Organisation de votre Messagerie
La meilleure façon de classer vos messages est de regrouper tous les messages ayant un rapport entre eux dans un fichier de messages. Un fichier de messages est un fichier contenant plusieurs messages. Lorsque vous visualisez un fichier de messages en dehors de la Messagerie, vous voyez un fichier unique contenant plusieurs messages les uns à la suite des autres. Lorsque vous visualisez un fichier de messages dans la Messagerie, chaque en-tête de message s'affiche dans la fenêtre principale et vous pouvez visualiser, éditer, supprimer et répondre à chacun des messages.
Vous pouvez utiliser la fenêtre pop-up Fichiers de messages pour créer, supprimer et renommer les fichiers de messages et les sous-répertoires de ces fichiers, pour ajouter des messages dans les fichiers ou pour les visualiser. Choisissez l'option Fichiers de messages du menu Messages pour afficher la fenêtre Fichiers de messages, présentée à la Failed Cross Reference Format.
Figure 4-26 Fenêtre Fichiers de messages
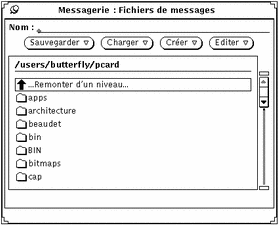
La fenêtre pop-up Fichiers de messages contient une liste défilante de tous vos fichiers de messages (ou dossiers de messages). Trois types d'entrées sont répertoriées dans la liste défilante des dossiers de messages :
-
L'entrée «Remonter d'un niveau...» ; cliquez deux fois avec SELECT sur cette entrée pour afficher les fichiers du répertoire supérieur.
-
Les entrées suivantes de la liste défilante représentent vos sous-répertoires (ou dossiers) de fichiers de messages. Vous pouvez cliquer deux fois avec SELECT sur ces entrées pour afficher les fichiers de messages de chacun des sous-répertoires.
-
Les dernières entrées de la liste défilante sont les fichiers de messages ordinaires dans lesquels vous pouvez charger ou sauvegarder des messages.
Vous indiquez le répertoire de votre structure de fichiers dans lequel sont situés vos fichiers de messages à partir de la catégorie Classer de la fenêtre Personnaliser. Pour plus d'informations, reportez-vous à la section Failed Cross Reference Format. Tout fichier de message que vous créez dans ce répertoire est affiché comme élément du menu Fichiers de messages de la zone de commandes de la fenêtre principale de la Messagerie (décrite à la section "Menus Fichiers de messages"). Le répertoire par défaut de votre fichier de messages est votre répertoire utilisateur. Si vous souhaitez sauvegarder vos fichiers dans un autre répertoire, il vaut mieux l'indiquer avant de créer de nouveaux fichiers de messages.
Vous pouvez également créer de nouveaux fichiers de messages, ajouter des messages dans un fichier ou encore visualiser un fichier de messages en utilisant le menu Fichiers de messages et les menus Classer, Copier et Charger dans la zone de commandes de la fenêtre principale de la Messagerie. Ces menus sont décrits dans la section suivante.
Menus Fichiers de messages
Le menu Fichiers de messages de la fenêtre principale de la Messagerie contient une liste de fichiers et de sous-répertoires de votre répertoire Messagerie, comme le montre la Figure 4-27. Utilisez ce menu pour faciliter la saisie du nom du fichier de messages dans la zone de texte Fichier de messages de la fenêtre principale.
Figure 4-27 Menu Fichier de messages présentant les fichiers de messages et les sous-répertoires des Fichiers de messages
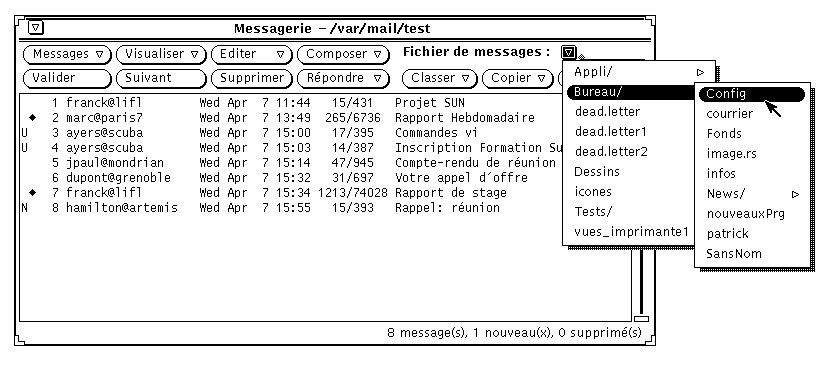
Lorsque vous accédez à un fichier de messages, ce dernier est ajouté aux menus Classer, Copier et Charger de la fenêtre principale. Chacun de ces trois menus contient une même liste des fichiers de messages auxquels vous avez récemment eu accès. Le premier élément de chaque menu représente l'entrée effectuée dans la zone de texte Fichier de message. Si la zone de texte ne contient aucune entrée, le premier élément s'appelle Option et est grisé. La Figure 4-28 présente le menu Copier après accès à plusieurs fichiers de messages et lorsque la zone de texte Fichier de message contient une entrée.
Figure 4-28 Menu Copier contenant les fichiers de messages auxquels vous avez récemment accédé
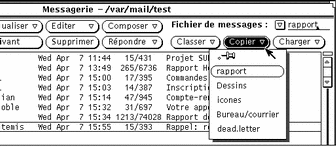
Si vous avez un ensemble de fichiers de messages que vous souhaitez toujours voir apparaître dans les menus Classer, Copier et Charger, indiquez les noms de ces fichiers dans la catégorie Classer de la fenêtre Personnaliser. Pour plus d'informations, reportez-vous à la section Failed Cross Reference Format.
Création d'un nouveau fichier de messages
Vous pouvez créer un nouveau fichier de messages en utilisant uniquement les commandes de la fenêtre principale de la Messagerie ou à partir de la fenêtre pop-up Fichiers de messages.
Création d'un nouveau fichier de messages en utilisant les commandes de la fenêtre principale
Pour créer un fichier de messages en utilisant les commandes de la fenêtre principale, suivez les étapes ci-dessous :
-
Sélectionnez un ou plusieurs messages à classer ou copier dans le nouveau fichier.
-
Tapez le nom du nouveau fichier dans la zone de texte Fichier de messages de la fenêtre principale et cliquez avec SELECT sur le bouton Classer ou Copier.
Lorsque vous ne tapez qu'un nom de fichier, par exemple rapportsprojets, la Messagerie enregistre le fichier dans le répertoire dont vous avez indiqué le nom dans la fenêtre Messagerie : Personnaliser, avec la Catégorie Classer. Une autre méthode consiste à taper le chemin d'accès complet, par exemple /home/nomutilisateur/projets/rapportsprojets, pour enregistrer le fichier à un autre endroit dans votre système de fichiers, ou taper le chemin d'accès relatif, par exemple projects/rapportsprojets, pour enregistrer le fichier dans un sous-répertoire de votre répertoire Fichier de messages.
Le nouveau fichier de messages devient le premier fichier et l'option par défaut des menus Classer, Copier et Charger.
-
Cliquez avec SELECT sur le bouton Classer ou le bouton Copier.
Le nouveau fichier de messages est créé, les messages sélectionnés sont classés dans le nouveau fichier et un message s'affiche dans le pied de page de la fenêtre principale.
Création d'un nouveau fichier de messages à partir de la fenêtre pop-up Fichiers de messages
Pour créer un nouveau fichier de messages à partir de la fenêtre pop-up Fichiers de messages, suivez les étapes ci-dessous :
-
Choisissez l'option Fichiers de messages du menu Messages pour afficher la fenêtre pop-up Fichiers de messages.
-
Tapez le nom du nouveau fichier de messages dans la zone de texte Nom.
Tapez par exemple rapportsprojets pour créer un fichier de messages regroupant les rapports de projets, comme le montre la Figure 4-29.
Figure 4-29 Nouveau fichier de messages tapé dans la zone de texte Nom de la fenêtre Fichiers de messages
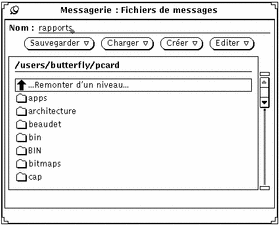
Vous pouvez également taper le nom d'un nouveau sous-répertoire de fichier de messages lorsque vous souhaitez créer un sous-répertoire de fichiers de messages.
Si vous avez déjà un sous-répertoire dans lequel vous souhaitez enregistrer le nouveau fichier de messages, vous pouvez taper le chemin d'accès relatif dans la zone Nom en commençant par le nom du sous-répertoire. Tapez par exemple projets/rapportsprojets pour créer un fichier de messages dans le sous-répertoire projets.Une autre méthode consiste à cliquer deux fois avec SELECT sur le sous-répertoire projets dans la liste défilante pour afficher ce répertoire, et taper ensuite le nom du nouveau fichier de messages dans la zone Nom.
-
Choisissez l'option Fichier de messages ou Répertoire dans le menu Créer pour créer le nouveau fichier de messages ou le nouveau sous-répertoire.
Ajout de messages dans un fichier de messages existant
Vous pouvez ajouter des messages dans un fichier de messages existant en utilisant les commandes de la fenêtre principale ou la fenêtre pop-up Fichiers de messages. Ces deux méthodes sont décrites dans les sections suivantes.
Ajout de messages dans un fichier de messages en utilisant les commandes de la fenêtre principale
Pour ajouter des messages dans un fichier à l'aide des commandes de la fenêtre principale de la Messagerie, suivez les étapes ci-dessous :
-
Sélectionnez les en-têtes des messages que vous souhaitez classer ou copier dans le fichier de messages.
-
Classez ou copiez les messages sélectionnés dans un fichier de messages nouveau ou existant en procédant comme suit :
-
Si le fichier de messages existe et apparaît dans les menus Classer et Copier, sélectionnez-le à partir de ces menus.
-
Si le fichier de messages existe mais n'apparaît pas dans les menus Classer et Copier, sélectionnez-le à partir du menu Fichier de messages et cliquez avec SELECT sur le bouton Classer ou Copier.
Le nouveau fichier de messages devient le premier fichier et l'option par défaut des menus Classer, Copier et Charger.
-
Ajout de messages dans un fichier à partir de la fenêtre pop-up Fichiers de messages
Pour ajouter des messages dans un fichier de messages à partir de la fenêtre Fichiers de messages, suivez les étapes ci-dessous :
-
Sélectionnez les en-têtes des messages que vous souhaitez classer ou copier.
-
Choisissez l'option Fichiers de messages du menu Messages pour afficher la fenêtre Fichiers de messages.
-
Sélectionnez un fichier de messages dans la liste défilante de la fenêtre Fichiers de messages.
Si le fichier de messages se trouve dans un sous-répertoire, cliquez deux fois avec SELECT sur le sous-répertoire pour afficher son contenu dans la liste défilante.
-
Choississez l'une des options Classer le(s) message(s) dans un fichier ou Copier le(s) message(s) dans un fichier du menu Sauvegarder.
Les messages sélectionnés sont classés ou copiés dans le fichier sélectionné.
- © 2010, Oracle Corporation and/or its affiliates
