Chapitre 5 L'Agenda
L'Agenda est un outil de programmation des rendez-vous et des ressources. Il vous permet de programmer vos rendez-vous quotidiens et d'en effectuer le suivi. Il peut également vous envoyer, sur demande, des rappels relatifs à vos différents rendez-vous.
Les paramètres date et heure de votre système doivent être définis avec exactitude pour que vous puissiez recevoir ces rappels en temps voulu. Votre Agenda doit être activé en permanence dans votre système - ouvert ou sous forme d'icône - afin que ce système de messagerie fonctionne correctement. Avec l'Agenda, vous pouvez :
-
Afficher et consulter d'un seul coup d'oeil une liste des rendez-vous et des tâches à effectuer sur un jour, une semaine, un mois ou une année
-
Programmer un événement isolé ou répétitif
-
Etablir des rappels relatifs aux événements
-
Accéder aux agendas d'autres utilisateurs, avec leur accord, pour consulter et éditer leurs rendez-vous
-
Consulter simultanément les agendas d'un grand nombre d'utilisateurs afin de définir des dates et heures de rendez-vous compatibles avec les disponibilités de chacun
-
Programmer des rendez-vous pour plusieurs utilisateurs à la fois
-
Envoyer des messages aux autres utilisateurs pour les tenir informés des nouveaux rendez-vous
-
Effectuer une impression de haute-qualité de l'agenda pour référence
Pour ouvrir l'Agenda, sélectionnez Espace de travail => Menu => Agenda.
L'Agenda apparaît sous la forme d'une icône.
Icônes de l'Agenda
L'Agenda peut être visualisé de différentes manières. Vous pouvez par exemple afficher en une fois votre programme du jour, de la semaine, du mois ou de l'année. Vous pouvez également visualiser une liste des rendez-vous ou des tâches à effectuer pour un jour, une semaine, un mois ou une année. Cette section décrit les différentes manières de visualiser votre agenda.
Icône
Lorsque l'Agenda apparaît sous la forme d'une icône, il affiche la date en cours, comme indiqué sur la Figure 5-1.
Figure 5-1 Icône de l'Agenda
Fenêtre principale de l'Agenda
Vues du jour, de la semaine, du mois et de l'année
Pour visualiser l'agenda dans sa totalité, cliquez deux fois sur l'icône de l'Agenda à l'aide de SELECT. L'Agenda apparaît sous la forme d'une fenêtre pleine-page qui affiche le mois en cours. La Figure 5-2 montre la fenêtre de l'Agenda. Remarquez qu'un rendez-vous est affiché sur une ligne et que le texte correspondant est réduit pour s'adapter à la taille de la case destinée à la date.
Figure 5-2 Fenêtre de l'Agenda par défaut

La fenêtre de l'Agenda par défaut permet de visualiser le mois en cours d'un seul coup d'oeil. Elle affiche les rendez-vous programmés sur une période d'un mois. (Vous pouvez toutefois modifier la fenêtre par défaut à partir de la fenêtre Propriétés).
Lorsque vous ouvrez la fenêtre de l'Agenda, le jour en cours est sélectionné automatiquement. La bordure de la case correspondant au jour sélectionné est dédoublée. Sur les stations de travail couleur, la bordure interne est de la même couleur que celle de vos fenêtres, comme défini dans la catégorie Couleur du menu Propriétés de l'Espace de travail. Sur la Figure 5-2 , le jour sélectionné est le 15 avril. Vous pouvez également sélectionner n'importe quel autre jour en positionnant le pointeur sur la case correspondante et en cliquant dessus à l'aide de SELECT.
Commandes et menus de l'Agenda
La zone supérieure de la fenêtre Agenda comporte les quatre boutons de menu suivants : Visualiser, Editer, Consulter, Imprimer, ainsi que trois commandes de déplacement. Les fonctions correspondantes du menu sont répertoriées ci-dessous.
Menu Visualiser
Le menu Visualiser permet d'afficher en alternance le jour, la semaine, le mois ou l'année, de modifier les fuseaux horaires, de localiser un rendez-vous, et d'atteindre directement une date sélectionnée.
-
L'option Jour affiche une vue du jour sélectionné, une liste des rendez-vous correspondants, et une liste des tâches à effectuer pendant le jour en question.
-
L'option Semaine affiche une vue miniature de la semaine en cours, une liste des rendez-vous correspondants, et une liste des tâches à effectuer pendant la semaine en question.
-
L'option Mois affiche le mois dans sa totalité avec la date du jour mise en évidence, une liste des rendez-vous correspondants, et une liste des tâches à effectuer pendant le mois en question.
-
L'option Année affiche une vue de l'année en cours, une liste des rendez-vous correspondants, et une liste des tâches à effectuer pendant l'année en question.
-
L'option Fuseau horaire permet de remplacer votre fuseau horaire par un autre, et de visualiser l'agenda d'un autre utilisateur en prenant comme référence son fuseau horaire.
-
L'option Chercher vous permet de localiser un rendez-vous. Pour plus de détails, reportez-vous à la section "Recherche d'un rendez-vous dans l'agenda".
-
L'option Aller à permet de rechercher une date particulière au sein de votre agenda. Pour plus d'informations, reportez-vous à la section "Recherche d'un rendez-vous dans l'agenda".
Le menu Visualiser permet de modifier l'affichage écran. Pour obtenir une vue plus détaillée et afficher les périodes de temps passées, présentes et futures, reportez-vous à la section "Redimensionnement de l'Agenda" et "Commandes de déplacement".
Pour plus d'informations sur l'utilisation de la liste des rendez-vous ou des tâches à effectuer, reportez-vous à la section "Affichage de la liste des rendez-vous ou des tâches à effectuer".
Menu Editer
Les fonctions des options du menu Editer sont les suivantes :
-
L'option Rendez-vous permet de programmer des rendez-vous et des tâches à effectuer. La fenêtre pop-up Edition des rendez-vous de l'Agenda s'affiche.
-
L'option Propriétés permet de personnaliser certaines propriétés de l'Agenda, comme les paramètres d'affichage des rendez-vous et de l'agenda, le format de la date, les paramètres d'impression et les droits d'accès.
Menu Consulter
Le menu Consulter permet de visualiser plusieurs agendas, de consulter un seul agenda, d'établir la liste du menu Consulter et d'appeler ce menu pour accéder rapidement à un agenda. Pour plus d'informations, reportez-vous à la section "Fenêtre Plusieurs agendas".
Menu Imprimer
Le menu Imprimer permet d'imprimer la vue affichée, ainsi que les vues du jour, de la semaine, du mois ou de l'année, accompagnées des listes correspondantes des rendez-vous et des tâches à effectuer.
Commandes de déplacement
Figure 5-3 Commandes de déplacement de l'Agenda

La partie droite de la zone de commandes comprend trois boutons utilisés pour afficher les périodes de temps passées, présentes et futures :
-
Le bouton de gauche (intitulé, selon le cas, Hier, Précédent ou Précédente) affiche le jour, la semaine, le mois ou l'année précédents.
-
Le bouton du milieu (intitulé Aujourd'hui ou En cours) affiche la vue qui contient la date en cours.
-
Le bouton de droite (intitulé Demain, Suivant ou Suivante) affiche le jour, la semaine, le mois ou l'année suivants.
Redimensionnement de l'Agenda
Pour l'ensemble des vues et des listes, la fenêtre de l'Agenda possède des coins de redimensionnement que vous pouvez utiliser pour modifier sa taille et afficher ainsi une vue plus détaillée. Pour plus d'informations sur le redimensionnement, reportez-vous à la section "Redimensionnement de fenêtres".
Pour afficher un plus grand nombre d'informations sur chaque ligne, utilisez l'un des coins de redimensionnement afin d'agrandir la fenêtre horizontalement.
Pour accroître le nombre de lignes relatives aux rendez-vous, utilisez l'un des coins de redimensionnement afin d'agrandir la fenêtre verticalement.
Vues de l'Agenda
Les sections suivantes décrivent les options que vous pouvez choisir à partir du menu Visualiser : Vue du jour, Vue de la semaine, Vue du mois et Vue sur l'année.
Vue du jour
Pouvoir visualiser d'un seul coup d'oeil la vue du jour est utile lorsque vous avez programmé un grand nombre de rendez-vous sur un jour.
Pour modifier la vue de la fenêtre de l'Agenda et afficher les rendez-vous relatifs à un jour, sélectionnez Visualiser => Jour.
La vue de la fenêtre de l'Agenda affiche alors le jour sélectionné. Si la vue affichée est la vue sur l'année, le jour affiché est le premier jour du mois en cours. La Figure 5-4 présente un exemple de la vue du jour.
Figure 5-4 Vue du jour
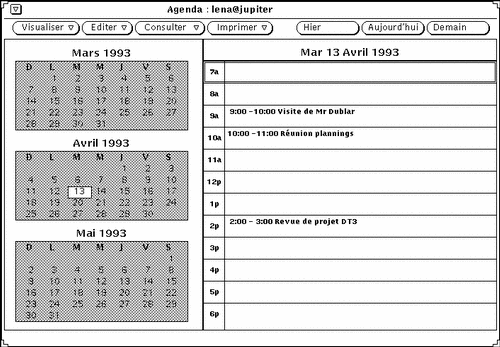
Si la vue en cours est la vue de la semaine, vous pouvez afficher rapidement la vue du jour en positionnant le pointeur dans la case de la date correspondant au jour souhaité et en appuyant dessus à l'aide de SELECT.
Vous pouvez définir les plages horaires affichées pour la vue du jour à partir de la fenêtre Propriétés. Pour plus d'informations, reportez-vous à la section "Personnalisation de votre Agenda".
Vous pouvez également afficher une liste des rendez-vous ou des tâches à effectuer relatifs à un jour. Afficher ces listes conjointement à la vue du jour est particulièrement utile car les rendez-vous et les tâches à effectuer qui ne sont associés à aucune période de temps n'apparaissent pas sur la vue du jour standard. Pour plus d'informations, reportez-vous à la section "Vues de la liste des rendez-vous et des tâches à effectuer".
Vue de la semaine
Pour modifier la vue de la fenêtre de l'Agenda et afficher les rendez-vous relatifs à une semaine, sélectionnez Vue => Semaine.
La vue de la fenêtre de l'Agenda affiche la semaine qui comporte la date en cours, comme indiqué sur la Figure 5-5. Le diagramme situé dans la zone inférieure gauche de la fenêtre montre les périodes de temps allouées aux rendez-vous pendant la semaine en question. Les zones ombrées indiquent des chevauchements de rendez-vous.
Vous pouvez également afficher une liste des rendez-vous ou des tâches à effectuer relative à la semaine. Pour plus d'informations, reportez-vous à la section "Vues de la liste des rendez-vous et des tâches à effectuer".
Vous pouvez également afficher la vue du jour en sélectionnant l'en-tête de la date dans la Vue de la semaine.
Figure 5-5 Vue de la semaine
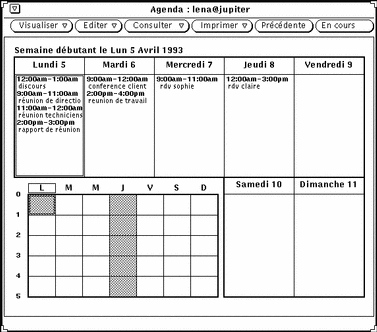
Vue du mois
Pour modifier la vue de la fenêtre de l'Agenda et afficher les rendez-vous relatifs à un mois, sélectionnez Visualiser => Mois.
Ou bien, à partir de la Vue du mois, positionnez le pointeur sur le numéro correspondant à un jour et cliquez dessus à l'aide de SELECT pour modifier la vue et afficher la semaine contenant le jour en question. Assurez-vous de cliquer à l'aide de SELECT directement sur le numéro du jour souhaité dans la Vue du mois. Si vous cliquez à l'aide de SELECT sur un autre endroit de la case, ce jour sera sélectionné. Lorsque vous cliquez à l'aide de SELECT directement sur le numéro du jour, la semaine comportant ce numéro est mise en évidence lorsque le bouton SELECT de la souris est enfoncé. Lorsque le bouton SELECT de la souris est relâché, la vue affichée est celle de la semaine.
Vous pouvez également afficher une liste des rendez-vous ou des tâches à effectuer. Pour plus d'informations, reportez-vous à la section "Vues de la liste des rendez-vous et des tâches à effectuer".
Vue sur l'année
Pour modifier la vue de la fenêtre de l'Agenda et afficher la vue sur l'année en cours, sélectionnez Visualiser => Année.
La vue de la fenêtre de l'Agenda affiche alors l'année en cours. La Figure 5-6 montre la fenêtre de l'Agenda dans laquelle l'année en cours est affichée.
Figure 5-6 Vue sur l'année
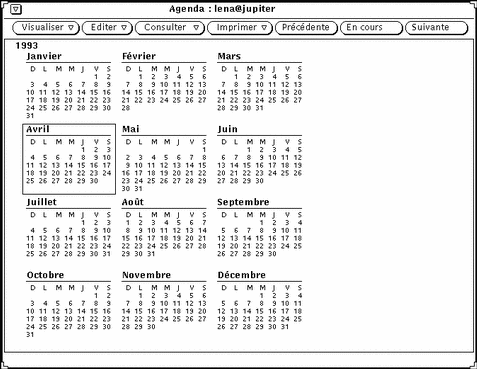
Vous pouvez également afficher une liste des rendez-vous ou des tâches à effectuer relative à un mois. Pour plus d'informations, reportez-vous à la section "Vues de la liste des rendez-vous et des tâches à effectuer".
Vues de la liste des rendez-vous et des tâches à effectuer
Des fenêtres séparées indiquant la liste des rendez-vous et des tâches à effectuer relative à un jour, une semaine, un mois, ou une année particuliers peuvent être affichées conjointement aux programmes concernant un jour, une semaine, un mois ou une année. (Les rendez-vous et les tâches à effectuer apparaissent sur le programme de la fenêtre principale.) La Figure 5-7 montre une vue du jour conjointement à la liste des rendez-vous et des tâches à effectuer correspondante.
Figure 5-7 Vue du jour avec la liste des rendez-vous et des tâches à effectuer

La liste des rendez-vous affiche l'ensemble des rendez-vous relatifs à une période de temps définie, tandis que la liste des tâches à effectuer affiche l'ensemble des tâches à effectuer relatives à une période de temps définie. Pour vous permettre d'effectuer le suivi des tâches à effectuer, la liste correspondante inclut des cases à cocher dans lesquelles vous pouvez pointer un élément lorsqu'il a été exécuté. Pour pointer un élément dans la liste des tâches à effectuer, cliquez à l'aide de SELECT sur la case à cocher correspondant à cet élément. Pour supprimer une coche, cliquez à l'aide de SELECT sur la case à cocher contenant la coche.
Un rendez-vous, tel qu'une réunion, est généralement associé à une période de temps, sans que cela soit obligatoire. Un élément de la liste des tâches à effectuer, comme par exemple "Générer un suivi des travaux", n'est associé à aucune période de temps. Toutefois, vous pouvez lui en attribuer une si vous le souhaitez. Il vous appartient de décider des éléments de votre agenda qui renvoient à des rendez-vous et de ceux qui renvoient à des tâches à effectuer. Pour plus d'informations sur la création et la modification des éléments de l'agenda, reportez-vous à la section "Menu Editer".
Affichage de la liste des rendez-vous ou des tâches à effectuer
Pour afficher la liste des rendez-vous ou des tâches à effectuer, suivez les étapes ci-dessous :
-
Sélectionnez ou visualisez le jour, la semaine, le mois ou l'année dont vous souhaitez afficher la liste.
-
Sélectionnez les options Liste des rendez-vous ou Tâches à effectuer dans le sous-menu Visualiser.
Une fenêtre pop-up affichant la liste sélectionnée apparaît conjointement à la fenêtre principale de l'Agenda.
Menu Editer
Pour programmer des rendez-vous et des tâches à effectuer, utilisez la fenêtre Edition des rendez-vous de l'Agenda. Vous pouvez afficher cette fenêtre en choisissant un jour et en sélectionnant l'option Rendez-vous du menu Editer.
Ou bien, vous pouvez cliquer deux fois à l'aide de SELECT sur une heure (Vue du jour) ou sur un jour (Vue du jour ou Vue du mois) pour afficher la fenêtre Edition des rendez-vous.
La fenêtre Edition des rendez-vous de l'Agenda affiche automatiquement le jour sélectionné et répertorie les rendez-vous programmés dans la liste défilante, comme indiqué sur la Figure 5-8.
Figure 5-8 Fenêtre pop-up Edition des rendez-vous de l'Agenda
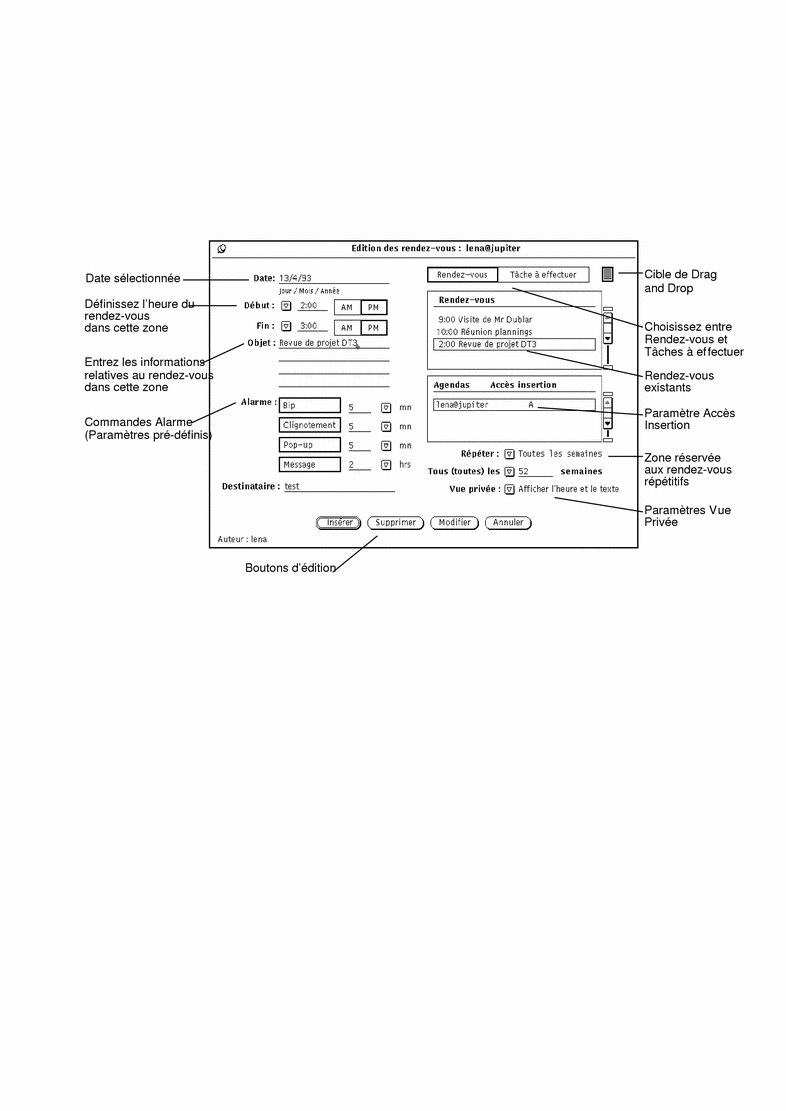
Options de la fenêtre Edition des rendez-vous de l'Agenda
La fenêtre Edition des rendez-vous de l'Agenda inclut les zones de commande suivantes :
-
La zone Date affiche automatiquement la date sélectionnée. Vous pouvez entrer une autre date pour programmer des rendez-vous supplémentaires. Vous pouvez modifier le format de la zone Date en utilisant la fenêtre Propriétés de l'Agenda. Pour plus d'informations, reportez-vous à la section "Propriétés de la catégorie Format de date".
-
Les zones Début et Fin définissent l'heure de début et de fin du rendez-vous. Vous pouvez utiliser la liste des heures ou entrer une valeur dans les zones de texte.
La liste des heures est accessible par l'intermédiaire des boutons de menu abrégé Début et Fin. Dans cette liste, le choix des heures est déterminé par les paramètres Horaires de la journée de la fenêtre Propriétés. Pour plus d'informations, reportez-vous à la section "Personnalisation de votre Agenda".
Lorsque vous définissez une heure de début, l'heure de fin est automatiquement décalée à l'heure suivante. Si la durée du rendez-vous excède une heure, vous pouvez définir une heure de fin différente en sélectionnant une valeur dans le menu d'affichage de l'heure ou en entrant une heure dans la zone de texte.
Les options Aucune heure et Toute la journée figurent à la fin de la liste des heures. Sélectionnez Aucune heure si vous ne souhaitez pas associer d'heure à un rendez-vous. Lorsque vous sélectionnez Toute la journée, le rendez-vous est défini de 12:00 AM à 11:59 PM. Cette option est utile dans le cas d'occupations qui couvrent l'ensemble d'une journée, comme par exemple les jours de congés.
-
La zone Objet est utilisée pour entrer les informations relatives à un rendez-vous ou à une tâche à effectuer. La première ligne de cette zone apparaît dans les zones des options Vue du jour, Vue de la semaine et Vue du mois. Par conséquent, elle doit décrire l'objet du rendez-vous. Vous pouvez également inclure des détails supplémentaires concernant ce rendez-vous, comme par exemple le lieu, quelques notes préliminaires, ou un rappel des choses à emporter.
-
Les zones Rendez-vous/Tâches à effectuer vous permettent de choisir si l'élément doit être considéré comme un rendez-vous ou une tâche à effectuer. Pour plus d'informations, reportez-vous à la section "Affichage de la liste des rendez-vous ou des tâches à effectuer".
-
Les zones Agendas et Accès insertion indiquent vos droits d'accès à l'agenda sélectionné. Pour plus d'informations, reportez-vous à la section "Personnalisation de votre Agenda".
-
La zone Vue privée vous permet de créer un rendez-vous privé. Si vous sélectionnez les options Afficher l'heure uniquement ou Afficher l'heure et le texte, seuls l'heure et l'objet du rendez-vous sont affichés. Si vous sélectionnez l'option Ne rien afficher, aucune information relative au rendez-vous n'est affichée. Si vous sélectionnez l'option Ne rien afficher, le rendez-vous ainsi que l'heure correspondante ne pourront pas être consultés par les autres utilisateurs. Vous pouvez modifier les paramètres par défaut à partir du menu Propriétés. Pour plus d'informations, reportez-vous à la section "Personnalisation de votre Agenda".
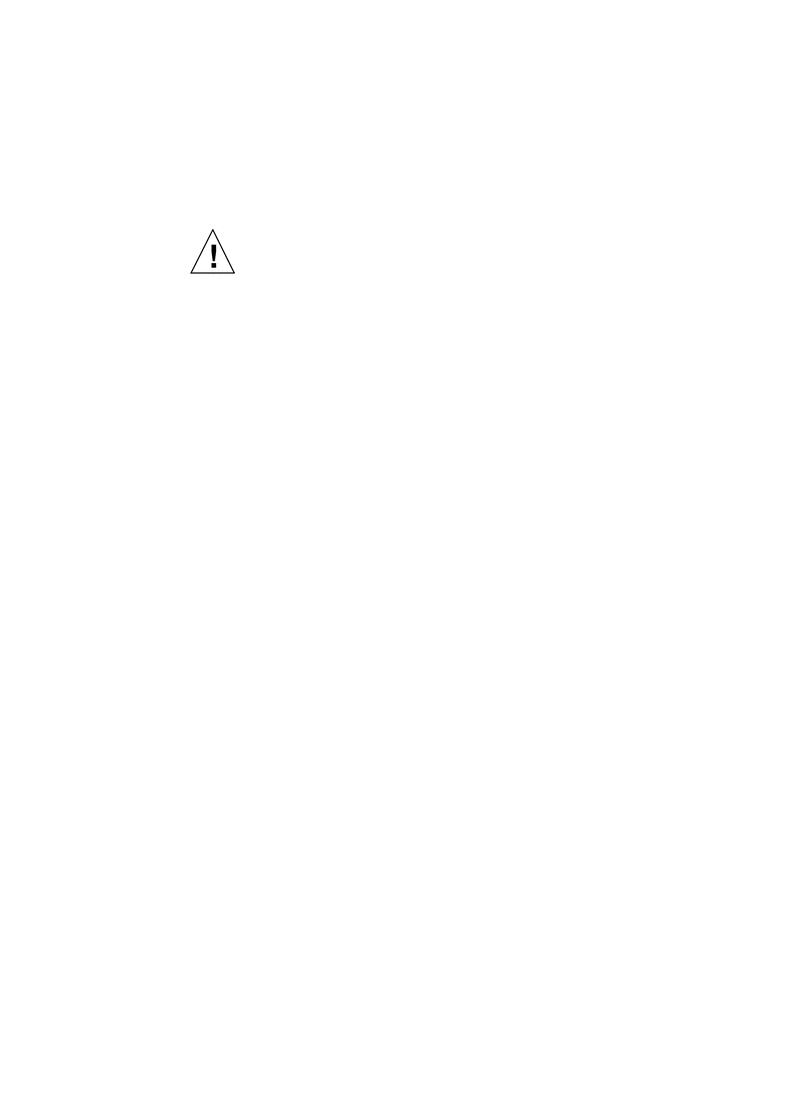 si vous utilisez l'option Ne rien afficher à l'aide du paramètre Vue privée, les utilisateurs qui consulteront votre agenda ne pourront pas savoir que vous avez programmé un rendez-vous dans la plage horaire en question. Il est possible qu'un autre utilisateur ayant affiché la fenêtre Plusieurs agendas vous programme un autre rendez-vous dans la même plage horaire, étant donné que la zone de texte correspondant à votre rendez-vous apparaît vide. (Pour plus d'informations, reportez-vous à la section "Fenêtre Plusieurs agendas".)
si vous utilisez l'option Ne rien afficher à l'aide du paramètre Vue privée, les utilisateurs qui consulteront votre agenda ne pourront pas savoir que vous avez programmé un rendez-vous dans la plage horaire en question. Il est possible qu'un autre utilisateur ayant affiché la fenêtre Plusieurs agendas vous programme un autre rendez-vous dans la même plage horaire, étant donné que la zone de texte correspondant à votre rendez-vous apparaît vide. (Pour plus d'informations, reportez-vous à la section "Fenêtre Plusieurs agendas".)
-
Les boutons de la commande Alarme déterminent le type de rappel d'un rendez-vous. Vous pouvez utiliser autant de commandes d'alarme que vous souhaitez pour un rendez-vous. Chaque option de cette commande vous permet de prédéfinir une alarme en choisissant comme intervalles des minutes, des heures, ou des jours. Pour cela, utilisez les boutons de menu abrégés et entrez la valeur choisie dans la zone de texte.
Les options Bip et Clignotement émettent un signal sonore (bip) ou visuel (clignotement) lorsqu'elles sont sélectionnées, si la fenêtre de l'Agenda est fermée. La fenêtre de l'Agenda émet elle aussi un bip ou un clignotement si elle est ouverte. Lorsque vous sélectionnez l'option PopUp, la fenêtre Rappel s'affiche selon l'heure que vous avez entrée dans cette zone, et indique les informations relatives au rendez-vous. L'option Message permet d'envoyer automatiquement un message aux adresses utilisateurs de la messagerie électronique que vous avez entrées dans la zone de texte Destinataire.
-
Les boutons de la commande Répéter indiquent la fréquence des rendez-vous. Dans le cas d'un rendez-vous individuel, vous pouvez choisir les fréquences suivantes : Tous les jours, Toutes les semaines, Toutes les deux semaines, A la même date chaque mois (rendez-vous programmé par exemple le premier ou le quinze du mois), Le même jour chaque mois (rendez-vous programmé par exemple le troisième mardi du mois), Une fois par an, Du lundi au vendredi, ou Lundi, Mercredi, Vendredi, ou Mardi, Jeudi. Vous pouvez également répéter le rendez-vous pendant un nombre défini de jours, de semaines ou de mois (Répéter tous (toutes) les...). Lorsqu'un rendez-vous se répète, utilisez la zone Tous (toutes) les : pour définir la fréquence de répétition du rendez-vous dans la journée, la semaine ou le mois. Il est en outre possible de limiter le nombre de jours, de semaines ou de mois correspondant à la fréquence de répétition du rendez-vous.
-
Les rendez-vous peuvent être déplacés de la Messagerie et déposés dans la fenêtre Edition des rendez-vous de l'Agenda.
Vous pouvez modifier les paramètres par défaut de la fenêtre Edition des rendez-vous de l'Agenda à partir de la fenêtre Propriétés de l'Agenda. Pour plus d'informations sur les propriétés, reportez-vous à la section "Personnalisation de votre Agenda".
Pour créer et éditer des rendez-vous, utilisez les boutons situés dans la zone inférieure de la fenêtre Edition des rendez-vous de l'Agenda. Pour plus d'informations sur les boutons Insérer, Supprimer, Modifier, et Annuler, reportez-vous aux sections "Programmation des rendez-vous et des tâches à effectuer", " Suppression d'un rendez-vous",et "Edition d'un rendez-vous".
Programmation des rendez-vous et des tâches à effectuer
Pour programmer un rendez-vous dans votre agenda, suivez les étapes ci-dessous :
-
Cliquez deux fois à l'aide de SELECT sur le jour pour lequel vous souhaitez programmer un rendez-vous.
La fenêtre Edition des rendez-vous de l'Agenda s'affiche comme sur la Figure 5-9.
Figure 5-9 Fenêtre Edition des rendez-vous de l'Agenda
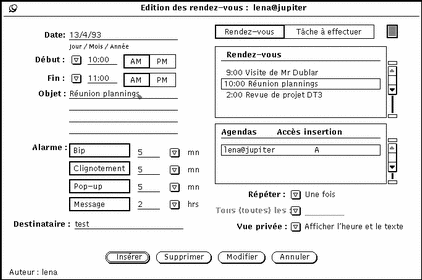
-
Si l'élément à entrer correspond à une tâche à effectuer plutôt qu'à un rendez-vous, cliquez à l'aide de SELECT sur la case Tâche à effectuer.
La case Rendez-vous est sélectionnée par défaut.
Vous pouvez entrer un élément dans la case Tâche à effectuer en indiquant ou non l'heure correspondante.
-
Pour définir l'heure, positionnez le pointeur sur le bouton de menu abrégé Début et appuyez sur le bouton MENU de la souris pour afficher le menu dans lequel vous pourrez choisir les heures.
Les heures affichées dans cette liste sont déterminées en fonction des paramètre Horaires de la journée de la fenêtre Propriétés.
Chaque élément de la liste comprend un sous-menu qui inclut des intervalles de 00, 15, 30 et 45 minutes.
Mettez en évidence l'heure souhaitée et relâchez le bouton MENU de la souris pour entrer l'heure dans la zone de texte. Lorsque vous choisissez une heure à partir du menu, les paramètres AM et PM sont définis automatiquement. Si vous choisissez l'option Aucune heure, aucune heure n'est indiquée pour le rendez-vous. Si vous choisissez Toute la journée, le rendez-vous est programmé de 12:00 AM à 11:59 PM.
Ou bien, entrez une valeur dans la zone de texte Début. Si nécessaire, cliquez à l'aide de SELECT sur le paramètre PM.
L'heure dans la zone de texte Fin est décalée automatiquement à l'heure suivante par rapport à celle de la zone de texte Début.
-
Pour modifier la durée du rendez-vous en la décalant d'une heure, positionnez le pointeur sur le bouton du sous-menu Fin et appuyez sur le bouton MENU de la souris pour afficher la liste des heures, comme indiqué dans l'étape 2.
Ou bien, entrez une heure dans la zone de texte Fin. Si nécessaire, cliquez à l'aide de SELECT sur le paramètre PM.
-
Si le rendez-vous doit se répéter régulièrement, sélectionnez une valeur appropriée pour le paramètre Répéter dans le menu affiché par le bouton de menu abrégé Répéter.
Le sous-menu Répéter permet de choisir entre plusieurs intervalles de temps. Ceux-ci sont définis dans la section "Options de la fenêtre Edition des rendez-vous de l'Agenda". Lorsque la fréquence de répétition sélectionnée est Une fois, la zone de texte Tous (toutes) les est inactive et grisée pour indiquer qu'aucune saisie n'est possible. Lorsque vous choisissez un rendez-vous répétitif, la zone de texte Tous (toutes) les, ainsi que le bouton de menu abrégé sont actifs, et leurs unités sont affichées dans la zone de texte correspondante.
Utilisez le sous-menu Tous (toutes) les pour choisir la fréquence de répétition à appliquer au rendez-vous. Par exemple, vous pouvez décider de programmer une réunion chaque semaine pendant les dix semaines à venir.
La valeur par défaut de la zone de texte du sous-menu Tous (toutes) les définit la fréquence de répétition d'un rendez-vous sur une année. Par exemple, la valeur par défaut est 365 lorsque la fréquence de répétition choisie est Tous les jours, ou 52 lorsque la fréquence de répétition choisie est Toutes les semaines. La valeur par défaut du paramètre Une fois par an est de deux ans. Si vous souhaitez que le rendez-vous se répète continuellement, vous pouvez choisir l'option continuellement du sous-menu Tous (toutes) les ou taper le terme "continuellement" dans la zone de texte.
-
Choisissez le paramètre Vue privée, si nécessaire.
Dans le cas d'un rendez-vous privé, dont vous ne souhaitez pas que les autres utilisateurs aient connaissance, vous pouvez utiliser le bouton de menu abrégé de la zone Vue privée pour sélectionner l'option Afficher l'heure uniquement ou Ne rien afficher. Pour plus d'informations, reportez-vous à la section "Options de la fenêtre Edition des rendez-vous de l'Agenda".
-
Choisissez le type de rappel d'un rendez-vous.
Vous pouvez définir certaines, toutes, ou aucunes des options de la commande Alarme. Les options Bip et Clignotement émettent un signal sonore (bip) ou visuel (clignotement) lorsqu'elles sont sélectionnées, si la fenêtre de l'Agenda est fermée. La fenêtre de l'Agenda émet elle-même un bip et un clignotement si elle est ouverte. Si vous sélectionnez l'option PopUp, la fenêtre Rappel s'affiche selon l'heure que vous avez entrée dans cette zone, et indique les informations relatives au rendez-vous. La Figure 5-10 montre un exemple de la fenêtre pop-up Rappel.
Figure 5-10 Exemple de la fenêtre pop-up Rappel
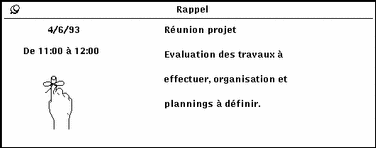
L'option Message permet d'envoyer automatiquement un message aux adresses utilisateurs de la messagerie électronique que vous avez entrées dans la zone de texte Destinataire.
-
Modifiez si nécessaire les heures de la commande en entrant une nouvelle valeur dans la zone de texte appropriée.
Les décimales et les fractions ne sont pas acceptées.
Vous pouvez également modifier les heures par défaut de la commande Alarme à partir de la fenêtre Propriétés. Pour plus d'informations, reportez-vous à la section "Personnalisation de votre Agenda".
-
Une fois que vous avez entré toutes les informations relatives au rendez-vous, cliquez à l'aide de SELECT sur le bouton Insérer.
Le rendez-vous est ajouté à la liste défilante de la fenêtre Edition des rendez-vous de l'Agenda et dans la fenêtre Agenda.
Si vous souhaitez entrer des rendez-vous pour un autre jour, cliquez deux fois à l'aide de SELECT sur le nouveau jour dans la fenêtre Agenda ou entrez la nouvelle date dans la zone Date.
Suppression d'un rendez-vous
Pour supprimer un rendez-vous ou une tâche à effectuer, suivez les étapes ci-dessous :
-
Sélectionnez une date et affichez le rendez-vous dans la fenêtre pop-up Edition des rendez-vous de l'Agenda.
-
Sélectionnez dans la liste défilante le rendez-vous que vous souhaitez supprimer.
Le rendez-vous est alors mis en évidence, comme indiqué sur la Figure 5-11. Les informations relatives au rendez-vous sont affichées dans la fenêtre Edition des rendez-vous de l'Agenda, et le nom de l'auteur est affiché dans la zone inférieure.
Figure 5-11 Fenêtre Edition des rendez-vous de l'Agenda avec un rendez-vous mis en évidence
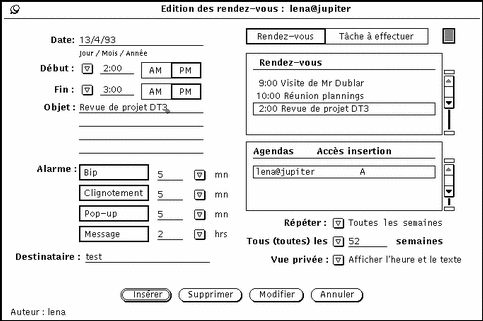
-
Cliquez à l'aide de SELECT sur le bouton Supprimer situé dans la zone inférieure de la fenêtre Edition des rendez-vous de l'Agenda.
Le rendez-vous est alors supprimé de la liste défilante et de la fenêtre Edition des rendez-vous de l'Agenda.
Si vous essayez de supprimer un rendez-vous répétitif, un avis est affiché, comme indiqué sur la Figure 5-12. Les boutons Celui-ci seulement, Après, Tout et Annuler situés dans la zone inférieure de cette fenêtre permettent de supprimer dans la série ce rendez-vous uniquement, les rendez-vous suivants, tous les rendez-vous, ou d'annuler l'opération.
Figure 5-12 Avis sur les rendez-vous répétitifs
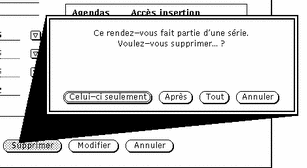
Edition d'un rendez-vous
Pour éditer un rendez-vous ou une tâche à effectuer, suivez les étapes ci-dessous :
-
Sélectionnez une date et affichez la fenêtre Edition des rendez-vous de l'Agenda.
-
Sélectionnez dans la liste défilante le rendez-vous que vous souhaitez éditer.
-
Modifiez les informations dans la fenêtre Edition des rendez-vous de l'Agenda pour faire apparaître les nouvelles informations relatives au rendez-vous.
-
Cliquez à l'aide de SELECT sur le bouton Modifier situé dans la zone inférieure de la fenêtre Edition des rendez-vous de l'Agenda.
Lorsque vous modifiez un rendez-vous répétitif, un avis s'affiche vous permettant de modifier dans la série ce rendez-vous uniquement, les rendez-vous suivants, tous les rendez-vous, ou d'annuler l'opération, à l'aide des boutons correspondants.
Rappels de rendez-vous
Si vous le souhaitez, vous pouvez recevoir un rappel avant la date du rendez-vous programmé, en sélectionnant une ou plusieurs options de la commande Alarme. Vous pouvez demander à votre système d'émettre un bip, un clignotement, d'envoyer un message par l'intermédiaire de la messagerie électronique, ou d'afficher une fenêtre pop-up contenant les informations associées au rendez-vous.
Pour recevoir un rappel, suivez les étapes ci-dessous :
-
Entrez un nouveau rendez-vous, ou éditez un rendez-vous existant dans la fenêtre Edition des rendez-vous de l'Agenda.
-
Cliquez à l'aide de SELECT sur le ou les boutons de la commande Alarme pour définir le type de rappel que vous souhaitez recevoir avant la date du rendez-vous.
Les boutons que vous avez sélectionnés sont mis en évidence. La Figure 5-13 montre les rappels de rendez-vous sélectionnés.
Figure 5-13 Sélection de tous les rappels de rendez-vous
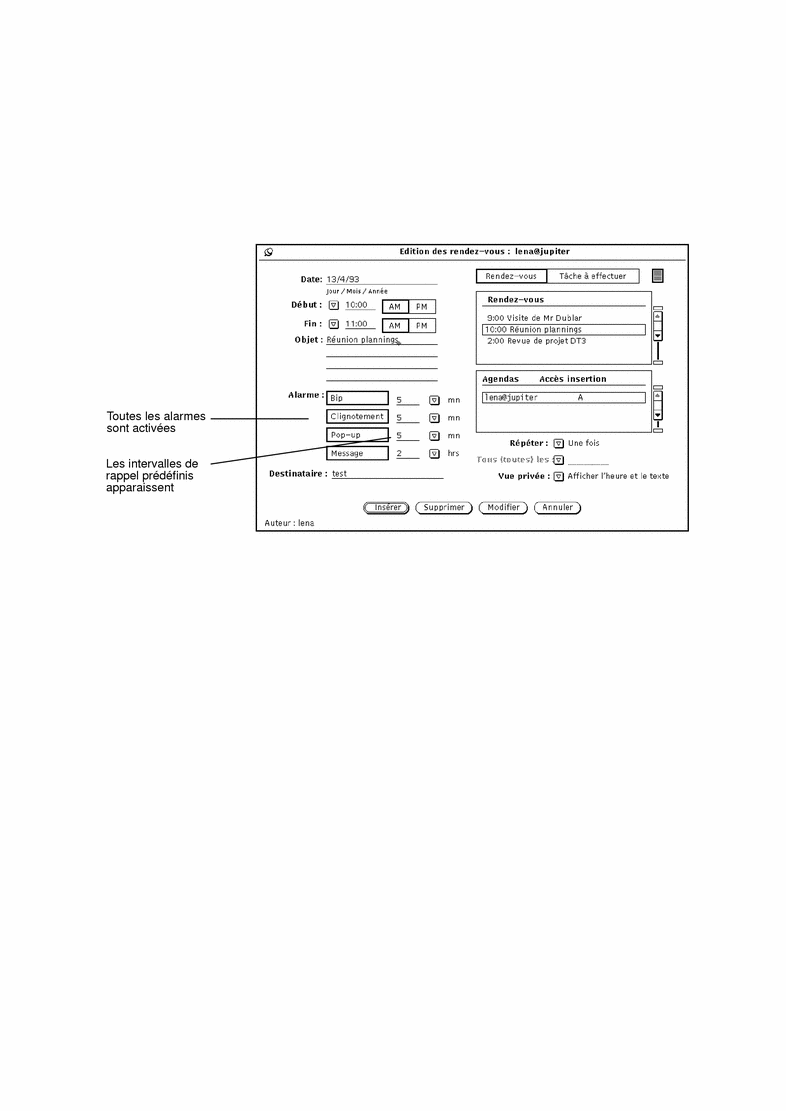
-
Si nécessaire, modifiez les intervalles de rappels en procédant de la façon suivante :
-
Ajoutez les adresses utilisateurs dans la zone Destinataire.
Votre adresse apparaît par défaut dans la zone de texte correspondante. Si vous ajoutez d'autres adresses, les noms de la liste sortiront de votre champ de vision. Pour les visualiser à nouveau, utilisez les touches fléchées de votre clavier.
-
Sauvegardez le rendez-vous de l'une des manières suivantes.
Recherche d'un rendez-vous dans l'agenda
Si vous souhaitez rechercher un rendez-vous et que vous avez oublié la date à laquelle il a été programmé, utilisez la fonction Chercher de l'Agenda.
Pour afficher la fenêtre Chercher, sélectionnez Visualiser => Chercher.
A partir de la fenêtre Chercher, entrez dans la zone de texte le rendez-vous à rechercher. La fenêtre Chercher inclut une zone de texte dans laquelle vous pouvez entrer le rendez-vous à rechercher. Le texte que vous entrez peut représenter une partie quelconque de la description du rendez-vous, et être en majuscules ou en minuscules. A titre d'exemple, la Figure 5-14 montre la fenêtre Chercher, dont le terme "Dentiste" a été entré dans la zone de texte RDV associé. La prochaine entrée comprenant le terme "Dentiste" (sans distinction majuscules/minuscules) sera recherchée dans la zone Objet, comme par exemple "Rendez-vous dentiste", "Voir le dentiste", DENTISTE", "Payer le dentiste", et ainsi de suite.
Figure 5-14 Fenêtre Chercher de l'Agenda

Utilisez les boutons fléchés haut et bas de la zone Mois pour indiquer le nombre de mois sur lequel vous souhaitez étendre la recherche d'un rendez-vous, à partir du mois affiché. Cliquez à l'aide de SELECT sur le bouton Chercher avant pour effectuer une recherche sur les mois précédents. Cliquez à l'aide de SELECT sur le bouton Chercher après pour effectuer une recherche sur les mois suivants.
Recherche d'une date particulière dans l'agenda
Il vous est parfois nécessaire de consulter ou "d'aller à" une date particulière très rapidement. Au lieu d'effectuer cette opération à l'aide des boutons de déplacement, vous pouvez utiliser la fonction Aller à.
-
Sélectionnez Visualiser => Aller à.
La fenêtre Aller à la date s'affiche.
-
Entrez la date exacte dans la zone de texte Date, et appuyez à l'aide de SELECT sur le bouton Aller à.
La date doit être entrée conformément au format indiqué dans la catégorie Format de Date de la fenêtre Propriétés. Selon la vue sélectionnée, le jour correspondant est présenté ou mis en évidence.
Déplacement d'un rendez-vous de la Messagerie
Lorsque vous recevez un message auquel est associée une icône de rendez-vous, ou un rappel généré par une autre application de l'Agenda, vous pouvez déplacer ce message (ou l'icône de rendez-vous) de la Messagerie et le déposer dans l'Agenda au moyen d'une opération de Drag and Drop, en suivant les étapes ci-dessous :
-
Ouvrez la fenêtre Messagerie pour afficher les en-têtes de vos messages.
-
Positionnez le pointeur sur l'en-tête de votre message et sélectionnez-le en cliquant dessus à l'aide de SELECT.
-
Appuyez sur le bouton SELECT de la souris en déplaçant légèrement le pointeur.
Le pointeur prend alors la forme d'un pointeur double, et une petite enveloppe représentant le message s'affiche, comme indiqué sur la Figure 5-15.
Figure 5-15 Déplacement d'un message
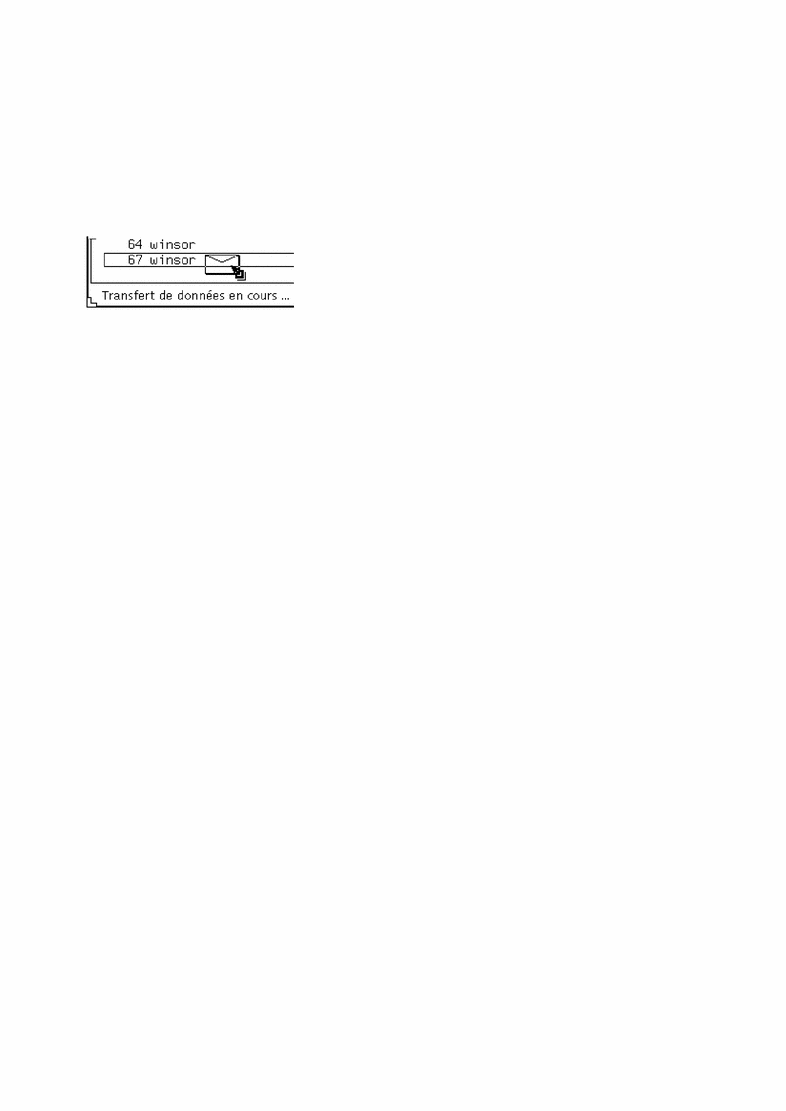
-
Déplacez l'enveloppe vers l'Agenda.
Vous pouvez la placer sur l'icône de l'Agenda ou à un endroit quelconque de la fenêtre Agenda.
-
Relâchez le bouton SELECT.
Lorsque la programmation du rendez-vous a abouti, un message est affiché dans la zone inférieure de la fenêtre Agenda. La Figure 5-16 montre un exemple de ce type de message.
Figure 5-16 Exemple d'un message de rendez-vous programmé

Pour plus d'informations sur l'icône de rendez-vous, consultez le Chapitre 4. Si l'Agenda n'accepte pas le format sous lequel le rendez-vous a été entré, un avis s'affiche vous informant que le rendez-vous ne peut pas être programmé.
Fenêtre Plusieurs agendas
L'Agenda vous permet d'accéder aux agendas d'autres utilisateurs, à condition que votre nom figure dans la catégorie Listes d'accès de la fenêtre Propriétés. Cette fonction pratique vous permet, ainsi qu'à vos collègues, de coordonner la programmation de rendez-vous. Vous pouvez utiliser l'option Présenter plusieurs agendas du menu Consulter pour superposer les agendas de plusieurs utilisateurs et déterminer l'heure la mieux adaptée à la tenue d'une réunion. Une fois l'heure déterminée, vous pouvez programmer cette réunion dans tous les agendas et/ou envoyer l'information à chaque utilisateur par l'intermédiaire de la Messagerie.
Vous pouvez également visualiser tous les rendez-vous à caractère public sur l'agenda d'un autre utilisateur et insérer, supprimer, ou modifier les rendez-vous existants à condition que votre nom figure dans la catégorie Liste d'accès et autorisations de sa fenêtre Propriétés. Pour plus d'informations sur la création d'une liste d'accès à votre agenda, reportez-vous à la section "Propriétés de la catégorie Listes d'accès et autorisations".
Utilisation de plusieurs agendas
L'option Présenter plusieurs agendas du menu Consulter permet de visualiser les agendas de plusieurs utilisateurs à la fois par superposition sur un même affichage. Elle vous indique le nombre d'utilisateurs occupés pendant une heure particulière, et s'il existe une plage horaire pendant laquelle tous les utilisateurs sont disponibles. S'il n'existe pas de plage horaire pendant laquelle tous les utilisateurs sont disponibles, vous pouvez définir une heure à laquelle la majorité ou une catégorie seulement des utilisateurs sont disponibles. Cela vous permettra de déterminer beaucoup plus facilement l'heure la mieux adaptée à la tenue d'une réunion.
Une fois que vous avez déterminé l'heure la mieux adaptée à la tenue d'une réunion, vous pouvez la programmer pour tous les utilisateurs, à condition que votre nom figure sur leur liste Accès insertion. Vous pouvez en outre envoyer un courrier électronique aux participants de la réunion sous un format leur permettant de déplacer le message reçu de la Messagerie et de le déposer dans leur agenda, afin qu'ils puissent programmer ce rendez-vous dans leur agenda.
Fenêtre Plusieurs agendas
Pour accéder à la fenêtre Plusieurs agendas, sélectionnez l'option Présenter plusieurs agendas du menu Consulter. La fenêtre Plusieurs agendas s'affiche. La Figure 5-17 affiche l'icône de la fenêtre Plusieurs agendas et la fenêtre par défaut composée d'un agenda. L'utilisation de l'option Présenter plusieurs agendas pour afficher plusieurs agendas fait l'objet d'une description ultérieure dans cette section.
Figure 5-17 Icône et fenêtre Plusieurs agendas
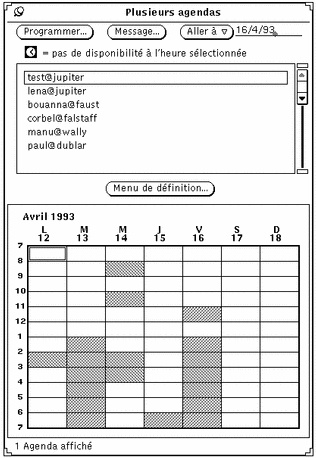
La fenêtre Plusieurs agendas inclut les commandes suivantes :
-
Les boutons Programmer..., Message..., et Aller à utilisés respectivement pour programmer des rendez-vous destinés à plusieurs utilisateurs à la fois, envoyer un courrier électronique relatif aux nouveaux rendez-vous, et modifier l'affichage de la fenêtre Plusieurs agendas pour visualiser une autre semaine ou un autre mois
-
Le bouton Menu de définition... à partir duquel vous pouvez entrer les noms d'utilisateurs (nom de connexion et nom du système) relatifs aux agendas que vous souhaitez ajouter à la liste défilante de consultation
-
L'affichage de la fenêtre Plusieurs agendas, sur laquelle un nombre quelconque d'agendas peuvent être superposés pour montrer une programmation composite
Sur la Figure 5-17, un seul agenda est affiché. Au bas de l'écran, un message vous indique systématiquement le nombre d'agendas affichés.
Les cases grisées de l'agenda indiquent les heures pour lesquelles l'utilisateur a programmé un rendez-vous. Si plusieurs agendas sont affichés en même temps, les nuances de ces cases grisées varient. Les nuances plus sombres indiquent un nombre de rendez-vous plus important pendant la plage horaire correspondante. (Etant donné qu'il n'existe que trois nuances de gris, la nuance d'une plage horaire comprenant quatre rendez-vous sera identique à celle d'une plage horaire comprenant trois rendez-vous.) Les cases blanches indiquent les heures pendant lesquelles tous les utilisateurs sélectionnés sont disponibles.
La Figure 5-18 montre la fenêtre Plusieurs agendas avec affichage de cinq agendas. Les agendas affichés sont ceux des cinq utilisateurs sélectionnés dans la liste défilante. La case blanche de la journée du lundi à 11:00 h indique que les cinq utilisateurs sélectionnés sont disponibles.
Figure 5-18 Fenêtre Plusieurs agendas avec affichage de cinq agendas
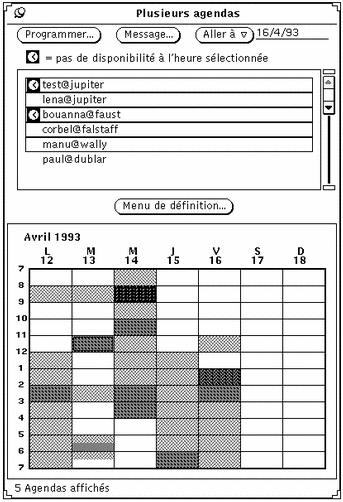
Lorsqu'une heure est sélectionnée dans la fenêtre Plusieurs agendas, la case correspondante a une double bordure. Sur les stations de travail couleur, la bordure interne est de la même couleur que celle de vos fenêtres, comme défini dans la catégorie Couleur du menu Propriétés de l'Espace de travail.
Dans la liste défilante, une horloge figure sur la gauche du nom de chaque utilisateur ayant un rendez-vous programmé pendant l'heure sélectionnée. Ces horloges indiquent par conséquent le ou les utilisateurs n'étant pas disponible(s) pendant cette heure. Par exemple, si vous devez programmer une réunion et qu'il n'existe aucune heure pendant laquelle tous les utilisateurs sont disponibles, utilisez ces horloges pour connaître ceux qui sont programmés dans une plage horaire pendant laquelle un seul utilisateur n'est pas disponible.
La Figure 5-18 indique que l'heure sélectionnée est 11:00 h le mardi. Dans la liste défilante, les horloges indiquent que les utilisateurs test@jupiter et bouanna@faust ont des rendez-vous programmés le mardi matin à 11:00 h.
Ajout d'un agenda dans la liste défilante de la fenêtre Plusieurs agendas et du menu Consulter
La liste défilante de la fenêtre Plusieurs agendas affiche tous les agendas qui peuvent être consultés. Le menu Consulter (accessible à partir du bouton Consulter de la zone de commandes de la fenêtre Agenda) comporte également la même liste d'agendas, qui apparaît dans la sous-fenêtre Consulter les options de menu. Pour consulter un agenda, vous devez tout d'abord l'ajouter dans la liste défilante de la fenêtre Plusieurs agendas.
Le menu Consulter affiche les nouveaux agendas selon l'ordre dans lequel vous les avez entrés dans la liste défilante de la fenêtre Plusieurs agendas. Cette liste peut être classée alphabétiquement après chaque ajout d'un nouvel agenda utilisateur.
Pour ajouter de nouveaux agendas dans la liste défilante du menu Consulter, suivez les étapes ci-dessous :
-
Si la fenêtre Plusieurs agendas n'est pas affichée, sélectionnez Consulter => Menu de définition.
Si la fenêtre Plusieurs agendas est affichée, cliquez à l'aide de SELECT sur le bouton Menu de définition. La fenêtre du Menu de définition s'affiche.
-
Dans la zone de texte Nom de l'utilisateur, entrez l'adresse de l'utilisateur dont vous souhaitez ajouter l'agenda.
L'adresse utilisateur est le nom de connexion de l'utilisateur, suivi du signe @, lui-même suivi du nom de la machine de l'utilisateur. Par exemple, l'adresse utilisateur paul@dublar apparaît dans la zone Nom de l'utilisateur, comme indiqué sur la Figure 5-19.
Dans le cas de l'utilisation du système DNS ou du service NIS, tous deux reposant sur le concept de domaines, assurez-vous que vous consultez un agenda dans votre propre domaine. Sinon, indiquez le domaine distant.
Par exemple, si vous essayez de consulter l'agenda de l'utilisateur paul dans votre propre domaine, l'adresse utilisateur correcte est paul@dublar. Cependant, si paul est dans un autre domaine, l'adresse utilisateur doit être au format paul@dublar.domain.
Figure 5-19 Ajout d'un agenda dans la liste défilante de la fenêtre Plusieurs agendas et du menu Consulter
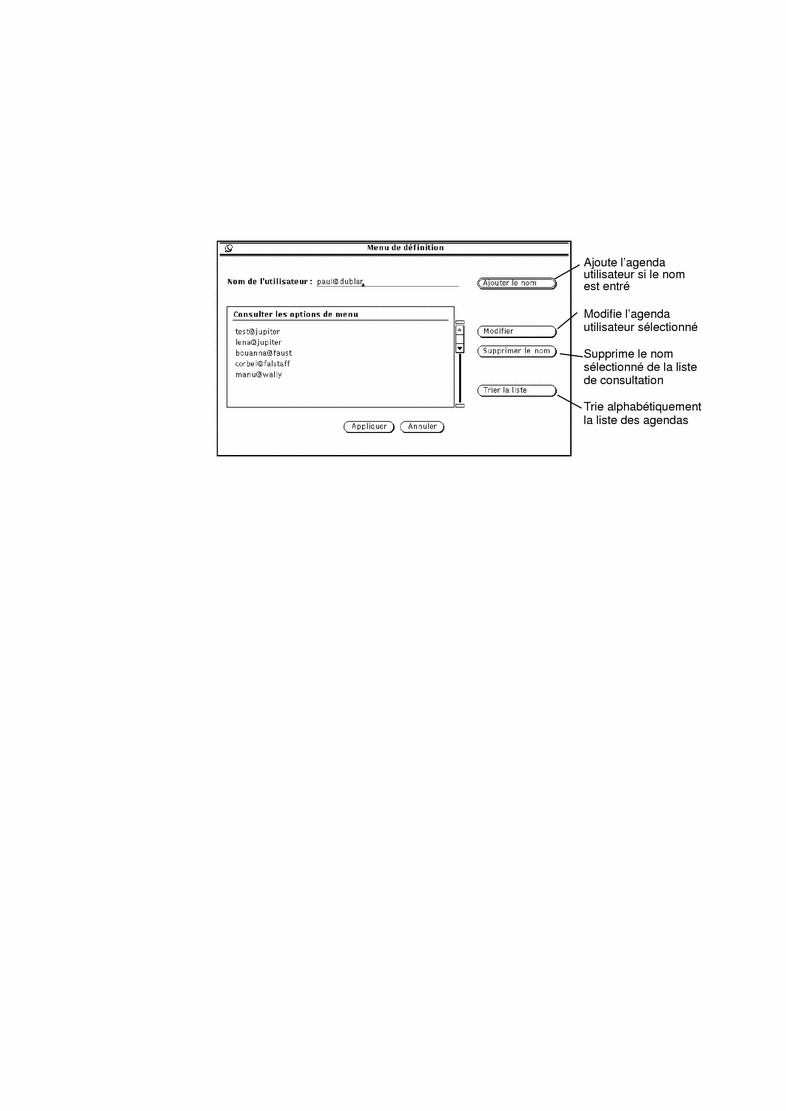
-
Cliquez sur le bouton Ajouter un nom pour ajouter le nom de l'utilisateur.
Si vous entrez un nom de machine ou d'utilisateur incorrect et que vous essayez de consulter la liste, le message d'erreur "Accès à l'Agenda impossible" apparaît.
Remarque :afin d'améliorer les performances système et réseau, l'Agenda ne confirme pas que le nom utilisateur entré est correct, ou que vous avez le droit de consulter un agenda lorsque vous entrez le nom utilisateur dans la liste défilante. L'Agenda effectue cette vérification lorsque vous sélectionnez l'agenda dans la liste défilante de la fenêtre Plusieurs agendas, ou dans celle du menu Consulter.
-
Cliquez sur le bouton Appliquer.
Suppression/Destruction d'un agenda de la liste de la fenêtre Plusieurs agendas et du menu Consulter
Pour supprimer un agenda de la liste de la fenêtre Plusieurs agendas et de celle du menu Consulter, suivez les étapes ci-dessous :
-
Choisissez l'option Menu de définition du menu Consulter ou Menu de définition dans la fenêtre Plusieurs agendas.
-
Dans la liste défilante de la sous-fenêtre Consulter les options de menu, sélectionnez chaque agenda que vous souhaitez supprimer.
-
Choisissez Supprimer un nom dans la fenêtre de l'option Menu de définition pour supprimer tous les noms sélectionnés dans la liste défilante.
Remarque :vous ne pouvez pas supprimer votre agenda ou "agenda par défaut".
-
Cliquez sur le bouton Appliquer.
Choix d'une semaine à consulter
Lorsque vous affichez la fenêtre Plusieurs agendas, la semaine apparaît dans l'affichage superposé sous différentes formes :
-
Si la vue en cours est la Vue du jour ou la Vue du mois, la semaine dans laquelle figure le jour sélectionné est affichée.
-
Si la vue en cours est la Vue de la semaine, la semaine en cours est affichée.
-
Si la vue en cours est la Vue sur l'année, la première semaine du mois sélectionné est affichée.
Pour modifier la semaine affichée dans la fenêtre Plusieurs agendas, cliquez sur le bouton Aller à et entrez la date souhaitée dans la zone de texte.
Pour afficher une semaine particulière, entrez la date d'un jour de la semaine en question dans la zone de texte Aller à, et cliquez à l'aide de SELECT sur le bouton Aller à. Entrez la date en utilisant le format de la catégorie Format de date de la fenêtre Propriétés. Le format par défaut est MM/JJ/AA. Pour plus d'informations, reportez-vous à la section "Propriétés de la catégorie Format de date".
Vous pouvez également utiliser les éléments du sous-menu Aller à pour modifier l'affichage Vue de la semaine de la fenêtre Plusieurs agendas, en suivant les étapes ci-dessous :
-
Sélectionnez Précédente ou Suivante pour afficher la semaine précédente ou la semaine suivante.
-
Sélectionnez En cours pour afficher la semaine du jour sélectionné.
-
Sélectionnez Précédent ou Suivant pour afficher une semaine du mois précédent ou du mois suivant dans la fenêtre Plusieurs agendas.
Recherche d'une plage horaire de programmation d'un rendez-vous pour un grand nombre de participants
Si vous souhaitez programmer une réunion ou un rendez-vous pour un grand nombre de participants, suivez les étapes ci-dessous :
-
Sélectionnez Présenter plusieurs agendas du menu Consulter, si la fenêtre Plusieurs agendas n'est pas affichée.
-
Ajoutez les agendas de tous les participants à la réunion dans la liste défilante de la fenêtre Plusieurs agendas.
Pour plus d'informations, reportez-vous à la section "Ajout d'un agenda dans la liste défilante de la fenêtre Plusieurs agendas et du menu Consulter".
-
Sélectionnez tous les agendas des participants en cliquant à l'aide de SELECT sur chaque agenda utilisateur de la liste défilante.
La fenêtre Plusieurs agendas affiche une vue superposée des agendas.
-
Si la semaine recherchée n'est pas affichée, utilisez le bouton du menu Aller à ou la zone de texte correspondante pour afficher la semaine souhaitée.
Pour plus d'informations, reportez-vous à la section "Choix d'une semaine à consulter".
-
Lorsque tous les agendas sont sélectionnés et superposés sur l'affichage, trouvez une plage horaire non grisée.
La case correspondante indique une plage horaire pendant laquelle tous les utilisateurs sont disponibles. Par exemple, dans la Figure 5-20, tous les agendas sélectionnés possèdent une tranche horaire inoccupée le mardi de 1:00 à 2:00 h et de 3:00 à 5:00 h.
Figure 5-20 Fenêtre Plusieurs agendas avec cinq utilisateurs sélectionnés
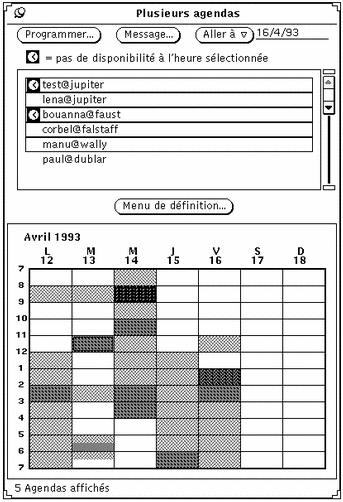
-
Si la plage horaire disponible n'est pas suffisante pour l'ensemble des agendas sélectionnés, choisissez une plage horaire légèrement grisée et consultez le ou les symboles d'horloge dans la liste défilante pour vérifier les utilisateurs qui ne sont pas disponibles à l'heure sélectionnée.
Continuez ainsi jusqu'à trouver une plage horaire pendant laquelle la plupart des utilisateurs sont disponibles, ou pendant laquelle seuls sont indisponibles les utilisateurs dont la présence à la réunion n'est pas indispensable.
Ou bien, vous pouvez désélectionner l'agenda d'un utilisateur, dont la présence à la réunion n'est pas nécessaire, en cliquant à l'aide de SELECT dans la liste défilante. La fenêtre Plusieurs agendas s'affiche, et vous êtes maintenant en mesure de trouver une plage horaire disponible.
Programmation de rendez-vous pour un groupe d'utilisateurs
Une fois que vous avez trouvé une heure de rendez-vous appropriée pour un grand nombre d'utilisateurs, vous pouvez utiliser la fenêtre Edition des rendez-vous de l'Agenda afin de programmer ce rendez-vous dans les agendas de tous les utilisateurs pour lesquels votre nom figure dans la liste Accès insertion.
Pour plus d'informations sur la programmation d'un rendez-vous à l'aide de la fenêtre Edition des rendez-vous de l'Agenda, reportez-vous à la section "Options de la fenêtre Edition des rendez-vous de l'Agenda".
Remarque :
si un point d'interrogation "?"apparaît dans la zone Accès insertion de la fenêtre Agendas, cela signifie que l'utilisateur auquel vous essayez d'accéder possède une ancienne version de l'Agenda. Pour vérifier si vous pouvez ou non avoir accès à l'agenda de cet utilisateur, essayez d'y accéder.
La liste défilante Rendez-vous de la fenêtre Edition des rendez-vous de l'Agenda affiche les rendez-vous relatifs à l'ensemble des agendas sélectionnés dans la liste défilante de la fenêtre Agendas, selon l'heure sélectionnée dans la fenêtre Plusieurs agendas. Lorsque vous sélectionnez un rendez-vous dans la liste défilante de la fenêtre Rendez-vous, les informations correspondantes sont affichées dans les zones de la fenêtre Edition des rendez-vous de l'Agenda, et la liste défilante Rendez-vous est mise à jour pour afficher uniquement le propriétaire de ce rendez-vous.
Pour programmer un rendez-vous à un groupe d'utilisateurs à la fois, suivez les étapes ci-dessous :
-
Utilisez la fenêtre Présenter plusieurs agendas afin de trouver une tranche horaire pour ce nouveau rendez-vous.
Si vous ne savez pas exactement comment procéder, reportez-vous à la section "Recherche d'une plage horaire de programmation d'un rendez-vous pour un grand nombre de participants".
-
Positionnez le pointeur sur la case horaire pour laquelle vous souhaitez programmer un rendez-vous, et cliquez dessus à l'aide de SELECT.
Dans la fenêtre Plusieurs agendas, la période de temps sélectionnée doit être égale à une heure. Toutefois, vous pouvez modifier l'heure ou la durée lorsque vous programmez un rendez-vous.
-
Cliquez à l'aide de SELECT sur le bouton Programmer de la fenêtre Plusieurs agendas.
Ou bien, vous pouvez cliquer deux fois à l'aide de SELECT sur la case horaire dont il est fait état à l'étape 2. La fenêtre Edition des rendez-vous est montrée sur la Figure 5-21.
Figure 5-21 Fenêtre Edition des rendez-vous de l'Agenda
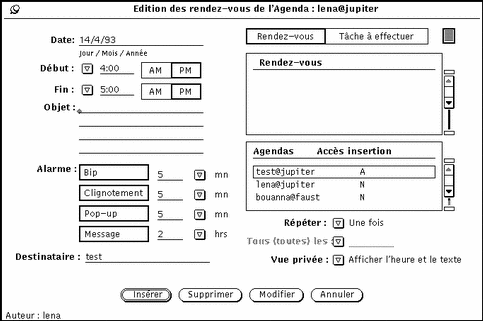
La fenêtre Edition des rendez-vous de l'Agenda est affichée. Les zones de texte Date, Début et Fin sont remplies. Les agendas sélectionnés sont répertoriés dans la liste défilante de la fenêtre Agendas. Si votre nom figure dans la liste Accès insertion de l'un de ces agendas, ce dernier est automatiquement sélectionné. Si l'un des agendas sélectionnés possède un rendez-vous à l'heure sélectionnée, ce dernier est ajouté à la liste défilante de la fenêtre Agendas.
Si vous modifiez l'heure ou les agendas sélectionnés dans la fenêtre Plusieurs agendas, ces informations sont automatiquement mises à jour dans la fenêtre Edition des rendez-vous de l'Agenda.
Envoi de courrier électronique aux autres utilisateurs à partir de la fenêtre Plusieurs agendas
Le bouton Message de la fenêtre Plusieurs agendas affiche la fenêtre Messagerie : Composer un message, qui vous permet d'envoyer aux autres utilisateurs un courrier électronique relatif à un rendez-vous. Le message envoyé apparaît sous la forme d'une icône de rendez-vous, qui, pour faciliter la programmation, peut être déplacée de la Messagerie et déposée dans la fenêtre principale de l'Agenda. Pour plus d'informations sur l'utilisation de la fonction de Drag and Drop pour la programmation de rendez-vous de l'Agenda, reportez-vous à la section "Utilisation de l'Agenda avec la Messagerie".
Cette fonction est particulièrement utile lorsque vous avez utilisé la fenêtre Plusieurs agendas pour la programmation d'un nouveau rendez-vous. Après avoir programmé ce rendez-vous, vous pouvez souhaiter envoyer un courrier électronique pour prévenir l'ensemble des participants, par l'intermédiaire de la Messagerie. Il est possible que votre nom ne figure pas dans la liste Accès insertion de certains utilisateurs. Dans ce cas, vous pouvez leur envoyer un courrier et leur laisser programmer eux-mêmes ce rendez-vous dans leur agenda.
Pour utiliser la fonction Messagerie de la fenêtre Plusieurs agendas, suivez les étapes ci-dessous :
Cliquez à l'aide de SELECT sur le bouton Message situé dans la zone supérieure de la fenêtre Plusieurs agendas.
La fenêtre Messagerie : Composer un message s'affiche, et contient le document joint de l'icône de rendez-vous dans la zone Documents joints. Pour plus d'informations, reportez-vous à la section "Utilisation de l'Agenda avec la Messagerie". Pour plus d'informations sur la génération et l'envoi de courrier électronique, reportez-vous à la section " Fenêtre Composer de la Messagerie" du Chapitre 4.
Si des agendas sont sélectionnés dans la liste défilante de la fenêtre Plusieurs agendas, la fenêtre Messagerie : Composer un message, qui s'affiche lorsque vous avez cliqué sur le bouton Message, est adressée automatiquement aux utilisateurs correspondants. Le terme "Réunion" apparaît dans la zone de texte Objet.
Dans la zone Documents joints de la fenêtre Messagerie : Composer un message, l'icône de rendez-vous est complétée automatiquement à l'aide de la date et de l'heure sélectionnées, de la façon suivante :
-
Si la fenêtre Edition des rendez-vous de l'Agenda est ou a été affichée, les informations des zones de texte Date, Début, Fin et Objet correspondant à la session la plus récente sont incluses dans le document de l'icône de rendez-vous affichée dans la zone Documents joints. Pour plus d'informations sur l'utilisation de la fenêtre Edition des rendez-vous de l'Agenda, reportez-vous à la section "Options de la fenêtre Edition des rendez-vous de l'Agenda".
-
Si la fenêtre Messagerie : Composer un message est affichée avant la fenêtre Edition des rendez-vous de l'Agenda, les informations des zones de texte Date, Début et Fin correspondant à l'heure et à la date de sélection de la fenêtre Plusieurs agendas sont affichées.
Vous pouvez modifier les informations des zones de texte remplies automatiquement, en y ajoutant de nouvelles informations. La Figure 5-22 montre la fenêtre Messagerie : Composer un message qui s'affiche lorsque vous avez cliqué sur le bouton Message de la fenêtre Plusieurs agendas. Le fait de joindre un rendez-vous permet d'en sauvegarder les modifications apportées.
Figure 5-22 Fenêtre Composer un message de la fenêtre Edition des rendez-vous de l'Agenda
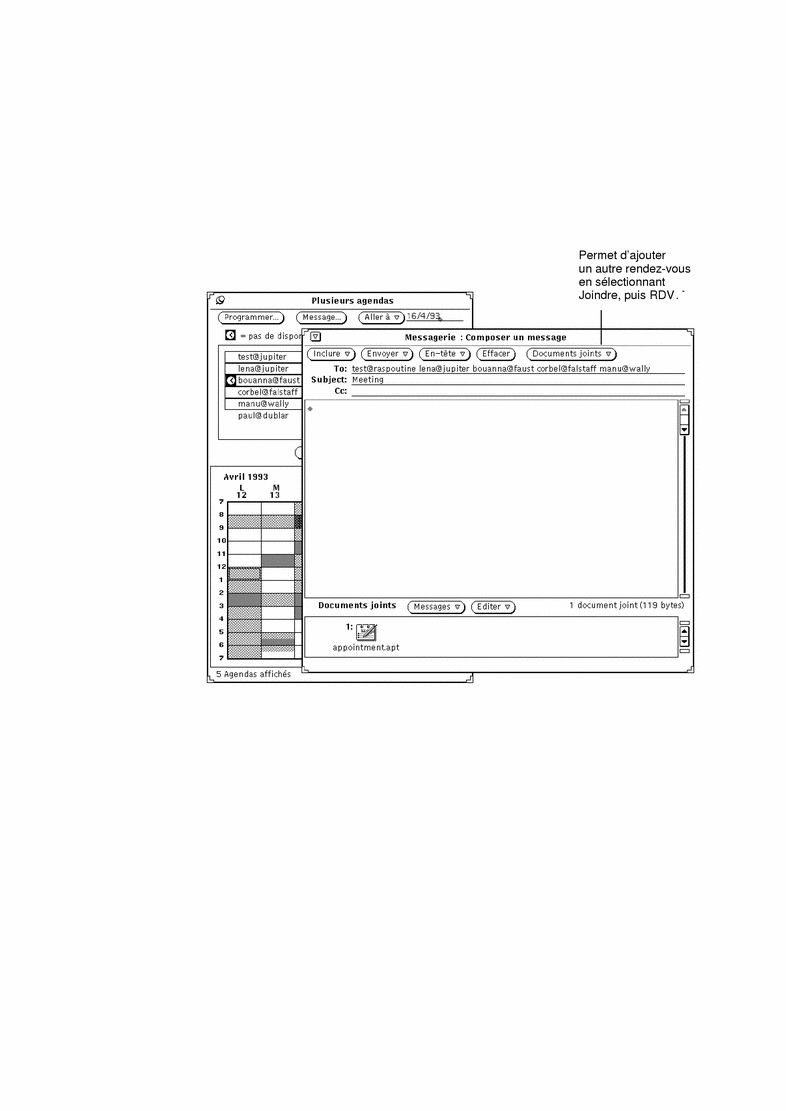
Consultation à distance d'un seul agenda
Lorsqu'un agenda a été ajouté au menu Consulter, vous pouvez afficher et/ou éditer les rendez-vous de son utilisateur (selon les droits d'accès qu'il vous a accordés) en sélectionnant son agenda à partir du menu Consulter.
Si l'Agenda ne parvient pas à trouver le nom de l'utilisateur ou à accéder à ses rendez-vous, le message d'erreur Accès à utilisateur@machine impossible... est affiché dans la zone inférieure de la fenêtre Présentation de l'Agenda. Le message d'erreur affiche les noms appropriés de l'utilisateur et de la machine.
Si l'Agenda peut accéder aux rendez-vous de l'utilisateur, ceux-ci sont affichés dans la fenêtre Présentation de l'Agenda, et le nom de l'utilisateur apparaît dans l'en-tête. Si vous n'avez pas de droit de consultation pour cet utilisateur, vous ne pouvez pas visualiser ni éditer les rendez-vous correspondants. Vous pouvez toutefois visualiser des cases horaires programmées, comme indiqué sur la Figure 5-23.
Figure 5-23 Consultation d'un agenda Vue de la semaine lorsque vous n'avez pas de droit de consultation
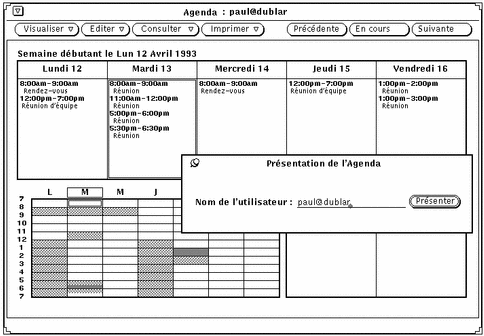
Pour revenir à votre agenda personnel, sélectionnez votre nom utilisateur à partir du menu Consulter.
Consultation à distance d'un seul agenda une fois seulement
Parfois, vous pouvez souhaiter consulter un seul agenda utilisateur pour visualiser un rendez-vous particulier. Il n'est pas logique d'ajouter le nom de cet utilisateur à votre liste des agendas consultés fréquemment. Pour visualiser un seul agenda une fois seulement, suivez les étapes ci-dessous :
-
Sélectionnez Consulter => Présenter l'agenda
La fenêtre Présentation de l'agenda s'affiche.
-
Entrez le nom utilisateur de l'agenda à afficher dans la zone de texte Nom de l'utilisateur, puis cliquez sur Présenter.
Selon le type de vue affichée, vous voyez apparaître l'agenda correspondant au nom utilisateur que vous avez entré. La Figure 5-24 montre un agenda sélectionné à partir de la fenêtre Présentation de l'agenda.
Figure 5-24 Agenda sélectionné une fois seulement
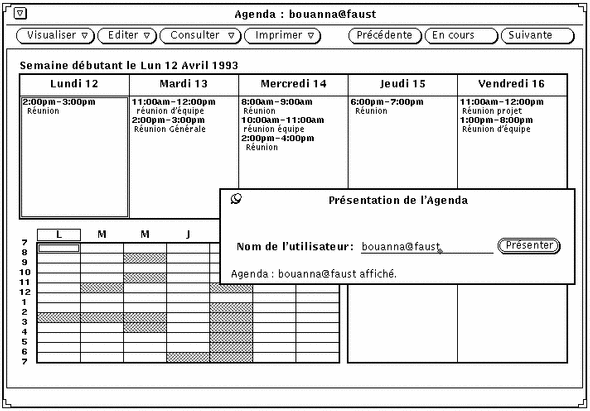
Définition du fuseau horaire de l'Agenda
Lorsque vous consultez un autre agenda, le système définit automatiquement les heures par rapport à votre fuseau horaire. Par exemple, si vous vous trouvez sur la côte Ouest des Etats-Unis, et que vous êtes en train de consulter l'agenda d'un utilisateur résidant sur la côte Est, un rendez-vous programmé à 9:00 AM heure locale le sera à 6:00 AM pour vous, en raison du décalage horaire.
Cette fonction est particulièrement utile lors de la consultation de plusieurs agendas, car elle garantit leur synchronisation. Toutefois, si vous ne consultez qu'un seul agenda, vous pouvez souhaiter visualiser les rendez-vous dans leur fuseau horaire. Vous pouvez le faire facilement en utilisant l'option Fuseau horaire du menu Visualiser pour appliquer un fuseau horaire différent du vôtre à l'agenda que vous êtes en train de consulter. Si vous effectuez cette opération, le nom du fuseau horaire sélectionné est affiché dans la zone inférieure droite de la fenêtre principale Agenda. La Figure 5-25 montre la liste des fuseaux horaires avec l'heure des Montagnes Rocheuses (EST5EDT) sélectionnée.
Remarque :
si vous modifiez votre fuseau horaire afin de consulter un autre agenda, assurez-vous de revenir à votre fuseau horaire initial à l'issue de l'opération. Cela est important pour garantir la synchronisation des heures de rendez-vous par rapport à celles des autres utilisateurs et du système. Vous pouvez revenir à votre fuseau horaire initial en sélectionnant l'option Fuseau horaire à partir du menu Visualiser.
Figure 5-25 Extrait de la liste de l'option Fuseau horaire
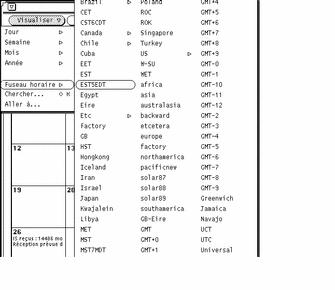
Personnalisation de votre Agenda
Vous pouvez personnaliser les éléments suivants de votre Agenda à partir de la fenêtre Propriétés :
-
Options par défaut, pour la fenêtre pop-up Edition des rendez-vous de l'Agenda
-
Paramètres d'affichage, pour indiquer les options d'affichage par défaut
-
Listes d'accès et autorisations, pour indiquer les droits d'accès par défaut
-
Paramètres d'impression, pour indiquer les paramètres d'impression par défaut
-
Format de date, pour indiquer le format de la date dans la fenêtre Edition des rendez-vous de l'Agenda
La fenêtre Propriétés de l'agenda permet de sélectionner cinq affichages différents (à partir de la zone de texte Catégorie) utilisés pour modifier les cinq ensembles de propriétés pré-définis.
Pour afficher la fenêtre Propriétés de l'agenda, suivez les étapes ci-dessous :
Sélectionnez Editer => Propriétés
ou positionnez le pointeur dans la zone de commandes ou la sous-fenêtre de la fenêtre Propriétés de l'agenda, et appuyez sur la touche Props (L3) du clavier pour afficher la fenêtre montrée sur la Figure 5-26.
Figure 5-26 Fenêtre Propriétés de l'Agenda
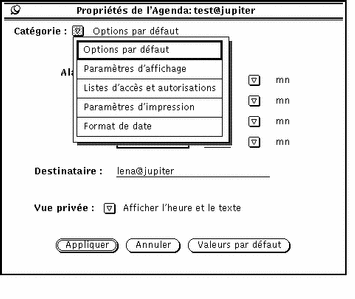
Pour afficher une catégorie particulière de propriétés, suivez les étapes ci-dessous :
Sélectionnez l'élément à afficher à partir des options du menu Catégorie situé dans la partie supérieure de la fenêtre Propriétés de l'Agenda.
Lorsque vous relâchez le bouton MENU, la fenêtre Propriétés indique les options que vous pouvez définir à partir du menu Catégorie.
Une fois que vous avez modifié les propriétés, vous devez les appliquer en cliquant à l'aide de SELECT sur le bouton Appliquer. Cette opération applique uniquement les propriétés affichées. Pour modifier les propriétés d'une nouvelle catégorie, affichez celle-ci, changez les paramètres souhaités et cliquez une nouvelle fois sur le bouton Appliquer à l'aide de SELECT.
Vous pouvez également cliquer à l'aide de SELECT sur le bouton Annuler pour annuler toutes les modifications apportées aux paramètres et revenir à ceux définis initialement. Pour annuler toutes les options par défaut et revenir aux options par défaut définies initialement, cliquez à l'aide de SELECT sur le bouton Valeurs par défaut.
Propriétés de la catégorie Options par défaut
Les propriétés de la catégorie Options par défaut montrées sur la Figure 5-27 indiquent les valeurs par défaut de la fenêtre pop-up Edition des rendez-vous de l'Agenda. Lorsque vous définissez les options par défaut à partir de la fenêtre Propriétés de l'agenda, celles-ci sont automatiquement définies chaque fois que vous affichez la fenêtre Edition des rendez-vous de l'Agenda. La zone de texte Destinataire indique la personne qui reçoit un message de rappel lorsque vous utilisez les options de la commande Alarme.
Figure 5-27 Propriétés de la catégorie Options par défaut
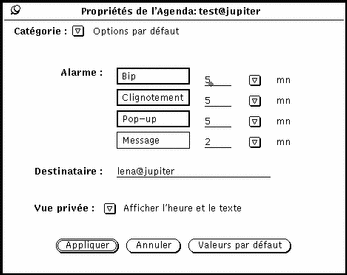
Pour modifier les options par défaut, suivez les étapes ci-dessous :
-
Cliquez à l'aide de SELECT sur les paramètres que vous souhaitez modifier.
-
Cliquez à l'aide de SELECT dans la zone de texte correspondante et entrez une nouvelle valeur.
Utilisez les boutons de menu abrégé pour indiquer les minutes, les heures ou les jours. Sur la Figure 5-27, les options Bip, Clignotement et Pop-up de la commande Alarme ont été définies. Vous pouvez modifier les paramètres Vue privée en sélectionnant les options Afficher l'heure uniquement ou Ne rien afficher.
Lorsque vous cliquez à l'aide de SELECT sur le bouton Appliquer, les nouvelles valeurs par défaut sont immédiatement prises en compte par le système. Le fait de modifier les paramètres de la commande Alarme n'a aucune incidence sur les rendez-vous qui ont été programmés à l'aide des anciennes options par défaut.
Propriétés de la catégorie Paramètres d'affichage
Les noms des commandes de la catégorie Paramètres d'affichage montrées sur la Figure 5-28, sont les suivants : Machine de l'agenda utilisateur ; Horaires de la journée ; Affichage de l'heure (12 heures ou 24 heures) ; Vue par défaut et Vue initiale (Année, Mois, Semaine, Jour). Pour afficher ces commandes, sélectionnez l'option Paramètres d'affichage à partir du menu Catégorie.
Figure 5-28 Propriétés de la catégorie Paramètres d'affichage
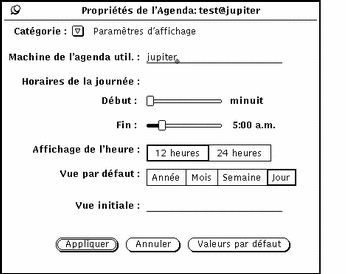
Modification de la commande Machine de l'agenda utilisateur
Vous pouvez modifier cette commande en entrant un nom de machine différent dans la zone de texte correspondante. Le nouveau nom Machine de l'agenda utilisateur devient le premier nom (ou nom par défaut) dans la liste du menu Consulter. Toutes les propriétés que vous avez appliquées sont ajoutées au nouvel agenda.
Modification de la commande Horaires de la journée
Vous pouvez modifier les plages horaires de votre journée de travail en utilisant les curseurs de réglage des zones Début et Fin de la commande Horaires de la journée montrés sur la Figure 5-28. Cette opération permet de déterminer les heures affichées par l'Agenda aux emplacements suivants :
-
Vue du jour de l'Agenda
-
Vue de la semaine de l'Agenda et graphique correspondant
-
Fenêtre Plusieurs agendas
-
Zones Début et Fin de la fenêtre Edition des rendez-vous de l'Agenda
Les valeurs en cours des zones Début et Fin sont affichées sur la droite de chaque curseur de réglage. Pour modifier ces valeurs, suivez les étapes ci-dessous :
-
Positionnez le pointeur sur le curseur de réglage et appuyez dessus à l'aide de SELECT.
-
Déplacez le pointeur vers la gauche ou vers la droite.
Remarquez que l'heure change lorsque vous déplacez le curseur de réglage.
-
Lorsque l'heure souhaitée est affichée, relâchez le bouton SELECT.
Vous pouvez également effectuer cette opération en déplaçant le pointeur vers la gauche ou vers la droite sur la barre du curseur et en cliquant à l'aide de SELECT pour modifier la valeur heure par heure.
La valeur Début doit toujours être inférieure à la valeur Fin. En cas de chevauchement de ces valeurs, les curseurs de réglage sont synchronisés et se déplacent ensemble. Ainsi, la valeur Fin est toujours décalée d'au moins une heure par rapport à la valeur Début.
-
Lorsque vous avez défini les valeurs de la commande Horaires de la journée, cliquez à l'aide de SELECT sur le bouton Appliquer pour les enregistrer.
Les horaires que vous avez définis sont alors pris en compte par le système.
Modification de la commande Affichage de l'heure
Vous pouvez indiquer la manière dont les heures sont affichées au moyen des options de la commande Affichage de l'heure de la fenêtre Propriétés. La valeur par défaut est 12 heures. Elle affiche les heures de 1:00 à 12:00 h, avec l'extension "AM" ou "PM"(matin ou après-midi). Pour afficher les heures sur une période de 24 heures, utilisez l'option 24 heures. Ainsi, un rendez-vous programmé de 11:30 AM à 1:00 PM avec l'option 12 heures sera programmé de 11:30 AM à 13:00 PM, avec l'option 24 heures.
Pour modifier la commande Affichage de l'heure, cliquez à l'aide de SELECT sur la valeur souhaitée, puis une nouvelle fois avec SELECT sur le bouton Appliquer. La modification est prise en compte immédiatement par le système.
Modification de la commande Vue par défaut
Vous pouvez définir le type de vue par défaut de la fenêtre Agenda à l'aide des options Année, Mois, Semaine ou Jour de la fenêtre Propriétés de l'agenda. Après avoir modifié le type de vue, cliquez à l'aide de SELECT sur le bouton Appliquer. Les modifications sont prises en compte immédiatement par le système.
Modification de la commande Vue initiale
Vous pouvez indiquer l'agenda par défaut (agenda initial à visualiser) en remplissant la zone de texte de la commande Vue initiale lorsque vous lancez l'Agenda pour la première fois.
Après avoir modifié le type de vue de l'Agenda, cliquez à l'aide de SELECT sur le bouton Appliquer. Les modifications sont prises en compte immédiatement par le système.
Propriétés de la catégorie Listes d'accès et autorisations
L'Agenda vous permet de consulter les rendez-vous d'autres utilisateurs et de permettre à d'autres utilisateurs de consulter les vôtres. Pour plus d'informations sur la consultation des agendas, reportez-vous à la section "Fenêtre Plusieurs agendas".
La catégorie Listes d'accès et autorisations vous permet d'indiquer les utilisateurs qui sont autorisés à consulter, insérer, supprimer ou modifier vos rendez-vous.
La liste d'accès par défaut montrée sur la Figure 5-29 autorise tous les utilisateurs à consulter votre agenda.
Pour afficher les commandes des Listes d'accès, sélectionnez l'option Listes d'accès et autorisations à partir du menu Catégorie.
Figure 5-29 Propriétés de la catégorie Listes d'accès et autorisations
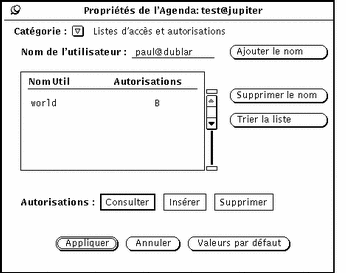
La liste défilante affiche les noms de tous les utilisateurs qui ont accès à votre agenda. L'entrée "world" renvoie à toutes les personnes qui utilisent l'environnement DeskSet. Par défaut, tous les utilisateurs de l'environnement DeskSet sont autorisés à consulter vos rendez-vous. Toutefois, si vous supprimez cette entrée de la liste, seuls les utilisateurs que vous y ajouterez seront autorisés à consulter vos rendez-vous.
Sur la droite de chacun des noms de la liste défilante, une lettre indique les autorisations accordées à l'utilisateur. Les types d'autorisations sont les suivants :
-
"B" pour Consulter, indiquant que l'utilisateur en question peut lire vos rendez-vous.
-
"I" pour Insérer, indiquant que l'utilisateur en question peut ajouter de nouveaux rendez-vous à votre agenda.
-
"D" pour Supprimer, indiquant que l'utilisateur en question peut supprimer des rendez-vous existants de votre agenda.
Si vous accordez plus d'autorisations à l'ensemble des utilisateurs ("world") qu'à un utilisateur particulier, ce dernier aura néanmoins les mêmes droits que l'ensemble des utilisateurs. Par exemple, si vous donnez à un utilisateur nommé Jim l'autorisation de consulter votre agenda, mais que tous les utilisateurs sont autorisés à consulter et à effectuer des insertions dans votre agenda, Jim héritera de ces autorisations et pourra par conséquent consulter votre agenda et y insérer des rendez-vous.
Pour qu'un utilisateur puisse éditer ou modifier des rendez-vous dans votre agenda, vous devez lui octroyer un droit d'insertion et de suppression. Cet utilisateur sera ainsi autorisé à insérer de nouveaux rendez-vous, et à supprimer ou modifier les rendez-vous existants de votre agenda. Après avoir entré la liste des utilisateurs, vous pouvez la trier alphabétiquement en utilisant le bouton Trier la liste.
Ajout d'utilisateurs à la liste d'accès
Pour ajouter un utilisateur à la liste d'accès, suivez les étapes ci-dessous :
-
Dans la zone de texte Nom de l'utilisateur, entrez l'adresse de la messagerie électronique de l'utilisateur que vous souhaitez ajouter.
Les noms de la liste d'accès peuvent avoir la forme nom@machine ou simplement nom. Notez que si vous indiquez uniquement le nom utilisateur, vous donnez accès à tout utilisateur du réseau ayant le même nom.
Dans le cas de l'utilisation du système DNS ou du service NIS, tous deux reposant sur le concept de domaines, assurez-vous que les noms figurant dans la liste d'accès ne sont pas au format nom@domaine ou nom@machine.domaine. Utilisez uniquement le format nom@machine.
-
Sélectionnez les autorisations que vous souhaitez accorder à l'utilisateur.
-
Pour ajouter son nom, entrez-le dans la zone de texte Nom de l'utilisateur, puis sélectionnez Ajouter un nom, comme indiqué sur la Figure 5-30.
Figure 5-30 Ajout d'un nom à la Liste d'accès
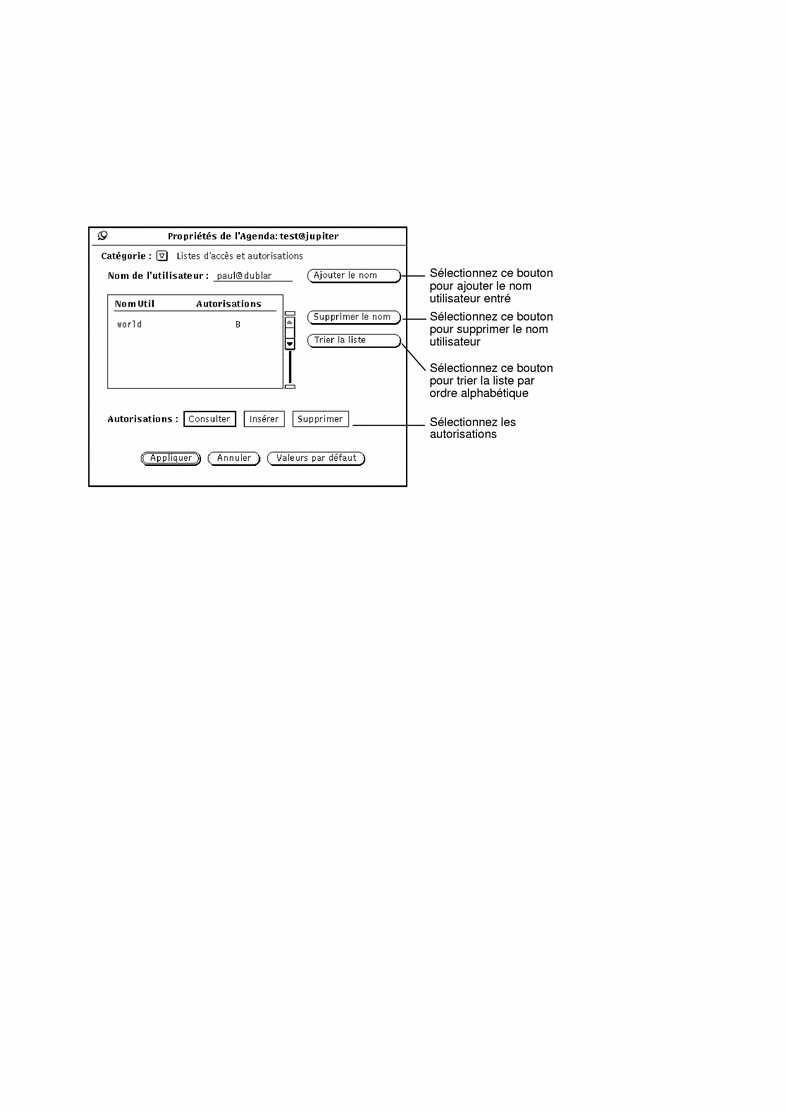
-
Cliquez à l'aide de SELECT sur le bouton Appliquer pour enregistrer vos modifications.
Suppression d'utilisateurs de la liste d'accès
Pour supprimer un utilisateur de la liste d'accès, sélectionnez son nom dans la liste défilante, puis cliquez sur le bouton Supprimer un nom de la fenêtre Propriétés de l'Agenda ou utilisez le menu pop-up de la liste défilante, puis cliquez à l'aide de SELECT sur le bouton Appliquer pour enregistrer vos modifications.
Modification de la liste d'accès
Pour modifier les autorisations relatives à un utilisateur figurant déjà dans la liste d'accès, suivez les étapes ci-dessous :
-
Cliquez à l'aide de SELECT sur le nom de l'utilisateur dans la liste défilante.
Si vous souhaitez modifier plusieurs utilisateurs à la fois, cliquez à l'aide de SELECT sur chacun des noms utilisateurs supplémentaires à modifier.
-
Sélectionnez les nouvelles autorisations que vous souhaitez accorder à l'utilisateur.
Sur la Figure 5-30, les boutons Consulter et Insérer ont été sélectionnés pour remplacer l'autorisation existante Insérer pour l'utilisateur paul@dublar.
-
Cliquez à l'aide de SELECT sur Ajouter un nom à partir du menu de la fenêtre Agenda ou du menu de la sous-fenêtre Propriétés de l'agenda.
L'option Ajouter un nom est utilisée pour ajouter le nom d'un nouvel utilisateur, ainsi que pour modifier les autorisations d'accès d'un utilisateur existant.
-
Cliquez à l'aide de SELECT sur le bouton Appliquer pour enregistrer vos modifications.
Propriétés de la catégorie Paramètres d'impression
Vous pouvez définir des options d'impression à partir de la catégorie Paramètres d'impression de la fenêtre Propriétés de l'Agenda.
Pour afficher cet ensemble de commandes, choisissez l'option Paramètres d'impression à partir du menu Catégorie de la fenêtre Propriétés de l'Agenda.
La Figure 5-31 montre les paramètres par défaut de la catégorie Paramètres d'impression.
Figure 5-31 Catégorie Paramètres d'impression de la fenêtre Propriétés de l'Agenda
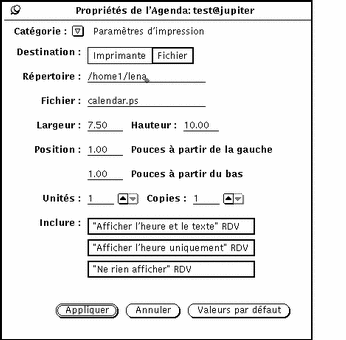
Vous pouvez définir les options suivantes à partir de la catégorie Paramètres d'impression :
-
Destination de l'impression (Imprimante ou Fichier)
-
Nom de l'imprimante et options imprimante, ou destination fichier et nom du fichier
Si l'option sélectionnée dans la zone Destination est Imprimante, comme le montre la Figure 5-31, une zone appelée Options est affichée. Vous pouvez y entrer les options d'impression UNIX pour personnaliser les options par défaut de votre imprimante.
Si l'option sélectionnée dans la zone Destination est Fichier, les zones Imprimante et Options sont remplacées par les zones Répertoire et Fichier. Utilisez ces zones pour y entrer le nom du répertoire et le nom du fichier vers lesquels vous souhaitez diriger votre impression.
-
Largeur et hauteur de l'impression
-
Marge de gauche et marge du bas (position)
-
Nombre d'unités pour l'impression
L' "unité" est le nombre de vues de l'agenda à imprimer : Vue du jour, Vue de la semaine, Vue du mois, ou Vue sur l'année. Lorsqu'une vue du jour est imprimée, l'unité est Jours, et ainsi de suite. L'unité sélectionnée commence toujours la séquence d'impression. Par exemple, si le jour sélectionné est le 13 février, et que le nombre d'unités est de trois, les jours du 13, 14 et 15 février sont imprimés.
-
Nombre de copies à imprimer
-
Inclure ou non les options de rendez-vous créées pour la commande Vue privée (Afficher l'heure et le texte, Afficher l'heure uniquement, Ne rien afficher) sur l'impression
Lorsque vous sélectionnez les paramètres d'impression, cliquez à l'aide de SELECT sur le bouton Appliquer pour enregistrer vos modifications.
Propriétés de la catégorie Format de date
Les propriétés de la catégorie Format de date, montrées sur la Figure 5-32, déterminent le format d'affichage de la date dans la fenêtre Edition des rendez-vous de l'Agenda, dans la zone Aller à de la fenêtre Plusieurs agendas, ainsi que dans la fenêtre du menu Consulter.
Pour afficher cet ensemble de commandes, choisissez l'option Format de date à partir du menu Catégorie de la fenêtre Propriétés de l'Agenda.
Figure 5-32 Catégorie Format de date de la fenêtre Propriétés de l'Agenda
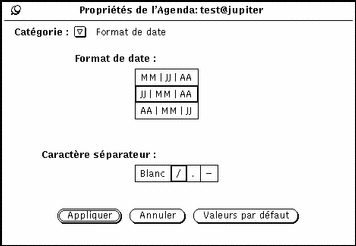
L'option Format de date définit l'ordre d'apparition du mois, du jour et de l'année dans les différentes zones de la date. L'option Séparateur de la date définit le type de caractère figurant entre chaque élément de la date.
Pour changer les valeurs par défaut, cliquez à l'aide de SELECT sur le paramètre souhaité. Lorsque vous cliquez à l'aide de SELECT sur le bouton Appliquer, le nouveau format de date est pris en compte immédiatement par le système.
La Figure 5-33 montre la fenêtre Edition des rendez-vous de l'Agenda avec le format de date JJ/MM/AA et le caractère séparateur /.
Figure 5-33 Fenêtre Edition des rendez-vous de l'Agenda avec format de date alterné
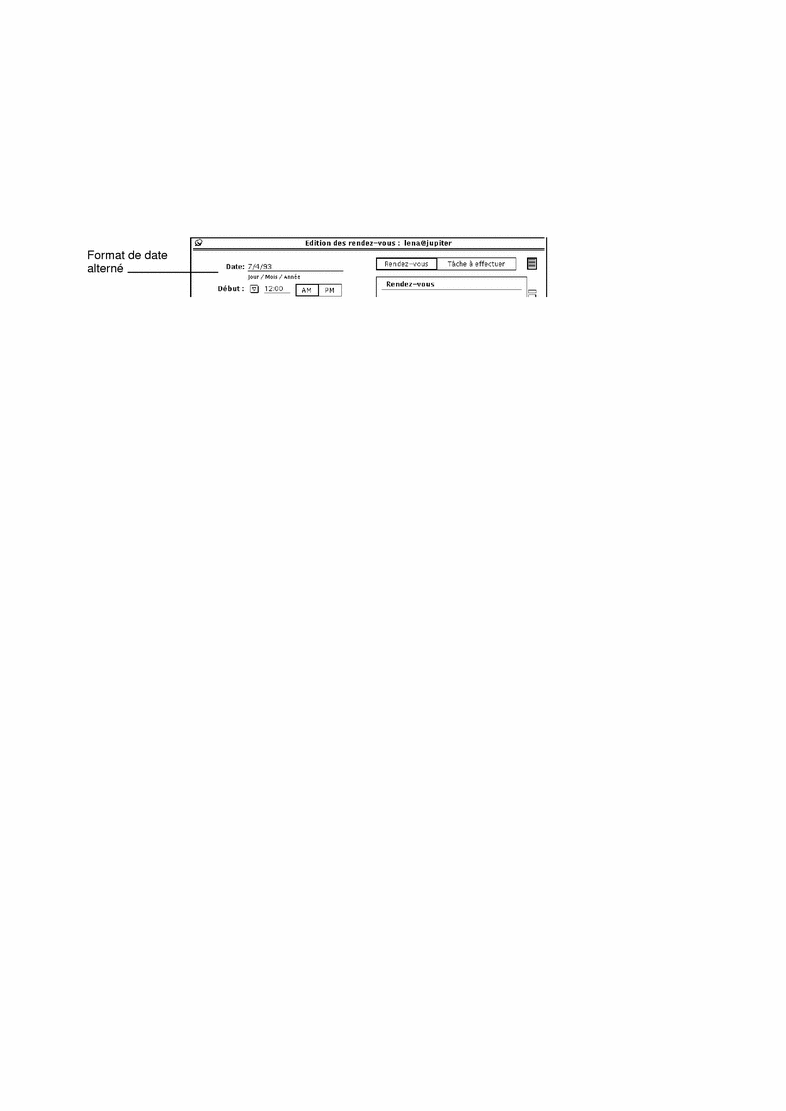
Impression des vues de l'Agenda
L'Agenda permet d'effectuer des impressions de haute qualité, que ce soit pour les vues du jour, de la semaine, du mois et sur l'année, ou pour celles des fréquences des rendez-vous ou des tâches à effectuer. Pour définir le nom de l'imprimante et les options de la catégorie Paramètres d'impression, reportez-vous à la section "Propriétés de la catégorie Paramètres d'impression". Utilisez les options du menu Imprimer pour effectuer l'impression de vues particulières, de listes de rendez-vous ou de tâches à effectuer.
Vue en cours
Cette option permet d'imprimer la vue que vous avez sélectionnée.
Vue du jour
Pour imprimer la Vue du jour correspondant au jour sélectionné, choisissez l'option Jour à partir du menu Imprimer.
Pour imprimer des rendez-vous relatifs à un jour différent du jour en cours, positionnez le pointeur sur le jour que vous souhaitez imprimer et sélectionnez-le en cliquant dessus à l`aide de SELECT. Puis, choisissez l'option Jour à partir du menu Imprimer. Le programme du jour sélectionné est affiché comme indiqué sur la Figure 5-34.
Figure 5-34 Impression de la Vue du jour
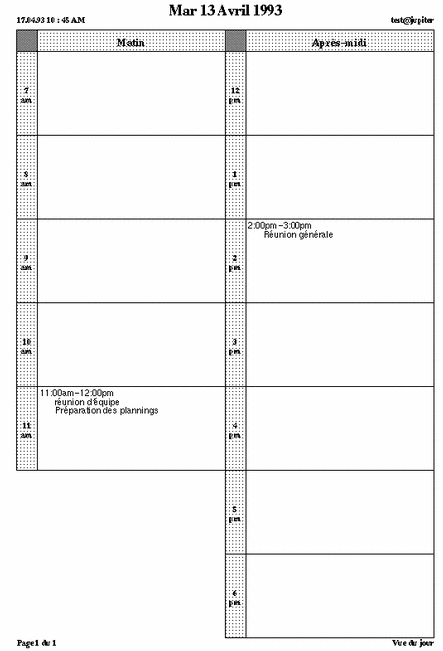
Vous pouvez également imprimer une liste des rendez-vous et des tâches à effectuer relative à un jour. Pour plus d'informations, reportez-vous à la section "Impression de la liste des rendez-vous et des tâches à effectuer".
Vue de la semaine
Pour imprimer la Vue de la semaine correspondant à la semaine sélectionnée, choisissez l'option Semaine à partir du menu Imprimer.
Les rendez-vous de la semaine sont imprimés au format montré sur la Figure 5-35. Remarquez que toutes les informations relatives à un rendez-vous sont imprimées, et non pas uniquement la première ligne.
Figure 5-35 Impression de la Vue de la semaine
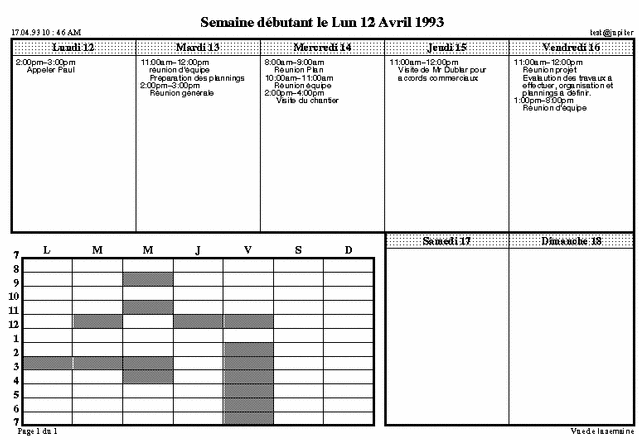
Vous pouvez également imprimer une liste des rendez-vous ou des tâches à effectuer relative à la semaine. Pour plus d'informations, reportez-vous à la section "Impression de la liste des rendez-vous et des tâches à effectuer".
Vue du mois
Pour imprimer la Vue du mois correspondant au mois sélectionné, choisissez l'option Mois à partir du menu Imprimer.
Les rendez-vous du mois sont imprimés au format montré sur la Figure 5-36.
Figure 5-36 Impression de la Vue du mois
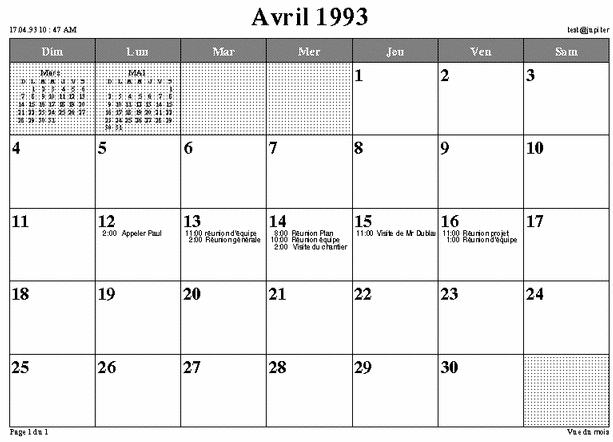
Vous pouvez également imprimer une liste des rendez-vous ou des tâches à effectuer relative au mois. Pour plus d'informations, reportez-vous à la section "Impression de la liste des rendez-vous et des tâches à effectuer".
Vue sur l'année
Pour imprimer la vue sur l'année correspondant à l'année sélectionnée, choisissez l'option Année à partir du menu Imprimer.
Vous pouvez imprimer une vue sur l'année en format proche de celui de l'écran (Std), comme le montre la Figure 5-37, ou une vue sur l'année en format linéaire (Alt), comme le montre la Figure 5-38. Ces figures ont été imprimées avec une hauteur et une largeur de 2,5 pouces sélectionnées dans la catégorie Paramètres d'impression de la fenêtre Propriétés.
Figure 5-37 Impression en format standard de la Vue sur l'année
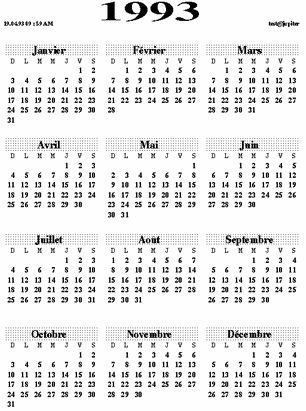
Figure 5-38 Impression en format linéaire de la Vue sur l'année

Impression de la liste des rendez-vous et des tâches à effectuer
Comme il est possible d'imprimer les rendez-vous et les tâches à effectuer pour un jour, un mois ou une année en particulier, il est possible d'imprimer une liste des rendez-vous ou des tâches à effectuer. Pour effectuer cette opération, suivez les étapes ci-dessous :
-
Sélectionnez le jour dont vous souhaitez imprimer une liste, ou un jour de la semaine, du mois, ou de l'année dont vous souhaitez imprimer une liste.
-
Choisissez le type de liste que vous souhaitez imprimer à partir des sous-menus du bouton Imprimer.
Utilisation de l'Agenda avec la Messagerie
Les rendez-vous peuvent être déplacés de la Messagerie et déposés dans l'Agenda au moyen d'une opération de Drag and Drop sur un document joint d'une icône de rendez-vous, si elle figure dans la zone Documents joints. Vous pouvez générer un message électronique au format approprié en cliquant sur le bouton Message de la fenêtre Plusieurs agendas pour afficher la fenêtre Messagerie : Composer un message. Vous pouvez également créer un rendez-vous dans l'Agenda pour le joindre à la zone Documents joints d'un message électronique en :
Sélectionnant Joindre => RDV...à partir de la fenêtre Composer un message de la Messagerie.
Envoi d'un message de rendez-vous à partir de l'Agenda
La manière la plus simple de générer un message relatif à un rendez-vous consiste à utiliser l'option Message de la fenêtre Plusieurs agendas. Lorsque vous cliquez sur le bouton correspondant, la fenêtre Messagerie : Composer un message s'affiche et comporte une icône de rendez-vous dans la zone Documents joints. Pour plus d'informations sur cette fonction, reportez-vous à la section "Envoi de courrier électronique aux autres utilisateurs à partir de la fenêtre Plusieurs agendas".
Création d'un message de rendez-vous à partir de la Messagerie
La Messagerie fournit un modèle que vous pouvez utiliser pour créer des messages électroniques sous un format qui pourra être accepté par l'Agenda. Pour plus d'informations sur l'option Modèle de la Messagerie, reportez-vous à la section Failed Cross Reference Format du Chapitre 4. La section Figure 5-39 montre la fenêtre Rendez-vous. Si toutes les informations dont vous avez besoin n'ont pas été indiquées dans les zones de texte correspondantes, ajoutez-les maintenant. Le principe est le même que pour la fenêtre Edition des rendez-vous de l'Agenda. Pour plus d'informations sur cette fenêtre, reportez-vous à la section "Options de la fenêtre Edition des rendez-vous de l'Agenda". Vous pouvez toutefois déplacer la fenêtre Rendez-vous (en utilisant la cible de Drag and Drop) et la déposer dans une fenêtre de l'Agenda. Vous pouvez également placer une icône de rendez-vous sur la cible de Drag and Drop de la fenêtre Rendez-vous afin que les zones soient remplies automatiquement. En appuyant sur le bouton Annuler, vous pouvez revenir au dernier rendez-vous joint.
Figure 5-39 Modèle de la Messagerie pour les messages de l'Agenda
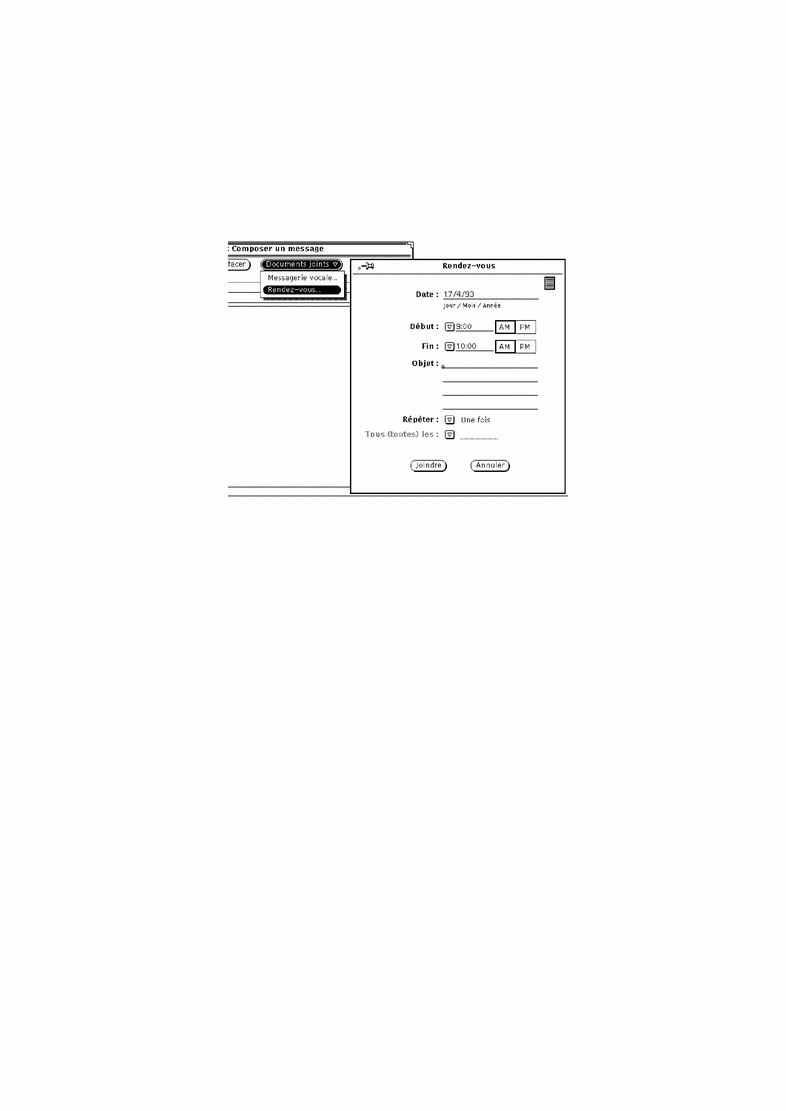
Affichage de l'icône du mois de l'Agenda
Si vous souhaitez que l'icône de votre Agenda affiche la totalité du mois courant avec la date en cours mise en évidence, comme indiqué sur la Figure 5-40, vous pouvez lancer l'Agenda à l'aide d'un Utilitaire de commande ou d'un Utilitaire Shell en tapant la commande cm -i 2 &.
Figure 5-40 Icône de l'Agenda en format linéaire
Accès à votre Agenda à partir d'un Utilitaire Shell ou d'un Utilitaire de commande
L'Agenda possède trois commandes qui peuvent être exécutées à partir d'un Utilitaire de commande ou d'un Utilitaire Shell pour visualiser, insérer ou supprimer des rendez-vous. Cela peut être utile si vous vous connectez à distance sur votre machine, et que vous ne pouvez donc pas utiliser le système multifenêtrage de l'Agenda. Ces commandes sont cm_lookup, cm_insert, et cm_delete.
La commande cm_lookup permet d'afficher vos rendez-vous pour le jour en cours. Vous pouvez utiliser les options de ligne de commande pour indiquer l'agenda que vous souhaitez visualiser, une date différente, ou une vue en format linéaire (telle qu'une vue de la semaine ou du mois). Pour plus d'informations, reportez-vous à la page manuel de la commande cm_lookup.
La commande cm_delete permet de supprimer vos rendez-vous. Vous voyez apparaître une liste de vos rendez-vous pour le jour en cours, et le système vous demande d'indiquer le nombre de rendez-vous que vous souhaitez supprimer. Vous pouvez également utiliser les options de la ligne de commande pour indiquer l'agenda à visualiser, la date et le type de vue. Pour plus d'informations, reportez-vous à la page manuel de la commande cm_delete.
La commande cm_insert permet d'ajouter de nouveaux rendez-vous à votre agenda. Vous pouvez utiliser les arguments de la ligne de commande pour indiquer l'agenda à visualiser, la date, les heures de début et de fin, et une description du nouveau rendez-vous. Pour plus d'informations, reportez-vous à la page manuel de la commande cm_insert.
- © 2010, Oracle Corporation and/or its affiliates
