Personnalisation de votre Agenda
Vous pouvez personnaliser les éléments suivants de votre Agenda à partir de la fenêtre Propriétés :
-
Options par défaut, pour la fenêtre pop-up Edition des rendez-vous de l'Agenda
-
Paramètres d'affichage, pour indiquer les options d'affichage par défaut
-
Listes d'accès et autorisations, pour indiquer les droits d'accès par défaut
-
Paramètres d'impression, pour indiquer les paramètres d'impression par défaut
-
Format de date, pour indiquer le format de la date dans la fenêtre Edition des rendez-vous de l'Agenda
La fenêtre Propriétés de l'agenda permet de sélectionner cinq affichages différents (à partir de la zone de texte Catégorie) utilisés pour modifier les cinq ensembles de propriétés pré-définis.
Pour afficher la fenêtre Propriétés de l'agenda, suivez les étapes ci-dessous :
Sélectionnez Editer => Propriétés
ou positionnez le pointeur dans la zone de commandes ou la sous-fenêtre de la fenêtre Propriétés de l'agenda, et appuyez sur la touche Props (L3) du clavier pour afficher la fenêtre montrée sur la Figure 5-26.
Figure 5-26 Fenêtre Propriétés de l'Agenda
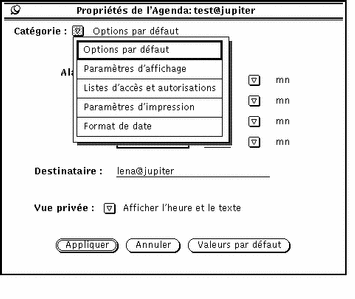
Pour afficher une catégorie particulière de propriétés, suivez les étapes ci-dessous :
Sélectionnez l'élément à afficher à partir des options du menu Catégorie situé dans la partie supérieure de la fenêtre Propriétés de l'Agenda.
Lorsque vous relâchez le bouton MENU, la fenêtre Propriétés indique les options que vous pouvez définir à partir du menu Catégorie.
Une fois que vous avez modifié les propriétés, vous devez les appliquer en cliquant à l'aide de SELECT sur le bouton Appliquer. Cette opération applique uniquement les propriétés affichées. Pour modifier les propriétés d'une nouvelle catégorie, affichez celle-ci, changez les paramètres souhaités et cliquez une nouvelle fois sur le bouton Appliquer à l'aide de SELECT.
Vous pouvez également cliquer à l'aide de SELECT sur le bouton Annuler pour annuler toutes les modifications apportées aux paramètres et revenir à ceux définis initialement. Pour annuler toutes les options par défaut et revenir aux options par défaut définies initialement, cliquez à l'aide de SELECT sur le bouton Valeurs par défaut.
Propriétés de la catégorie Options par défaut
Les propriétés de la catégorie Options par défaut montrées sur la Figure 5-27 indiquent les valeurs par défaut de la fenêtre pop-up Edition des rendez-vous de l'Agenda. Lorsque vous définissez les options par défaut à partir de la fenêtre Propriétés de l'agenda, celles-ci sont automatiquement définies chaque fois que vous affichez la fenêtre Edition des rendez-vous de l'Agenda. La zone de texte Destinataire indique la personne qui reçoit un message de rappel lorsque vous utilisez les options de la commande Alarme.
Figure 5-27 Propriétés de la catégorie Options par défaut
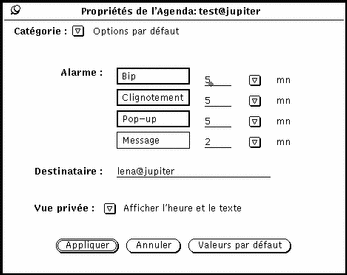
Pour modifier les options par défaut, suivez les étapes ci-dessous :
-
Cliquez à l'aide de SELECT sur les paramètres que vous souhaitez modifier.
-
Cliquez à l'aide de SELECT dans la zone de texte correspondante et entrez une nouvelle valeur.
Utilisez les boutons de menu abrégé pour indiquer les minutes, les heures ou les jours. Sur la Figure 5-27, les options Bip, Clignotement et Pop-up de la commande Alarme ont été définies. Vous pouvez modifier les paramètres Vue privée en sélectionnant les options Afficher l'heure uniquement ou Ne rien afficher.
Lorsque vous cliquez à l'aide de SELECT sur le bouton Appliquer, les nouvelles valeurs par défaut sont immédiatement prises en compte par le système. Le fait de modifier les paramètres de la commande Alarme n'a aucune incidence sur les rendez-vous qui ont été programmés à l'aide des anciennes options par défaut.
Propriétés de la catégorie Paramètres d'affichage
Les noms des commandes de la catégorie Paramètres d'affichage montrées sur la Figure 5-28, sont les suivants : Machine de l'agenda utilisateur ; Horaires de la journée ; Affichage de l'heure (12 heures ou 24 heures) ; Vue par défaut et Vue initiale (Année, Mois, Semaine, Jour). Pour afficher ces commandes, sélectionnez l'option Paramètres d'affichage à partir du menu Catégorie.
Figure 5-28 Propriétés de la catégorie Paramètres d'affichage
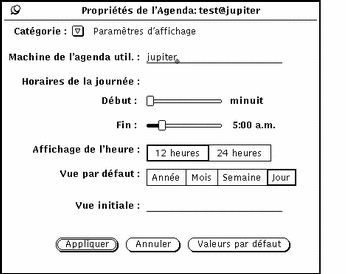
Modification de la commande Machine de l'agenda utilisateur
Vous pouvez modifier cette commande en entrant un nom de machine différent dans la zone de texte correspondante. Le nouveau nom Machine de l'agenda utilisateur devient le premier nom (ou nom par défaut) dans la liste du menu Consulter. Toutes les propriétés que vous avez appliquées sont ajoutées au nouvel agenda.
Modification de la commande Horaires de la journée
Vous pouvez modifier les plages horaires de votre journée de travail en utilisant les curseurs de réglage des zones Début et Fin de la commande Horaires de la journée montrés sur la Figure 5-28. Cette opération permet de déterminer les heures affichées par l'Agenda aux emplacements suivants :
-
Vue du jour de l'Agenda
-
Vue de la semaine de l'Agenda et graphique correspondant
-
Fenêtre Plusieurs agendas
-
Zones Début et Fin de la fenêtre Edition des rendez-vous de l'Agenda
Les valeurs en cours des zones Début et Fin sont affichées sur la droite de chaque curseur de réglage. Pour modifier ces valeurs, suivez les étapes ci-dessous :
-
Positionnez le pointeur sur le curseur de réglage et appuyez dessus à l'aide de SELECT.
-
Déplacez le pointeur vers la gauche ou vers la droite.
Remarquez que l'heure change lorsque vous déplacez le curseur de réglage.
-
Lorsque l'heure souhaitée est affichée, relâchez le bouton SELECT.
Vous pouvez également effectuer cette opération en déplaçant le pointeur vers la gauche ou vers la droite sur la barre du curseur et en cliquant à l'aide de SELECT pour modifier la valeur heure par heure.
La valeur Début doit toujours être inférieure à la valeur Fin. En cas de chevauchement de ces valeurs, les curseurs de réglage sont synchronisés et se déplacent ensemble. Ainsi, la valeur Fin est toujours décalée d'au moins une heure par rapport à la valeur Début.
-
Lorsque vous avez défini les valeurs de la commande Horaires de la journée, cliquez à l'aide de SELECT sur le bouton Appliquer pour les enregistrer.
Les horaires que vous avez définis sont alors pris en compte par le système.
Modification de la commande Affichage de l'heure
Vous pouvez indiquer la manière dont les heures sont affichées au moyen des options de la commande Affichage de l'heure de la fenêtre Propriétés. La valeur par défaut est 12 heures. Elle affiche les heures de 1:00 à 12:00 h, avec l'extension "AM" ou "PM"(matin ou après-midi). Pour afficher les heures sur une période de 24 heures, utilisez l'option 24 heures. Ainsi, un rendez-vous programmé de 11:30 AM à 1:00 PM avec l'option 12 heures sera programmé de 11:30 AM à 13:00 PM, avec l'option 24 heures.
Pour modifier la commande Affichage de l'heure, cliquez à l'aide de SELECT sur la valeur souhaitée, puis une nouvelle fois avec SELECT sur le bouton Appliquer. La modification est prise en compte immédiatement par le système.
Modification de la commande Vue par défaut
Vous pouvez définir le type de vue par défaut de la fenêtre Agenda à l'aide des options Année, Mois, Semaine ou Jour de la fenêtre Propriétés de l'agenda. Après avoir modifié le type de vue, cliquez à l'aide de SELECT sur le bouton Appliquer. Les modifications sont prises en compte immédiatement par le système.
Modification de la commande Vue initiale
Vous pouvez indiquer l'agenda par défaut (agenda initial à visualiser) en remplissant la zone de texte de la commande Vue initiale lorsque vous lancez l'Agenda pour la première fois.
Après avoir modifié le type de vue de l'Agenda, cliquez à l'aide de SELECT sur le bouton Appliquer. Les modifications sont prises en compte immédiatement par le système.
Propriétés de la catégorie Listes d'accès et autorisations
L'Agenda vous permet de consulter les rendez-vous d'autres utilisateurs et de permettre à d'autres utilisateurs de consulter les vôtres. Pour plus d'informations sur la consultation des agendas, reportez-vous à la section "Fenêtre Plusieurs agendas".
La catégorie Listes d'accès et autorisations vous permet d'indiquer les utilisateurs qui sont autorisés à consulter, insérer, supprimer ou modifier vos rendez-vous.
La liste d'accès par défaut montrée sur la Figure 5-29 autorise tous les utilisateurs à consulter votre agenda.
Pour afficher les commandes des Listes d'accès, sélectionnez l'option Listes d'accès et autorisations à partir du menu Catégorie.
Figure 5-29 Propriétés de la catégorie Listes d'accès et autorisations
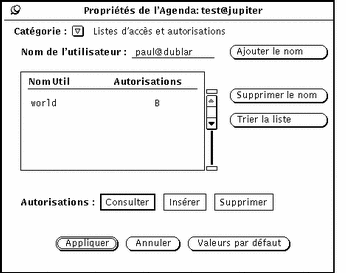
La liste défilante affiche les noms de tous les utilisateurs qui ont accès à votre agenda. L'entrée "world" renvoie à toutes les personnes qui utilisent l'environnement DeskSet. Par défaut, tous les utilisateurs de l'environnement DeskSet sont autorisés à consulter vos rendez-vous. Toutefois, si vous supprimez cette entrée de la liste, seuls les utilisateurs que vous y ajouterez seront autorisés à consulter vos rendez-vous.
Sur la droite de chacun des noms de la liste défilante, une lettre indique les autorisations accordées à l'utilisateur. Les types d'autorisations sont les suivants :
-
"B" pour Consulter, indiquant que l'utilisateur en question peut lire vos rendez-vous.
-
"I" pour Insérer, indiquant que l'utilisateur en question peut ajouter de nouveaux rendez-vous à votre agenda.
-
"D" pour Supprimer, indiquant que l'utilisateur en question peut supprimer des rendez-vous existants de votre agenda.
Si vous accordez plus d'autorisations à l'ensemble des utilisateurs ("world") qu'à un utilisateur particulier, ce dernier aura néanmoins les mêmes droits que l'ensemble des utilisateurs. Par exemple, si vous donnez à un utilisateur nommé Jim l'autorisation de consulter votre agenda, mais que tous les utilisateurs sont autorisés à consulter et à effectuer des insertions dans votre agenda, Jim héritera de ces autorisations et pourra par conséquent consulter votre agenda et y insérer des rendez-vous.
Pour qu'un utilisateur puisse éditer ou modifier des rendez-vous dans votre agenda, vous devez lui octroyer un droit d'insertion et de suppression. Cet utilisateur sera ainsi autorisé à insérer de nouveaux rendez-vous, et à supprimer ou modifier les rendez-vous existants de votre agenda. Après avoir entré la liste des utilisateurs, vous pouvez la trier alphabétiquement en utilisant le bouton Trier la liste.
Ajout d'utilisateurs à la liste d'accès
Pour ajouter un utilisateur à la liste d'accès, suivez les étapes ci-dessous :
-
Dans la zone de texte Nom de l'utilisateur, entrez l'adresse de la messagerie électronique de l'utilisateur que vous souhaitez ajouter.
Les noms de la liste d'accès peuvent avoir la forme nom@machine ou simplement nom. Notez que si vous indiquez uniquement le nom utilisateur, vous donnez accès à tout utilisateur du réseau ayant le même nom.
Dans le cas de l'utilisation du système DNS ou du service NIS, tous deux reposant sur le concept de domaines, assurez-vous que les noms figurant dans la liste d'accès ne sont pas au format nom@domaine ou nom@machine.domaine. Utilisez uniquement le format nom@machine.
-
Sélectionnez les autorisations que vous souhaitez accorder à l'utilisateur.
-
Pour ajouter son nom, entrez-le dans la zone de texte Nom de l'utilisateur, puis sélectionnez Ajouter un nom, comme indiqué sur la Figure 5-30.
Figure 5-30 Ajout d'un nom à la Liste d'accès
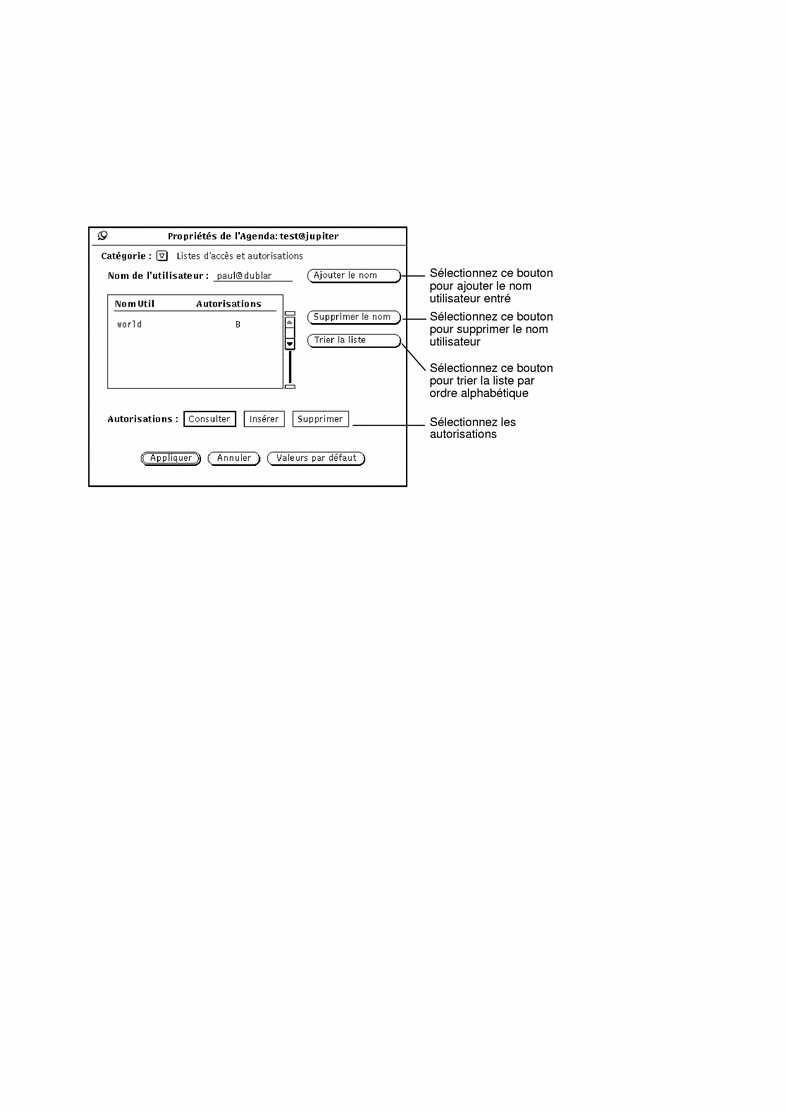
-
Cliquez à l'aide de SELECT sur le bouton Appliquer pour enregistrer vos modifications.
Suppression d'utilisateurs de la liste d'accès
Pour supprimer un utilisateur de la liste d'accès, sélectionnez son nom dans la liste défilante, puis cliquez sur le bouton Supprimer un nom de la fenêtre Propriétés de l'Agenda ou utilisez le menu pop-up de la liste défilante, puis cliquez à l'aide de SELECT sur le bouton Appliquer pour enregistrer vos modifications.
Modification de la liste d'accès
Pour modifier les autorisations relatives à un utilisateur figurant déjà dans la liste d'accès, suivez les étapes ci-dessous :
-
Cliquez à l'aide de SELECT sur le nom de l'utilisateur dans la liste défilante.
Si vous souhaitez modifier plusieurs utilisateurs à la fois, cliquez à l'aide de SELECT sur chacun des noms utilisateurs supplémentaires à modifier.
-
Sélectionnez les nouvelles autorisations que vous souhaitez accorder à l'utilisateur.
Sur la Figure 5-30, les boutons Consulter et Insérer ont été sélectionnés pour remplacer l'autorisation existante Insérer pour l'utilisateur paul@dublar.
-
Cliquez à l'aide de SELECT sur Ajouter un nom à partir du menu de la fenêtre Agenda ou du menu de la sous-fenêtre Propriétés de l'agenda.
L'option Ajouter un nom est utilisée pour ajouter le nom d'un nouvel utilisateur, ainsi que pour modifier les autorisations d'accès d'un utilisateur existant.
-
Cliquez à l'aide de SELECT sur le bouton Appliquer pour enregistrer vos modifications.
Propriétés de la catégorie Paramètres d'impression
Vous pouvez définir des options d'impression à partir de la catégorie Paramètres d'impression de la fenêtre Propriétés de l'Agenda.
Pour afficher cet ensemble de commandes, choisissez l'option Paramètres d'impression à partir du menu Catégorie de la fenêtre Propriétés de l'Agenda.
La Figure 5-31 montre les paramètres par défaut de la catégorie Paramètres d'impression.
Figure 5-31 Catégorie Paramètres d'impression de la fenêtre Propriétés de l'Agenda
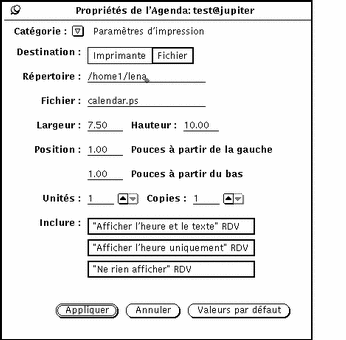
Vous pouvez définir les options suivantes à partir de la catégorie Paramètres d'impression :
-
Destination de l'impression (Imprimante ou Fichier)
-
Nom de l'imprimante et options imprimante, ou destination fichier et nom du fichier
Si l'option sélectionnée dans la zone Destination est Imprimante, comme le montre la Figure 5-31, une zone appelée Options est affichée. Vous pouvez y entrer les options d'impression UNIX pour personnaliser les options par défaut de votre imprimante.
Si l'option sélectionnée dans la zone Destination est Fichier, les zones Imprimante et Options sont remplacées par les zones Répertoire et Fichier. Utilisez ces zones pour y entrer le nom du répertoire et le nom du fichier vers lesquels vous souhaitez diriger votre impression.
-
Largeur et hauteur de l'impression
-
Marge de gauche et marge du bas (position)
-
Nombre d'unités pour l'impression
L' "unité" est le nombre de vues de l'agenda à imprimer : Vue du jour, Vue de la semaine, Vue du mois, ou Vue sur l'année. Lorsqu'une vue du jour est imprimée, l'unité est Jours, et ainsi de suite. L'unité sélectionnée commence toujours la séquence d'impression. Par exemple, si le jour sélectionné est le 13 février, et que le nombre d'unités est de trois, les jours du 13, 14 et 15 février sont imprimés.
-
Nombre de copies à imprimer
-
Inclure ou non les options de rendez-vous créées pour la commande Vue privée (Afficher l'heure et le texte, Afficher l'heure uniquement, Ne rien afficher) sur l'impression
Lorsque vous sélectionnez les paramètres d'impression, cliquez à l'aide de SELECT sur le bouton Appliquer pour enregistrer vos modifications.
Propriétés de la catégorie Format de date
Les propriétés de la catégorie Format de date, montrées sur la Figure 5-32, déterminent le format d'affichage de la date dans la fenêtre Edition des rendez-vous de l'Agenda, dans la zone Aller à de la fenêtre Plusieurs agendas, ainsi que dans la fenêtre du menu Consulter.
Pour afficher cet ensemble de commandes, choisissez l'option Format de date à partir du menu Catégorie de la fenêtre Propriétés de l'Agenda.
Figure 5-32 Catégorie Format de date de la fenêtre Propriétés de l'Agenda
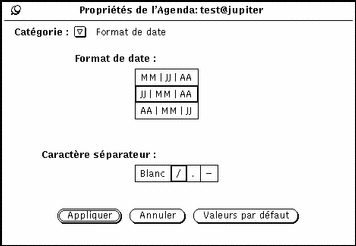
L'option Format de date définit l'ordre d'apparition du mois, du jour et de l'année dans les différentes zones de la date. L'option Séparateur de la date définit le type de caractère figurant entre chaque élément de la date.
Pour changer les valeurs par défaut, cliquez à l'aide de SELECT sur le paramètre souhaité. Lorsque vous cliquez à l'aide de SELECT sur le bouton Appliquer, le nouveau format de date est pris en compte immédiatement par le système.
La Figure 5-33 montre la fenêtre Edition des rendez-vous de l'Agenda avec le format de date JJ/MM/AA et le caractère séparateur /.
Figure 5-33 Fenêtre Edition des rendez-vous de l'Agenda avec format de date alterné
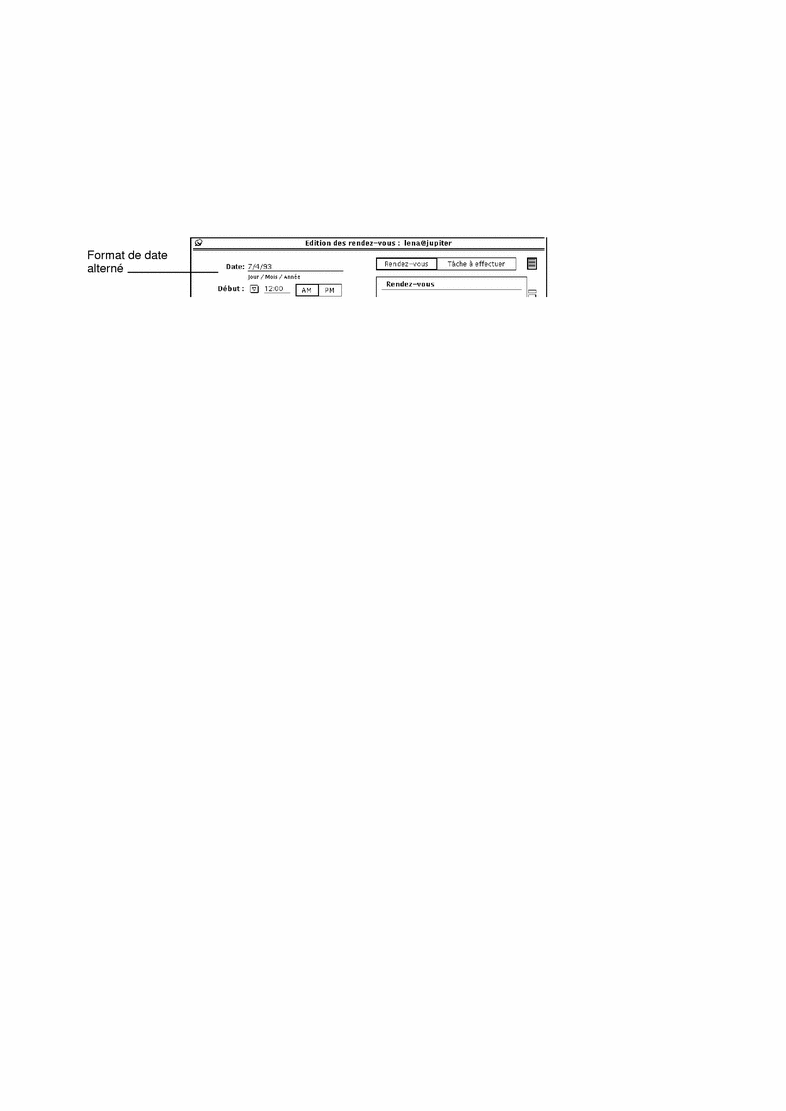
- © 2010, Oracle Corporation and/or its affiliates
