Drag and Drop
La fonction Drag and Drop permet d'utiliser plusieurs applications simultanément. Pour faire passer un fichier d'une application dans une autre, déplacez-le (sous forme d'icône) de la première application vers l'icône de la seconde application ou vers sa cible de Drag and Drop (petit rectangle) et placez-le à cet endroit. Dans la plupart des applications, cette cible est située dans le coin supérieur droit de la fenêtre.
La cible de Drag and Drop d'une application est un rectangle vide si l'application ne contient pas de fichier. Lorsqu'un fichier est ouvert à partir de l'application ou placé dans la cible, celle-ci change de forme. La Figure 1-20 représente une cible de Drag and Drop vide et une autre contenant un fichier.
Figure 1-20 Cibles de Drag and Drop
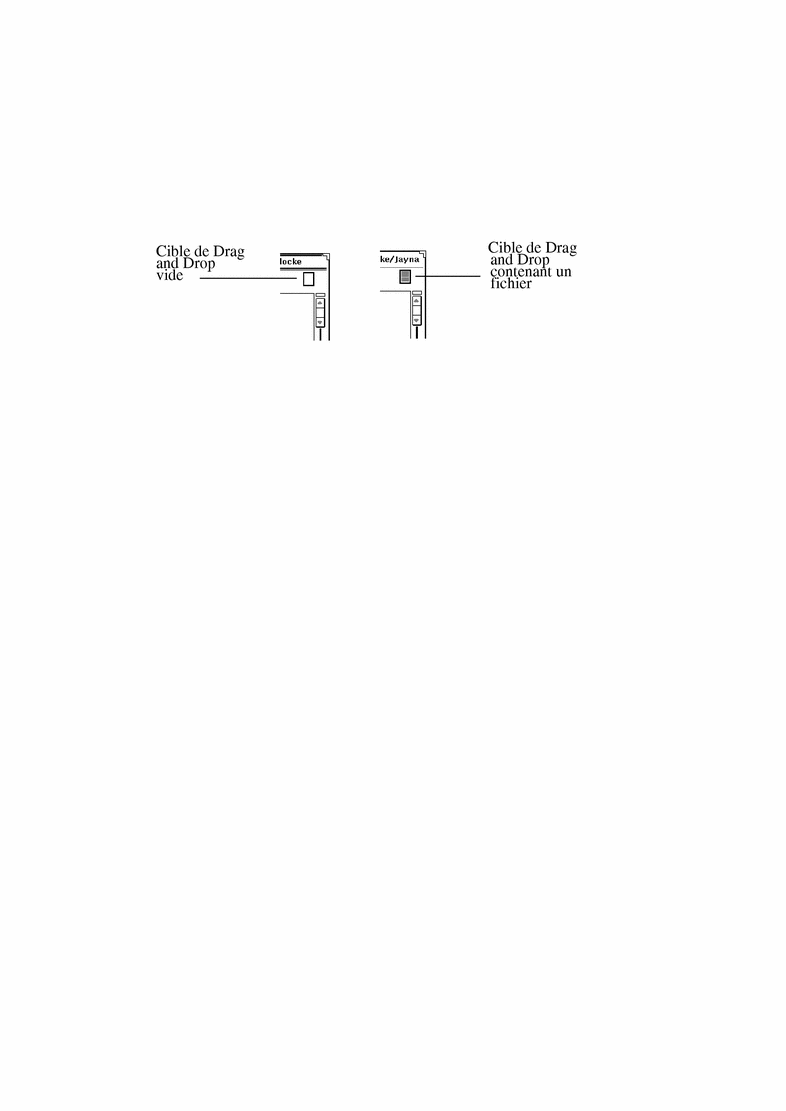
Pour toute opération de Drag and Drop, suivez les instructions ci-dessous :
-
Sélectionnez le ou les objets à déplacer.
Par exemple, pour sélectionner une série de fichiers dans le Gestionnaire de fichiers, vous pouvez placer le pointeur sur le premier fichier et cliquer à l'aide de SELECT, puis cliquer à l'aide du bouton ADJUST sur les autres fichiers. Pour sélectionner du texte à partir de l'Editeur de texte, positionnez le pointeur au début du texte et appuyez sur SELECT. Déplacez ensuite le pointeur dans le texte, puis relâchez SELECT.
Si vous voulez juste déplacer un fichier ou le contenu d'une cible de Drag and Drop, passez directement à l'étape suivante.
-
Pour déplacer l'objet, pointez sur un glyphe de fichier (zone ombrée d'une cible de Drag and Drop) ou un fichier sélectionné. Appuyez ensuite sur SELECT et déplacez le pointeur.
Si vous voulez copier l'objet et non le déplacer, appuyez sur la touche Control, puis sur SELECT. Maintenez la touche Control enfoncée au début du déplacement.
-
Lorsque l'extrémité du pointeur (la flèche du pointeur) se trouve à l'endroit choisi, placez-y l'objet sélectionné en relâchant SELECT.
L'objet sélectionné est "déposé" au niveau de son nouvel emplacement. Selon le type de l'objet déplacé, cet emplacement peut être une icône, une cible de Drag and Drop, la fenêtre d'une application, l'espace de travail ou une sous-fenêtre de texte.
Généralement, lorsque vous déplacez un objet à l'aide de la fonction Drag and Drop, les applications du DeskSet déplacent ou copient l'objet selon le type de l'opération. Par exemple, si vous placez un fichier du Gestionnaire de fichiers dans la Corbeille, le fichier est vraiment déplacé (c'est-à-dire supprimé de son emplacement d'origine). En revanche, si vous déplacez un fichier du Gestionnaire de fichiers vers l'Utilitaire d'impression, le fichier est simplement copié. Le fichier d'origine reste à son emplacement initial.
Lorsque le type de l'opération ne permet pas de déterminer si l'objet doit être déplacé ou copié, celui-ci est déplacé, sauf si la touche Control est maintenue enfoncée au début du déplacement.
Les paragraphes ci-après énumèrent plusieurs opérations de Drap and Drop possibles entre des applications DeskSet. Pour plus d'informations sur les opérations de Drag and Drop dans le cadre d'une application précise, consultez le chapitre relatif à cette application.
Les glyphes du Gestionnaire de fichiers peuvent être placés à l'aide de la fonction Drag and Drop dans les applications du DeskSet ci-après :
-
Messagerie
-
Corbeille
-
Utilitaire d'impression
-
Utilitaire d'enregistrement
-
Editeur de texte
-
Editeur d'icônes (s'il s'agit d'un fichier réduit en icône)
-
Utilitaire de prise de vue (s'il s'agit d'un fichier raster ou GIF)
-
Utilitaire audio (s'il s'agit d'un fichier audio)
Les messages de la fenêtre principale de la Messagerie peuvent être déposés dans les applications suivantes :
-
Editeur de texte
-
Utilitaire d'impression
-
Gestionnaire de fichiers
-
Corbeille
-
Agenda (limité à certains formats)
Les Documents joints de la Messagerie peuvent être déposés dans les applications suivantes :
-
Gestionnaire de fichiers
-
Corbeille
-
Utilitaire d'impression
-
Editeur de texte
-
Gestionnaire d'images
-
Editeur d'icônes (s'il s'agit d'un fichier réduit en icône)
-
Utilitaire de prise de vue (s'il s'agit d'un fichier raster)
-
Utilitaire audio (s'il s'agit d'un fichier audio)
Les textes sélectionnés dans les fichiers de l'Editeur de texte peuvent être placés dans les applications suivantes :
-
Messagerie
-
Editeur de texte
-
Utilitaire d'impression
-
Agenda (limité à certains formats)
-
Editeur d'icônes (s'il s'agit d'un fichier réduit en icône)
-
Gestionnaire de fichiers
-
Corbeille
-
Utilitaire de commande
Les fichiers texte contenus dans la cible de Drag and Drop de l'Editeur de texte peuvent être placés dans les applications suivantes :
-
Gestionnaire de fichiers
-
Corbeille
-
Utilitaire d'impression
-
Messagerie
-
Agenda (limité à certains formats)
-
Utilitaire de commande
Si une erreur se produit au cours d'une opération de Drag and Drop, consultez l'Annexe A.
-
Exemples de Drag and Drop
Certaines applications possèdent une cible de Drag and Drop située en principe en haut et à droite de la zone de commandes (voir Figure 1-21). Sur une station de travail couleur, cette cible est légèrement ombrée.
Figure 1-21 Cible de Drag and Drop
Lorsque vous placez un objet dans une de cible de Drag and Drop, l'objet est chargé dans l'application et remplace celui qui était en cours. Par exemple, si vous placez un fichier ou une sélection de texte dans la cible de Drag and Drop de l'Editeur de texte, le contenu de cette application est remplacé par le fichier ou le texte déplacé.
Lorsque les cibles de Drag and Drop contiennent des lignes, la totalité du contenu de l'application en cours peut être déplacé à partir de la cible de Drag and Drop. Par exemple, lorsque vous déplacez la zone comportant des lignes de la cible de Drag and Drop de l'Editeur de texte, tout le contenu de l'Editeur de texte est déplacé.
Figure 1-22 Cible de Drag and Drop contenant un objet pouvant être déplacé
Il est parfois possible de déposer directement un objet dans une sous-fenêtre contenant des données pour l'ajouter au lieu de le charger. Ainsi, vous pouvez recourir à cette possibilité si vous voulez insérer du texte dans une sous-fenêtre de texte (et non remplacer ce dernier, ce qui serait le cas si vous placiez le texte dans la cible de Drag and Drop). Vous pouvez aussi, par exemple, ajouter un fichier à un dossier du Gestionnaire de fichiers en procédant de la même façon.
Il existe plusieurs façons de déplacer les fichiers d'une application du DeskSet à une autre à l'aide de la fonction de Drag and Drop :
-
Vous pouvez imprimer un fichier en le plaçant sur l'icône de l'Utilitaire d'impression ou sur sa cible de Drag and Drop. La Figure 1-23 représente la cible de Drag and Drop de l'Utilitaire d'impression, décrit en détail au Chapitre 10.
Figure 1-23 Cible de Drag and Drop de l'Utilitaire d'impression

-
Pour supprimer un fichier inutile, appuyez sur SELECT après avoir placé le pointeur sur l'icône du fichier située dans le Gestionnaire de fichiers ou dans la fenêtre Documents joints d'un message de la Messagerie multimédia ; déplacez-la vers l'icône de la Corbeille et relâchez le bouton de la souris.
-
Vous pouvez déplacer un fichier texte, un dossier ou d'autres icônes à partir du Gestionnaire de fichiers et les placer dans l'espace de travail afin de les visualiser.
-
Vous pouvez déplacer les fichiers rattachés à la fenêtre de la Messagerie multimédia et les déposer dans l'espace de travail : l'application sous laquelle ils ont été créés (Gestionnaire de fichiers, Editeur de texte, Utilitaire audio ou Editeur d'icônes) est lancée et le fichier ouvert dans la fenêtre de cette application. Reportez-vous au Chapitre 2 ou au Chapitre 4, pour plus d'informations sur les opérations de Drag and Drop avec ces utilitaires.
Positionnement des fenêtres et des menus épinglés
Vous pouvez positionner les fenêtres et les menus épinglés où vous le souhaitez dans l'espace de travail. Vous pouvez aussi placer une fenêtre ou un menu devant d'autres fenêtres. Pour déplacer une fenêtre dans l'espace de travail, procédez comme suit :
-
Placez le pointeur sur la ligne noire qui entoure une fenêtre ouverte ou un menu épinglé et appuyez sur SELECT.
La Figure 1-24 représente un pointeur sur la bordure d'une fenêtre à déplacer.
Figure 1-24 Déplacement d'une fenêtre d'application
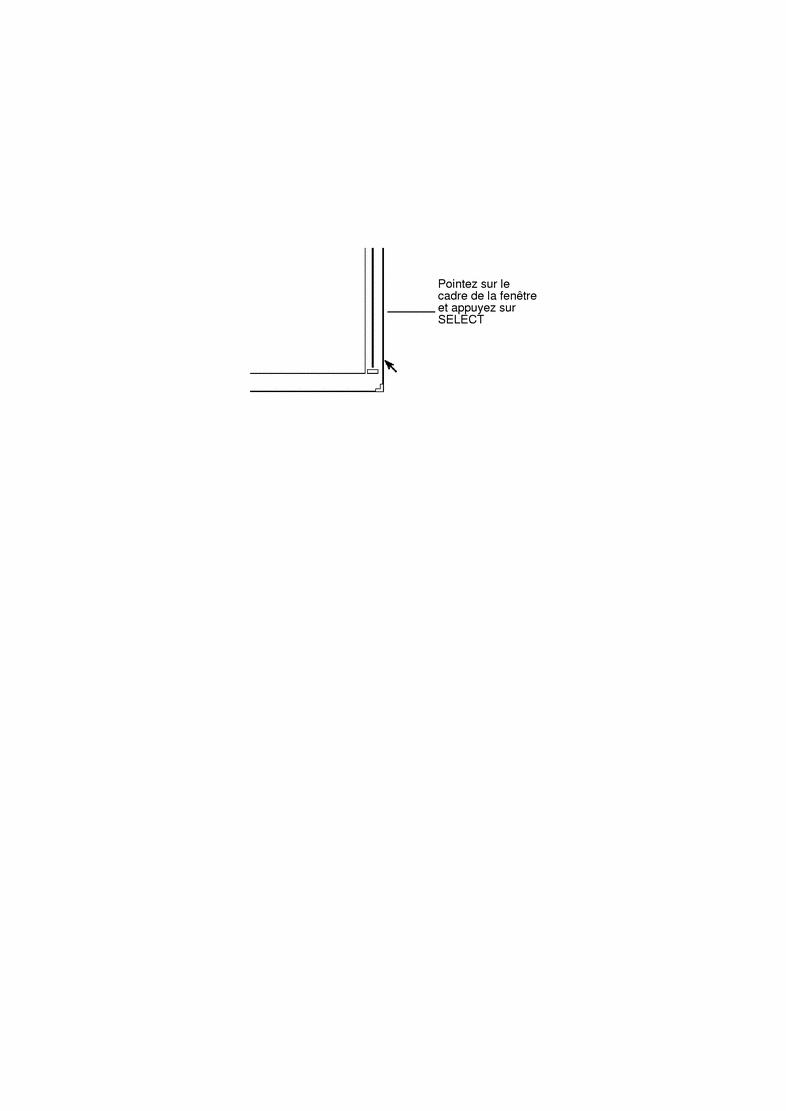
-
Déplacez le pointeur dans l'espace de travail jusqu'à l'emplacement choisi.
Un cadre de la taille de la fenêtre suit le pointeur.
-
Relâchez SELECT.
La fenêtre apparaît à son nouvel emplacement.
Déplacement de plusieurs fenêtres
Vous pouvez regrouper des fenêtres afin de les déplacer toutes ensemble. Ainsi, vous pouvez disposer plusieurs fenêtres les unes par rapport aux autres et les déplacer en conservant cette disposition.
Pour grouper plusieurs fenêtres, vous pouvez cliquer à l'aide de SELECT sur l'une des fenêtres, puis à l'aide du bouton ADJUST sur chacune des autres fenêtres. Vous pouvez aussi déplacer le pointeur dans l'espace de travail pour tracer un cadre autour des fenêtres à regrouper. Procédez comme suit :
-
Positionnez le pointeur à un angle du groupe de fenêtres.
-
Appuyez sur SELECT et déplacez le pointeur en diagonale vers l'angle opposé.
Un rectangle entoure alors les fenêtres et les icônes.
-
Relâchez le bouton de la souris.
Toutes les fenêtres et les icônes sont sélectionnées comme un seul élément.
-
Pointez sur le bord de l'une des fenêtres, comme indiqué dans la section précédente "Positionnement des fenêtres et des menus épinglés". Appuyez sur SELECT et déplacez le pointeur vers le nouvel emplacement.
Le groupe de fenêtres se déplace.
-
Pour défaire un groupe d'applications, placez le pointeur dans l'espace de travail et appuyez sur SELECT.
Déplacement d'une fenêtre vers l'avant ou vers l'arrière
Pour placer une fenêtre derrière une autre :
-
Positionnez le pointeur sur l'en-tête de la fenêtre à déplacer vers l'arrière.
-
Appuyez sur MENU et déplacez le pointeur pour mettre en évidence Derrière.
La Figure 1-25 représente le bouton Derrière mis en évidence dans le menu Fenêtre.
Figure 1-25 Positionnement d'une fenêtre derrière une autre
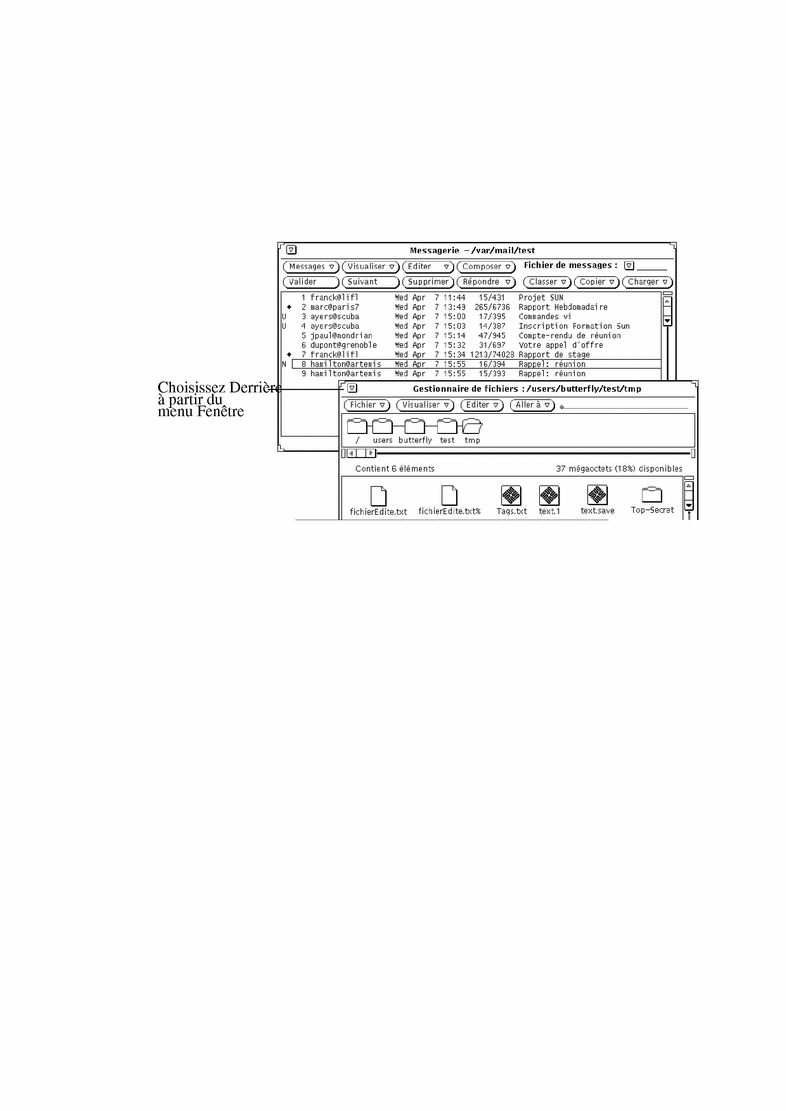
-
Relâchez le bouton MENU.
La fenêtre passe à l'arrière.
SPARC uniquement :Vous pouvez aussi utiliser la touche Front du clavier qui permet de faire passer la fenêtre à l'arrière ou à l'avant selon son emplacement initial. Par exemple, si vous placez le pointeur dans la fenêtre qui se trouve à l'arrière et que vous appuyez sur la touche Front, la fenêtre passe à l'avant (et réciproquement).
Déplacement d'icônes
Les icônes se déplacent à peu près de la même façon que les fenêtres et les menus épinglés. Pour déplacer une icône, il suffit de positionner le pointeur sur cette icône, d'appuyer sur SELECT et de déplacer le cadre de l'icône. Lorsque vous relâchez le bouton de la souris, l'icône apparaît à son nouvel emplacement. La Figure 1-26 représente une icône et le cadre qui apparaît durant le déplacement.
Figure 1-26 Déplacement d'une icône
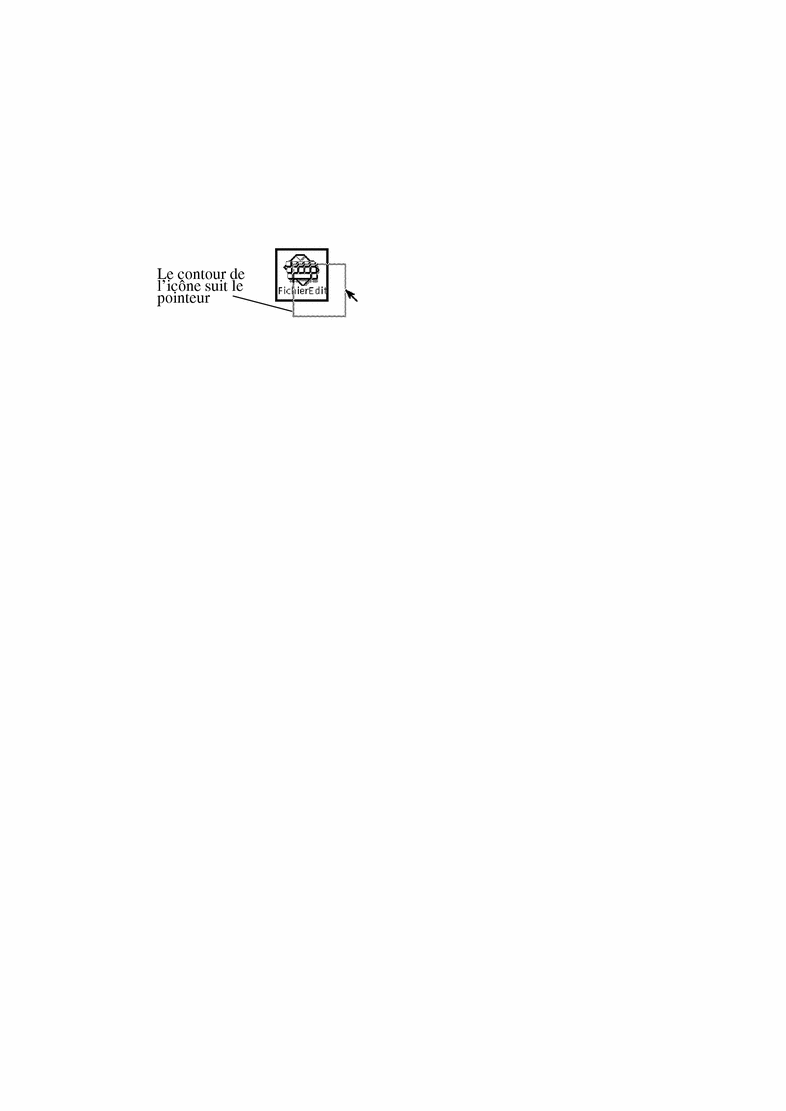
Lorsque vous lancez une application et que vous la réduisez ensuite en icône, cette dernière apparaît à son emplacement par défaut. Vous pouvez modifier cet emplacement en sélectionnant Sauvegarder l'Espace de travail dans le menu Services ou à l'aide de la fenêtre Propriétés de l'Espace de travail. Vous trouverez une description de cette fenêtre au Chapitre 17.
Redimensionnement de fenêtres
Les coins des fenêtres constituent des poignées de dimensionnement. Pour modifier la taille d'une fenêtre :
-
Positionnez le pointeur sur l'un des coins de la fenêtre.
Le pointeur se transforme en un petit cercle. Il est alors correctement placé pour le redimensionnement.
-
Appuyez sur SELECT et déplacez le pointeur jusqu'à obtenir la taille souhaitée.
Un cadre permet de visualiser la taille de la fenêtre.
-
Relâchez SELECT.
La Figure 1-27 représente un pointeur placé sur une poignée de redimensionnement d'une fenêtre.
Figure 1-27 Agrandissement d'une fenêtre à partir du coin de redimensionnement
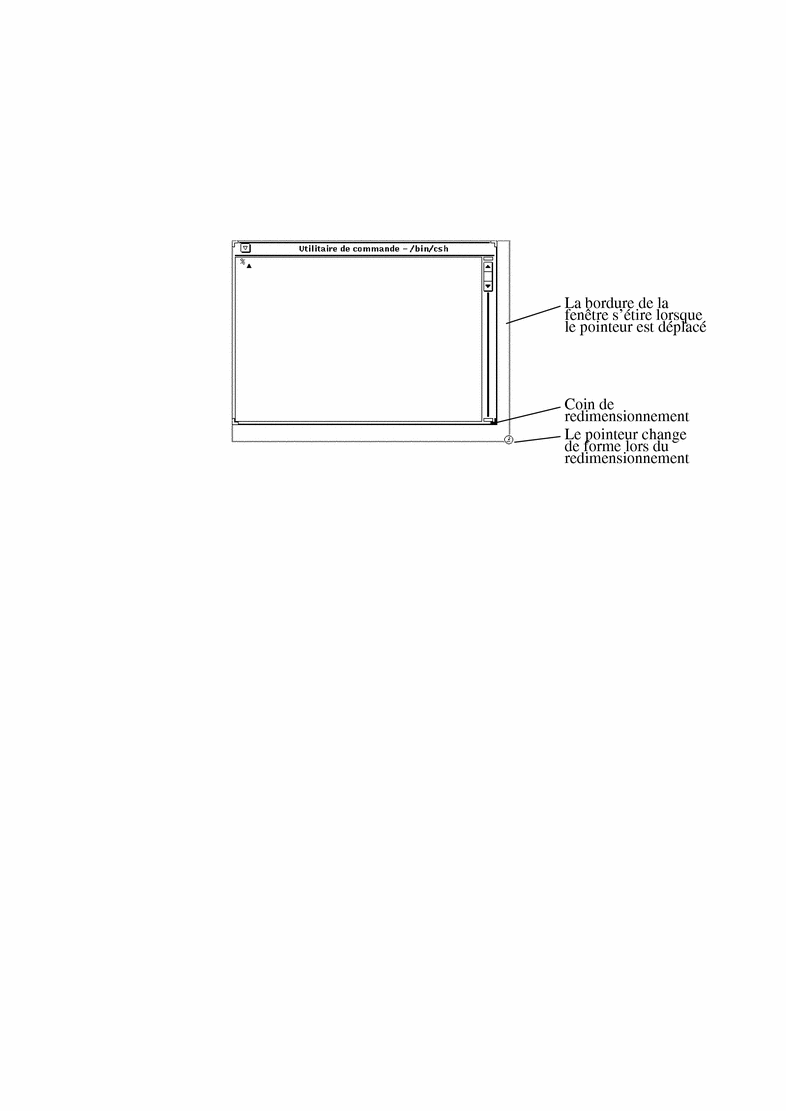
Fermer et quitter une fenêtre
Le menu de toutes les fenêtres comporte l'option Fermer. Pour y accéder, placez le pointeur sur l'en-tête ou sur la bordure de la fenêtre, maintenez enfoncé le bouton MENU de la souris et mettez en évidence l'option Fermer (voir la Figure 1-28).
Figure 1-28 Menu Fenêtre avec l'option Fermer en évidence
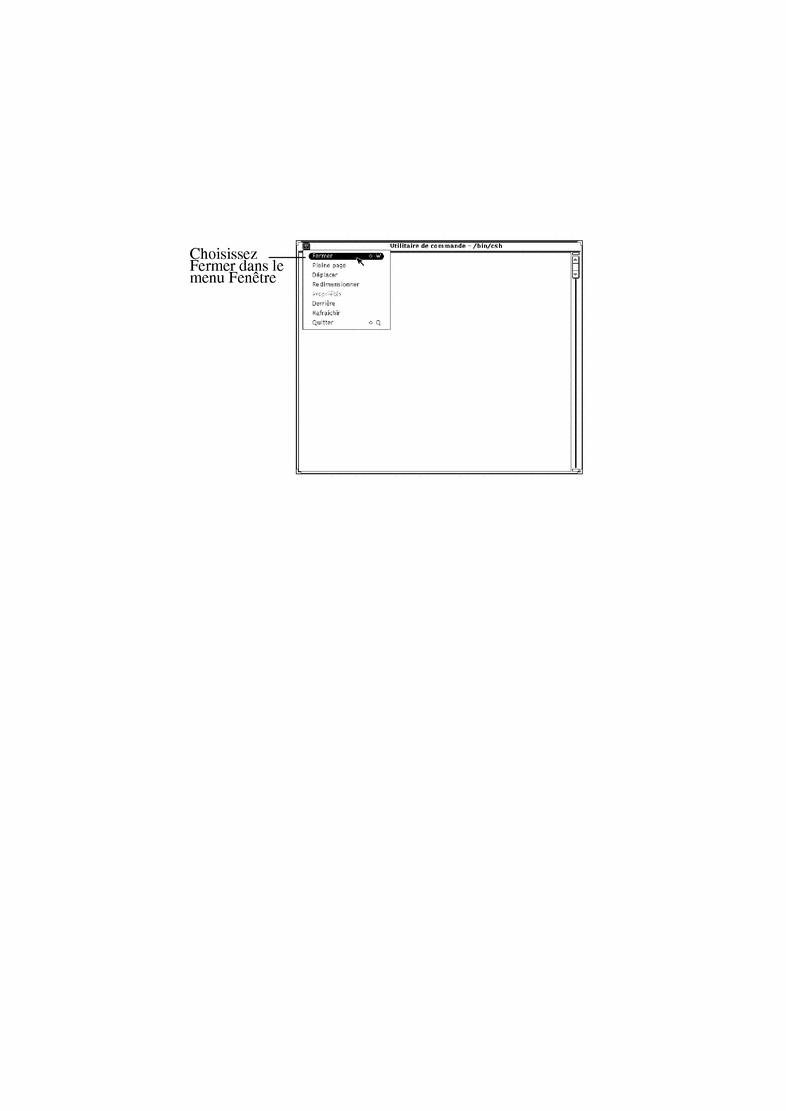
Lorsque vous relâchez le bouton de la souris, la fenêtre est réduite en icône. Comme Fermer est l'option par défaut du menu Fenêtre, vous pouvez également cliquer à l'aide de SELECT sur le bouton de menu abrégé dans l'en-tête de la fenêtre.
Le menu de l'en-tête de fenêtre comporte en outre l'option Quitter. Pour quitter une fenêtre de l'espace de travail, placez le pointeur sur son en-tête ou sur le bouton de menu abrégé, appuyez sur le bouton MENU de la souris et mettez l'option en évidence. Lorsque vous relâchez le bouton de la souris, la fenêtre disparaît de l'espace de travail et vous sortez de l'application.
- © 2010, Oracle Corporation and/or its affiliates
