Chapitre 1 Initiation à l'environnement utilisateur Solaris
Ce chapitre constitue une introduction à l'environnement utilisateur SolarisTM constitué d'OpenWindows et des applications du DeskSet. Le DeskSet est un ensemble de programmes standard, tels qu'une application de courrier électronique et un éditeur de texte.
La section intitulée "Présentation de l'environnement OpenWindows", décrit les éléments du desktop (l'espace de travail) et leur utilisation. La section, "Présentation des Applications du DeskSet", explique comment choisir l'application correspondant à la tâche à accomplir. Enfin, les troisième et quatrième sections traitent de l`aide en ligne et de l'AnswerBook. Choisissez la méthode d'apprentissage qui vous convient le mieux.
Si vous avez déjà utilisé OpenWindows, vous pouvez passer directement aux chapitres suivants qui décrivent chacune des applications du DeskSet et des Propriétés de l'Espace de travail.
Connexion et déconnexion
Commencez par vérifier que le système est prêt à l'emploi. Solaris doit être complètement installé et le prompt de connexion affiché. Si Solaris n'est pas installé, consultez le manuel d'installation spécifique à votre plate-forme.
Avant d'utiliser le système, vous devez vous connecter. Cette opération permet au système de vous identifier et de déterminer les droits dont vous disposez. De même, lorsque vous aurez terminé, vous devrez vous déconnecter de sorte que les personnes non autorisées ne puissent accéder à vos fichiers.
Connexion
Plusieurs personnes pouvant avoir un compte sur un même système, chaque utilisateur doit se connecter en précisant son nom et son mot de passe, uniques. Le système peut ainsi identifier l'utilisateur et les fichiers auxquels il peut accéder.
Pour se connecter :
-
Au prompt de connexion, tapez votre nom d'utilisateur et appuyez sur Return.
Le nom d`utilisateur indique votre identité au système. Il doit avoir été défini lors de l'installation. Pour plus d'informations, consultez le manuel d'installation spécifique à votre plate-forme. L'environnement d'exploitation Solaris distingue les majuscules des minuscules, vous devez donc employer la casse adéquate lorsque vous entrez votre nom d'utilisateur.
Le prompt de connexion est en principe constitué du nom de votre machine (défini comme Nom machine lors de l'installation), suivi du terme login:, comme dans l'exemple de la Figure 1-1.
Figure 1-1 Prompt de connexion

-
Tapez votre mot de passe après le prompt Password: et appuyez sur Return.
Les caractères que vous entrez n'apparaissent pas à l'écran, comme le montre l'exemple de la Figure 1-2.
Figure 1-2 Prompt du mot de passe
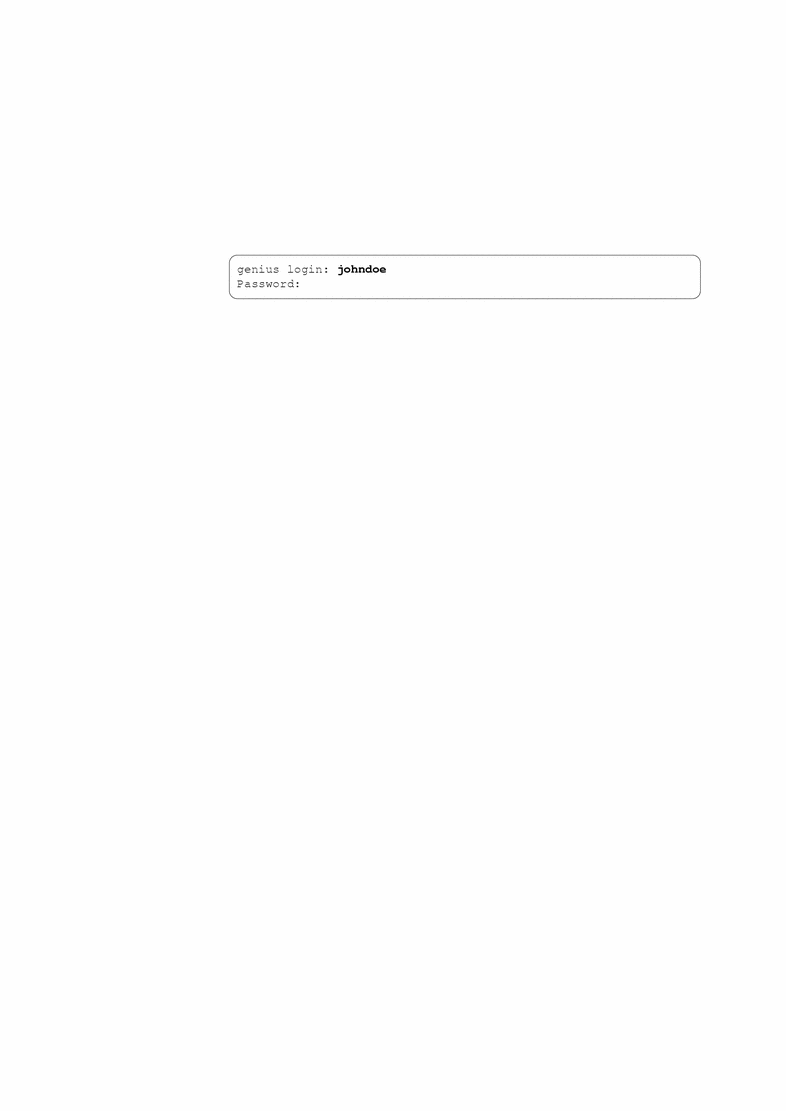
Si vous tapez un nom d'utilisateur ou un mot de passe erroné et que vous appuyez sur Return, le système vous invite à entrer de nouveau votre nom d'utilisateur. Reportez-vous à l'exemple de la Figure 1-3.
Figure 1-3 Reconnexion à l'aide du nom d'utilisateur
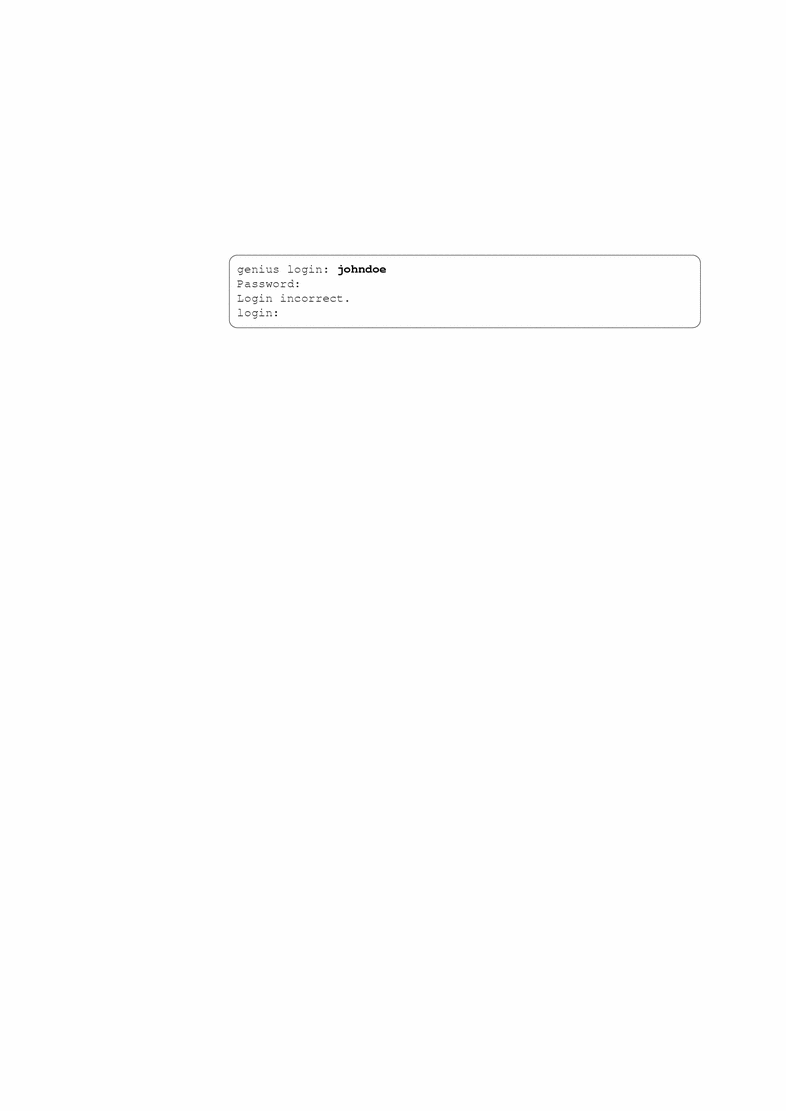
Lorsque vous avez entré votre mot de passe, OpenWindows est automatiquement lancé (si l'installation complète a été effectuée).
Remarque :si OpenWindows n'est pas lancé automatiquement (par exemple, dans le cas d'une configuration différente), vous pouvez le lancer manuellement. En cas de doute, consultez votre administrateur système.
-
Pour lancer OpenWindows manuellement après vous être connecté, tapez openwin et appuyez sur Return.
Déconnexion
Lorsque vous avez terminé, vous devez vous déconnecter. Si vous partagez un système avec plusieurs personnes, celles-ci pourront ainsi se connecter à votre ordinateur sous leurs propres comptes.
Pour se déconnecter :
-
Vous devez sortir d'OpenWindows. Appuyez sur le bouton MENU et sélectionnez Sortie.
Un message vous invite à confirmer l'opération.
-
Sélectionnez Sortie.
En principe, lorsque vous sortez d'OpenWindows, le système vous déconnecte automatiquement. Dans le cas contraire, passez à l'étape 3.
-
Tapez exit (ou logout) et appuyez sur Return.
Le prompt login: apparaît, comme dans la Figure 1-4. Un autre utilisateur peut maintenant se connecter sous son compte et utiliser le système.
Figure 1-4 Tapez Exit pour vous déconnecter
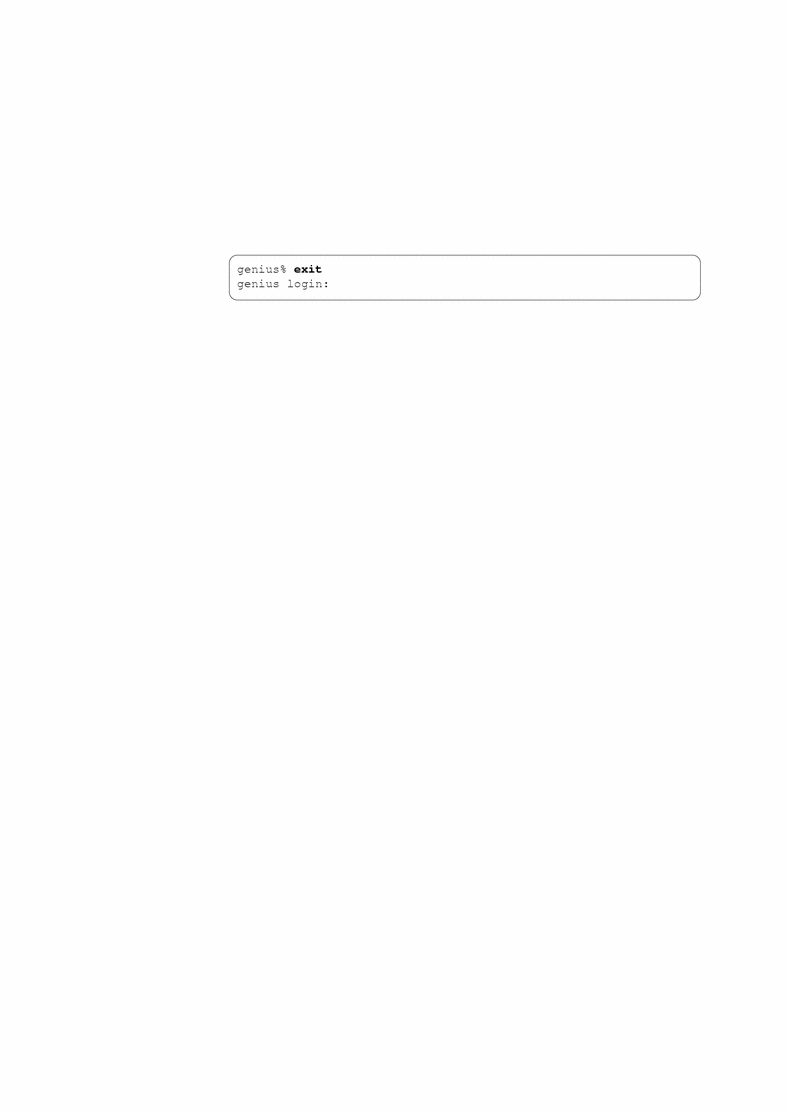
Présentation de l'environnement OpenWindows
Lorsque vous lancez Solaris, l'espace de travail apparaît à l'écran ainsi que la fenêtre Intro DeskTop, décrite ultérieurement dans ce chapitre. L'espace de travail correspond à la zone d'affichage de différents objets tels que fenêtres, icônes et menus. La Figure 1-5 représente une partie de l'espace de travail avec plusieurs fenêtres d'application. Notez que les fenêtres peuvent se chevaucher.
Figure 1-5 Partie de l'espace de travail avec trois fenêtres d'application

Vous pouvez agir sur les applications à l'aide du clavier, de la souris et d'une flèche, appelée "pointeur", qui se trouve dans l'espace de travail et se déplace en fonction des mouvements de la souris.
Fenêtres et icônes
Plusieurs applications standard sont présentes sur l'espace de travail lorsque vous lancez Solaris. Chacune d'elles s'exécute dans sa propre fenêtre. Lorsque vous utilisez OpenWindows, vous ouvrez les applications dont vous avez besoin. Vous pouvez utiliser simultanément plusieurs applications, telles que la Messagerie, l'Agenda et l'Editeur de texte.
Figure 1-6 Fenêtre de l'application Messagerie
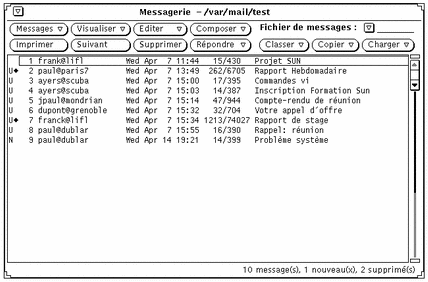
Fermeture d'une fenêtre sous forme d'icône
Lorsqu'une fenêtre est inutilisée, vous pouvez la fermer et la conserver dans l'espace de travail pour y faire appel ultérieurement. L'application correspondante se présente alors sous la forme d'une icône (petit symbole représentant cette application). Si vous ne devez pas la réutiliser rapidement, vous pouvez sortir de l`application (la supprimer de l'espace de travail) et la relancer, si nécessaire, par la suite. La Figure 1-7 montre l'icône de l'Editeur de texte (présenté en détails dans le Chapitre 3).
Figure 1-7 Icône de l'Editeur de texte
Ouverture d'une icône
Pour ouvrir une application réduite sous forme d'icône, positionnez le pointeur de la souris sur l'icône, appuyez sur le bouton MENU et sélectionnez Ouvrir dans le menu Fenêtre, ou cliquez deux fois avec le bouton SELECT de la souris. Lorsque vous choisissez la seconde solution, le premier clic met en évidence le cadre qui entoure l'icône et le second ouvre la fenêtre correspondante. Pour plus d'informations sur l'utilisation de la souris, consultez la section "Souris et pointeur".
Souris et pointeur
Le moyen le plus simple d'accéder aux fenêtres de l'espace de travail est d'utiliser la souris, petit appareil électronique placé sur un tapis à côté de la station de travail. Lorsque vous déplacez la souris, le pointeur se déplace sur l'espace de travail. La Figure 1-8 illustre le déplacement du pointeur en fonction du mouvement de la souris.
Figure 1-8 Déplacement du pointeur en fonction de celui de la souris
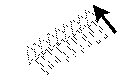
Différentes versions du pointeur
Le pointeur change de forme selon sa position et l'activité du système. La Figure 1-9 représente différents types de pointeur.
Figure 1-9 Types de pointeur
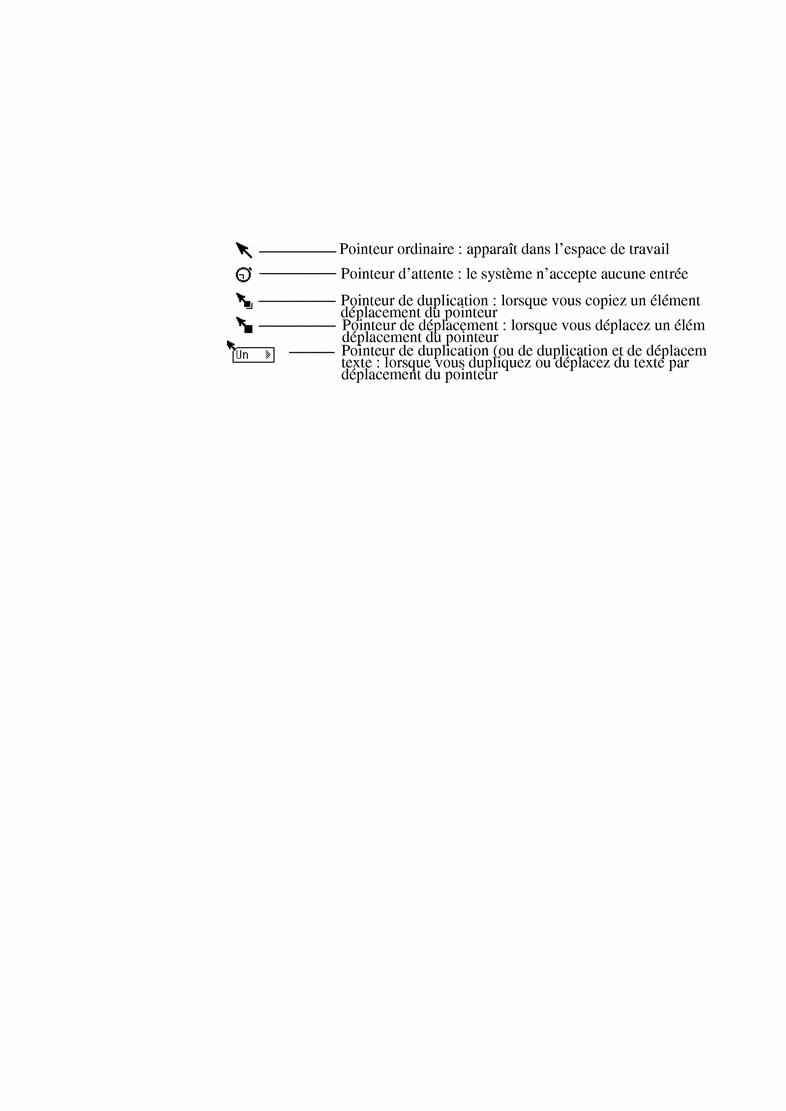
Utilisation des boutons de la souris
Les boutons de la souris permettent de contrôler les fenêtres, les icônes et les menus de l'espace de travail. La terminologie relative à la souris et à son pointeur est la suivante :
-
Les boutons de la souris sont identifiés par leur fonction. De gauche à droite, sur une souris à trois boutons, ils correspondent à : SELECT, ADJUST et MENU. Une souris à deux boutons ne dispose que de SELECT et MENU ; vous obtenez ADJUST en appuyant sur la touche Shift du clavier et en cliquant avec SELECT. La Figure 1-10 illustre la fonction de chaque bouton de la souris. Cette configuration par défaut peut être modifiée. Le Chapitre 17, explique comment permuter les boutons SELECT et MENU pour les utilisateurs gauchers.
Figure 1-10 Fonctions des boutons de la souris
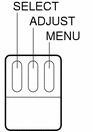
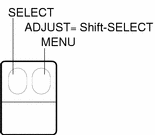
-
Pour cliquer avec un bouton de la souris, appuyez sur ce bouton, puis relâchez-le rapidement.
-
Pour cliquer deux fois, appuyez deux fois rapidement (avec un intervalle d'une demi-seconde au plus) sur le bouton sans déplacer le pointeur.
-
Pour effectuer un deuxième choix ou désélectionner ce que vous avez choisi avec SELECT, cliquez avec ADJUST.
-
Pour choisir un élément dans un menu, appuyez sur MENU (et maintenez ce bouton enfoncé). Dans ce manuel, "appuyer" signifie appuyer et maintenir enfoncé.
-
Pour déplacer le pointeur, faites glisser la souris sans appuyer sur les boutons.
-
Pour déplacer un élément à l'aide du pointeur, faites glisser la souris tout en appuyant sur l'un de ses boutons.
Pointeur et zone de saisie
Comme plusieurs fenêtres peuvent être ouvertes simultanément dans l'espace de travail, vous devez indiquer à OpenWindows quelle est la fenêtre ou la zone de saisie active. Pour ce faire, vous disposez de deux solutions : déplacer le pointeur ou cliquer avec SELECT.
Avec la première solution, la fenêtre devient active lorsque vous placez le pointeur dans la sous-fenêtre. Avec la seconde, vous devez cliquer sur la fenêtre à l'aide de SELECT.
Le mode par défaut est Cliquer avec SELECT. Pour changer ce mode via la fenêtre Propriétés de l'Espace de travail, consultez la section "Activation des fenêtres".
Dans une fenêtre de texte, le point d'insertion se présente différemment selon que la fenêtre est active ou inactive. Si la fenêtre est active, le point d'insertion apparaît sous forme de triangle. Dans le cas contraire, il prend la forme d'un losange. Vous devez alors placer le pointeur dans la fenêtre et cliquer avec SELECT dans la zone de travail afin d'activer le point d'insertion. Lorsque vous tapez du texte, celui-ci apparaît à l'emplacement du point d'insertion. La Figure 1-11 représente deux points d'insertion actif et inactif.
Figure 1-11 Points d'insertion actif et inactif

Saut du pointeur
En général, vous déplacez le pointeur à l'aide de la souris. Cependant, dans certains cas, le pointeur se place automatiquement à un endroit précis de l'écran. Cette caractéristique est appelée saut du pointeur.
Par exemple, si vous appliquez une modification à la fenêtre Propriétés de l'Espace de travail, une fenêtre pop-up apparaît pour vous avertir que cette opération modifiera un fichier que vous avez peut-être personnalisé. Cette fenêtre vous invite à confirmer ces modifications et le pointeur passe sur le bouton Oui. Vous devez cliquer avec SELECT sur l'une des options de la fenêtre pop-up afin de pouvoir effectuer une autre opération sur le desktop.
Equivalents clavier
Dans certains cas, vous pouvez accélérer l'exécution d'une commande grâce à des équivalents clavier, appelés raccourcis clavier. Ils reproduisent le fonctionnement de la souris et des menus, ainsi que des touches du clavier préconfigurées.
Le tableau suivant présente plusieurs fonctions de commandes avec leurs équivalents clavier pour les machines SPARC, x86 et PowerPCTM.
Remarque :
sur les claviers SPARC, la touche méta correspond à <>, et sur les claviers x86 et PowerPCTM, vous l'obtenez en appuyant sur Ctrl-Alt.
Pour utiliser un raccourci clavier, appuyez et maintenez enfoncée la première touche (meta ou Control-Alt) puis tapez la deuxième. Par exemple, pour couper un texte sélectionné, maintenez enfoncée la touche meta et appuyez sur x si vous disposez d'un système SPARC ; sur un système x86, maintenez enfoncées Control et Alt en même temps et apppuyez simultanément sur x.
Tableau 1-1 Raccourcis clavier|
Operation |
Raccourci Clavier |
Action |
|---|---|---|
|
Meta - a |
Répète l'action précédente |
|
|
Meta - c |
Copie le texte sélectionné vers le presse-papier |
|
|
Meta - x |
Coupe le texte sélectionné et le garde dans le presse-papier |
|
|
Meta - f |
Sélectionne le texte à droite du curseur |
|
|
Help ou F1 |
Affiche une fenêtre d'aide concernant l'objet sélectionné par le pointeur |
|
|
Meta - n |
Charge un nouveau fichier |
|
|
Meta - o |
Ouvre un fichier (par exemple, si vous avez mis en évidence l'icône d'un fichier dans le gestionnaire des fichiers) |
|
|
Meta - w |
Ouvre une icône ou ferme une fenêtre en icône |
|
|
Meta - v |
Colle la sélection du presse-papier au niveau du point d'insertion |
|
|
Meta - p |
Envoie le fichier vers l'imprimante (par exemple, si vous avez mis en évidence l'icône d'un fichier dans le gestionnaire des fichiers) |
|
|
Meta - i |
Affiche la fenêtre correspondant à l'application indiquée par le pointeur |
|
|
Shift-Meta - p |
Annule une annulation |
|
|
Meta - s |
Sauvegarde le fichier courant |
|
|
Stop or Esc |
Arrête l'opération en cours |
|
|
Meta - u |
Remarque :
pour connaître les instructions de configuration d'un clavier SPARC ou x86, reportez-vous au Manuel de l'Utilisateur Expérimenté Solaris.
Menus et épingles
Un menu comporte les options que vous pouvez choisir à partir de l'espace de travail ou d'une fenêtre. Ainsi, pour lancer une application, placez le pointeur dans l'espace de travail et appuyez sur le bouton MENU. Le menu Espace de travail s'affiche. Il comprend les éléments Menu, Services, Propriétés, Infos sur votre environnement, Aide et Sortie qui permet de sortir d'OpenWindows. La "Utilisation du menu Espace de travail" représente le menu Espace de travail.
Figure 1-12 Menu Espace de travail
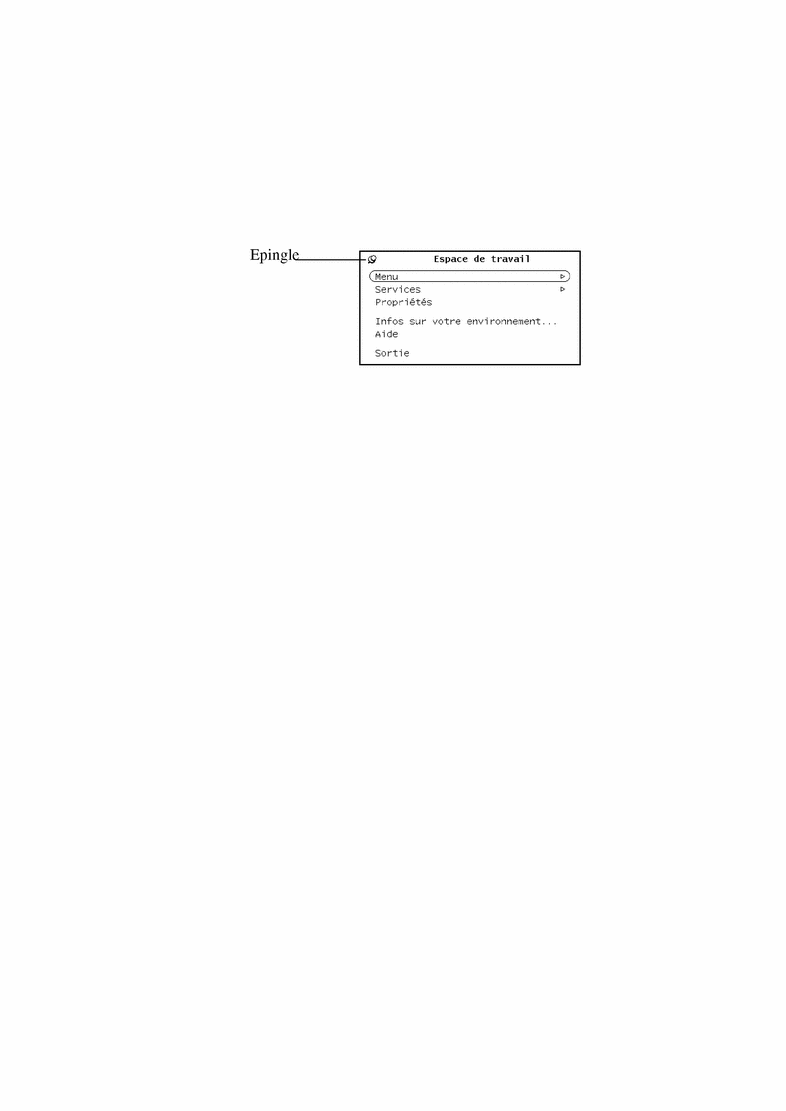
Utilisation du menu Espace de travail
Il existe deux façons d'afficher le menu Espace de travail.
-
Cliquez à l'aide du bouton MENU de la souris dans l'espace de travail. Le menu Espace de travail apparaît et reste affiché jusqu'à ce que vous sélectionniez un élément ou que vous fermiez le menu en cliquant ailleurs avec SELECT.
-
Dans l'espace de travail, appuyez sur le bouton MENU et maintenez-le enfoncé. Le menu Espace de travail s'affiche. Faites glisser le pointeur et positionnez-le sur un élément du menu. Le menu disparaît dès que vous relâchez le bouton de la souris.
Utilisation des sous-menus
Les deux premières options du menu Espace de travail (Menu et Services) sont suivies d'un triangle pointé vers la droite. Ce symbole indique la présence d'un sous-menu offrant des options supplémentaires. Pour afficher un sous-menu, maintenez le bouton MENU enfoncé et déplacez le pointeur vers la droite, vers l'un de ces triangles. La Figure 1-13 représente le sous-menu Menu.
Figure 1-13 Sous-menu Menu
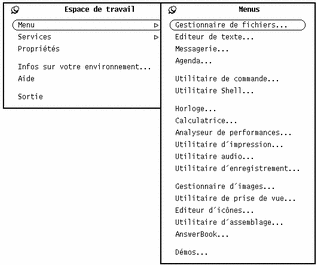
Si vous continuez à appuyer sur le bouton MENU et que vous déplacez le pointeur vers la droite de l'option Menu, le sous-menu apparaît. Il contient la liste des applications standard (DeskSet) disponibles sous OpenWindows. Pour sélectionner une option, appuyez sur MENU et déplacez le pointeur jusqu'à cette option. Lorsque celle-ci est en évidence, relâchez le bouton de la souris. Quelques instants après, l'application correspondante apparaît dans l'espace de travail. Si vous voulez personnaliser l'ordre et les entrées du menu, reportez-vous au Chapitre 17.
Epinglage d'un menu
L'épingle figurant dans le coin supérieur gauche d'un menu permet "d'épingler" le menu sur l'espace de travail et de le maintenir affiché aussi longtemps que nécessaire.
La Figure 1-14 représente le menu Espace de travail épinglé.
Figure 1-14 Menu épinglé à l'espace de travail
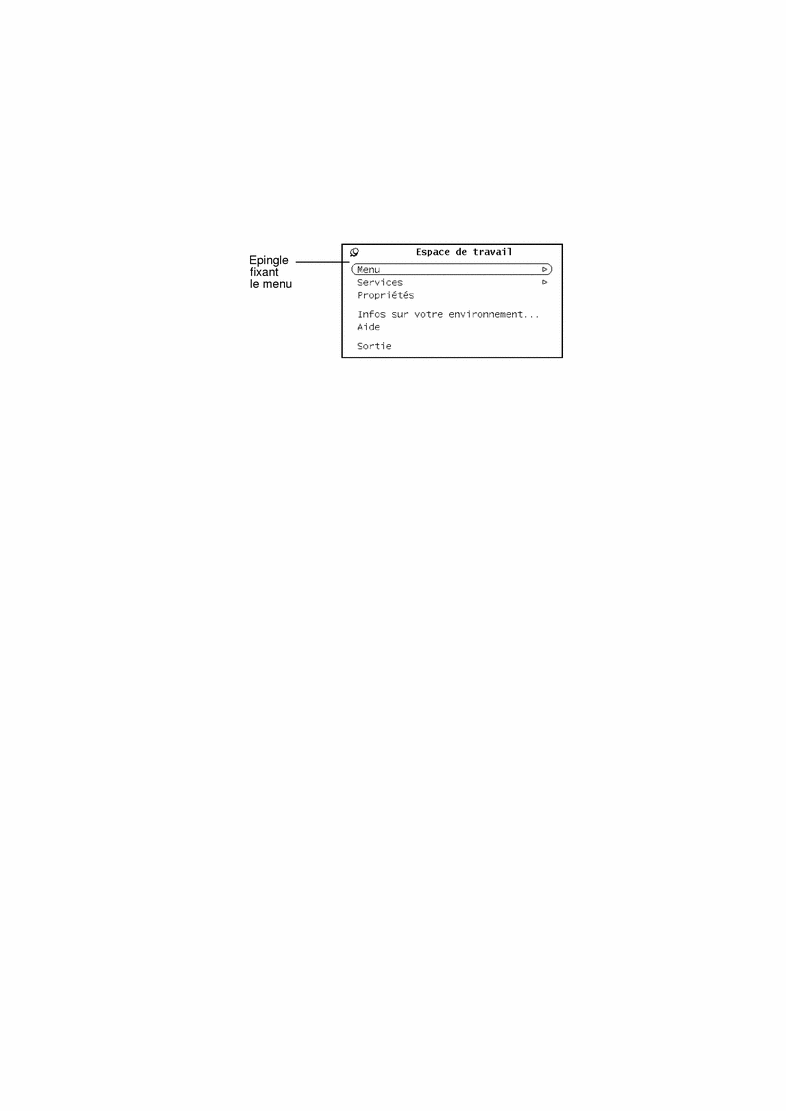
Pour épingler un menu, appuyez sur MENU pour afficher le menu Espace de travail et maintenez le bouton enfoncé tout en déplaçant le pointeur jusqu'à l'épingle. Celle-ci change de position et le menu reste affiché.
Sélection d'une option dans un menu épinglé
Positionnez le pointeur sur l'option de votre choix et cliquez à l'aide de SELECT.
Fermeture d'un menu épinglé
Cliquez de nouveau sur l'épingle à l'aide de SELECT.
Menus de fenêtre
Les fenêtres peuvent comporter trois types de menu. La Figure 1-15 illustre chacun des types de menu suivants :
-
Le menu Fenêtre auquel vous accédez à partir d'un bouton de menu abrégé situé dans l'en-tête ou le cadre de la fenêtre.
-
Un menu bouton accessible à partir d'un bouton de menu de la zone de commandes (partie de la fenêtre contenant des boutons et d'autres commandes).
-
Un menu pop-up disponible à partir de la sous-fenêtre (zone encadrée où les données s'affichent).
Figure 1-15 Trois types de menus de fenêtre
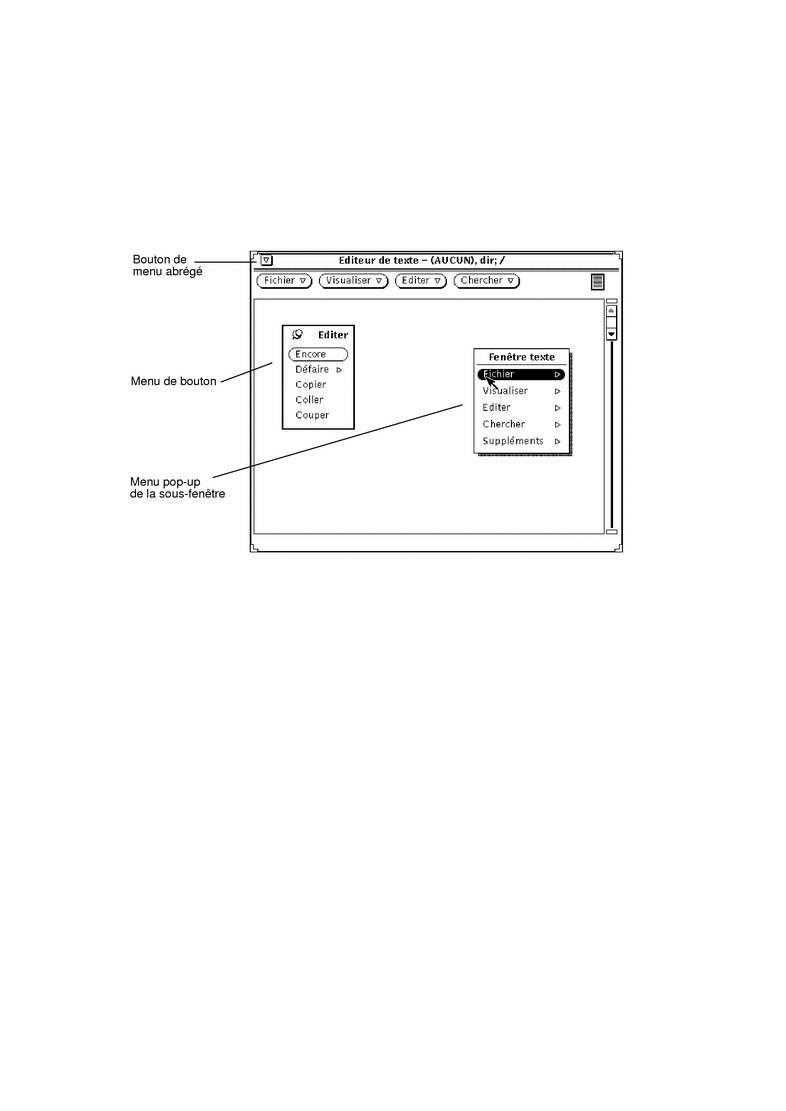
Utilisation des menus de fenêtre
Pour choisir une option :
-
Positionnez le pointeur sur l'une des trois zones de la fenêtre :
-
Le bouton de menu abrégé de l'en-tête de la fenêtre (ou l'en-tête lui-même)
-
Un bouton de menu
-
Une sous-fenêtre
-
-
Appuyez sur MENU et déplacez le pointeur vers la droite pour mettre en évidence l'option de votre choix.
-
Relâchez le bouton MENU.
Sélection d'une option par défaut
La plupart des menus et des fenêtres de l'espace de travail comportent des options par défaut. Il s'agit généralement de la première option du menu. Celle-ci est entourée d'une fine ligne noire. L'option par défaut du menu Espace de travail est, comme le montre la Figure 1-16, l'option Menu.
Figure 1-16 Option par défaut du menu Espace de travail
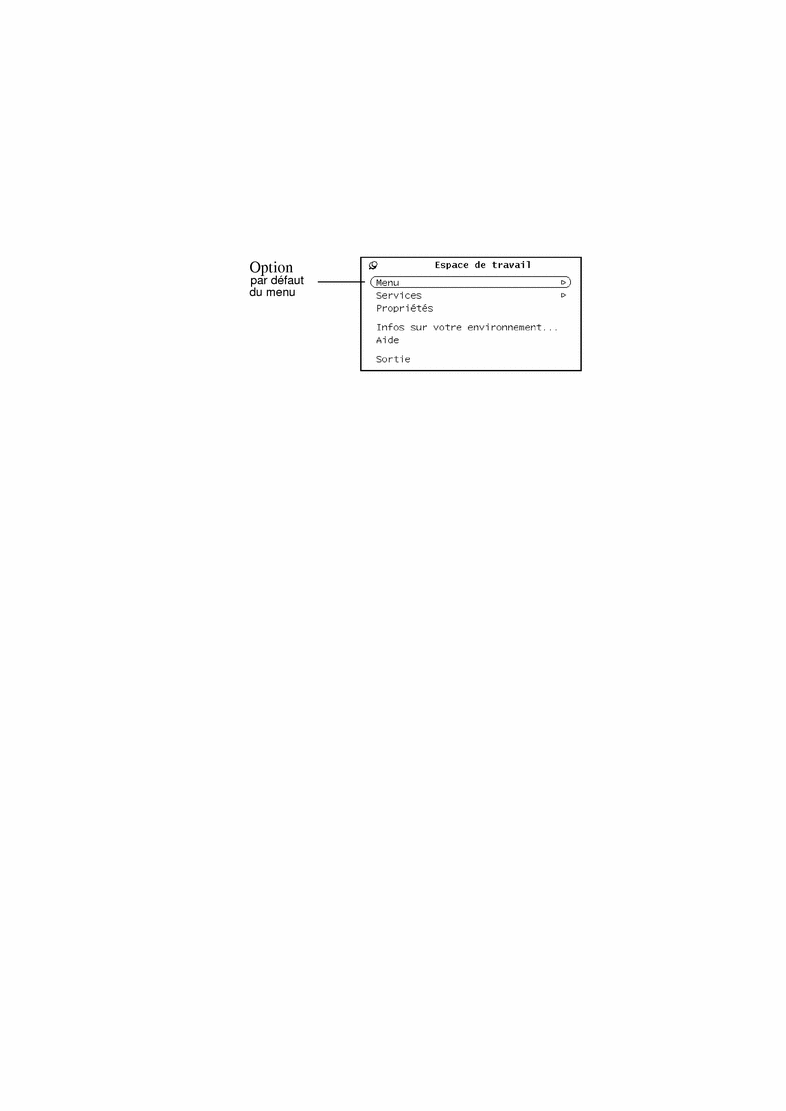
Tous les menus et sous-menus ont des options par défaut. Dans le cas du sous-menu Menu, il s'agit de l'option Gestionnaire de fichiers. Lorsque vous sélectionnez Menu à partir du menu Espace de travail, le Gestionnaire de fichiers apparaît.
Modification de l'option par défaut d'un menu
Si vous utilisez une option plus souvent que l'option par défaut, vous pouvez faire en sorte qu'elle devienne l'option par défaut. Procédez comme suit :
-
Affichez le menu à modifier.
Appuyez sur MENU et déplacez le pointeur afin d'afficher ce menu.
-
Placez le pointeur sur l'option par défaut et appuyez de nouveau sur le bouton MENU.
-
Appuyez sur la touche Control tout en appuyant sur le bouton MENU.
-
Déplacez le pointeur vers le haut ou le bas pour mettre la nouvelle option par défaut en évidence.
-
Relâchez la touche Control.
-
Relâchez le bouton de la souris.
Lorsque vous cliquez sur ce menu à l'aide de SELECT, vous sélectionnez la nouvelle application par défaut.
Commandes de la fenêtre
Les commandes de base d'une application sont affichées dans les zones de commandes de la fenêtre principale. Une application peut avoir une seule zone de commandes située dans sa fenêtre principale, mais peut aussi disposer d'autres zones de commandes situées dans la fenêtre principale ou dans les sous-fenêtres.
La Figure 1-17 illustre la diversité des commandes dont peuvent disposer les applications.
Figure 1-17 Commandes de la fenêtre
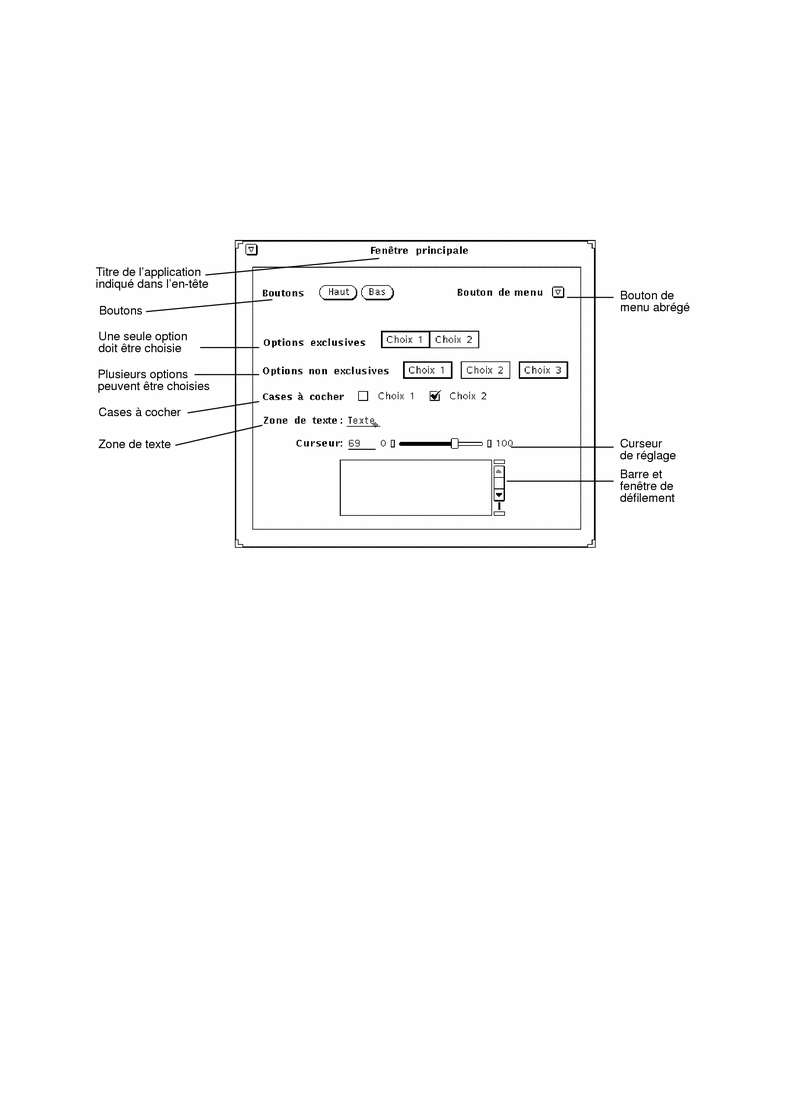
Barres de défilement
Certaines fenêtres contiennent des barres de défilement qui vous permettent de faire défiler des listes ou de visualiser les commandes précédentes. L'Editeur de texte, par exemple, comporte une fenêtre de défilement. Par défaut, la plupart des barres de défilement se trouvent sur le côté droit des fenêtres de défilement. Vous pouvez cependant les placer sur le côté gauche. Pour plus d'informations, consultez le Chapitre 17.
Pour faire défiler une à une les commandes précédentes, placez le pointeur sur le curseur de défilement vers le haut de l'ascenseur et cliquez à l'aide de SELECT. Pour revenir vers le bas, placez le pointeur sur le curseur de défilement vers le bas et cliquez à l'aide de SELECT. Vous pouvez aussi appuyer sur SELECT dans le curseur de déplacement et faire glisser l'ascenseur vers le haut ou le bas. La Figure 1-18 représente l'ascenseur de l'Utilitaire de commande et ses différents éléments.
Figure 1-18 Ascenseur de l'Utilitaire de commande
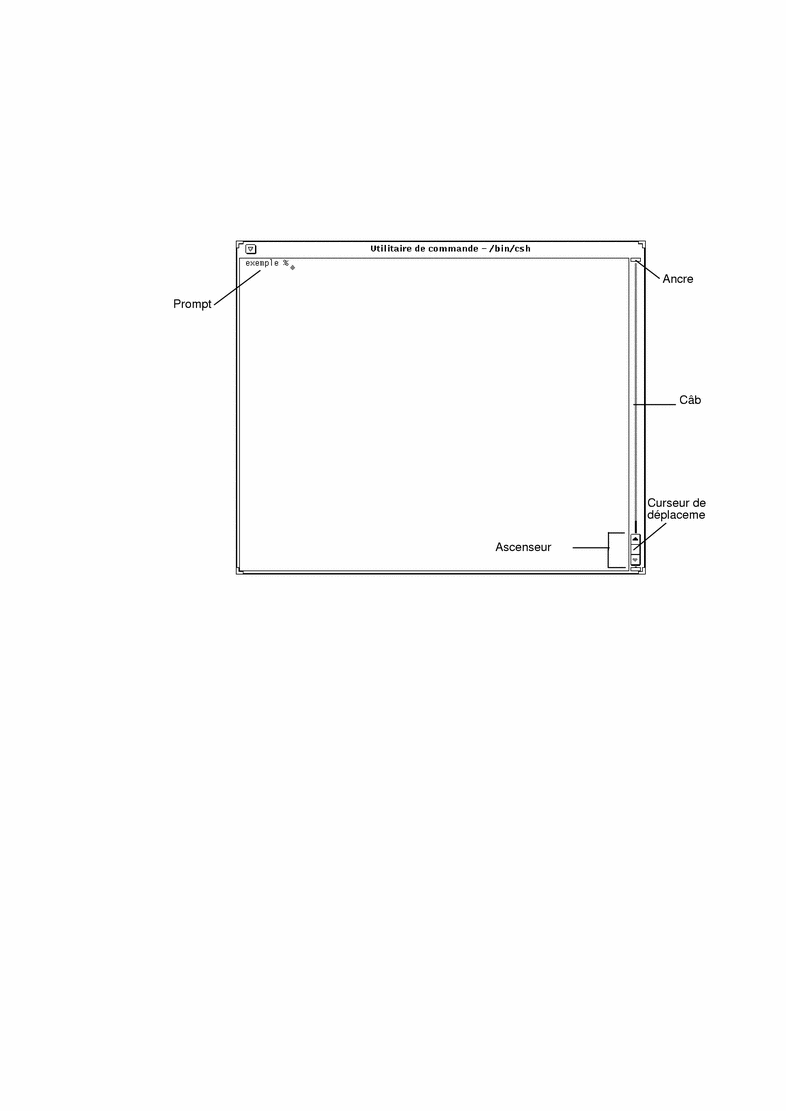
En revanche, l'Utilitaire Shell est une fenêtre non défilante. Si vous tapez un grand nombre de lignes de commandes dans une fenêtre non défilante, vous ne pouvez pas visualiser celles qui ont disparu en haut de la fenêtre.
Menus boutons
Les zones de commandes de nombreuses applications comportent des menus boutons ou boutons de fenêtre. Certains de ces boutons offrent une seule option alors que d'autres proposent des menus. Ainsi, le sous-menu Editer de l'Editeur de texte comporte des options permettant de couper, copier et coller du texte et de répéter ou annuler une opération. Le bouton de menu abrégé de l'Editeur de texte, situé dans le coin supérieur gauche, affiche des options communes à la plupart des applications du DeskSet, telles que Ouvrir/Fermer et Quitter. Les boutons de menu de l'Editeur de texte sont illustrés dans la Figure 1-19.
Figure 1-19 Boutons menus de l'Editeur de texte
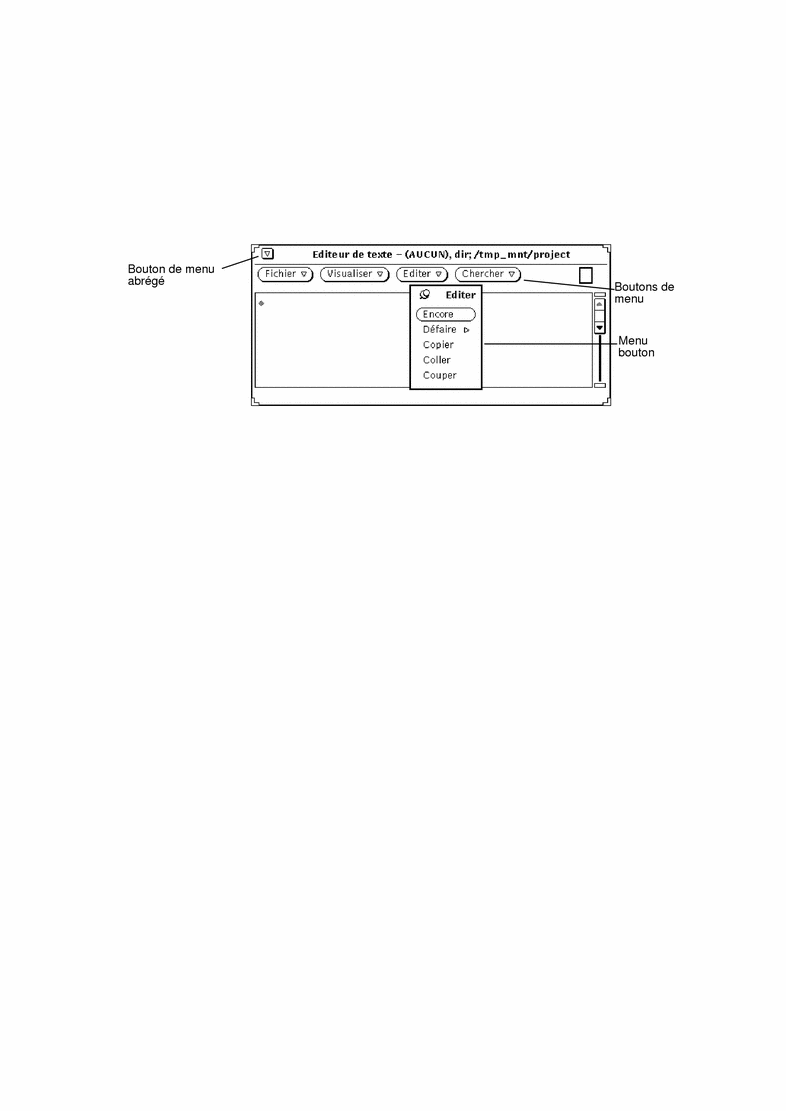
Le haut de la fenêtre de l'Editeur de texte contient quatre boutons. Un triangle pointant vers le bas figure sur chacun d'eux. Ce symbole indique la présence d'autres options. Pour visualiser ces options, placez le pointeur sur l'un des boutons et appuyez sur MENU. Les boutons de fenêtre de chaque application sont décrits dans les sections relatives à ces applications.
Drag and Drop
La fonction Drag and Drop permet d'utiliser plusieurs applications simultanément. Pour faire passer un fichier d'une application dans une autre, déplacez-le (sous forme d'icône) de la première application vers l'icône de la seconde application ou vers sa cible de Drag and Drop (petit rectangle) et placez-le à cet endroit. Dans la plupart des applications, cette cible est située dans le coin supérieur droit de la fenêtre.
La cible de Drag and Drop d'une application est un rectangle vide si l'application ne contient pas de fichier. Lorsqu'un fichier est ouvert à partir de l'application ou placé dans la cible, celle-ci change de forme. La Figure 1-20 représente une cible de Drag and Drop vide et une autre contenant un fichier.
Figure 1-20 Cibles de Drag and Drop
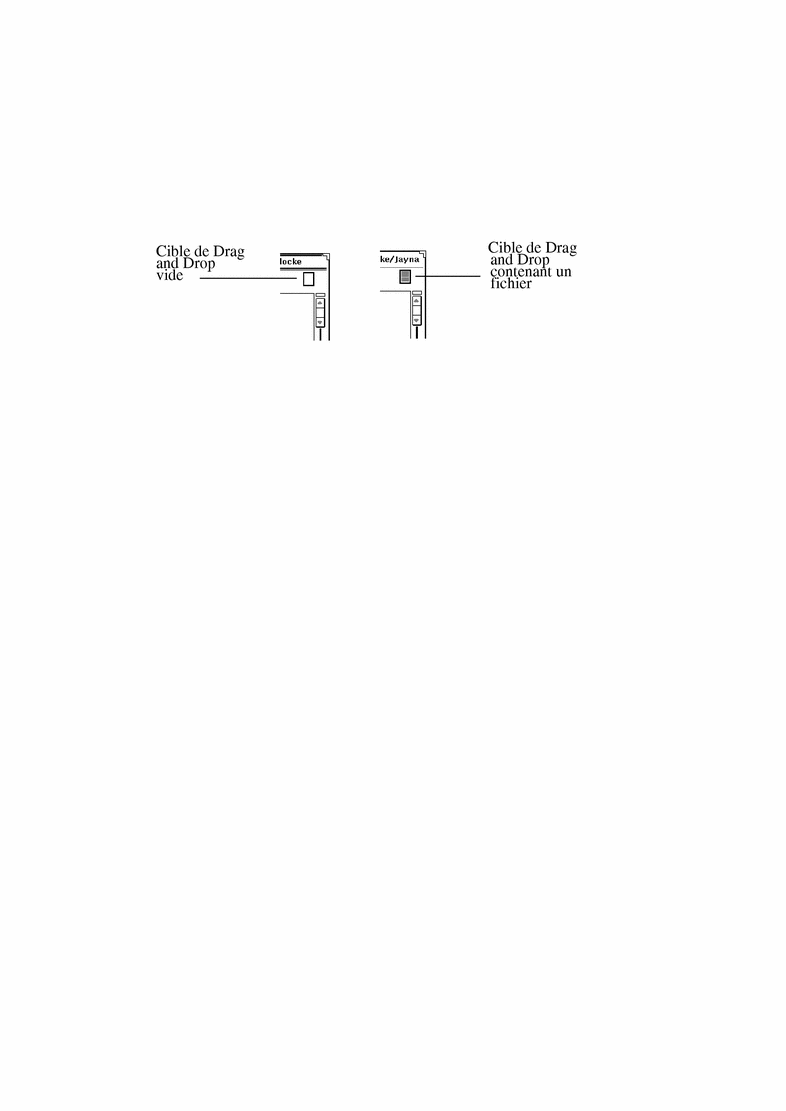
Pour toute opération de Drag and Drop, suivez les instructions ci-dessous :
-
Sélectionnez le ou les objets à déplacer.
Par exemple, pour sélectionner une série de fichiers dans le Gestionnaire de fichiers, vous pouvez placer le pointeur sur le premier fichier et cliquer à l'aide de SELECT, puis cliquer à l'aide du bouton ADJUST sur les autres fichiers. Pour sélectionner du texte à partir de l'Editeur de texte, positionnez le pointeur au début du texte et appuyez sur SELECT. Déplacez ensuite le pointeur dans le texte, puis relâchez SELECT.
Si vous voulez juste déplacer un fichier ou le contenu d'une cible de Drag and Drop, passez directement à l'étape suivante.
-
Pour déplacer l'objet, pointez sur un glyphe de fichier (zone ombrée d'une cible de Drag and Drop) ou un fichier sélectionné. Appuyez ensuite sur SELECT et déplacez le pointeur.
Si vous voulez copier l'objet et non le déplacer, appuyez sur la touche Control, puis sur SELECT. Maintenez la touche Control enfoncée au début du déplacement.
-
Lorsque l'extrémité du pointeur (la flèche du pointeur) se trouve à l'endroit choisi, placez-y l'objet sélectionné en relâchant SELECT.
L'objet sélectionné est "déposé" au niveau de son nouvel emplacement. Selon le type de l'objet déplacé, cet emplacement peut être une icône, une cible de Drag and Drop, la fenêtre d'une application, l'espace de travail ou une sous-fenêtre de texte.
Généralement, lorsque vous déplacez un objet à l'aide de la fonction Drag and Drop, les applications du DeskSet déplacent ou copient l'objet selon le type de l'opération. Par exemple, si vous placez un fichier du Gestionnaire de fichiers dans la Corbeille, le fichier est vraiment déplacé (c'est-à-dire supprimé de son emplacement d'origine). En revanche, si vous déplacez un fichier du Gestionnaire de fichiers vers l'Utilitaire d'impression, le fichier est simplement copié. Le fichier d'origine reste à son emplacement initial.
Lorsque le type de l'opération ne permet pas de déterminer si l'objet doit être déplacé ou copié, celui-ci est déplacé, sauf si la touche Control est maintenue enfoncée au début du déplacement.
Les paragraphes ci-après énumèrent plusieurs opérations de Drap and Drop possibles entre des applications DeskSet. Pour plus d'informations sur les opérations de Drag and Drop dans le cadre d'une application précise, consultez le chapitre relatif à cette application.
Les glyphes du Gestionnaire de fichiers peuvent être placés à l'aide de la fonction Drag and Drop dans les applications du DeskSet ci-après :
-
Messagerie
-
Corbeille
-
Utilitaire d'impression
-
Utilitaire d'enregistrement
-
Editeur de texte
-
Editeur d'icônes (s'il s'agit d'un fichier réduit en icône)
-
Utilitaire de prise de vue (s'il s'agit d'un fichier raster ou GIF)
-
Utilitaire audio (s'il s'agit d'un fichier audio)
Les messages de la fenêtre principale de la Messagerie peuvent être déposés dans les applications suivantes :
-
Editeur de texte
-
Utilitaire d'impression
-
Gestionnaire de fichiers
-
Corbeille
-
Agenda (limité à certains formats)
Les Documents joints de la Messagerie peuvent être déposés dans les applications suivantes :
-
Gestionnaire de fichiers
-
Corbeille
-
Utilitaire d'impression
-
Editeur de texte
-
Gestionnaire d'images
-
Editeur d'icônes (s'il s'agit d'un fichier réduit en icône)
-
Utilitaire de prise de vue (s'il s'agit d'un fichier raster)
-
Utilitaire audio (s'il s'agit d'un fichier audio)
Les textes sélectionnés dans les fichiers de l'Editeur de texte peuvent être placés dans les applications suivantes :
-
Messagerie
-
Editeur de texte
-
Utilitaire d'impression
-
Agenda (limité à certains formats)
-
Editeur d'icônes (s'il s'agit d'un fichier réduit en icône)
-
Gestionnaire de fichiers
-
Corbeille
-
Utilitaire de commande
Les fichiers texte contenus dans la cible de Drag and Drop de l'Editeur de texte peuvent être placés dans les applications suivantes :
-
Gestionnaire de fichiers
-
Corbeille
-
Utilitaire d'impression
-
Messagerie
-
Agenda (limité à certains formats)
-
Utilitaire de commande
Si une erreur se produit au cours d'une opération de Drag and Drop, consultez l'Annexe A.
-
Exemples de Drag and Drop
Certaines applications possèdent une cible de Drag and Drop située en principe en haut et à droite de la zone de commandes (voir Figure 1-21). Sur une station de travail couleur, cette cible est légèrement ombrée.
Figure 1-21 Cible de Drag and Drop
Lorsque vous placez un objet dans une de cible de Drag and Drop, l'objet est chargé dans l'application et remplace celui qui était en cours. Par exemple, si vous placez un fichier ou une sélection de texte dans la cible de Drag and Drop de l'Editeur de texte, le contenu de cette application est remplacé par le fichier ou le texte déplacé.
Lorsque les cibles de Drag and Drop contiennent des lignes, la totalité du contenu de l'application en cours peut être déplacé à partir de la cible de Drag and Drop. Par exemple, lorsque vous déplacez la zone comportant des lignes de la cible de Drag and Drop de l'Editeur de texte, tout le contenu de l'Editeur de texte est déplacé.
Figure 1-22 Cible de Drag and Drop contenant un objet pouvant être déplacé
Il est parfois possible de déposer directement un objet dans une sous-fenêtre contenant des données pour l'ajouter au lieu de le charger. Ainsi, vous pouvez recourir à cette possibilité si vous voulez insérer du texte dans une sous-fenêtre de texte (et non remplacer ce dernier, ce qui serait le cas si vous placiez le texte dans la cible de Drag and Drop). Vous pouvez aussi, par exemple, ajouter un fichier à un dossier du Gestionnaire de fichiers en procédant de la même façon.
Il existe plusieurs façons de déplacer les fichiers d'une application du DeskSet à une autre à l'aide de la fonction de Drag and Drop :
-
Vous pouvez imprimer un fichier en le plaçant sur l'icône de l'Utilitaire d'impression ou sur sa cible de Drag and Drop. La Figure 1-23 représente la cible de Drag and Drop de l'Utilitaire d'impression, décrit en détail au Chapitre 10.
Figure 1-23 Cible de Drag and Drop de l'Utilitaire d'impression

-
Pour supprimer un fichier inutile, appuyez sur SELECT après avoir placé le pointeur sur l'icône du fichier située dans le Gestionnaire de fichiers ou dans la fenêtre Documents joints d'un message de la Messagerie multimédia ; déplacez-la vers l'icône de la Corbeille et relâchez le bouton de la souris.
-
Vous pouvez déplacer un fichier texte, un dossier ou d'autres icônes à partir du Gestionnaire de fichiers et les placer dans l'espace de travail afin de les visualiser.
-
Vous pouvez déplacer les fichiers rattachés à la fenêtre de la Messagerie multimédia et les déposer dans l'espace de travail : l'application sous laquelle ils ont été créés (Gestionnaire de fichiers, Editeur de texte, Utilitaire audio ou Editeur d'icônes) est lancée et le fichier ouvert dans la fenêtre de cette application. Reportez-vous au Chapitre 2 ou au Chapitre 4, pour plus d'informations sur les opérations de Drag and Drop avec ces utilitaires.
Positionnement des fenêtres et des menus épinglés
Vous pouvez positionner les fenêtres et les menus épinglés où vous le souhaitez dans l'espace de travail. Vous pouvez aussi placer une fenêtre ou un menu devant d'autres fenêtres. Pour déplacer une fenêtre dans l'espace de travail, procédez comme suit :
-
Placez le pointeur sur la ligne noire qui entoure une fenêtre ouverte ou un menu épinglé et appuyez sur SELECT.
La Figure 1-24 représente un pointeur sur la bordure d'une fenêtre à déplacer.
Figure 1-24 Déplacement d'une fenêtre d'application
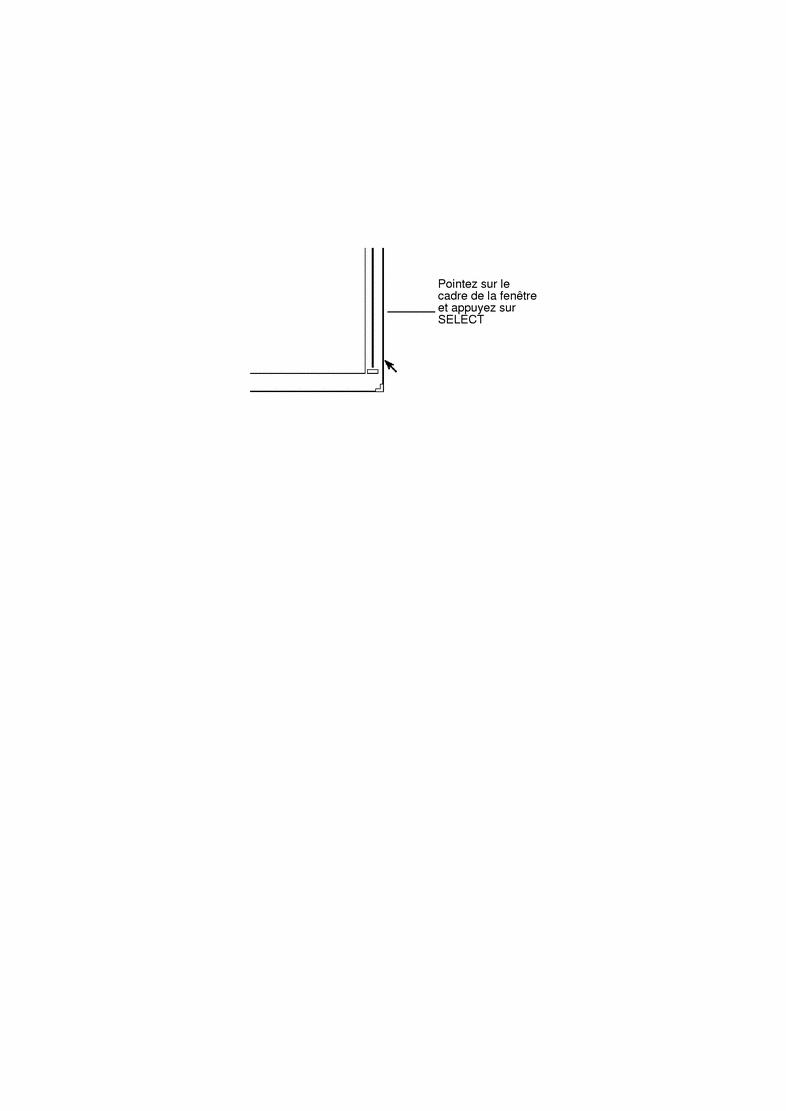
-
Déplacez le pointeur dans l'espace de travail jusqu'à l'emplacement choisi.
Un cadre de la taille de la fenêtre suit le pointeur.
-
Relâchez SELECT.
La fenêtre apparaît à son nouvel emplacement.
Déplacement de plusieurs fenêtres
Vous pouvez regrouper des fenêtres afin de les déplacer toutes ensemble. Ainsi, vous pouvez disposer plusieurs fenêtres les unes par rapport aux autres et les déplacer en conservant cette disposition.
Pour grouper plusieurs fenêtres, vous pouvez cliquer à l'aide de SELECT sur l'une des fenêtres, puis à l'aide du bouton ADJUST sur chacune des autres fenêtres. Vous pouvez aussi déplacer le pointeur dans l'espace de travail pour tracer un cadre autour des fenêtres à regrouper. Procédez comme suit :
-
Positionnez le pointeur à un angle du groupe de fenêtres.
-
Appuyez sur SELECT et déplacez le pointeur en diagonale vers l'angle opposé.
Un rectangle entoure alors les fenêtres et les icônes.
-
Relâchez le bouton de la souris.
Toutes les fenêtres et les icônes sont sélectionnées comme un seul élément.
-
Pointez sur le bord de l'une des fenêtres, comme indiqué dans la section précédente "Positionnement des fenêtres et des menus épinglés". Appuyez sur SELECT et déplacez le pointeur vers le nouvel emplacement.
Le groupe de fenêtres se déplace.
-
Pour défaire un groupe d'applications, placez le pointeur dans l'espace de travail et appuyez sur SELECT.
Déplacement d'une fenêtre vers l'avant ou vers l'arrière
Pour placer une fenêtre derrière une autre :
-
Positionnez le pointeur sur l'en-tête de la fenêtre à déplacer vers l'arrière.
-
Appuyez sur MENU et déplacez le pointeur pour mettre en évidence Derrière.
La Figure 1-25 représente le bouton Derrière mis en évidence dans le menu Fenêtre.
Figure 1-25 Positionnement d'une fenêtre derrière une autre
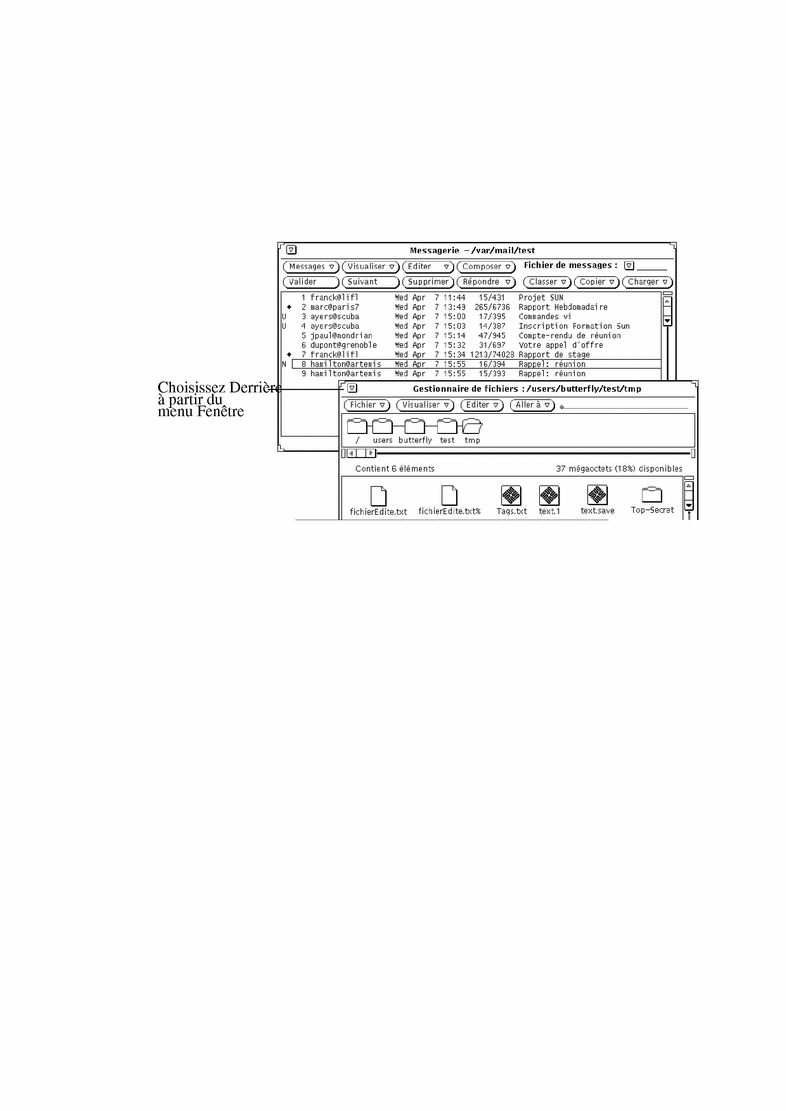
-
Relâchez le bouton MENU.
La fenêtre passe à l'arrière.
SPARC uniquement :Vous pouvez aussi utiliser la touche Front du clavier qui permet de faire passer la fenêtre à l'arrière ou à l'avant selon son emplacement initial. Par exemple, si vous placez le pointeur dans la fenêtre qui se trouve à l'arrière et que vous appuyez sur la touche Front, la fenêtre passe à l'avant (et réciproquement).
Déplacement d'icônes
Les icônes se déplacent à peu près de la même façon que les fenêtres et les menus épinglés. Pour déplacer une icône, il suffit de positionner le pointeur sur cette icône, d'appuyer sur SELECT et de déplacer le cadre de l'icône. Lorsque vous relâchez le bouton de la souris, l'icône apparaît à son nouvel emplacement. La Figure 1-26 représente une icône et le cadre qui apparaît durant le déplacement.
Figure 1-26 Déplacement d'une icône
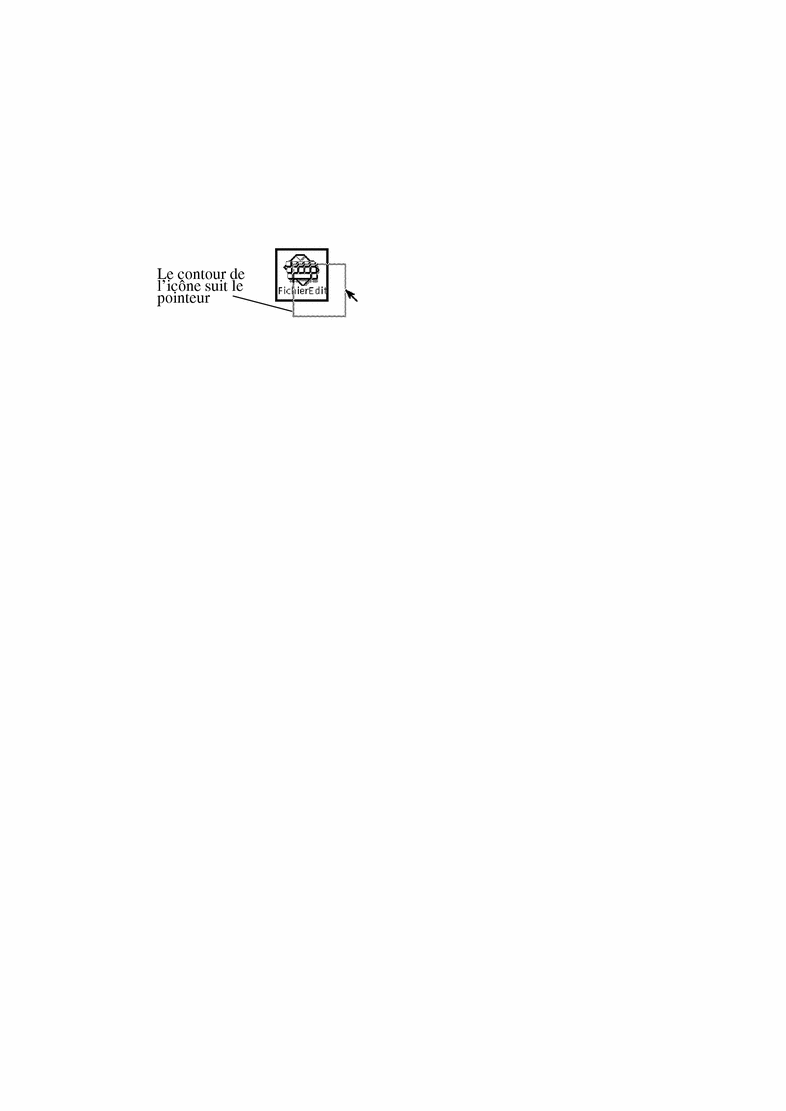
Lorsque vous lancez une application et que vous la réduisez ensuite en icône, cette dernière apparaît à son emplacement par défaut. Vous pouvez modifier cet emplacement en sélectionnant Sauvegarder l'Espace de travail dans le menu Services ou à l'aide de la fenêtre Propriétés de l'Espace de travail. Vous trouverez une description de cette fenêtre au Chapitre 17.
Redimensionnement de fenêtres
Les coins des fenêtres constituent des poignées de dimensionnement. Pour modifier la taille d'une fenêtre :
-
Positionnez le pointeur sur l'un des coins de la fenêtre.
Le pointeur se transforme en un petit cercle. Il est alors correctement placé pour le redimensionnement.
-
Appuyez sur SELECT et déplacez le pointeur jusqu'à obtenir la taille souhaitée.
Un cadre permet de visualiser la taille de la fenêtre.
-
Relâchez SELECT.
La Figure 1-27 représente un pointeur placé sur une poignée de redimensionnement d'une fenêtre.
Figure 1-27 Agrandissement d'une fenêtre à partir du coin de redimensionnement
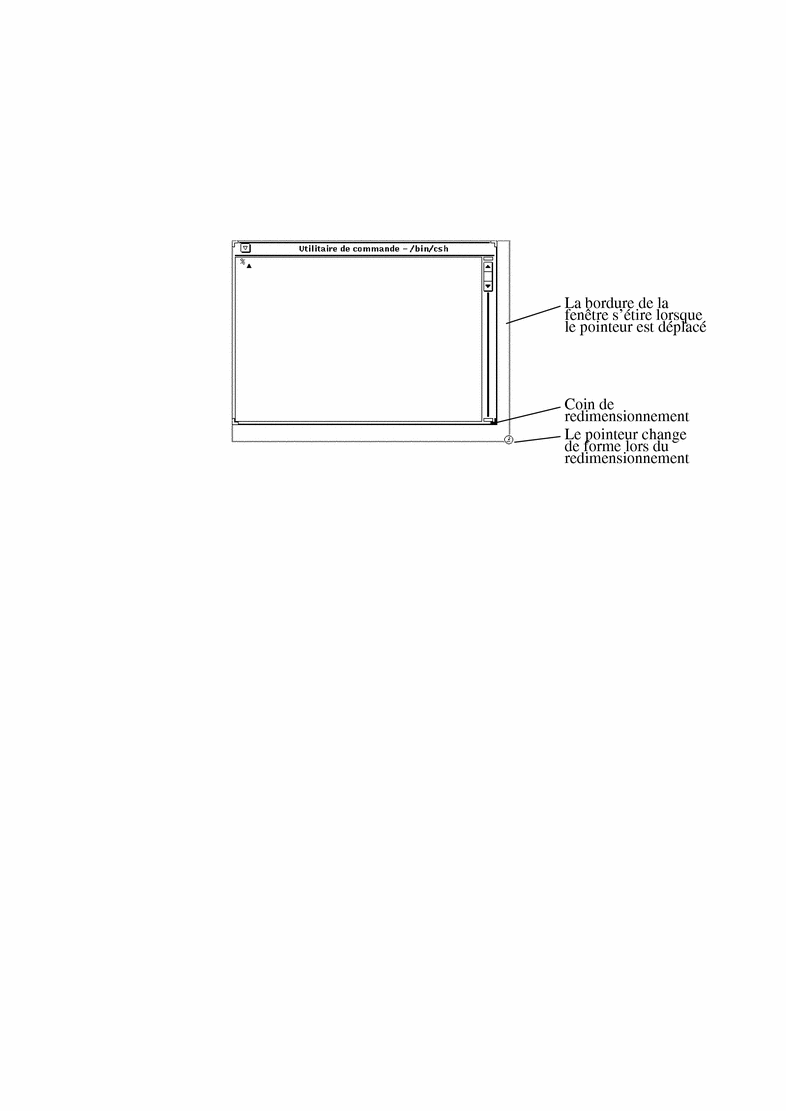
Fermer et quitter une fenêtre
Le menu de toutes les fenêtres comporte l'option Fermer. Pour y accéder, placez le pointeur sur l'en-tête ou sur la bordure de la fenêtre, maintenez enfoncé le bouton MENU de la souris et mettez en évidence l'option Fermer (voir la Figure 1-28).
Figure 1-28 Menu Fenêtre avec l'option Fermer en évidence
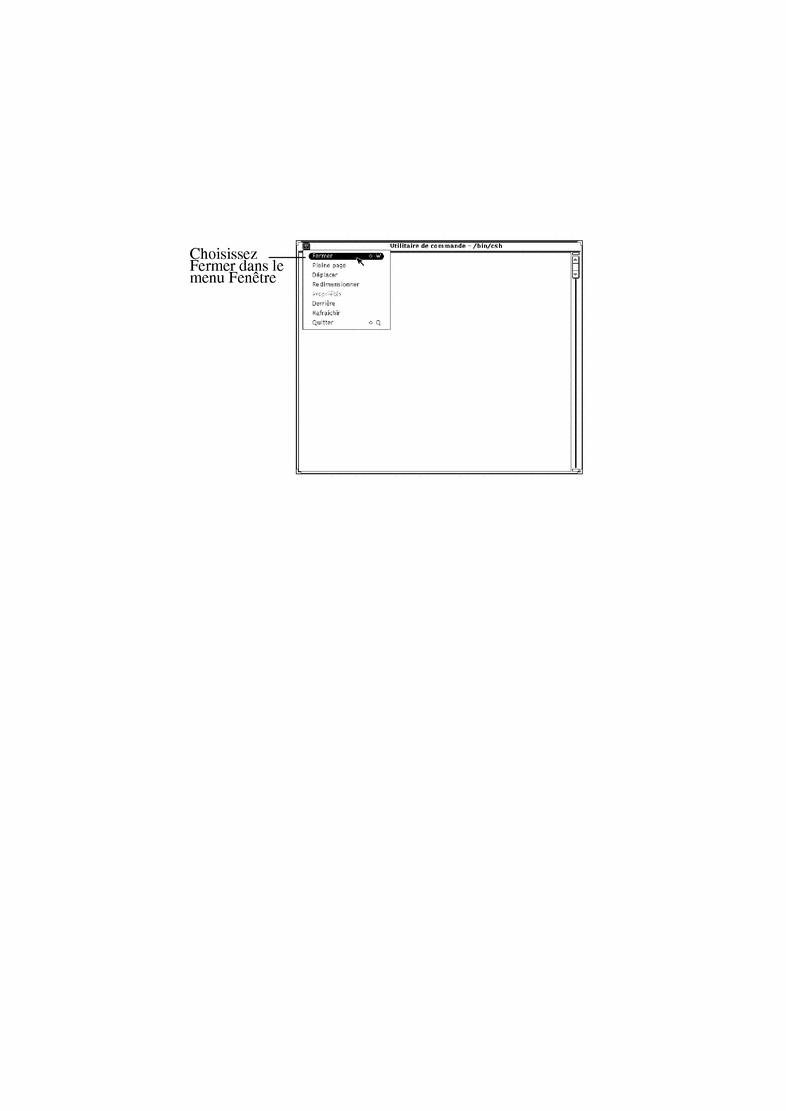
Lorsque vous relâchez le bouton de la souris, la fenêtre est réduite en icône. Comme Fermer est l'option par défaut du menu Fenêtre, vous pouvez également cliquer à l'aide de SELECT sur le bouton de menu abrégé dans l'en-tête de la fenêtre.
Le menu de l'en-tête de fenêtre comporte en outre l'option Quitter. Pour quitter une fenêtre de l'espace de travail, placez le pointeur sur son en-tête ou sur le bouton de menu abrégé, appuyez sur le bouton MENU de la souris et mettez l'option en évidence. Lorsque vous relâchez le bouton de la souris, la fenêtre disparaît de l'espace de travail et vous sortez de l'application.
Lancement d'une application
Les applications sont lancées à partir du menu Espace de travail. Pour afficher ce menu, placez le pointeur dans l'espace de travail et maintenez le bouton MENU enfoncé. Pour lancer une application, déplacez le pointeur vers la droite pour afficher le sous-menu Menu, puis positionnez-le sur le nom de l'application choisie. Lorsque ce nom est en évidence, relâchez le bouton de la souris. Après quelques instants, l'application apparaît dans l'espace de travail.
Eléments de la fenêtre principale d'une application
Certaines applications ont une seule fenêtre alors que d'autres possèdent une ou plusieurs sous-fenêtres. La fenêtre qui s'affiche lorsque vous lancez une application est appelée fenêtre principale. La Figure 1-29 représente les éléments d'une fenêtre principale.
Figure 1-29 Fenêtre principale comportant des menus pop-up
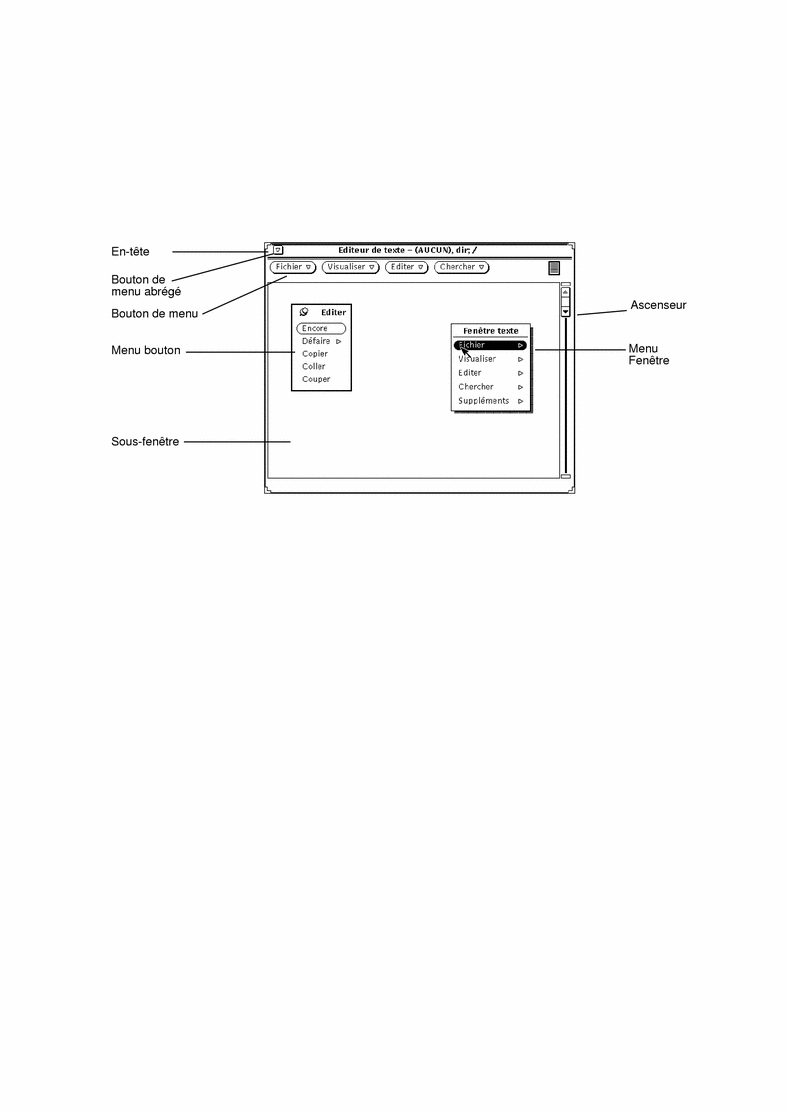
Ouverture, sauvegarde, inclusion et ajout de fichiers
Lorsque vous utilisez les applications du DeskSet, vous devez parfois ouvrir, sauvegarder (ou renommer), inclure ou joindre un fichier ou un document. Une fenêtre standard, d'utilisation aisée et qui ne varie pratiquement pas d'une application à l'autre, permet d'effectuer ces tâches dans toutes les applications du DeskSet.
Cette fenêtre est disponible à partir des applications du DeskSet ci-après : l'Editeur de texte, la Messagerie, l'Utilitaire de commande, l'Utilitaire Shell, l'Utilitaire audio, le Gestionnaire d'images, l'Utilitaire de prise de vue et l'Editeur d'icônes.
La Figure 1-30 contient un exemple de fenêtre Ouvrir. Seul l'en-tête (précisant la tâche en cours) change d'une application à l'autre. En effet, il indique le nom de la tâche, par exemple, Ouvrir, Sauvegarder, Sauvegarder sous, Inclure ou Documents joints.
Figure 1-30 Exemple de fenêtre Ouvrir
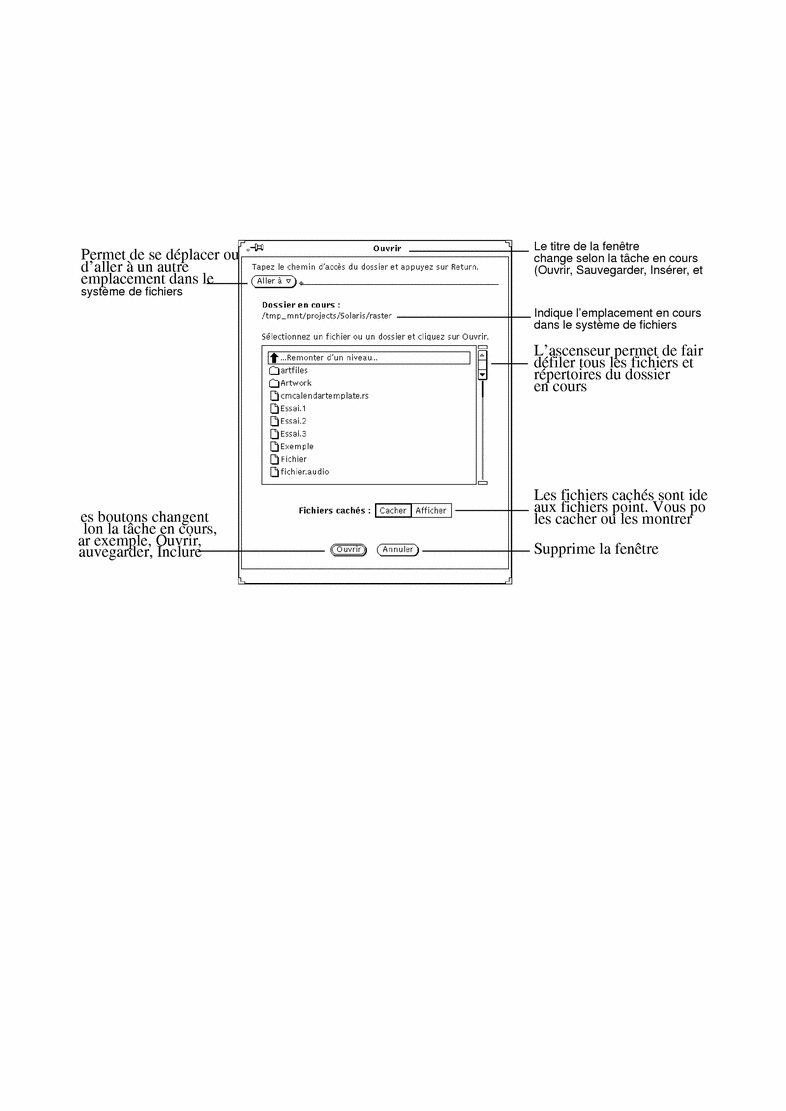
Remarque :
vous pouvez utiliser le Gestionnaire de fichiers pour garder une trace des documents et dossiers (répertoires et fichiers). Pour plus d'informations sur son utilisation, consultez le Chapitre 2.
Ouverture d'un document
Pour ouvrir un document à partir d'une application :
-
Choisissez Ouvrir à partir du menu Fichier.
Une fenêtre semblable à celle représentée dans la Figure 1-30 s'affiche.
-
Sélectionnez le nom du dossier dans la liste défilante.
Cliquez à l'aide de SELECT sur le nom du dossier, puis sur Ouvrir. Vous pouvez aussi cliquer deux fois sur le nom du dossier. Si celui-ci n'est pas affiché, cliquez deux fois sur "Remonter d'un niveau". Vous devrez peut-être répéter cette opération plusieurs fois.
-
Choisissez le dossier qui contient le document à ouvrir.
Le nom du dossier doit être indiqué sous Dossier en cours. Pour afficher le dossier, vous pouvez :
-
Lorsque le contenu du dossier s'affiche dans la liste défilante, sélectionnez un document et cliquez à l'aide de SELECT sur Ouvrir.
Vous pouvez également cliquer deux fois sur le nom du document.
Remarque :vous pouvez suivre les instructions ci-dessus pour inclure un fichier de l'Editeur de texte ou pour joindre un fichier de la Messagerie. Vous obtiendrez un fichier (ou un document) inclus ou joint.
Sauvegarde d'un document
Vous devrez sans doute effectuer trois types de sauvegarde :
-
Sauvegarde d'un nouveau document sans titre
-
Sauvegarde d'un document existant
-
Sauvegarde d'un document existant sous un nom différent (Sauvegarde sous)
Sauvegarde d'un nouveau document sans titre
Lorsque vous créez un document (ou un fichier), vous devez lui attribuer un nom et le sauvegarder à un emplacement précis du système de fichiers.
-
Choisissez Sauvegarder dans le menu Fichier.
Selon l'application utilisée, une fenêtre Sauvegarder, semblable à celle représentée dans la Figure 1-31, s'affiche.
Figure 1-31 Exemple de fenêtre Sauvegarder
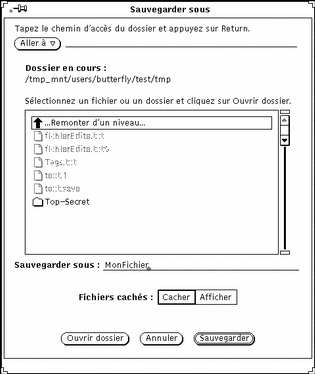
-
Choisissez le dossier dans lequel le document doit être sauvegardé.
Le nom du dossier doit être affiché sous Dossier en cours.
-
Sélectionnez le nom du dossier dans la liste défilante.
Cliquez à l'aide de SELECT sur le nom du dossier, puis sur Ouvrir. Vous pouvez aussi cliquer deux fois sur le nom du dossier. Si celui-ci n'est pas affiché, cliquez deux fois sur "Remonter d'un niveau". Vous devrez peut-être répéter cette opération plusieurs fois.
ou
-
Tapez le nom du document dans la zone de texte et sélectionnez Sauvegarder.
Lorsque le contenu du dossier apparaît dans la liste défilante, tapez le nom du document et cliquez à l'aide de SELECT sur Sauvegarder.
Sauvegarde d'un document existant
Pour sauvegarder les modifications apportées dans un fichier existant :
Choisissez Sauvegarder dans le menu Fichier.
Le document est sauvegardé sous le même nom et dans le même dossier.
Sauvegarde d'un document existant sous un nom différent
Procédez comme suit :
-
Choisissez Sauvegarder sous dans le menu Fichier.
Selon l'application utilisée, la fenêtre Sauvegarder sous, semblable à celle représentée dans la Figure 1-31, s'affiche.
-
Choisissez l'emplacement de dossier où le document doit être sauvegardé.
Le nom du dossier doit être affiché sous Dossier en cours. Pour afficher le dossier, vous pouvez :
-
Sélectionner le nom du dossier dans la liste défilante.
Cliquez à l'aide de SELECT sur le nom du dossier, puis sur Ouvrir. Vous pouvez aussi cliquer deux fois sur le nom du dossier. Si celui-ci n'est pas affiché, cliquez deux fois sur "Remonter d'un niveau". Vous devrez peut-être répéter cette opération plusieurs fois.
ou
-
Tapez le nouveau nom du document dans la zone de texte et sélectionnez Sauvegarde sous.
Lorsque le contenu du dossier apparaît dans la liste défilante, tapez le nom du document et cliquez à l'aide de SELECT sur Sauvegarder.
Remarque :lorsque vous renommez un document sans le modifier, vous obtenez deux versions du même document, l'une portant l'ancien nom et l'autre le nouveau. Notez le nom du fichier sur lequel vous travaillez afin de ne pas l'écraser par erreur lors de la sauvegarde.
Présentation des Applications du DeskSet
Le DeskSet est un ensemble d'applications livré avec Solaris. Il s'agit des applications standard disponibles à partir du sous-menu Menu de l'Espace de travail.
Les sections ci-après traitent des tâches les plus fréquentes et présentent les applications qui permettent de les exécuter. Chacune d'elles fait l'objet d'un chapitre.
-
Positionnez le pointeur dans l'espace de travail (fond d'OpenWindows).
-
Appuyez sur le bouton MENU et maintenez-le enfoncé.
-
Lorsque le menu Espace de travail apparaît, déplacez le pointeur pour afficher le sous-menu Menu ou Services.
-
Déplacez le pointeur vers le bas pour mettre en évidence l'application à lancer.
Lorsque vous relâchez le bouton de la souris, l'application apparaît dans l'espace de travail. La Figure 1-32 représente une application sélectionnée à partir du sous-menu Menu.
Figure 1-32 Sélection d'une application
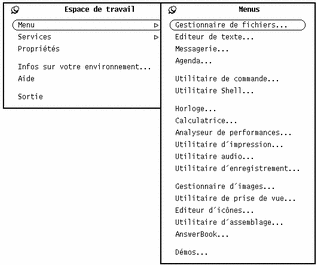
Ces instructions permettent de lancer toute application du DeskSet. Par la suite, les instructions seront formulées ainsi : "choisissez Espace de travail => Menu => application" (application correspondant au nom de l'application appropriée).
Lancement des applications du DeskSet
Les applications du DeskSet sont accessibles à partir du sous-menu Menu dans Espace de travail. Pour accéder au menu Espace de travail, appuyez sur MENU après avoir placé le pointeur sur le fond de l'environnement du DeskSet et en dehors de toute application. Toutes les applications du DeskSet installées sur votre système sont proposées dans le sous-menu Menu.
Vous pouvez également lancer les applications du DeskSet en tapant le nom de fichier à partir du prompt système de l'Utilitaire de commande ou de l'Utilitaire Shell. Si vous devez employer l'Utilitaire de commande ou l'Utilitaire Shell pendant que l'application est en cours, tapez un espace et une perluète (&) après le nom de l'application. Le Tableau 1-1 indique ce que vous devez entrer pour lancer chaque application du DeskSet.
Tableau 1-2 Commandes permettant de lancer les applications du DeskSet|
Applications |
Commandes |
|---|---|
|
AnswerBook |
answerbook & |
|
Utilitaire audio |
audiotool & |
|
Utilitaire d'assemblage |
binder & |
|
Calculatrice |
calctool & |
|
Agenda |
cm & |
|
Horloge |
clock & |
|
Utilitaire de commande |
cmdtool & |
|
Console |
cmdtool -C & |
|
Gestionnaire de fichiers |
filemgr & |
|
Editeur d'icônes |
iconedit & |
|
Gestionnaire d'images |
imagetool & |
|
Messagerie |
mailtool & |
|
Analyseur de performances |
perfmeter & |
|
Utilitaire d'impression |
printtool & |
|
Utilitaire Shell |
shelltool & |
|
Utilitaire de prise de vue |
snapshot & |
|
Utilitaire d'enregistrement |
tapetool & |
|
Editeur de texte |
textedit & |
Edition de texte
L'Editeur de texte d'OpenWindows est une application permettant de travailler sur des documents à l'aide de fonctions de mise en page et d'édition et de couper, copier et coller du texte. L'Editeur de texte permet de créer et de mettre en page un document nouveau ou d'ouvrir (charger) un document existant en vue de l'éditer. Vous pouvez également travailler sur un texte à l'aide d'un éditeur de ligne de commande (tel que vi) dans l'Utilitaire de commande ou l'Utilitaire Shell. Pour plus d'informations sur l'utilisation de vi, consultez le manuel Manuel de l'Utilisateur Expérimenté Solaris. La Figure 1-33 représente la fenêtre de l' Editeur de texte.
Figure 1-33 Fenêtre de l'Editeur de texte
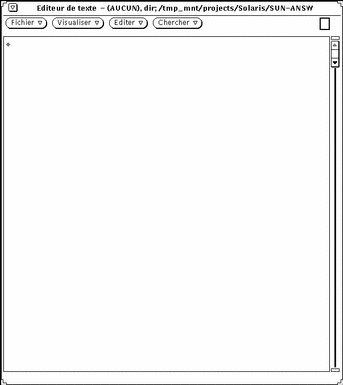
Gestion de fichiers
Le Gestionnaire de fichiers fournit une représentation graphique de la structure des dossiers et documents (répertoires et fichiers) dans le système de fichiers. Chaque fichier est représenté par une icône (voir Figure 1-34).
Figure 1-34 Fenêtre principale du Gestionnaire de fichiers
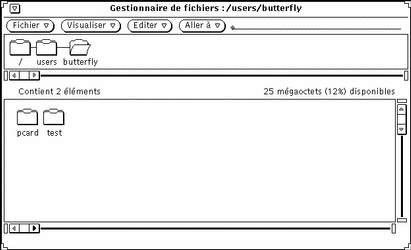
Ouverture d'un fichier dans le Gestionnaire de fichiers
Pour ouvrir un fichier ou une application apparaissant dans la fenêtre principale du Gestionnaire de fichiers, pointez sur l'icône correspondante, appuyez sur MENU et choisissez Ouvrir. Lorsque vous ouvrez une icône de fichier texte, par exemple, l'Editeur de texte est lancé et le fichier choisi ouvert dans la fenêtre de l'Editeur de texte.
Visualisation du contenu d'un dossier dans le Gestionnaire de fichiers
Pour visualiser le contenu d'un dossier, pointez sur l'icône correspondante, appuyez sur MENU et sélectionnez Ouvrir. Vous pouvez aussi cliquer deux fois avec SELECT sur l'icône du dossier ou appuyer sur SELECT, déplacer l'icône dans l'espace de travail et relâcher le bouton de la souris. L'icône s'ouvre en une sous-fenêtre qui contient les éléments du dossier.
Déplacement de fichiers dans le système de fichiers
Pour déplacer des fichiers d'un dossier vers un autre dossier, sélectionnez-les et déplacez-les à l'aide du pointeur (par exemple, du premier niveau du répertoire utilisateur vers un dossier ouvert dans l'espace de travail) ou coupez-les, ouvrez un autre dossier et collez-les dans ce dernier.
Opérations de Drag and Drop
Le Gestionnaire de fichiers fonctionne de manière interactive avec les autres applications du DeskSet. Par exemple, pour écouter un fichier audio, déplacez-le du Gestionnaire de fichiers vers l'espace de travail.
Pour supprimer un fichier, déplacez-le de son emplacement vers la Corbeille. Pour envoyer un fichier à l'imprimante, placez le fichier dans l'icône de l'Utilitaire d'impression à l'aide de la fonction de Drag and Drop. Pour sauvegarder un fichier ou un ensemble de fichiers sur bande, déplacez les fichiers du Gestionnaire de fichiers dans l'application de l'Utilitaire d'enregistrement.
Gestion du temps
L'environnement OpenWindows fournit une Horloge et un Agenda à base d'icônes. La Figure 1-35 représente la fenêtre principale de l'Agenda.
Figure 1-35 Fenêtre principale de l'Agenda

L'Agenda est une application interactive qui vous permet de programmer vos rendez-vous et vous les rappelle, sur demande, par un message. Ainsi, vous pouvez demander qu'un bip soit émis ou un message envoyé dans votre boîte à lettres pour vous rappeler les réunions importantes. Vous pouvez aussi vérifier l'agenda d'autres utilisateurs du réseau.
Impression des documents
L'impression des documents s'effectue à l'aide de l'Utilitaire d'impression. Ce dernier permet d'imprimer des documents à des formats divers, dont les formats texte ASCII, troff, PostScript® et les images raster. La Figure 1-36 représente la fenêtre de l'Utilitaire d'impression.
Figure 1-36 Fenêtre de l'Utilitaire d'impression
Pour imprimer un document, déplacez l'icône d'un fichier du Gestionnaire de fichiers vers l'icône de l'Utilitaire d'impression ou vers la cible de Drag and Drop de l'Utilitaire d'impression ouvert. Vous pouvez aussi taper le nom du fichier et son chemin dans la zone de texte de l'Utilitaire d'impression et cliquer à l'aide de SELECT sur le bouton Imprimer. Il est également possible d'envoyer des messages et des images à l'imprimante à partir de la Messagerie multimédia et de l'Utilitaire de prise de vue (application permettant d'enregistrer des fenêtres et des images affichées sur votre station de travail).
Communications sur réseau
La Messagerie multimédia constitue un moyen simple de communiquer avec d'autres utilisateurs par le biais de messages, de fichiers son et d'autres fichiers de données. Cette application est associée à l'Agenda lorsque vous voulez organiser des réunions, envoyer des notes et des messages automatiques de rappel, et à l'Utilitaire audio lorsque vous envoyez un message vocal.
L'icône de la Messagerie multimédia représente une petite boîte à lettres. Celle-ci est vide lorsqu'il n'y a pas de courrier ; elle contient des lettres rangées lorsque le courrier a été lu et des lettres superposées lorsqu'il s'agit de courrier nouveau. La Figure 1-37 illustre les différentes formes de l'icône de la Messagerie. L'icône s'ouvre en fenêtre pour la réception, l'écriture et l'envoi de messages électroniques.
Figure 1-37 Pas de courrier ; nouveau courrier ; courrier lu
Personnalisation de l'environnement OpenWindows
Vous pouvez modifier plusieurs aspects de l'environnement OpenWindows, dont les polices utilisées dans les applications et les menus, la distance sur laquelle vous devez déplacer le pointeur pour ouvrir un sous-menu, ainsi que les couleurs des fenêtres et des menus. De plus, si vous êtes gaucher, vous pouvez reconfigurer les pavés gauche et droit du clavier pour plus de commodité.
Le Chapitre 17, indique comment personnaliser l'environnement OpenWindows, dont les Propriétés de l'Espace de travail, le clavier et la souris.
Fichiers cachés
Dans le système de fichiers, les fichiers cachés ou fichiers "point" sont précédés d'un point (.). En principe, les fichiers de ce type ne sont pas visibles dans le répertoire utilisateur et vous ne devez ni les modifier ni les supprimer, sauf si vous avez des informations précises les concernant.
Aide
Deux types d'aide en ligne sont disponibles : d'une part, Magnify HelpTM (aide en ligne contextuelle symbolisée par une loupe) pour obtenir de façon immédiate des informations sur un élément de l'environnement OpenWindows, tel qu'un menu ou un élément de fenêtre et, d'autre part, les manuels d'aide fournissant des renseignements sur les éléments et les applications d'OpenWindows.
Remarque :
la fonction "aide" (Gestionnaire d'aide) d'OpenWindows dépend du serveur X11. Elle ne fonctionne donc pas avec un serveur non-OpenWindows (par exemple, le serveur du MIT). En particulier, lorsque vous cliquez sur le bouton Détails dans une fenêtre d'aide contextuelle ou que vous choisissez Aide à partir du menu Espace de travail, l'opération n'aboutit pas et le message d'erreur suivant s'affiche dans la console. Erreur XView : Pointeur NULL transféré dans xv_set helpopen: l'Afficheur ne peut présenter le document : handbooks/...
Aide contextuelle
Solaris met à votre disposition un grand choix de fenêtres et de menus. Lorsque vous avez besoin d'informations sur une fenêtre, un menu ou un objet particulier, l'aide contextuelle vous permet de les obtenir rapidement.
Pour obtenir l'aide en ligne sur une fenêtre ou une option, suivez les étapes ci-après :
-
Positionnez le pointeur sur l'élément (un menu, par exemple) sur lequel vous désirez obtenir des informations.
-
Appuyez sur la touche Help (aide) du clavier.
Sur certains systèmes, il s'agit de la touche F1. Une fenêtre contenant des informations sur l'élément choisi s'affiche.
La Figure 1-38 représente une fenêtre d'aide contextuelle.
Figure 1-38 Fenêtre d'aide contextuelle
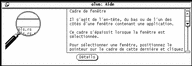
Manuels d'aide
Il existe des manuels d'aide pour la plupart des éléments de l'Espace de travail. Lorsqu'un manuel d'aide est disponible, le bouton "Détails" est affiché au bas de la fenêtre d'aide contextuelle. Pour visualiser le manuel d'aide, cliquez avec SELECT sur le bouton Détails. La Figure 1-39 représente une fenêtre d'aide comportant le bouton Détails.
Figure 1-39 Fenêtre contenant le bouton Détails
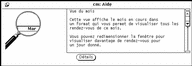
Fermeture d'une fenêtre d'aide
Une fenêtre pop-up disparaît de l'écran lorsque vous fermez une application ou que vous en sortez. Si vous voulez fermer la fenêtre d'aide contextuelle avant de quitter l'application, cliquez avec SELECT sur l'épingle située dans le coin supérieur gauche de cette fenêtre.
Absence d'aide
Une petite fenêtre pop-up s'affiche lorsque l'aide contextuelle n'est pas disponible. Le message qu'elle contient indique qu'il n'existe pas d'aide pour l'élément en cours. Le pointeur se positionne sur OK et vous devez cliquer à l'aide de SELECT pour continuer.
Gestionnaire d'aide
Les guides d'aide fournissent des informations élémentaires qui vous guident dans l'environnement OpenWindows. Le manuel "Introduction au Desktop" est un didacticiel qui décrit les opérations de base d'OpenWindows. Les autres guides expliquent le fonctionnement de chaque utilitaire. D'autre part, il existe un guide qui décrit comment parcourir le système d'aide en ligne. Vous pouvez visualiser les guides dans n'importe quel ordre.
Introduction au Desktop
Le manuel "Introduction au Desktop" est disponible à partir du menu Espace de travail. Procédez comme suit :
-
Placez le pointeur dans l'espace de travail et appuyez sur Menu.
Le menu Espace de travail apparaît comme représenté Figure 1-40.
Figure 1-40 Menu Espace de travail
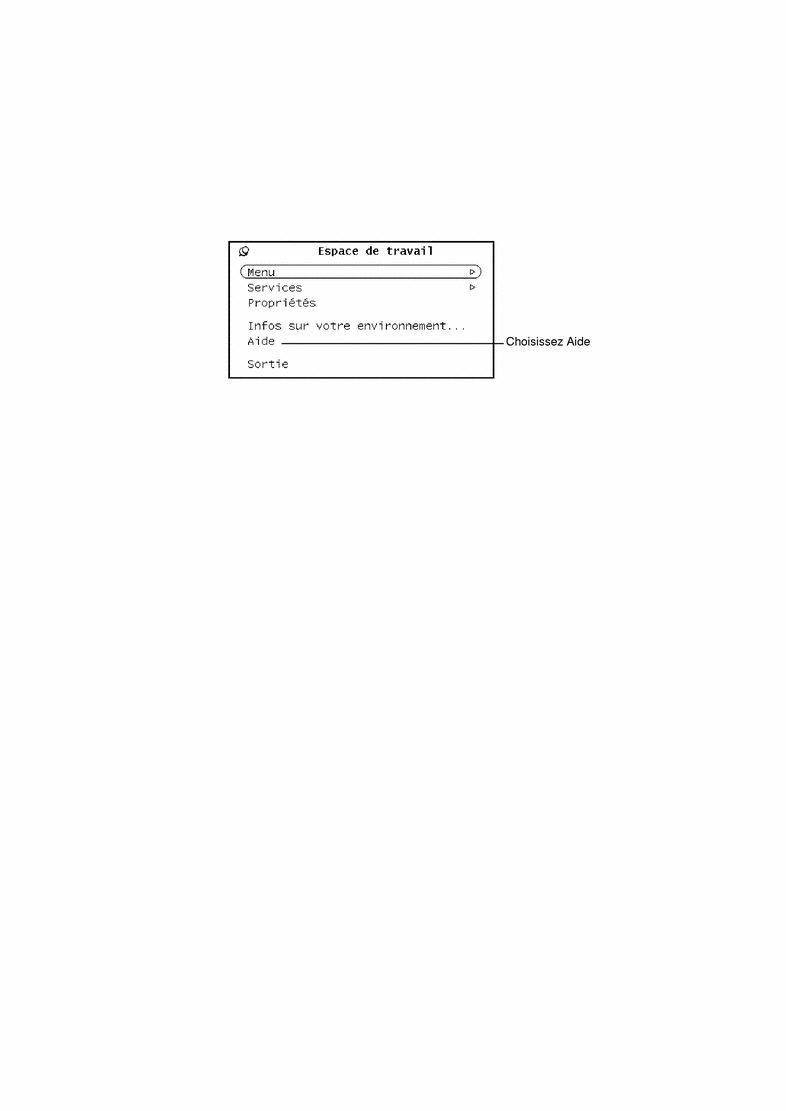
-
Déplacez le pointeur pour sélectionner l'option Aide.
Lorsque vous relâchez le bouton de la souris, le Gestionnaire d'aide s'affiche. Il contient la liste des guides.
-
Cliquez deux fois avec SELECT sur "Introduction au Desktop".
La Figure 1-41 illustre la sélection du guide Introduction au Desktop dans le Gestionnaire d'aide.
Figure 1-41 Sélection du guide Introduction au Desktop
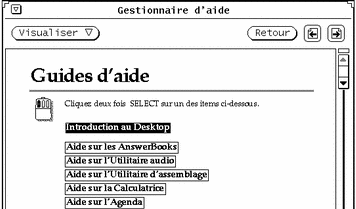
Le didacticiel en ligne, "Introduction au Desktop," s'ouvre dans la fenêtre du Gestionnaire d'aide (voir la Figure 1-42).
Figure 1-42 Première page du manuel Introduction au Desktop
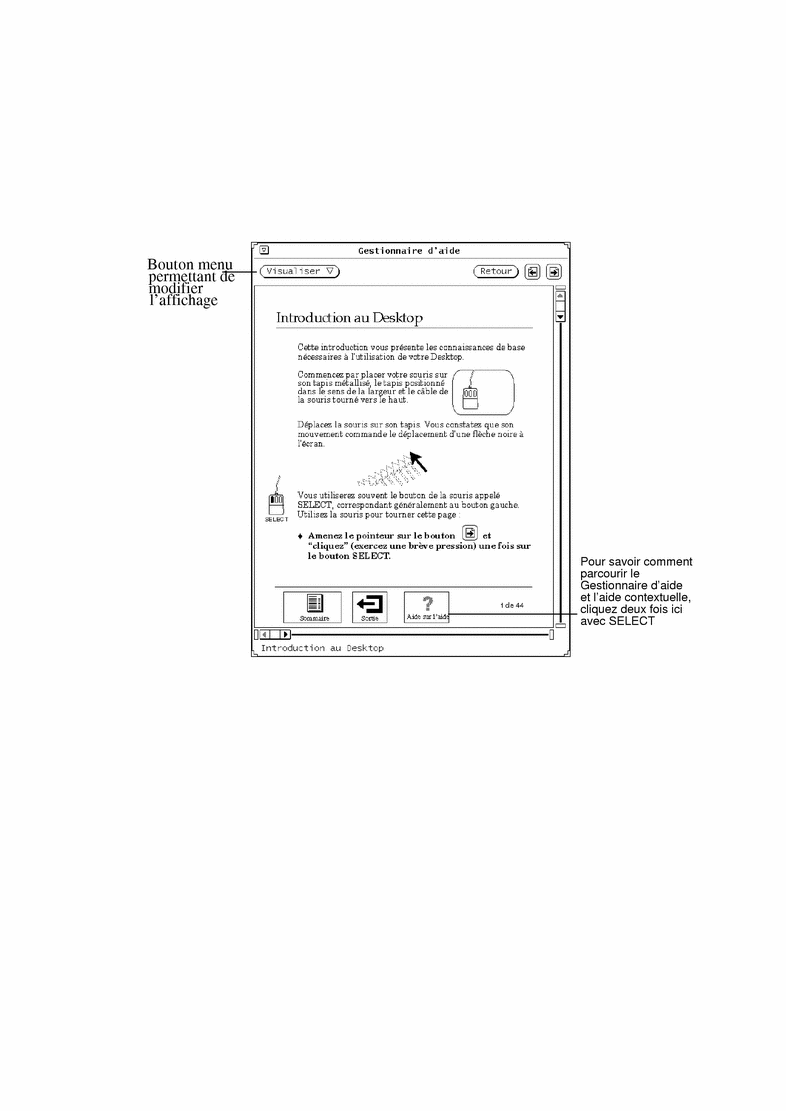
Aide sur l'aide
L'aide sur l'aide décrit comment utiliser le système d'aide. Pour obtenir cette fonction, cliquez deux fois avec SELECT sur l'icône "Aide sur l'aide" représentée Figure 1-42. Vous pouvez aussi cliquer avec SELECT sur cette icône, puis sur le bouton de menu Visualiser. Cette option est disponible à partir de n'importe quel guide d'aide. Il existe également une aide contextuelle (décrite dans "Aide contextuelle") pour chaque élément du Gestionnaire d'aide.
Autres manuels
Certains guides d'aide décrivent les applications du DeskSet et l'espace de travail d'OpenWindows. Pour y accéder, vous pouvez suivre les étapes ci-après. Cependant, si vous vous trouvez à la première page d'un guide, il suffit de cliquer deux fois avec SELECT sur l'icône Autres Guides située au bas du Gestionnaire d'aide.
Pour accéder aux guides d'aide :
-
Placez le pointeur dans l'espace de travail et appuyez sur le bouton MENU.
Le menu Espace de travail s'affiche.
-
Déplacez le pointeur et choisissez Aide.
Lorsque vous relâchez le bouton de la souris, la liste des guides d'aide s'affiche dans le Gestionnaire d'aide (voir la Figure 1-43).
Figure 1-43 Gestionnaire d'aide
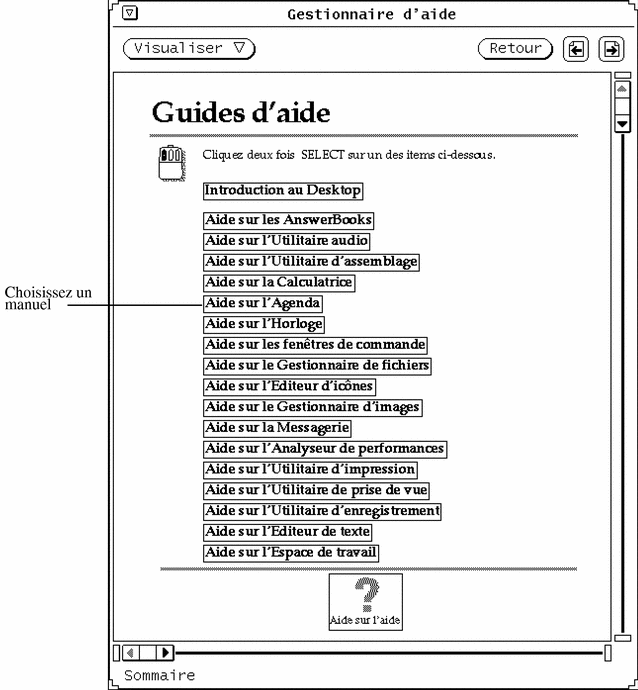
-
Cliquez deux fois avec SELECT sur le sujet choisi.
Le Gestionnaire d'aide affiche alors le sommaire du guide sélectionné.
Accès rapide aux guides d'aide
Pour accéder plus rapidement à un guide d'aide à partir d'une application du DeskSet, d'une icône ou d'un menu, appuyez sur la touche Shift, et sur la touche Help (ou F1). Par exemple, positionnez le pointeur sur une zone, telle que la fenêtre de la Messagerie et appuyez sur Shift-Help. Le Gestionnaire d'aide s'affiche dans l'espace de travail avec le guide choisi, "Aide sur la Messagerie", dans le cas présent.
Remarque :
sur les machines x86 et PowerPCTM, la touche d'aide est F1.
Déplacement dans un guide d'aide
Lorsque vous affichez un guide, vous pouvez :
-
faire défiler le guide page par page ;
-
cliquer deux fois avec SELECT sur un sujet afin d'obtenir directement les informations qui s'y rapportent ;
-
réafficher la liste des guides ;
-
revenir au sommaire du guide.
Ces opérations sont décrites ci-après.
Défilement du manuel page par page
Les boutons situés en haut de la fenêtre du Gestionnaire d'aide permettent de se déplacer page par page vers l'avant ou vers l'arrière. Si vous cliquez avec SELECT sur les boutons Page suivante et Page précédente, vous obtenez le même résultat qu'en appuyant sur les touches PgUp et PgDn. La Figure 1-44 représente les boutons de défilement des guides d'aide.
Figure 1-44 Boutons de défilement des guides d'aide
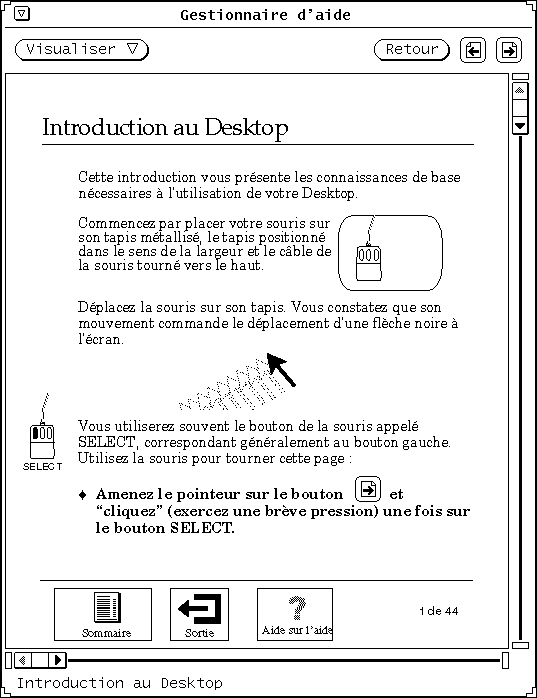
Pour réafficher la dernière page visualisée, cliquez avec SELECT sur le bouton Retour. Si vous avez visualisé des pages situées à différents endroits du guide ou dans différents guides, répétez cette opération autant de fois que nécessaire.
Les fonctions de défilement sont également disponibles à partir du menu Afficheur, représenté Figure 1-45.
Figure 1-45 Menu Afficheur

Pour utiliser le menu Afficheur :
-
Positionnez le pointeur dans la fenêtre du Gestionnaire d'aide et appuyez sur le bouton MENU.
Le menu Afficheur apparaît.
-
Placez le pointeur sur l'épingle et fixez le menu si vous devez l'utiliser fréquemment.
Lorsque vous relâchez le bouton de la souris, le menu reste à l'écran.
-
Cliquez avec SELECT sur l'une des options pour vous déplacer d'une page vers le bas ou vers le haut, réafficher (rafraîchir) la fenêtre ou revenir à la dernière page visualisée.
Si vous n'avez pas épinglé le menu, vous pouvez choisir une option à l'aide du bouton MENU de la souris.
Remarque :le menu Afficheur peut être déplacé comme toutes les applications du DeskSet et tous les menus épinglés. Pour ce faire, positionnez le pointeur sur la bordure du menu, appuyez sur SELECT et déplacez le pointeur vers l'emplacement de votre choix.
Utilisation des liens hypertexte du guide
Les guides d'aide peuvent être utilisés de manière non linéaire. Lorsqu'un sujet d'information est encadré, vous pouvez cliquer deux fois avec SELECT sur ce sujet pour aller à l'emplacement référencé. Le cadre noir indique la présence de liens hypertexte. A partir du sommaire principal, vous pouvez accéder rapidement à un guide en cliquant deux fois avec SELECT sur son titre. A l'intérieur d'un guide, cliquez deux fois avec SELECT sur l'un des liens du guide pour accéder directement au sujet indiqué. La Figure 1-46 montre les liens hypertexte que contient le sommaire du guide d'aide sur l'Agenda.
Figure 1-46 Sommaire comportant des liens hypertexte
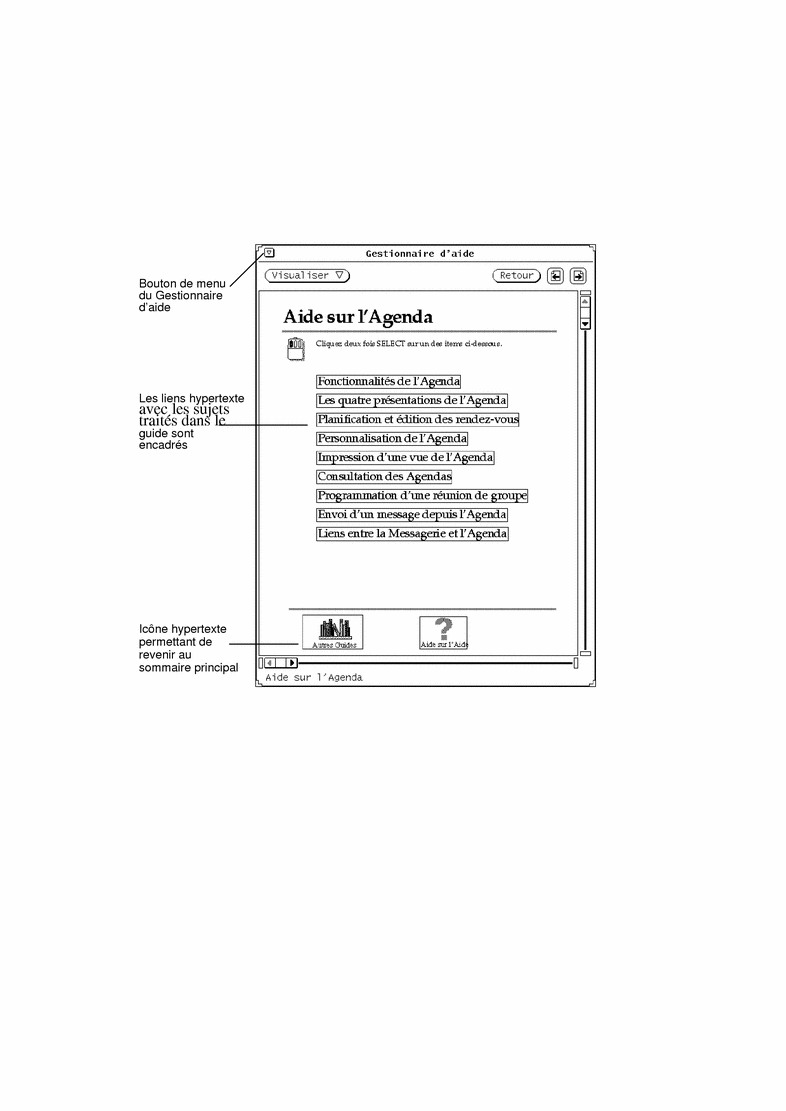
Retour au sommaire d'un guide
Lorsque vous avez choisi un guide et sélectionné un sujet, vous pouvez revenir au sommaire en cliquant deux fois avec SELECT sur l'icône Sommaire (voir la Figure 1-47) située au bas du guide.
Figure 1-47 Icône Sommaire dans un guide
Retour au sommaire principal
Pour revenir au sommaire principal à partir de tous les guides d'aide, affichez la première page du guide en cours et cliquez deux fois avec SELECT sur l'icône Autres Guides au bas de la page (voir la Figure 1-46).
Fermeture du Gestionnaire d'aide
Vous pouvez réduire le Gestionnaire d'aide en icône pour une utilisation ultérieure. Pour fermer le Gestionnaire d'aide, cliquez avec SELECT sur le bouton de menu abrégé situé dans le coin supérieur gauche de chaque guide.
La Figure 1-48 représente l'icône du Gestionnaire d'aide.
Figure 1-48 Icône du Gestionnaire d'aide
Pour ouvrir de nouveau le Gestionnaire d'aide, cliquez deux fois avec SELECT sur son icône.
Sortie du Gestionnaire d'aide
Pour sortir du Gestionnaire d'aide, quel que soit votre emplacement, choisissez Quitter dans le menu Fenêtre.
Lorsque vous cliquez deux fois avec SELECT sur l'icône Sortie, au bas de la page du guide Introduction au Desktop, vous obtenez les instructions à suivre pour sortir des didacticiels. La Figure 1-49 montre l'icône Sortie.
Figure 1-49 Icône Sortie dans Introduction au Desktop
Documentation en ligne : AnswerBooks
Lorsque vous utilisez le système et son logiciel, vous pouvez effectuer à l'écran, dans votre Bibliothèque, un certain nombre d'opérations portant sur des guides, telles que les parcourir, les imprimer, faire des recherches et créer des signets. Votre Bibliothèque peut contenir un ou plusieurs AnswerBooks. Il s'agit de séries de documents traitant de plusieurs sujets.
Pour plus d'informations sur les AnswerBooks, consultez le Chapitre 19.
Remarque :
l'administrateur doit installer et configurer les AnswerBooks, pour que vous puissiez y accéder.
Pour ouvrir votre Bibliothèque en ligne, choisissez Espace de travail => Menu => AnswerBook.
- © 2010, Oracle Corporation and/or its affiliates
