Ouverture, sauvegarde, inclusion et ajout de fichiers
Lorsque vous utilisez les applications du DeskSet, vous devez parfois ouvrir, sauvegarder (ou renommer), inclure ou joindre un fichier ou un document. Une fenêtre standard, d'utilisation aisée et qui ne varie pratiquement pas d'une application à l'autre, permet d'effectuer ces tâches dans toutes les applications du DeskSet.
Cette fenêtre est disponible à partir des applications du DeskSet ci-après : l'Editeur de texte, la Messagerie, l'Utilitaire de commande, l'Utilitaire Shell, l'Utilitaire audio, le Gestionnaire d'images, l'Utilitaire de prise de vue et l'Editeur d'icônes.
La Figure 1-30 contient un exemple de fenêtre Ouvrir. Seul l'en-tête (précisant la tâche en cours) change d'une application à l'autre. En effet, il indique le nom de la tâche, par exemple, Ouvrir, Sauvegarder, Sauvegarder sous, Inclure ou Documents joints.
Figure 1-30 Exemple de fenêtre Ouvrir
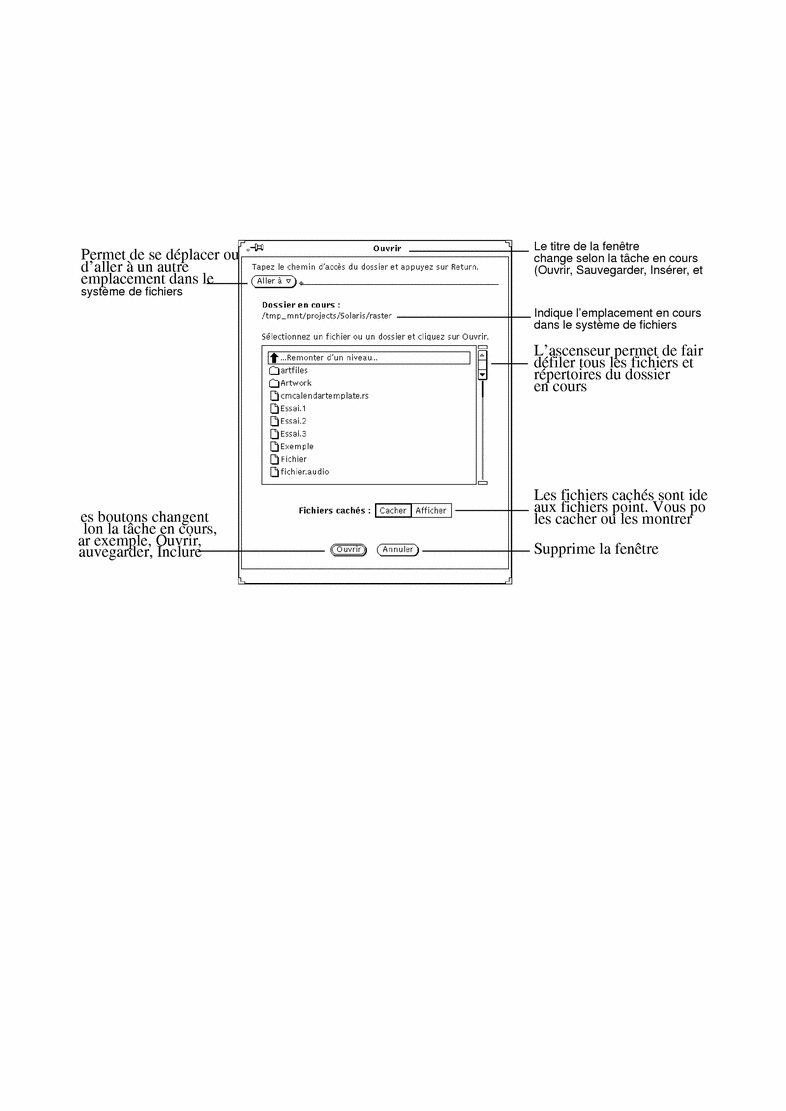
Remarque :
vous pouvez utiliser le Gestionnaire de fichiers pour garder une trace des documents et dossiers (répertoires et fichiers). Pour plus d'informations sur son utilisation, consultez le Chapitre 2.
Ouverture d'un document
Pour ouvrir un document à partir d'une application :
-
Choisissez Ouvrir à partir du menu Fichier.
Une fenêtre semblable à celle représentée dans la Figure 1-30 s'affiche.
-
Sélectionnez le nom du dossier dans la liste défilante.
Cliquez à l'aide de SELECT sur le nom du dossier, puis sur Ouvrir. Vous pouvez aussi cliquer deux fois sur le nom du dossier. Si celui-ci n'est pas affiché, cliquez deux fois sur "Remonter d'un niveau". Vous devrez peut-être répéter cette opération plusieurs fois.
-
Choisissez le dossier qui contient le document à ouvrir.
Le nom du dossier doit être indiqué sous Dossier en cours. Pour afficher le dossier, vous pouvez :
-
Lorsque le contenu du dossier s'affiche dans la liste défilante, sélectionnez un document et cliquez à l'aide de SELECT sur Ouvrir.
Vous pouvez également cliquer deux fois sur le nom du document.
Remarque :vous pouvez suivre les instructions ci-dessus pour inclure un fichier de l'Editeur de texte ou pour joindre un fichier de la Messagerie. Vous obtiendrez un fichier (ou un document) inclus ou joint.
Sauvegarde d'un document
Vous devrez sans doute effectuer trois types de sauvegarde :
-
Sauvegarde d'un nouveau document sans titre
-
Sauvegarde d'un document existant
-
Sauvegarde d'un document existant sous un nom différent (Sauvegarde sous)
Sauvegarde d'un nouveau document sans titre
Lorsque vous créez un document (ou un fichier), vous devez lui attribuer un nom et le sauvegarder à un emplacement précis du système de fichiers.
-
Choisissez Sauvegarder dans le menu Fichier.
Selon l'application utilisée, une fenêtre Sauvegarder, semblable à celle représentée dans la Figure 1-31, s'affiche.
Figure 1-31 Exemple de fenêtre Sauvegarder
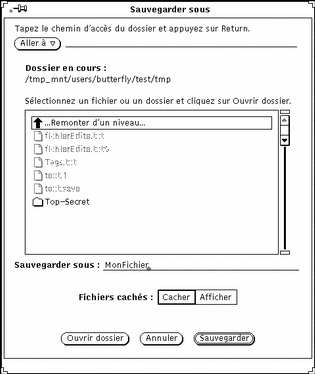
-
Choisissez le dossier dans lequel le document doit être sauvegardé.
Le nom du dossier doit être affiché sous Dossier en cours.
-
Sélectionnez le nom du dossier dans la liste défilante.
Cliquez à l'aide de SELECT sur le nom du dossier, puis sur Ouvrir. Vous pouvez aussi cliquer deux fois sur le nom du dossier. Si celui-ci n'est pas affiché, cliquez deux fois sur "Remonter d'un niveau". Vous devrez peut-être répéter cette opération plusieurs fois.
ou
-
Tapez le nom du document dans la zone de texte et sélectionnez Sauvegarder.
Lorsque le contenu du dossier apparaît dans la liste défilante, tapez le nom du document et cliquez à l'aide de SELECT sur Sauvegarder.
Sauvegarde d'un document existant
Pour sauvegarder les modifications apportées dans un fichier existant :
Choisissez Sauvegarder dans le menu Fichier.
Le document est sauvegardé sous le même nom et dans le même dossier.
Sauvegarde d'un document existant sous un nom différent
Procédez comme suit :
-
Choisissez Sauvegarder sous dans le menu Fichier.
Selon l'application utilisée, la fenêtre Sauvegarder sous, semblable à celle représentée dans la Figure 1-31, s'affiche.
-
Choisissez l'emplacement de dossier où le document doit être sauvegardé.
Le nom du dossier doit être affiché sous Dossier en cours. Pour afficher le dossier, vous pouvez :
-
Sélectionner le nom du dossier dans la liste défilante.
Cliquez à l'aide de SELECT sur le nom du dossier, puis sur Ouvrir. Vous pouvez aussi cliquer deux fois sur le nom du dossier. Si celui-ci n'est pas affiché, cliquez deux fois sur "Remonter d'un niveau". Vous devrez peut-être répéter cette opération plusieurs fois.
ou
-
Tapez le nouveau nom du document dans la zone de texte et sélectionnez Sauvegarde sous.
Lorsque le contenu du dossier apparaît dans la liste défilante, tapez le nom du document et cliquez à l'aide de SELECT sur Sauvegarder.
Remarque :lorsque vous renommez un document sans le modifier, vous obtenez deux versions du même document, l'une portant l'ancien nom et l'autre le nouveau. Notez le nom du fichier sur lequel vous travaillez afin de ne pas l'écraser par erreur lors de la sauvegarde.
- © 2010, Oracle Corporation and/or its affiliates
