Présentation des Applications du DeskSet
Le DeskSet est un ensemble d'applications livré avec Solaris. Il s'agit des applications standard disponibles à partir du sous-menu Menu de l'Espace de travail.
Les sections ci-après traitent des tâches les plus fréquentes et présentent les applications qui permettent de les exécuter. Chacune d'elles fait l'objet d'un chapitre.
-
Positionnez le pointeur dans l'espace de travail (fond d'OpenWindows).
-
Appuyez sur le bouton MENU et maintenez-le enfoncé.
-
Lorsque le menu Espace de travail apparaît, déplacez le pointeur pour afficher le sous-menu Menu ou Services.
-
Déplacez le pointeur vers le bas pour mettre en évidence l'application à lancer.
Lorsque vous relâchez le bouton de la souris, l'application apparaît dans l'espace de travail. La Figure 1-32 représente une application sélectionnée à partir du sous-menu Menu.
Figure 1-32 Sélection d'une application
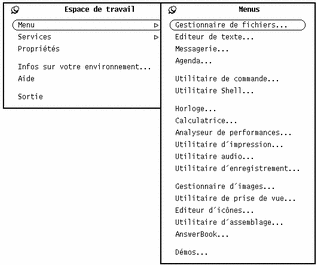
Ces instructions permettent de lancer toute application du DeskSet. Par la suite, les instructions seront formulées ainsi : "choisissez Espace de travail => Menu => application" (application correspondant au nom de l'application appropriée).
Lancement des applications du DeskSet
Les applications du DeskSet sont accessibles à partir du sous-menu Menu dans Espace de travail. Pour accéder au menu Espace de travail, appuyez sur MENU après avoir placé le pointeur sur le fond de l'environnement du DeskSet et en dehors de toute application. Toutes les applications du DeskSet installées sur votre système sont proposées dans le sous-menu Menu.
Vous pouvez également lancer les applications du DeskSet en tapant le nom de fichier à partir du prompt système de l'Utilitaire de commande ou de l'Utilitaire Shell. Si vous devez employer l'Utilitaire de commande ou l'Utilitaire Shell pendant que l'application est en cours, tapez un espace et une perluète (&) après le nom de l'application. Le Tableau 1-1 indique ce que vous devez entrer pour lancer chaque application du DeskSet.
Tableau 1-2 Commandes permettant de lancer les applications du DeskSet|
Applications |
Commandes |
|---|---|
|
AnswerBook |
answerbook & |
|
Utilitaire audio |
audiotool & |
|
Utilitaire d'assemblage |
binder & |
|
Calculatrice |
calctool & |
|
Agenda |
cm & |
|
Horloge |
clock & |
|
Utilitaire de commande |
cmdtool & |
|
Console |
cmdtool -C & |
|
Gestionnaire de fichiers |
filemgr & |
|
Editeur d'icônes |
iconedit & |
|
Gestionnaire d'images |
imagetool & |
|
Messagerie |
mailtool & |
|
Analyseur de performances |
perfmeter & |
|
Utilitaire d'impression |
printtool & |
|
Utilitaire Shell |
shelltool & |
|
Utilitaire de prise de vue |
snapshot & |
|
Utilitaire d'enregistrement |
tapetool & |
|
Editeur de texte |
textedit & |
Edition de texte
L'Editeur de texte d'OpenWindows est une application permettant de travailler sur des documents à l'aide de fonctions de mise en page et d'édition et de couper, copier et coller du texte. L'Editeur de texte permet de créer et de mettre en page un document nouveau ou d'ouvrir (charger) un document existant en vue de l'éditer. Vous pouvez également travailler sur un texte à l'aide d'un éditeur de ligne de commande (tel que vi) dans l'Utilitaire de commande ou l'Utilitaire Shell. Pour plus d'informations sur l'utilisation de vi, consultez le manuel Manuel de l'Utilisateur Expérimenté Solaris. La Figure 1-33 représente la fenêtre de l' Editeur de texte.
Figure 1-33 Fenêtre de l'Editeur de texte
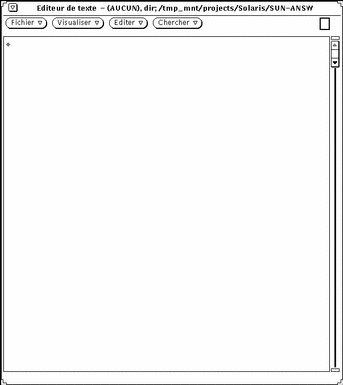
Gestion de fichiers
Le Gestionnaire de fichiers fournit une représentation graphique de la structure des dossiers et documents (répertoires et fichiers) dans le système de fichiers. Chaque fichier est représenté par une icône (voir Figure 1-34).
Figure 1-34 Fenêtre principale du Gestionnaire de fichiers
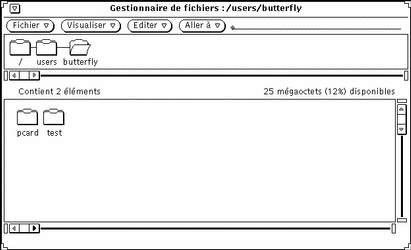
Ouverture d'un fichier dans le Gestionnaire de fichiers
Pour ouvrir un fichier ou une application apparaissant dans la fenêtre principale du Gestionnaire de fichiers, pointez sur l'icône correspondante, appuyez sur MENU et choisissez Ouvrir. Lorsque vous ouvrez une icône de fichier texte, par exemple, l'Editeur de texte est lancé et le fichier choisi ouvert dans la fenêtre de l'Editeur de texte.
Visualisation du contenu d'un dossier dans le Gestionnaire de fichiers
Pour visualiser le contenu d'un dossier, pointez sur l'icône correspondante, appuyez sur MENU et sélectionnez Ouvrir. Vous pouvez aussi cliquer deux fois avec SELECT sur l'icône du dossier ou appuyer sur SELECT, déplacer l'icône dans l'espace de travail et relâcher le bouton de la souris. L'icône s'ouvre en une sous-fenêtre qui contient les éléments du dossier.
Déplacement de fichiers dans le système de fichiers
Pour déplacer des fichiers d'un dossier vers un autre dossier, sélectionnez-les et déplacez-les à l'aide du pointeur (par exemple, du premier niveau du répertoire utilisateur vers un dossier ouvert dans l'espace de travail) ou coupez-les, ouvrez un autre dossier et collez-les dans ce dernier.
Opérations de Drag and Drop
Le Gestionnaire de fichiers fonctionne de manière interactive avec les autres applications du DeskSet. Par exemple, pour écouter un fichier audio, déplacez-le du Gestionnaire de fichiers vers l'espace de travail.
Pour supprimer un fichier, déplacez-le de son emplacement vers la Corbeille. Pour envoyer un fichier à l'imprimante, placez le fichier dans l'icône de l'Utilitaire d'impression à l'aide de la fonction de Drag and Drop. Pour sauvegarder un fichier ou un ensemble de fichiers sur bande, déplacez les fichiers du Gestionnaire de fichiers dans l'application de l'Utilitaire d'enregistrement.
Gestion du temps
L'environnement OpenWindows fournit une Horloge et un Agenda à base d'icônes. La Figure 1-35 représente la fenêtre principale de l'Agenda.
Figure 1-35 Fenêtre principale de l'Agenda

L'Agenda est une application interactive qui vous permet de programmer vos rendez-vous et vous les rappelle, sur demande, par un message. Ainsi, vous pouvez demander qu'un bip soit émis ou un message envoyé dans votre boîte à lettres pour vous rappeler les réunions importantes. Vous pouvez aussi vérifier l'agenda d'autres utilisateurs du réseau.
Impression des documents
L'impression des documents s'effectue à l'aide de l'Utilitaire d'impression. Ce dernier permet d'imprimer des documents à des formats divers, dont les formats texte ASCII, troff, PostScript® et les images raster. La Figure 1-36 représente la fenêtre de l'Utilitaire d'impression.
Figure 1-36 Fenêtre de l'Utilitaire d'impression
Pour imprimer un document, déplacez l'icône d'un fichier du Gestionnaire de fichiers vers l'icône de l'Utilitaire d'impression ou vers la cible de Drag and Drop de l'Utilitaire d'impression ouvert. Vous pouvez aussi taper le nom du fichier et son chemin dans la zone de texte de l'Utilitaire d'impression et cliquer à l'aide de SELECT sur le bouton Imprimer. Il est également possible d'envoyer des messages et des images à l'imprimante à partir de la Messagerie multimédia et de l'Utilitaire de prise de vue (application permettant d'enregistrer des fenêtres et des images affichées sur votre station de travail).
Communications sur réseau
La Messagerie multimédia constitue un moyen simple de communiquer avec d'autres utilisateurs par le biais de messages, de fichiers son et d'autres fichiers de données. Cette application est associée à l'Agenda lorsque vous voulez organiser des réunions, envoyer des notes et des messages automatiques de rappel, et à l'Utilitaire audio lorsque vous envoyez un message vocal.
L'icône de la Messagerie multimédia représente une petite boîte à lettres. Celle-ci est vide lorsqu'il n'y a pas de courrier ; elle contient des lettres rangées lorsque le courrier a été lu et des lettres superposées lorsqu'il s'agit de courrier nouveau. La Figure 1-37 illustre les différentes formes de l'icône de la Messagerie. L'icône s'ouvre en fenêtre pour la réception, l'écriture et l'envoi de messages électroniques.
Figure 1-37 Pas de courrier ; nouveau courrier ; courrier lu
Personnalisation de l'environnement OpenWindows
Vous pouvez modifier plusieurs aspects de l'environnement OpenWindows, dont les polices utilisées dans les applications et les menus, la distance sur laquelle vous devez déplacer le pointeur pour ouvrir un sous-menu, ainsi que les couleurs des fenêtres et des menus. De plus, si vous êtes gaucher, vous pouvez reconfigurer les pavés gauche et droit du clavier pour plus de commodité.
Le Chapitre 17, indique comment personnaliser l'environnement OpenWindows, dont les Propriétés de l'Espace de travail, le clavier et la souris.
Fichiers cachés
Dans le système de fichiers, les fichiers cachés ou fichiers "point" sont précédés d'un point (.). En principe, les fichiers de ce type ne sont pas visibles dans le répertoire utilisateur et vous ne devez ni les modifier ni les supprimer, sauf si vous avez des informations précises les concernant.
- © 2010, Oracle Corporation and/or its affiliates
