Chapitre 17 Personnalisation de l'environnement Solaris
Vous pouvez personnaliser bon nombre d'aspects de votre espace de travail afin de l'adapter à vos besoins. Par exemple, vous pouvez utiliser la fenêtre Propriétés de l'Espace de travail pour modifier les couleurs de ce dernier et des fenêtres, définir un nouvel emplacement pour les ascenseurs et personnaliser le comportement de votre desktop. Ce chapitre décrit les différentes méthodes à utiliser pour personnaliser l'environnement OpenWindows.
Visualisation des informations relatives à votre station de travail
Compte tenu de l'évolution de votre environnement d'exploitation ou des modifications apportées à votre système d'exploitation, vous devez pouvoir fournir des informations de base relatives à votre système. Ces informations peuvent être utiles pour votre administrateur système en cas de problèmes.
Certaines informations de base relatives à votre station de travail sont fournies dans la fenêtre Information sur votre environnement, présentée sur la Figure 17-1.
Pour ouvrir la fenêtre Information sur votre environnement, choisissez Espace de travail => Infos sur votre environnement.
Figure 17-1 Fenêtre Informations sur votre environnement
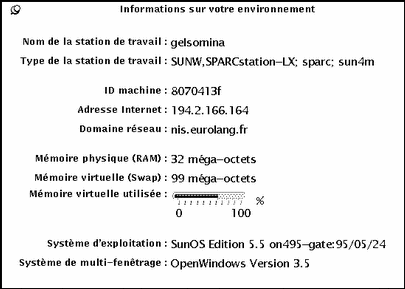
Les informations de base affichées dans la fenêtre Informations sur votre environnement sont décrites ci-après.
Informations fournies par votre station de travail
Les informations suivantes vous indiquent le nom et le type de station de travail que vous possédez ou que vous utilisez.
Nom de la station
Cette notion est synonyme de nom machine. Elle représente le nom unique que vous ou votre administrateur système avez attribué à la machine que vous utilisez. Ce nom est généralement différent du nom utilisateur ou du nom de connexion. Ce nom machine est le nom tel que le voient les autres utilisateurs du réseau, lors de l'utilisation de la Messagerie par exemple.
Type de station
C'est généralement la marque (ou le type) de votre station de travail. Elle peut indiquer le numéro de modèle de la station.
Informations sur le réseau
Les trois éléments ci-dessous fournissent des informations relatives au réseau.
ID machine (Hostid)
Numéro unique constitué de chiffres et de lettres identifiant votre station de travail. Il est parfois utilisé pour l'octroi de licences d'exploitation.
Adresse Internet
Adresse attribuée à la station de travail pour pouvoir communiquer avec d'autres machines sur le réseau.
Domaine réseau
Nom du domaine NIS auquel appartient votre machine. Il comporte des informations sur les mots de passe et les adresses des autres machines du réseau.
Informations sur la mémoire système
Les trois éléments ci-dessous fournissent des informations simples sur la façon dont la mémoire est utilisée par le système.
Mémoire physique (RAM)
Elle représente la quantité de mémoire principale (RAM) disponible sur votre station de travail.
Mémoire virtuelle (Swap)
Elle représente l'espace de swap sur le disque dur.
Mémoire virtuelle utilisée
Si la valeur indiquée sur la barre du curseur se rapproche de 100%, faites appel à votre administrateur système pour une mise au point.
Informations sur le système d'exploitation Solaris
Les deux éléments suivants vous indiquent le numéro de version du système d'exploitation utilisé avec l'environnement Solaris 2.4.
Système d'exploitation
Indique le numéro de version du système d'exploitation en cours d'exécution sur votre machine.
Système de multifenêtrage
Indique le numéro de version et le nom du système de multifenêtrage en cours d'exécution sur votre machine.
Utilisation de la fenêtre Propriétés de l'Espace de travail
Vous trouverez ci-dessous une vue d'ensemble des catégories de la fenêtre Propriétés de l'Espace de travail. Ces catégories font l'objet d'une description plus détaillée dans le présent chapitre. Selon les paramètres d'affichage du système, les catégories de la fenêtre Propriétés de l'Espace de travail offrent différents choix.
-
La catégorie Couleur permet de modifier la couleur de premier-plan et la couleur de fond des fenêtres, des zones de données et de l'espace de travail.
-
La catégorie Polices permet de choisir le style et la taille des caractères utilisés pour les titres de fenêtres, les menus, les boutons et d'autres éléments du système.
-
La catégorie Clavier permet d'activer ou de désactiver le clic sur une touche, la répétition de touche, et les équivalents clavier de la souris.
-
La catégorie Paramètres de la souris permet de définir le comportement de la souris par rapport à la vitesse, au déplacement et à la position du pointeur. Elle définit également le temps imparti au multi-clic et la permutation des boutons pour une utilisation par un gaucher ou un droitier.
-
La catégorie Menus permet de spécifier la vitesse à laquelle s'affiche un sous-menu en fonction du déplacement de la souris vers la droite. Certaines caractéristiques de la catégorie Menus sont déterminées par les actions sur la souris. Vous pouvez aussi choisir d'afficher l'option par défaut du menu en appuyant avec le bouton SELECT de la souris sur un bouton de menu ou d'exécuter la commande par défaut sans afficher le menu correspondant.
-
La catégorie Menu des programmes permet de personnaliser le sous-menu Programmes de l'espace de travail. Vous pouvez ajouter et supprimer des éléments.
-
La catégorie Divers comprend les options suivantes :
-
L'option Economiseur d'écran met votre écran en veille lorsque la machine n'est pas utilisée. Vous pouvez l'activer et la désactiver aisément et définir vous-même le délai souhaité pour que l'économiseur entre en action.
-
L'option Bip vous avertit de certains événements. Vous pouvez l'activer ou la désactiver, ou l'activer uniquement pour signaler des avertissements.
-
L'option Activation des fenêtres permet d'activer une fenêtre en plaçant le pointeur dans cette dernière ou en cliquant à l'aide de SELECT sur la fenêtre souhaitée. Une seule fenêtre peut être active à la fois.
-
Les options Position des icônes et Position de l'ascenseur permettent d'indiquer la position des icônes et des ascenseurs.
-
-
La catégorie Localisation permet de modifier les propriétés de l'espace de travail relatives à la langue et aux notations culturelles.
Tous les éléments ci-dessus peuvent être définis au moyen de la fenêtre Propriétés de l'Espace de travail.
-
Pour ouvrir la fenêtre Propriétés de l'Espace de travail, choisissez Espace de travail => Propriétés.
Selon les possibilités d'affichage de votre système, les catégories de la fenêtre Propriétés de l'Espace de travail offrent différents choix. Choisissez la catégorie que vous souhaitez modifier, à partir du menu Catégorie.
-
Pour visualiser le menu Catégorie, positionnez le pointeur sur le bouton du menu Catégorie et appuyez sur MENU.
La Figure 17-2 représente le menu Catégorie.
Figure 17-2 Menu Catégorie
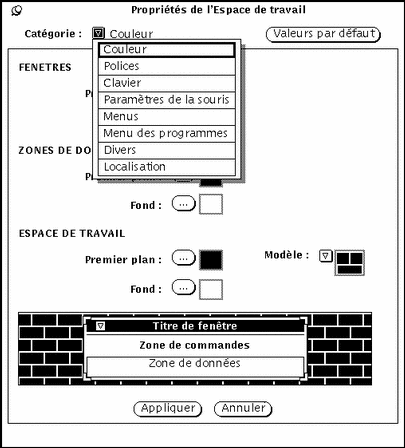
Barres de modification
Lorsque vous modifiez des paramètres dans la fenêtre Propriétés de l'Espace de travail, une barre de modification verticale s'affiche sur la gauche du paramètre que vous avez modifié depuis la dernière fois où les modifications ont été appliquées. Cette indication visuelle vous permet d'effectuer le suivi des modifications.
Boutons de la fenêtre Propriétés de l'Espace de travail
La fenêtre Propriétés de l'Espace de travail possède les trois boutons suivants :
-
Valeurs par défaut affiche (sans appliquer) les paramètres par défaut du système - c'est-à-dire les paramètres qui ont été définis par l'administrateur système. Les barres de modification indiquent les paramètres personnalisés que vous avez définis préalablement.
-
Annuler ignore les modifications apportées et permet de revenir automatiquement aux paramètres définis initialement.
-
Appliquer permet de mettre en oeuvre vos modifications. La plupart des modifications prennent effet immédiatement, tandis que d'autres s'appliqueront uniquement lorsque vous aurez ouvert une nouvelle application ou que vous aurez relancé OpenWindows.
Remarque :
lorsque vous modifiez des paramètres dans plusieurs catégories, veillez à cliquer sur le bouton Appliquer avant de passer à la catégorie suivante. Contrairement aux versions antérieures d'OpenWindows, celle-ci traite séparément les modifications apportées à chacune des catégories.
Définition des couleurs
Selon les possibilités d'affichage de votre système, les catégories de la fenêtre Propriétés de l'Espace de travail offrent différents choix. Lorsque vous ouvrez la fenêtre Propriétés de l'Espace de travail, la couleur est la première propriété que vous pouvez personnaliser. La Figure 17-3 montre la catégorie Couleur de la fenêtre Propriétés de l'Espace de travail.
Figure 17-3 Catégorie Couleur de la fenêtre Propriétés de l'Espace de travail
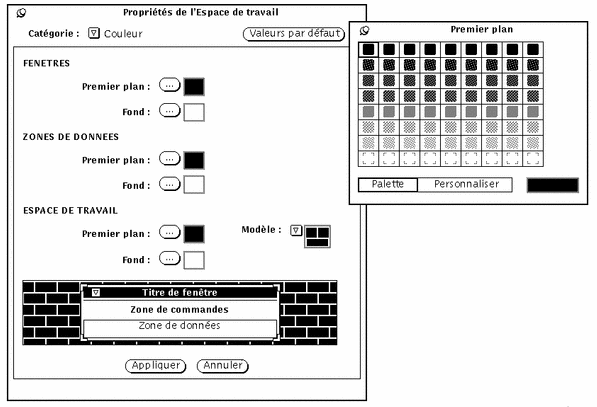
Pour modifier les couleurs, suivez les étapes ci-dessous :
-
Cliquez à l'aide de SELECT sur le bouton de l'élément que vous souhaitez modifier.
Chaque bouton (couleur de premier plan des fenêtres, couleur de fond des fenêtres, couleur de premier plan des zones de données, etc), possède une fenêtre pop-up qui affiche une palette de couleurs pour l'élément sélectionné. (Veuillez noter que pour des raisons propres à ce document, les choix de couleurs ont été remplacés par des motifs).
-
Positionnez le pointeur sur une case de la palette de couleurs et cliquez dessus à l'aide de SELECT.
La zone Aperçu couleur située en bas de la fenêtre Propriétés de l'Espace de travail (voir la Figure 17-4) montre un échantillon de votre choix de couleurs.
Figure 17-4 Zone Aperçu couleur

-
Si la couleur sélectionnée ne vous convient pas, choisissez-en une autre dans la palette, ou créez une couleur personnalisée.
Pour créer une couleur personnalisée, suivez les étapes ci-dessous :
-
Cliquez à l'aide de SELECT sur le bouton Personnaliser de la palette.
Lorsque la palette personnalisée est affichée, définissez la teinte, la saturation et la luminosité à appliquer à la couleur à l'aide du curseur correspondant, comme indiqué sur la Figure 17-5. (Veuillez noter que pour des raisons propres à ce document, les choix de couleurs ont été remplacés par des motifs).
Figure 17-5 Utilisation du bouton Personnaliser de la palette de couleurs
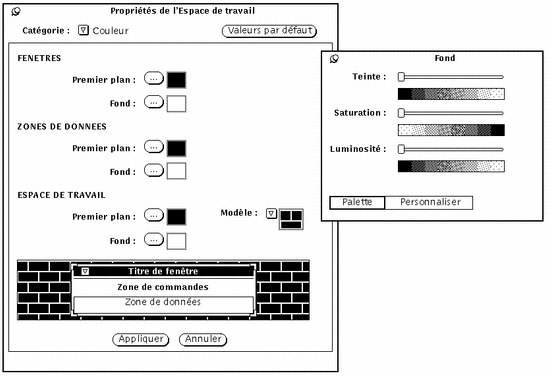
-
Déplacez les curseurs tout en observant la zone Aperçu couleur.
Les caractéristiques pouvant être appliquées aux couleurs à l'aide des curseurs correspondants sont définies de la façon suivante :
-
-
Si vous souhaitez modifier d'autres couleurs de premier plan ou de fond, répétez les trois étapes précédentes.
Pour chaque couleur de premier plan et de fond, une palette de couleurs est épinglée à la fenêtre Propriétés de l'Espace de travail.
-
Lorsque la couleur sélectionnée vous convient, cliquez à l'aide de SELECT sur Appliquer.
Les modifications s'appliquent immédiatement dans l'espace de travail, le texte et les boutons du menu Espace de travail, ainsi que dans le cadre des fenêtres des applications ouvertes dans l'espace de travail. Selon la configuration de votre système, les zones de commande de votre application sous OpenWindows utiliseront leur couleur initiale tant que vous n'aurez pas quitté le système et relancé la ou les applications.
Personnalisation des polices
Les applications DeskSet d'OpenWindows sont configurées avec des polices par défaut qui apparaissent dans les icônes, les menus et les fenêtres du système. Normalement, il n'est pas nécessaire de personnaliser le type ou la taille de ces polices. Toutefois, si vous souhaitez augmenter ou diminuer leur taille par défaut, ou si vous préférez une police particulière, il est possible de modifier le type et le style des polices par défaut de votre système à partir de la catégorie Polices.
Les sections suivantes décrivent les deux méthodes qui peuvent être utilisées pour la personnalisation des polices : une méthode de base permettant de modifier la taille de la police (qui conditionne également la taille de la fenêtre de texte), et une méthode de modification du type de police. La première méthode augmente ou diminue la taille de la police (au moyen des options Petite, Moyenne, Grande, ou Très grande) ainsi que la taille de la fenêtre de texte, tandis que la seconde offre une plus grande souplesse en permettant de définir le type de police.
Choix de la taille d'une police
La zone Taille de la fenêtre Propriétés de l'Espace de travail vous permet de choisir parmi les quatre tailles de polices proposées pour le texte des fenêtres. Vous pouvez modifier les polices par défaut de telle sorte que le texte des applications que vous lancez apparaisse dans la taille que vous aurez choisie. Notez que la modification de la taille d'une police conditionne également la taille de la fenêtre associée.
Les tailles en points correspondantes sont les suivantes :
-
petite
-
moyenne (par défaut)
-
grande
-
très grande
Remarque :tous les types et les tailles de polices n'apparaissent pas de manière satisfaisante à l'écran. Si la taille sélectionnée est trop grande, certains éléments du système tels que les boutons de menu peuvent être cachés partiellement.
Définition du type de police
Les polices par défaut sont différentes selon les éléments du système auxquels elles s'appliquent :
-
Fenêtres: Lucida Sans 12 points (moyenne)
-
En-têtes des fenêtres : Lucida Sans Bold
-
Sous-fenêtres de texte : Lucida Sans Typewriter
Si vous le souhaitez, vous pouvez définir un type et une taille de police différents.
Pour choisir un type de police différent, suivez les étapes ci-dessous :
-
Sélectionnez un type de police dans la liste défilante de la zone Type de police.
Un exemple de la police correspondante est affiché dans la zone Aperçu. Si elle ne vous convient pas, sélectionnez-en une autre.
-
Cliquez à l'aide de SELECT sur le bouton Appliquer.
Liste des polices disponibles
Lorsque l'option Standard de la zone Choix est sélectionnée, vous pouvez choisir parmi toutes les polices installées avec le style OPEN LOOK. L'option Personnaliser de la zone choix propose toutes les polices installées sur le système.
Remarque :
la liste générée par xlsfonts est très longue ; il existe plus de 400 polices disponibles. Si la liste défilante ne comporte pas le nombre de polices attendu, contactez votre administrateur système. Il est possible qu'un sous-ensemble de polices disponibles ait été installé.
Aperçu des paramètres de sélection des polices
La zone Aperçu vous permet de visualiser les types et les tailles de polices que vous avez sélectionnés. Elle vous indique comment le texte apparaît selon les emplacements d'utilisation dans le système:
-
Paramètres de commande : boutons et zones de texte (listes défilantes) et de votre système de multifenêtrage.
-
Libellés de commande : légendes.
-
Zones de données : fenêtre Editeur de texte.
Equivalents clavier du bouton Menu
Vous pouvez activer ou désactiver des raccourcis clavier. La touche clavier du raccourci sera visible selon les choix que vous aurez effectués en appliquant les options suivantes :
-
Application et fenêtre : visible dans toutes les applications ainsi que dans les menus d'OpenWindows
-
Application uniquement : visible uniquement dans les applications d'OPEN LOOK
-
Aucun : visible dans aucune des applications d'OPEN LOOK
Ceci est un ensemble de tâches standard (dans une application DeskSet) qui peuvent être "accélérées" au moyen des raccourcis clavier. Les touches correspondantes sont visibles dans les menus déroulants, et peuvent être activées ou désactivées à partir de la fenêtre Propriétés de l'Espace de travail. Les raccourcis clavier sont actifs uniquement pour les fenêtres actives. Si vous souhaitez qu'il n'en soit pas ainsi, sélectionnez l'option Aucun à partir des équivalents clavier du bouton Menu de la fenêtre Propriétés de l'Espace de travail. Le tableau suivant répertorie les raccourcis clavier ainsi que leurs fonctions.
Remarque :sur clavier SPARC, la touche méta correspond à <> ; sur clavier x86 et PowerPCTM, il vous faut appuyer sur Ctrl-Alt pour l'obtenir.
Légende du tableau
-
FM = Gestionnaire de fichiers
-
CM = Agenda
-
MT = Messagerie
-
TE = Editeur de texte
-
SS = Utilitaire de prise de vue
-
IE = Editeur d'icônes
-
B = Utilitaire d'assemblage
-
PT = Utilitaire d'impression
-
IT = Utilitaire d'images
-
AT = Utilitaire audio
-
X = Elément de menu accéléré
-
- = pas d'élément de menu correspondant
-
btn = l'élément correspondant est un bouton (pas d'accélérateur)
-
Meta = utilisez la touche Meta (<> ou Ctrl-Alt) du clavier
-
Accel = appuyez sur les touches selon l'ordre indiqué pour appeler l'accélérateur
|
|
Accel |
FM |
CM |
MT |
TE |
SS |
IE |
B |
PT |
IT |
AT |
|---|---|---|---|---|---|---|---|---|---|---|---|
|
Copier |
Meta - c |
X |
- |
X |
X |
- |
X |
- |
- |
- |
X |
|
Couper |
Meta - x |
X |
- |
X |
X |
- |
X |
- |
- |
- |
X |
|
Chercher |
Meta - f |
X |
X |
X |
X |
- |
- |
- |
- |
- |
- |
|
Nouveau |
Meta - n |
X |
- |
X |
- |
- |
- |
- |
- |
- |
X |
|
Ouvrir |
Meta - o |
X |
X |
X |
X |
btn |
X |
- |
- |
X |
X |
|
Coller |
Meta - v |
X |
- |
- |
X |
- |
X |
- |
- |
X |
- |
|
Imprimer |
Meta - p |
X |
X |
X |
- |
X |
X |
- |
- |
X |
- |
|
Props |
Meta - i |
X |
X |
X |
- |
- |
- |
X |
X |
X |
X |
|
Refaire |
Shift- Meta - p |
- |
- |
- |
- |
- |
X |
- |
- |
- |
X |
|
Sauveg. |
Meta - s |
- |
- |
X |
X |
btn |
X |
btn |
- |
X |
X |
|
Sel. Tous |
Meta - a |
- |
- |
- |
- |
- |
- |
- |
- |
- |
- |
|
Défaire |
Meta - u |
- |
- |
- |
X |
- |
X |
- |
- |
X |
X |
|
Polices |
Meta - t |
- |
- |
- |
- |
- |
- |
- |
- |
- |
- |
|
Normal |
Shift- Meta - n |
- |
- |
- |
- |
- |
- |
- |
- |
- |
- |
|
Gras |
Shift- Meta - b |
- |
- |
- |
- |
- |
- |
- |
- |
- |
- |
|
Italique |
Shift- Meta - i |
- |
- |
- |
- |
- |
- |
- |
- |
- |
- |
Autres options du clavier
Vous pouvez également définir deux autres options du clavier :
-
L'option Clic émet un signal sonore à chaque pression sur une touche.
-
L'option Répétition de touche signifie que lorsqu'une touche est maintenue enfoncée, elle génèrera des caractères jusqu'à ce qu'elle soit relâchée. Lorsque cette option est activée, un seul caractère est généré par la pression sur la touche. Dans le cas contraire, plusieurs caractères sont générés.
Modification de la configuration du clavier et de la souris
Cette section répertorie les commandes des touches d'accélérateurs que vous pouvez substituer à la souris et au menu. Les touches d'accélérateurs vous aident à utiliser l'interface de manière productive en effectuant des opérations qui auraient requis plusieurs mouvements de la souris. Cette fonction est particulièrement utile pour les utilisateurs qui préférent se servir du clavier plutôt que de la souris, mais peut également aider ceux qui souhaitent accroître leur rendement en minimisant les mouvements requis par l'emploi de la souris.
Accélérateurs du clavier
Les sections suivantes décrivent les opérations d'édition, de déplacement entre des fichiers et des fenêtres, et d'ouverture de menus que vous pouvez effectuer sans recourir aux boutons de la souris.
Reportez-vous au Chapitre 1, pour une liste des commandes, telles que Couper et Coller, ainsi que leurs équivalents clavier. Pour plus d'instructions sur la configuration d'un clavier SPARC ou x86, consultez Manuel de l'Utilisateur Expérimenté Solaris
Remarque :
les commandes utilisées pour se déplacer dans des fichiers texte appartiennent à la fenêtre d'application de l'Editeur de texte.
Commandes d'effacement
Tableau 17-2 Commandes utilisées pour effacer des caractères, des mots ou des lignes|
Séquence |
Action |
|---|---|
|
Backspace |
Efface le caractère situé sur la gauche du point d'insertion |
|
Shift-Backspace |
Efface le caractère situé sur la droite du point d'insertion |
|
Control-w |
Efface le mot situé sur la gauche du point d'insertion |
|
Control-Shift-w |
Efface le mot situé sur la droite du point d'insertion |
|
Control-u |
Efface le début de la ligne |
|
Control-Shift-u |
Efface la fin de la ligne |
Commandes de déplacement du caret
Tableau 17-3 Commandes de déplacement du caret dans le texte|
Séquence |
Action |
|---|---|
|
Control-b ou Flèche gauche |
Déplace le caret d'un caractère sur la gauche |
|
Control-f ou Flèche droite |
Déplace le caret d'un caractère sur la droite |
|
Control-Shift-b |
Déplace le caret d'un mot sur la droite |
|
Control-, |
Déplace le caret d'un mot sur la gauche |
|
Control-. |
Déplace le caret à la fin du mot |
|
Control-a |
Déplace le caret au début de la ligne |
|
Control-e |
Déplace le caret à la fin de la ligne |
|
Control-p ou Flèche haut |
Déplace le caret à la ligne supérieure, en conservant la position des colonnes |
|
Control-n ou Flèche bas |
Déplace le caret à la ligne inférieure, en conservant la position des colonnes |
|
Control-Return, End |
Déplace le caret à la fin du texte |
|
Control-Shift-Return ou Home |
Déplace le caret au début du texte |
|
Page Up |
Déplace le caret à la page suivante |
|
Page Down |
Déplace le caret à la page précédente |
Equivalents clavier de la souris
Les accélérateurs de clavier suivants permettent d'accéder aux équivalents clavier des opérations effectuées à l'aide de la souris. Vous pouvez les définir à partir du menu Propriétés :
-
Sélectionnez Fonctions de base ou Toutes les fonctions à partir des équivalents clavier de la souris.
-
Cliquez à l'aide de SELECT sur le bouton Appliquer.
Déplacement à l'intérieur de l'espace de travail
Tableau 17-4 Commandes de déplacement dans l'espace de travail|
Séquence |
Action |
|---|---|
|
Alt-w |
La fenêtre suivante de l'application en cours devient active |
|
Shift-Alt-w |
La fenêtre précédente de l'application en cours devient active |
|
Alt-n |
L'application suivante devient active |
|
Shift-Alt-n |
L'application précédente devient active |
|
Shift-Alt-m |
Affiche le menu Espace de travail |
Déplacement dans les fenêtres
Tableau 17-5 Commandes de manipulation des fenêtres principales ou des fenêtres pop-up|
Séquence |
Action |
|---|---|
|
Alt-m |
Affiche le menu de la fenêtre |
|
Alt-F5 |
Déplace la fenêtre vers la zone d'arrière-plan |
|
Alt-F6 |
Déplace la fenêtre à l'aide des touches fléchées |
|
Alt-F7 |
Redimensionne la fenêtre à l'aide des touches fléchées |
|
Alt-F8 |
Rafraîchit la fenêtre |
Tableau 17-6 Commandes de manipulation des fenêtres principales uniquement
|
Séquence |
Action |
|---|---|
|
Alt-F2 |
Ouvre l'icône à l'emplacement du pointeur ou ferme la fenêtre à l'emplacement du pointeur |
|
Alt-F3 |
Redimensionne la fenêtre à la taille pleine page ou la ramène à sa taille par défaut |
|
Alt-F9 |
Quitte l'application |
Tableau 17-7 Commandes de manipulation des menus des fenêtres pop-up
|
Sequence |
Action |
|---|---|
|
Alt-F2 |
Défait ou annule le menu pop-up |
|
Alt-F10 |
Indique le propriétaire du menu pop-up |
Catégorie Paramètres de la souris
Si vous le souhaitez, vous pouvez modifier le comportement de la souris au sein de l'espace de travail.
Figure 17-6 Catégorie Paramètres de la souris de la fenêtre Propriétés de l'Espace de travail
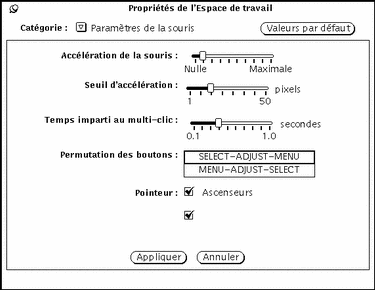
Les options ci-dessous peuvent être modifiées à partir de la fenêtre des propriétés de la souris :
-
L'option Accélération de la souris indique la vitesse à laquelle se déplace la souris.
-
L'option Seuil d'accélération indique la distance (exprimée en pixels) que le pointeur doit parcourir avant que sa vitesse de déplacement ne s'accélère.
-
L'option Temps imparti au multi-clic définit, en dixièmes de secondes, la durée entre deux clics à partir de laquelle un double-clic est considéré comme deux clics distincts.
-
L'option Permutation des boutons permet de configurer les boutons de la souris pour utilisation par un gaucher ou un droitier.
-
L'option Pointeur définit le pointeur de façon à ce qu'il suive le déplacement de l'ascenseur ou qu'il passe directement dans une fenêtre pop-up lorsqu'elle apparaît.
Temps imparti au multi-clic
Utilisez l'option Temps imparti au multi-clic pour définir, en dixièmes de secondes, la durée entre deux clics à partir de laquelle un double-clic peut être considéré comme un événement distinct. Cela conditionne votre vitesse d'exécution du double-clic sur le bouton SELECT, lorsque vous souhaitez par exemple ouvrir une fenêtre d'application à partir d'une icône.
Pour définir le temps imparti au multi-clic, déplacez le curseur de réglage à l'aide du pointeur. Après avoir effectué vos modifications dans la fenêtre des paramètres de la souris, cliquez à l'aide de SELECT sur le bouton Appliquer pour les enregistrer.
Selon la configuration de votre système, les modifications que vous avez apportées aux options Ascenseurs et Fenêtres pop-up ne prennent pas effet dans les fenêtres d'application en cours, mais dans celles que vous ouvrez à partir du menu Espace de travail après application des modifications. L'option Temps imparti au multi-clic prend effet immédiatement dans l'ensemble des applications.
Permutation des boutons
Les positions par défaut des boutons sur les souris à deux et à trois boutons sont indiquées de la gauche vers la droite. Généralement, un gaucher préfèrera configurer ces boutons dans l'ordre inverse, afin d'en faciliter l'utilisation. La Figure 17-7 montre les positions par défaut des boutons pour les deux types de souris.
Figure 17-7 Commandes par défaut des boutons des souris pour utilisation par un droitier
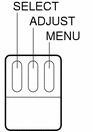
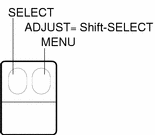
La Figure 17-8 montre les commandes des boutons des souris avec la nouvelle configuration pour utilisation par un gaucher. Désormais, lorsque vous appuyez sur le bouton droit, SELECT est activé ; lorsque vous appuyez sur le bouton gauche, MENU est activé.
Figure 17-8 Commandes des boutons de la souris pour utilisation par un gaucher
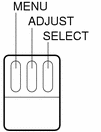
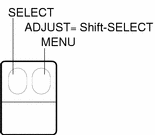
Après avoir effectué vos modifications dans la fenêtre des paramètres de la souris, cliquez à l'aide de SELECT sur le bouton Appliquer pour les enregistrer.
Pointeur
La fenêtre des propriétés de la souris comprend les cases à cocher Ascenseurs et Fenêtres pop-up de l'option Pointeur. Ces cases définissent le déplacement du pointeur par rapport à un ascenseur ou à une fenêtre pop-up.
Personnalisation du pointeur ascenseur
Utilisez la case à cocher Ascenseurs de l'option Pointeur pour indiquer si vous souhaitez ou non que le pointeur suive le déplacement de l'ascenseur. Lorsque la case est cochée, comme sur la Figure 17-6, le déplacement du pointeur est activé.
Lorsque la case n'est pas cochée, le déplacement du pointeur est désactivé, et ce dernier reste immobile lorsque l'ascenseur est en mouvement. Notez que si vous positionnez le pointeur au-dessus ou en-dessous de l'ascenseur et que vous cliquez plusieurs fois dessus à l'aide de SELECT, l'ascenseur rattrape le pointeur que vous devez donc redéplacer pour continuer le défilement dans la même direction.
Personnalisation du pointeur pop-up
Utilisez la case à cocher Fenêtres pop-up de l'option Pointeur pour indiquer si vous souhaitez ou non que le pointeur passe directement dans une fenêtre pop-up lorsqu'elle apparaît.
Si cette case est cochée, le pointeur se place automatiquement sur le bouton par défaut (qui anticipe votre choix) lorsqu'une fenêtre pop-up contenant un message s'affiche. Par exemple, lorsque vous sélectionnez Sortie à partir du menu Espace de travail, le message "Voulez-vous quitter définitivement OpenWindows ?"s'affiche dans une fenêtre. Cette dernière possède deux boutons : Oui et Non. Le pointeur se place automatiquement sur Non lorsque la fenêtre est affichée. (Le "saut" du pointeur est si rapide que vous ne voyez aucun mouvement). Sur la Figure 17-6, cette option est activée.
Si la case n'est pas cochée, le pointeur ne se place pas sur le bouton par défaut mais reste à l'endroit où il se trouvait lorsque la fenêtre pop-up est apparue. Positionnez le pointeur sur le bouton approprié et cliquez dessus à l'aide de SELECT.
Pour désactiver la case Fenêtres pop-up de l'option Pointeur, cliquez à l'aide de SELECT sur la coche. Cette dernière disparait et l'option est ainsi désactivée.
Catégorie Menus
Définition de la Distance du Drag
La "distance du drag" indique la distance de déplacement du pointeur vers la droite nécessaire pour afficher un sous-menu. La distance est mesurée à l'écran en pixels, ou "points," dont le nombre correspond à la définition de l'écran. Pour modifier la distance du drag, suivez les étapes ci-dessous :
-
Dans la fenêtre Propriétés de l'Espace de travail, appuyez à l'aide de MENU sur le bouton Catégorie et choisissez l'option Menus.
La Figure 17-9 montre la fenêtre Propriétés de l'Espace de travail de la catégorie Menus par défaut.
Figure 17-9 Catégorie Menus de la fenêtre Propriétés de l'Espace de travail

-
Placez le pointeur sur la distance désirée.
La distance représentée sur la gauche du curseur est la distance du drag qui s'appliquera sur votre écran.
-
Cliquez à l'aide de SELECT sur le bouton Appliquer pour que vos modifications soient prises en compte par le système.
Personnalisation des sélections dans un menu
La catégorie Menus de la fenêtre Propriétés de l'Espace de travail vous permet de modifier la façon dont vous effectuez une sélection dans un menu. Elle détermine si l'élément par défaut du menu est sélectionné automatiquement lorsque vous cliquez à l'aide de SELECT sur le bouton d'un menu ou si le menu s'affiche à l'écran pour que vous puissiez effectuer une sélection. Sélectionner l'option par défaut permet de sélectionner automatiquement l'élément par défaut lorsque vous cliquez à l'aide de SELECT dans le menu.
L'option Afficher le menu permet d'afficher le menu en cliquant sur le bouton SELECT. Pour choisir un élément du menu affiché, cliquez une nouvelle fois sur SELECT.
Catégorie Menu des programmes
La catégorie Menu des programmes de la fenêtre Propriétés de l'Espace de travail vous permet d'ajouter, de supprimer des éléments et de changer leur ordre. Pour effectuer ces opérations, suivez les étapes ci-dessous :
-
Cliquez à l'aide de SELECT sur un élément de la liste Sommaire du menu adjacent à l'emplacement désiré du nouvel élément.
L'emplacement approximatif du nouvel élément est mis en évidence.
-
Entrez un nom pour l'élément dans la zone Nom du programme.
-
Entrez le chemin complet de la commande ou du programme à exécuter dans la zone Commande.
-
Cliquez à l'aide de SELECT sur le bouton Coller avant ou Coller Après.
-
L'option Coller avant permet d'ajouter cet élément au-dessus de l'élément sélectionné dans la liste.
-
L'option Coller après permet d'ajouter cet élément au-dessous de l'élément sélectionné dans la liste.
-
Si aucun élément n'est sélectionné, le nouvel élément est ajouté au début ou à la fin de la liste.
-
-
Cliquez à l'aide de SELECT sur le bouton Appliquer.
Le nouveau nom de la commande est maintenant affiché dans la liste.
Les boutons de la catégorie Menu des programmes permettent d'exécuter les fonctions suivantes :
-
Le bouton Modifier valide les modifications apportées à la zone Nom du programme ou Commande pour l'élément sélectionné.
-
Le bouton Ajouter permet d'ajouter un nouveau nom de programme ou de commande.
-
Les boutons Couper et Copier permettent de couper et de coller un élément dans la liste.
-
Les boutons Coller avant et Coller après permettent de coller un nom de programme ou de commande avant ou après l'élément sélectionné dans la liste.
-
Le bouton Supprimer permet d'effacer un nom de programme ou de commande.
-
Le bouton Défaut fait de l'élément sélectionné le choix par défaut lorsque vous accédez à la catégorie Menu des programmes.
-
Catégorie Divers
Les paramètres suivants peuvent être personnalisés à partir de la catégorie Divers de la fenêtre Propriétés de l'Espace de travail :
-
Economiseur d'écran
-
Délai en minutes de l'économiseur d'écran
-
Fréquence du bip
-
Durée du bip
-
Activation des fenêtres
-
Position des icônes
-
Position de l'ascenseur
Pour personnaliser ces paramètres, sélectionnez Divers à partir du menu Catégorie de la fenêtre Propriétés de l'Espace de travail. La Figure 17-10 montre la catégorie Divers.
Figure 17-10 Catégorie Divers de la fenêtre Propriétés de l'Espace de travail
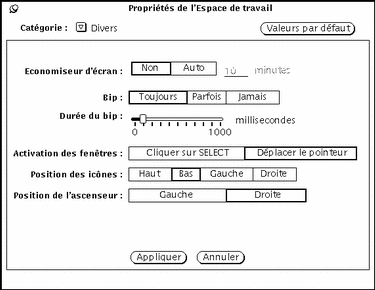
Définition de l'Economiseur d'écran
Le paramètre Economiseur d'écran permet de noircir l'écran après une période de non-utilisation. Cette option est désactivée par défaut, mais vous pouvez l'activer si vous le souhaitez.
Pour activer l'économiseur d'écran, suivez les étapes ci-dessous :
-
Cliquez à l'aide de SELECT sur l'option Auto.
-
Définissez le délai d'activation en entrant le nombre de minutes souhaité dans la zone Minutes. La valeur par défaut est de cinq minutes.
-
Cliquez à l'aide de SELECT sur le bouton Appliquer.
Vos modifications sont prises en compte par le système.
Restauration du Desktop
Si vous avez défini l'option Economiseur d'écran et que le contenu de votre écran est noirci, vous pouvez restaurer le desktop en déplacant la souris dans une direction quelconque. Bien que le même résultat puisse être obtenu en appuyant sur une touche du clavier ou un bouton de la souris, il est néanmoins recommandé de déplacer la souris. En effet, en appuyant sur une touche du clavier vous générez une entrée à l'écran ; vous risquez donc d'insérer un caractère dans votre texte si le pointeur est positionné dans un fichier texte.
Définition du Bip
Utilisez le paramètre Bip pour indiquer si vous souhaitez que votre système émette un signal sonore pour chaque application (erreurs, messages apparaissant dans votre Console, etc), uniquement lorsqu'un avertissement s'affiche, ou jamais. La Figure 17-10 montre le paramètre Bip. Pour personnaliser le bip de votre système, cliquez à l'aide de SELECT sur les options Toujours, Parfois ou Jamais dans la catégorie Divers de la fenêtre Propriétés de l'Espace de travail.
Vous pouvez déplacer le curseur du paramètre Durée du bip pour accroître la durée d'émission du bip de votre système.
Activation des fenêtres
Utilisez le paramètre Activation des fenêtres pour déterminer si vous devez cliquer à l'aide de SELECT dans la fenêtre pour activer le caret de saisie, ou si vous devez simplement déplacer le pointeur dans la fenêtre pour désigner la zone de saisie active. La zone de saisie active est la zone d'entrée du texte, comme par exemple une sous-fenêtre d'une fenêtre principale ou une zone de texte de la zone de commandes d'une fenêtre. Les deux options Cliquer sur SELECT et Déplacer le pointeur sont également appelées Cliquer pour taper et Déplacer le pointeur pour activer. Sur la Figure 17-10, l'option Cliquer sur SELECT est sélectionnée.
L'option par défaut est Cliquer sur SELECT. Avec cette option, lorsque vous déplacez le pointeur d'une fenêtre dans une autre, vous devez appuyer sur SELECT avant d'y entrer du texte.
Lorsque vous sélectionnez l'option Déplacer le pointeur, il n'est pas nécessaire de cliquer dans la fenêtre pour la rendre active. La présence du pointeur dans les limites de la fenêtre en cours indique que cette dernière est active.
Pour modifier le paramètre Activation des fenêtres, cliquez à l'aide de SELECT sur l'option souhaitée.
Définition de la position par défaut des icônes
Vous pouvez modifier la position par défaut des icônes dans l'espace de travail lorsqu'elles se situent à proximité des fenêtres. Dans OpenWindows, les icônes sont situées par défaut au bas de l'écran.
Pour modifier les positions par défaut des icônes, suivez les étapes ci-dessous :
-
Dans la fenêtre Propriétés de l'Espace de travail, appuyez avec MENU sur le bouton du menu Catégorie et sélectionnez l'option Divers.
-
Cliquez à l'aide de SELECT sur le bouton approprié.
Vous pouvez définir l'un des quatre bords de l'espace de travail en tant que position par défaut des icônes.
-
Cliquez à l'aide de SELECT sur le bouton Appliquer.
Les modifications apportées au paramètre Position des icônes prennent effet immédiatement. Autrement dit, les icônes des applications situées dans l'Espace de travail ou celles qui s'affichent après la modification de ce paramètre, apparaissent à l'emplacement indiqué. Les icônes d'applications lancées à partir de la ligne de commande et pour lesquelles vous avez indiqué un emplacement spécifique apparaissent à l'endroit indiqué.
Modification de la position de l'ascenseur
Le paramètre Position de l'ascenseur est utilisé pour indiquer la position de l'ascenseur sur les fenêtres (à droite ou à gauche). Ce paramètre s'applique à toutes les fenêtres de défilement des applications. Sur la Figure 17-10 l'option par défaut, Droite, est sélectionnée.
Pour que l'ascenseur apparaisse sur la gauche des fenêtres, cliquez à l'aide de SELECT sur l'option Gauche.
Remarque :
les modifications apportées à la position de l'ascenseur n'affectent pas les applications déjà existantes dans l'espace de travail.
Après avoir effectué vos modifications sur les paramètres Bip, Activation des fenêtres et Position de l'ascenseur, cliquez à l'aide de SELECT sur le bouton Appliquer pour les enregister. Les modifications apportées à la catégorie Divers prennent effet immédiatement après l'activation du bouton Appliquer.
Catégorie Localisation
La catégorie Localisation de la fenêtre Propriétés de l'Espace de travail vous permet de modifier les paramètres de l'espace de travail relatifs à la langue et aux usages culturels, à l'aide des options Configuration de base, Configuration locale, Langue en entrée, Format heure/date et Format numérique. La Figure 17-11 montre la catégorie Localisation de la fenêtre Propriétés de l'Espace de travail.
Figure 17-11 Catégorie Localisation de la fenêtre Propriétés de l'Espace de travail
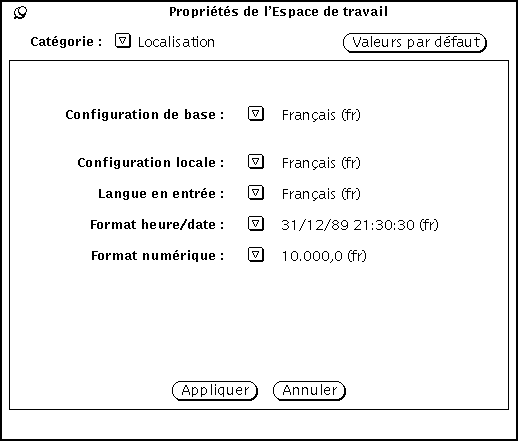
Si un package de localisation de Solaris est installé dans votre système, comme par exemple Solaris en Japonais, en Allemand ou en Français, vous pouvez accéder à ces environnements en plus de la version anglaise. Dans le cas contraire, seule la version en langue anglaise est disponible. Les options de la catégorie Localisation de la fenêtre Propriétés de l'Espace de travail sont définies ci-dessous :
-
L'option Configuration de base indique le nom du pays ou de la langue de l'interface utilisateur. Les options des différents paramètres varient selon la définition de la configuration de base.
-
Les options suivantes permettent de définir les caractéristiques propres à une langue ou à une culture particulière.
-
L'option Configuration locale indique la langue dans laquelle sont affichés les messages, les libellés, les options de menus, les titres et les textes d'aide.
-
L'option Langue en entrée indique la langue utilisée en entrée.
-
L'option Format heure/date indique le format utilisé pour la date et l'heure.
-
L'option Format numérique indique le format utilisé pour l'affichage numérique ou la position de la virgule ou du point.
Remarque :pour les systèmes tenant compte de la localisation, les modifications que vous apportez ne s'appliquent que lors du lancement d'une nouvelle application. Les modifications n'influent pas sur les applications en cours.
-
- © 2010, Oracle Corporation and/or its affiliates
