Catégorie Paramètres de la souris
Si vous le souhaitez, vous pouvez modifier le comportement de la souris au sein de l'espace de travail.
Figure 17-6 Catégorie Paramètres de la souris de la fenêtre Propriétés de l'Espace de travail
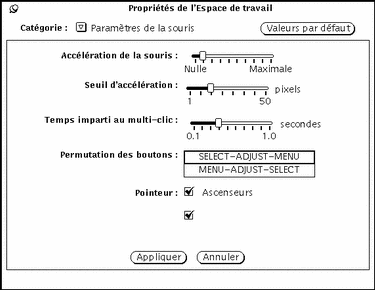
Les options ci-dessous peuvent être modifiées à partir de la fenêtre des propriétés de la souris :
-
L'option Accélération de la souris indique la vitesse à laquelle se déplace la souris.
-
L'option Seuil d'accélération indique la distance (exprimée en pixels) que le pointeur doit parcourir avant que sa vitesse de déplacement ne s'accélère.
-
L'option Temps imparti au multi-clic définit, en dixièmes de secondes, la durée entre deux clics à partir de laquelle un double-clic est considéré comme deux clics distincts.
-
L'option Permutation des boutons permet de configurer les boutons de la souris pour utilisation par un gaucher ou un droitier.
-
L'option Pointeur définit le pointeur de façon à ce qu'il suive le déplacement de l'ascenseur ou qu'il passe directement dans une fenêtre pop-up lorsqu'elle apparaît.
Temps imparti au multi-clic
Utilisez l'option Temps imparti au multi-clic pour définir, en dixièmes de secondes, la durée entre deux clics à partir de laquelle un double-clic peut être considéré comme un événement distinct. Cela conditionne votre vitesse d'exécution du double-clic sur le bouton SELECT, lorsque vous souhaitez par exemple ouvrir une fenêtre d'application à partir d'une icône.
Pour définir le temps imparti au multi-clic, déplacez le curseur de réglage à l'aide du pointeur. Après avoir effectué vos modifications dans la fenêtre des paramètres de la souris, cliquez à l'aide de SELECT sur le bouton Appliquer pour les enregistrer.
Selon la configuration de votre système, les modifications que vous avez apportées aux options Ascenseurs et Fenêtres pop-up ne prennent pas effet dans les fenêtres d'application en cours, mais dans celles que vous ouvrez à partir du menu Espace de travail après application des modifications. L'option Temps imparti au multi-clic prend effet immédiatement dans l'ensemble des applications.
Permutation des boutons
Les positions par défaut des boutons sur les souris à deux et à trois boutons sont indiquées de la gauche vers la droite. Généralement, un gaucher préfèrera configurer ces boutons dans l'ordre inverse, afin d'en faciliter l'utilisation. La Figure 17-7 montre les positions par défaut des boutons pour les deux types de souris.
Figure 17-7 Commandes par défaut des boutons des souris pour utilisation par un droitier
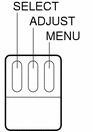
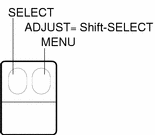
La Figure 17-8 montre les commandes des boutons des souris avec la nouvelle configuration pour utilisation par un gaucher. Désormais, lorsque vous appuyez sur le bouton droit, SELECT est activé ; lorsque vous appuyez sur le bouton gauche, MENU est activé.
Figure 17-8 Commandes des boutons de la souris pour utilisation par un gaucher
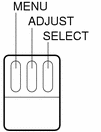
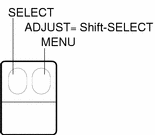
Après avoir effectué vos modifications dans la fenêtre des paramètres de la souris, cliquez à l'aide de SELECT sur le bouton Appliquer pour les enregistrer.
Pointeur
La fenêtre des propriétés de la souris comprend les cases à cocher Ascenseurs et Fenêtres pop-up de l'option Pointeur. Ces cases définissent le déplacement du pointeur par rapport à un ascenseur ou à une fenêtre pop-up.
Personnalisation du pointeur ascenseur
Utilisez la case à cocher Ascenseurs de l'option Pointeur pour indiquer si vous souhaitez ou non que le pointeur suive le déplacement de l'ascenseur. Lorsque la case est cochée, comme sur la Figure 17-6, le déplacement du pointeur est activé.
Lorsque la case n'est pas cochée, le déplacement du pointeur est désactivé, et ce dernier reste immobile lorsque l'ascenseur est en mouvement. Notez que si vous positionnez le pointeur au-dessus ou en-dessous de l'ascenseur et que vous cliquez plusieurs fois dessus à l'aide de SELECT, l'ascenseur rattrape le pointeur que vous devez donc redéplacer pour continuer le défilement dans la même direction.
Personnalisation du pointeur pop-up
Utilisez la case à cocher Fenêtres pop-up de l'option Pointeur pour indiquer si vous souhaitez ou non que le pointeur passe directement dans une fenêtre pop-up lorsqu'elle apparaît.
Si cette case est cochée, le pointeur se place automatiquement sur le bouton par défaut (qui anticipe votre choix) lorsqu'une fenêtre pop-up contenant un message s'affiche. Par exemple, lorsque vous sélectionnez Sortie à partir du menu Espace de travail, le message "Voulez-vous quitter définitivement OpenWindows ?"s'affiche dans une fenêtre. Cette dernière possède deux boutons : Oui et Non. Le pointeur se place automatiquement sur Non lorsque la fenêtre est affichée. (Le "saut" du pointeur est si rapide que vous ne voyez aucun mouvement). Sur la Figure 17-6, cette option est activée.
Si la case n'est pas cochée, le pointeur ne se place pas sur le bouton par défaut mais reste à l'endroit où il se trouvait lorsque la fenêtre pop-up est apparue. Positionnez le pointeur sur le bouton approprié et cliquez dessus à l'aide de SELECT.
Pour désactiver la case Fenêtres pop-up de l'option Pointeur, cliquez à l'aide de SELECT sur la coche. Cette dernière disparait et l'option est ainsi désactivée.
- © 2010, Oracle Corporation and/or its affiliates
