Catégorie Divers
Les paramètres suivants peuvent être personnalisés à partir de la catégorie Divers de la fenêtre Propriétés de l'Espace de travail :
-
Economiseur d'écran
-
Délai en minutes de l'économiseur d'écran
-
Fréquence du bip
-
Durée du bip
-
Activation des fenêtres
-
Position des icônes
-
Position de l'ascenseur
Pour personnaliser ces paramètres, sélectionnez Divers à partir du menu Catégorie de la fenêtre Propriétés de l'Espace de travail. La Figure 17-10 montre la catégorie Divers.
Figure 17-10 Catégorie Divers de la fenêtre Propriétés de l'Espace de travail
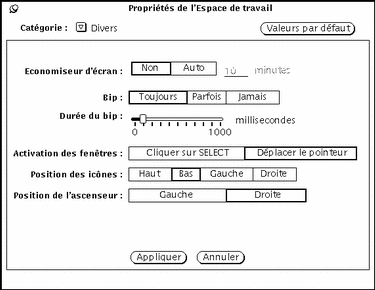
Définition de l'Economiseur d'écran
Le paramètre Economiseur d'écran permet de noircir l'écran après une période de non-utilisation. Cette option est désactivée par défaut, mais vous pouvez l'activer si vous le souhaitez.
Pour activer l'économiseur d'écran, suivez les étapes ci-dessous :
-
Cliquez à l'aide de SELECT sur l'option Auto.
-
Définissez le délai d'activation en entrant le nombre de minutes souhaité dans la zone Minutes. La valeur par défaut est de cinq minutes.
-
Cliquez à l'aide de SELECT sur le bouton Appliquer.
Vos modifications sont prises en compte par le système.
Restauration du Desktop
Si vous avez défini l'option Economiseur d'écran et que le contenu de votre écran est noirci, vous pouvez restaurer le desktop en déplacant la souris dans une direction quelconque. Bien que le même résultat puisse être obtenu en appuyant sur une touche du clavier ou un bouton de la souris, il est néanmoins recommandé de déplacer la souris. En effet, en appuyant sur une touche du clavier vous générez une entrée à l'écran ; vous risquez donc d'insérer un caractère dans votre texte si le pointeur est positionné dans un fichier texte.
Définition du Bip
Utilisez le paramètre Bip pour indiquer si vous souhaitez que votre système émette un signal sonore pour chaque application (erreurs, messages apparaissant dans votre Console, etc), uniquement lorsqu'un avertissement s'affiche, ou jamais. La Figure 17-10 montre le paramètre Bip. Pour personnaliser le bip de votre système, cliquez à l'aide de SELECT sur les options Toujours, Parfois ou Jamais dans la catégorie Divers de la fenêtre Propriétés de l'Espace de travail.
Vous pouvez déplacer le curseur du paramètre Durée du bip pour accroître la durée d'émission du bip de votre système.
Activation des fenêtres
Utilisez le paramètre Activation des fenêtres pour déterminer si vous devez cliquer à l'aide de SELECT dans la fenêtre pour activer le caret de saisie, ou si vous devez simplement déplacer le pointeur dans la fenêtre pour désigner la zone de saisie active. La zone de saisie active est la zone d'entrée du texte, comme par exemple une sous-fenêtre d'une fenêtre principale ou une zone de texte de la zone de commandes d'une fenêtre. Les deux options Cliquer sur SELECT et Déplacer le pointeur sont également appelées Cliquer pour taper et Déplacer le pointeur pour activer. Sur la Figure 17-10, l'option Cliquer sur SELECT est sélectionnée.
L'option par défaut est Cliquer sur SELECT. Avec cette option, lorsque vous déplacez le pointeur d'une fenêtre dans une autre, vous devez appuyer sur SELECT avant d'y entrer du texte.
Lorsque vous sélectionnez l'option Déplacer le pointeur, il n'est pas nécessaire de cliquer dans la fenêtre pour la rendre active. La présence du pointeur dans les limites de la fenêtre en cours indique que cette dernière est active.
Pour modifier le paramètre Activation des fenêtres, cliquez à l'aide de SELECT sur l'option souhaitée.
Définition de la position par défaut des icônes
Vous pouvez modifier la position par défaut des icônes dans l'espace de travail lorsqu'elles se situent à proximité des fenêtres. Dans OpenWindows, les icônes sont situées par défaut au bas de l'écran.
Pour modifier les positions par défaut des icônes, suivez les étapes ci-dessous :
-
Dans la fenêtre Propriétés de l'Espace de travail, appuyez avec MENU sur le bouton du menu Catégorie et sélectionnez l'option Divers.
-
Cliquez à l'aide de SELECT sur le bouton approprié.
Vous pouvez définir l'un des quatre bords de l'espace de travail en tant que position par défaut des icônes.
-
Cliquez à l'aide de SELECT sur le bouton Appliquer.
Les modifications apportées au paramètre Position des icônes prennent effet immédiatement. Autrement dit, les icônes des applications situées dans l'Espace de travail ou celles qui s'affichent après la modification de ce paramètre, apparaissent à l'emplacement indiqué. Les icônes d'applications lancées à partir de la ligne de commande et pour lesquelles vous avez indiqué un emplacement spécifique apparaissent à l'endroit indiqué.
Modification de la position de l'ascenseur
Le paramètre Position de l'ascenseur est utilisé pour indiquer la position de l'ascenseur sur les fenêtres (à droite ou à gauche). Ce paramètre s'applique à toutes les fenêtres de défilement des applications. Sur la Figure 17-10 l'option par défaut, Droite, est sélectionnée.
Pour que l'ascenseur apparaisse sur la gauche des fenêtres, cliquez à l'aide de SELECT sur l'option Gauche.
Remarque :
les modifications apportées à la position de l'ascenseur n'affectent pas les applications déjà existantes dans l'espace de travail.
Après avoir effectué vos modifications sur les paramètres Bip, Activation des fenêtres et Position de l'ascenseur, cliquez à l'aide de SELECT sur le bouton Appliquer pour les enregister. Les modifications apportées à la catégorie Divers prennent effet immédiatement après l'activation du bouton Appliquer.
Catégorie Localisation
La catégorie Localisation de la fenêtre Propriétés de l'Espace de travail vous permet de modifier les paramètres de l'espace de travail relatifs à la langue et aux usages culturels, à l'aide des options Configuration de base, Configuration locale, Langue en entrée, Format heure/date et Format numérique. La Figure 17-11 montre la catégorie Localisation de la fenêtre Propriétés de l'Espace de travail.
Figure 17-11 Catégorie Localisation de la fenêtre Propriétés de l'Espace de travail
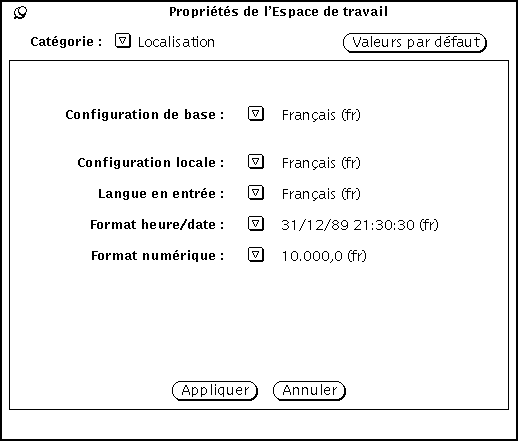
Si un package de localisation de Solaris est installé dans votre système, comme par exemple Solaris en Japonais, en Allemand ou en Français, vous pouvez accéder à ces environnements en plus de la version anglaise. Dans le cas contraire, seule la version en langue anglaise est disponible. Les options de la catégorie Localisation de la fenêtre Propriétés de l'Espace de travail sont définies ci-dessous :
-
L'option Configuration de base indique le nom du pays ou de la langue de l'interface utilisateur. Les options des différents paramètres varient selon la définition de la configuration de base.
-
Les options suivantes permettent de définir les caractéristiques propres à une langue ou à une culture particulière.
-
L'option Configuration locale indique la langue dans laquelle sont affichés les messages, les libellés, les options de menus, les titres et les textes d'aide.
-
L'option Langue en entrée indique la langue utilisée en entrée.
-
L'option Format heure/date indique le format utilisé pour la date et l'heure.
-
L'option Format numérique indique le format utilisé pour l'affichage numérique ou la position de la virgule ou du point.
Remarque :pour les systèmes tenant compte de la localisation, les modifications que vous apportez ne s'appliquent que lors du lancement d'une nouvelle application. Les modifications n'influent pas sur les applications en cours.
-
- © 2010, Oracle Corporation and/or its affiliates
