Chapitre 18 Services
Outre les applications proposées dans Menu, le menu Espace de travail fournit plusieurs utilitaires importants. Ce chapitre présente chacune de ces options selon leur ordre d'apparition dans le menu.
Pour lancer un utilitaire, choisissez Espace de travail => Services et sélectionnez un sous-menu.
Remarque :
Solaris fonctionne sur machines SPARC, x86 ou PowerPCTM, qui n'ont pas le même clavier. Par conséquent, certaines commandes des menus OpenWindows ont des équivalents clavier différents. Pour la plupart des équivalents clavier, Solaris propose une combinaison de touches méta que vous pouvez utiliser sur ces deux plates-formes. Reportez-vous au Chapitre 1 pour une liste des fonctions des commandes avec leurs équivalents clavier.
Rafraîchir
Parfois, il peut arriver qu'une application affiche des caractères en dehors d'une fenêtre ou laisse des restes d'affichage lorsqu'elle est retirée de l'espace de travail. Pour effacer ces caractères parasites, vous devez rafraîchir l'espace de travail. La totalité de l'écran, des applications et des icônes est ainsi régénérée.
Pour rafraîchir l'espace de travail, choisissez Espace de travail => Services => Rafraîchir.
Au bout de quelques instants, les caractères parasites sont effacés de l'espace de travail.
SPARC: Réinitialiser la saisie
Si vous exécutez simultanément plusieurs types d'application (en particulier si vous utilisez des applications SunView avec des applications OpenWindows), il peut arriver que les caractères saisis dans une fenêtre soient déformés. Ces erreurs sont dues à l'incompatibilité existant entre les interprétations du clavier par les différentes applications.
L'option Réinitialiser la saisie permet de corriger ce problème. Choisissez Espace de travail => Services => Réinitialiser la saisie.
Remarque :
cette fonction ne s'applique qu'aux machines SPARC.
Touches de fonction
Cet utilitaire a été mis en oeuvre conformément aux spécifications fonctionnelles d'OPEN LOOK. Il permet aux développeurs et aux utilisateurs de programmer les touches de fonction. A l'heure actuelle, cet utilitaire n'est pas pris en charge par les applications standard du DeskSet.
L'utilitaire Touches de fonction d'OpenWindows fournit une représentation dynamique à l'écran des touches de fonction du clavier (actuellement, cette fonction est prise en charge uniquement par les claviers de type 4). L'utilitaire indique les fonctions affectées aux touches de fonction dans l'application en cours. Si aucune touche de fonction n'est définie pour l'application, les touches ne comportent aucune indication. Les libellés des touches sont automatiquement mis à jour lorsqu'une autre application est activée.
La fenêtre des touches de fonction équivaut à votre clavier. Vous pouvez donc choisir des options en cliquant à l'aide de SELECT sur la touche appropriée de l'écran ou en appuyant sur la touche correspondante du clavier.
Pour afficher la fenêtre Touches de fonction, choisissez Espace de travail => Services => Touches de fonction.
Lorsque vous relâchez le bouton de la souris, la fenêtre pop-up Function Keys s'affiche en bas de l'écran.
Remarque :
pour que l'utilitaire Touches de fonction fonctionne correctement, l'option Cliquer sur SELECT (ou "cliquer pour saisir") doit être activée. Pour plus d'informations sur cette option, consultez le Chapitre 17.
La Figure 18-1 représente la fenêtre Function Keys. Dans cet exemple, les touches de fonction ont été programmées pour modifier des couleurs dans l'espace de travail.
Figure 18-1 Fenêtre Function Keys

Support de claviers internationaux
Plusieurs claviers internationaux sont disponibles au moyen de l'utilitaire Touches de fonction qui affiche leur représentation graphique à l'écran. Lorsque vous affichez un clavier international à partir d'une application du DeskSet ou d'une application XView, les touches sur lesquelles vous appuyez correspondent aux caractères du clavier international à l'écran. Les caractères apparaissent dans la zone de texte de la fenêtre de l'application XView.
Pour afficher le clavier de votre choix :
-
Choisissez Espace de travail => Services => Touches de fonction.
-
Epinglez la fenêtre Function Keys dans l'espace de travail.
-
Cliquez à l'aide de SELECT dans une fenêtre de l'application XView, telle que l'Utilitaire de commande, dans laquelle vous souhaitez utiliser le jeu de caractères internationaux.
-
Appuyez sur la touche de localisation du clavier et maintenez-la enfoncée jusqu'à ce qu'une instruction vous invite à la relâcher.
Cette touche porte le libellé PrSC ou Print Screen.
Chaque touche de fonction indique une langue supportée par le clavier virtuel (voir la Figure 18-2).
Figure 18-2 Touches de fonction correspondant aux langues supportées

-
Cliquez à l'aide de SELECT sur More pour faire défiler les jeux de caractères disponibles.
-
Cliquez à l'aide de SELECT sur le bouton correspondant à la langue souhaitée.
-
Cliquez à l'aide de SELECT sur le bouton Show.
Le clavier virtuel correspondant à cette langue s'affiche dans l'espace de travail. La Figure 18-3 montre le clavier français.
Figure 18-3 Clavier virtuel français
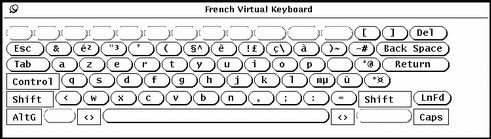
-
Epinglez la fenêtre du clavier.
-
Cliquez à l'aide de SELECT sur le bouton Set de la fenêtre Function Keys.
-
Relâchez le bouton de localisation.
-
Saisissez des caractères dans la fenêtre de l'application XView à partir de laquelle vous avez ouvert le clavier.
Les caractères qui s'affichent appartiennent au jeu de caractères choisi.
Passage d'un clavier virtuel à un autre
Vous pouvez accéder de façon interactive au jeu de caractères d'une autre langue, puis revenir au jeu de caractères habituellement employé. Par exemple, pour saisir des caractères grecs dans un document rédigé en français, procédez de la manière suivante :
-
Ouvrez le document et entrez le texte dans votre langue.
-
Lorsque vous voulez changer de langue, appuyez sur la touche Langue et maintenez-la enfoncée. Cette touche est appelée R2 ou Print Screen.
-
Dans la fenêtre Function Keys, cliquez à l'aide de SELECT sur le bouton de la langue que vous souhaitez utiliser temporairement.
Maintenez la touche Langue enfoncée.
-
Entrez les caractères à insérer.
Les caractères qui s'affichent dans le document appartiennent à la langue que vous avez choisie.
-
Relâchez la touche Langue.
Vous revenez alors à votre jeu de caractères habituel.
Contrôle écran
Les options du menu Contrôle écran couvrent les opérations de base de manipulation d'une fenêtre, telles que l'ouverture, la fermeture, le redimensionnement et le passage derrière d'autres fenêtres. Ce menu est particulièrement utile pour exécuter ces opérations sur plusieurs fenêtres ou icônes simultanément.
Pour ouvrir cet utilitaire, choisissez Espace de travail => Services => Contrôle écran.
La Figure 18-4 représente l'utilitaire Contrôle écran.
Figure 18-4 Sous-menu Contrôle écran
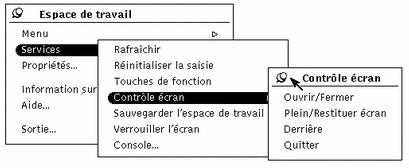
Etant donné que Contrôle écran est un sous-menu, il est conseillé d'épingler le menu Espace de travail.
Utilisation de Contrôle écran
Les options du sous-menu Contrôle écran correspondent à celles du menu Fenêtre accessible à partir de l'en-tête de la fenêtre d'une application. Toutes les options sélectionnées (telles que Quitter) dans le sous-menu Contrôle écran affectent la ou les fenêtres sélectionnées.
Les exemples ci-après illustrent l'utilisation de ces options dans un groupe de fenêtres ou d'icônes sélectionnées. Pour sélectionner plusieurs fenêtres, cliquez à l'aide de SELECT sur une fenêtre et à l'aide de ADJUST sur les autres fenêtres (ou icônes). Ou bien, positionnez le pointeur dans l'espace de travail près des applications à grouper, appuyez sur SELECT et déplacez le pointeur en diagonale pour créer un rectangle autour de l'ensemble des fenêtres. Toutes les fenêtres ou les icônes situées à l'intérieur du rectangle sont groupées.
Ouverture d'un groupe d'applications à partir d'icônes
Pour ouvrir plusieurs applications à la fois, sélectionnez le groupe d'icônes (en utilisant l'une des méthodes décrites ci-dessus), puis choisissez Ouvrir/Fermer dans le menu Contrôle écran. Procédez de la même façon pour réduire un groupe d'applications en icônes.
Redimensionnement d'un groupe d'applications ou d'icônes
Pour augmenter la taille de plusieurs fenêtres d'application dans l'espace de travail, sélectionnez le groupe de fenêtres et choisissez Plein/Restituer écran dans le sous-menu Contrôle écran. Chaque fenêtre s'affiche alors sur toute la hauteur de l'écran.
Lorsque vous choisissez à nouveau Plein/Restituer écran dans le sous-menu Contrôle écran (sans annuler la sélection des fenêtres), les fenêtres se réaffichent à leur taille initiale.
Déplacement d'un groupe d'applications vers l'arrière
Sélectionnez le groupe de fenêtres que vous souhaitez placer à l'arrière-plan et choisissez Derrière dans le sous-menu Contrôle écran.
Sortie d'un groupe d'applications
Vous pouvez sortir de plusieurs applications à la fois en sélectionnant le groupe de fenêtres ou d'icônes de ces applications et en choisissant Quitter dans le sous-menu Contrôle écran.
Sauvegarde de l'espace de travail
Si vous affichez régulièrement des applications dans l'espace de travail, vous pouvez sauvegarder la configuration de l'espace de travail. Lorsque vous sortez de l'environnement Solaris et que vous y entrez à nouveau, les applications se réaffichent. Vous pouvez sauvegarder l'espace de travail aussi souvent que nécessaire (à chaque modification de sa configuration).
Avant de sauvegarder l'espace de travail, disposez les icônes et les fenêtres comme vous le souhaitez et fermez toutes les fenêtres qui doivent s'afficher en icônes lorsque vous lancez OpenWindows. Choisissez ensuite Espace de travail => Services => Sauvegarder l'espace de travail.
Au bout de quelques instants, un message vous informe que la configuration de l'espace de travail est sauvegardée. Cliquez à l'aide de SELECT sur le bouton OK pour continuer.
Verrouiller l'écran
Lorsque l'écran est verrouillé, l'espace de travail et son contenu sont masqués à l'aide d'un motif mobile. Cela empêche toute utilisation non autorisée de votre station lorsque vous êtes absent de votre poste de travail. Cela empêche également le faisceau électronique situé dans le moniteur de graver par brûlure une image dans le revêtement interne. Cet incident peut se produire si vous laissez le faisceau concentré sur un même endroit pendant une longue période de temps. Pour plus d'informations sur l'économiseur d'écran, reportez-vous au Chapitre 17.
Lorsque votre écran est verrouillé, OpenWindows reste actif même si l'espace de travail est invisible. Les applications qui étaient en cours avant le verrouillage de l'écran restent également actives, et tous les processus entamés se poursuivent. Lorsque vous déverrouillez l'écran, l'espace de travail est exactement le même que celui qui était affiché avant le verrouillage.
Pour lancer l'utilitaire de verrouillage d'écran, choisissez Espace de travail => Services => Verrouiller l'écran.
Au bout de quelques instants, l'espace de travail est masqué par un motif mobile qui apparait sur fond noir. Pour déverrouiller l'écran à nouveau, appuyez sur une touche du clavier ou sur un bouton de la souris. Entrez votre mot de passe lorsque le système vous le demande, et appuyez sur Return pour afficher votre espace de travail.
Console
La Console est une petite fenêtre qui apparait généralement dans la partie supérieure gauche de l'espace de travail lorsque vous lancez OpenWindows. Elle est utilisée en premier lieu pour afficher des messages à partir du système et du serveur. Vous devez utiliser une seule console à la fois et la maintenir constamment ouverte afin de recevoir les messages du système et des applications. La Figure 18-5 montre la fenêtre Console.
Figure 18-5 Fenêtre Console

Si vous n'avez pas de console affichée à l'écran, vous pouvez en ouvrir une en choisissant Espace de travail => Services => Console.
Lorsque la fenêtre Console apparaît, redimensionnez-la de telle sorte qu'elle puisse afficher environ quatre ou cinq lignes de messages, puis déplacez-la vers un coin de l'écran.
Pour faire défiler vers le haut ou vers le bas la liste des messages qui apparaît dans la fenêtre Console, positionnez le pointeur sur l'une des flèches (haut ou bas) et cliquez dessus à l'aide de SELECT.
- © 2010, Oracle Corporation and/or its affiliates
