Touches de fonction
Cet utilitaire a été mis en oeuvre conformément aux spécifications fonctionnelles d'OPEN LOOK. Il permet aux développeurs et aux utilisateurs de programmer les touches de fonction. A l'heure actuelle, cet utilitaire n'est pas pris en charge par les applications standard du DeskSet.
L'utilitaire Touches de fonction d'OpenWindows fournit une représentation dynamique à l'écran des touches de fonction du clavier (actuellement, cette fonction est prise en charge uniquement par les claviers de type 4). L'utilitaire indique les fonctions affectées aux touches de fonction dans l'application en cours. Si aucune touche de fonction n'est définie pour l'application, les touches ne comportent aucune indication. Les libellés des touches sont automatiquement mis à jour lorsqu'une autre application est activée.
La fenêtre des touches de fonction équivaut à votre clavier. Vous pouvez donc choisir des options en cliquant à l'aide de SELECT sur la touche appropriée de l'écran ou en appuyant sur la touche correspondante du clavier.
Pour afficher la fenêtre Touches de fonction, choisissez Espace de travail => Services => Touches de fonction.
Lorsque vous relâchez le bouton de la souris, la fenêtre pop-up Function Keys s'affiche en bas de l'écran.
Remarque :
pour que l'utilitaire Touches de fonction fonctionne correctement, l'option Cliquer sur SELECT (ou "cliquer pour saisir") doit être activée. Pour plus d'informations sur cette option, consultez le Chapitre 17.
La Figure 18-1 représente la fenêtre Function Keys. Dans cet exemple, les touches de fonction ont été programmées pour modifier des couleurs dans l'espace de travail.
Figure 18-1 Fenêtre Function Keys

Support de claviers internationaux
Plusieurs claviers internationaux sont disponibles au moyen de l'utilitaire Touches de fonction qui affiche leur représentation graphique à l'écran. Lorsque vous affichez un clavier international à partir d'une application du DeskSet ou d'une application XView, les touches sur lesquelles vous appuyez correspondent aux caractères du clavier international à l'écran. Les caractères apparaissent dans la zone de texte de la fenêtre de l'application XView.
Pour afficher le clavier de votre choix :
-
Choisissez Espace de travail => Services => Touches de fonction.
-
Epinglez la fenêtre Function Keys dans l'espace de travail.
-
Cliquez à l'aide de SELECT dans une fenêtre de l'application XView, telle que l'Utilitaire de commande, dans laquelle vous souhaitez utiliser le jeu de caractères internationaux.
-
Appuyez sur la touche de localisation du clavier et maintenez-la enfoncée jusqu'à ce qu'une instruction vous invite à la relâcher.
Cette touche porte le libellé PrSC ou Print Screen.
Chaque touche de fonction indique une langue supportée par le clavier virtuel (voir la Figure 18-2).
Figure 18-2 Touches de fonction correspondant aux langues supportées

-
Cliquez à l'aide de SELECT sur More pour faire défiler les jeux de caractères disponibles.
-
Cliquez à l'aide de SELECT sur le bouton correspondant à la langue souhaitée.
-
Cliquez à l'aide de SELECT sur le bouton Show.
Le clavier virtuel correspondant à cette langue s'affiche dans l'espace de travail. La Figure 18-3 montre le clavier français.
Figure 18-3 Clavier virtuel français
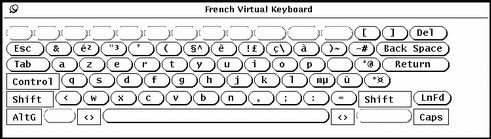
-
Epinglez la fenêtre du clavier.
-
Cliquez à l'aide de SELECT sur le bouton Set de la fenêtre Function Keys.
-
Relâchez le bouton de localisation.
-
Saisissez des caractères dans la fenêtre de l'application XView à partir de laquelle vous avez ouvert le clavier.
Les caractères qui s'affichent appartiennent au jeu de caractères choisi.
Passage d'un clavier virtuel à un autre
Vous pouvez accéder de façon interactive au jeu de caractères d'une autre langue, puis revenir au jeu de caractères habituellement employé. Par exemple, pour saisir des caractères grecs dans un document rédigé en français, procédez de la manière suivante :
-
Ouvrez le document et entrez le texte dans votre langue.
-
Lorsque vous voulez changer de langue, appuyez sur la touche Langue et maintenez-la enfoncée. Cette touche est appelée R2 ou Print Screen.
-
Dans la fenêtre Function Keys, cliquez à l'aide de SELECT sur le bouton de la langue que vous souhaitez utiliser temporairement.
Maintenez la touche Langue enfoncée.
-
Entrez les caractères à insérer.
Les caractères qui s'affichent dans le document appartiennent à la langue que vous avez choisie.
-
Relâchez la touche Langue.
Vous revenez alors à votre jeu de caractères habituel.
- © 2010, Oracle Corporation and/or its affiliates
