Chapitre 19 Utilisation d'AnswerBook
Les deux fenêtres Navigator et Afficheur permettent d'utiliser un ensemble de documents en ligne ou AnswerBook, que vous pouvez consulter ou imprimer et dans lesquels vous pouvez effectuer des recherches et insérer des signets.
Pour lancer le Navigator d'AnswerBook afin de visualiser les AnswerBooks :
Choisissez Espace de travail => Menu => AnswerBook.
Remarque :
vous pouvez accéder aux AnswerBooks si votre administrateur système ou réseau les a installés et configurés.
Contenu de votre bibliothèque en ligne
Lorsque la fenêtre Navigator d'Answerbook s'affiche, elle indique le contenu de votre bibliothèque en ligne. Cette bibliothèque peut comprendre Solaris 2.5 User AnswerBook - Français, constitué d'un ensemble de manuels d'aide à l'utilisation de votre système Sun. Votre bibliothèque peut également comprendre plusieurs AnswerBooks, sous réserve que :
-
Votre administrateur système ou réseau les ait installés et configurés pour que vous puissiez les utiliser.
-
Votre administrateur ou vous-même les ayez inclus dans votre bibliothèque (voir la section "Modification de votre bibliothèque").
Navigator et Afficheur d'AnswerBook
Les fenêtres Navigator et Afficheur montrées ci-dessous vous permettent d'accéder à votre bibliothèque. Recherchez le document que vous souhaitez lire dans Navigator puis visualisez-le dans l'Afficheur, qui présente les pages une à une, comme dans un livre ordinaire.
Figure 19-1 Document présenté dans les fenêtres Navigator et Afficheur
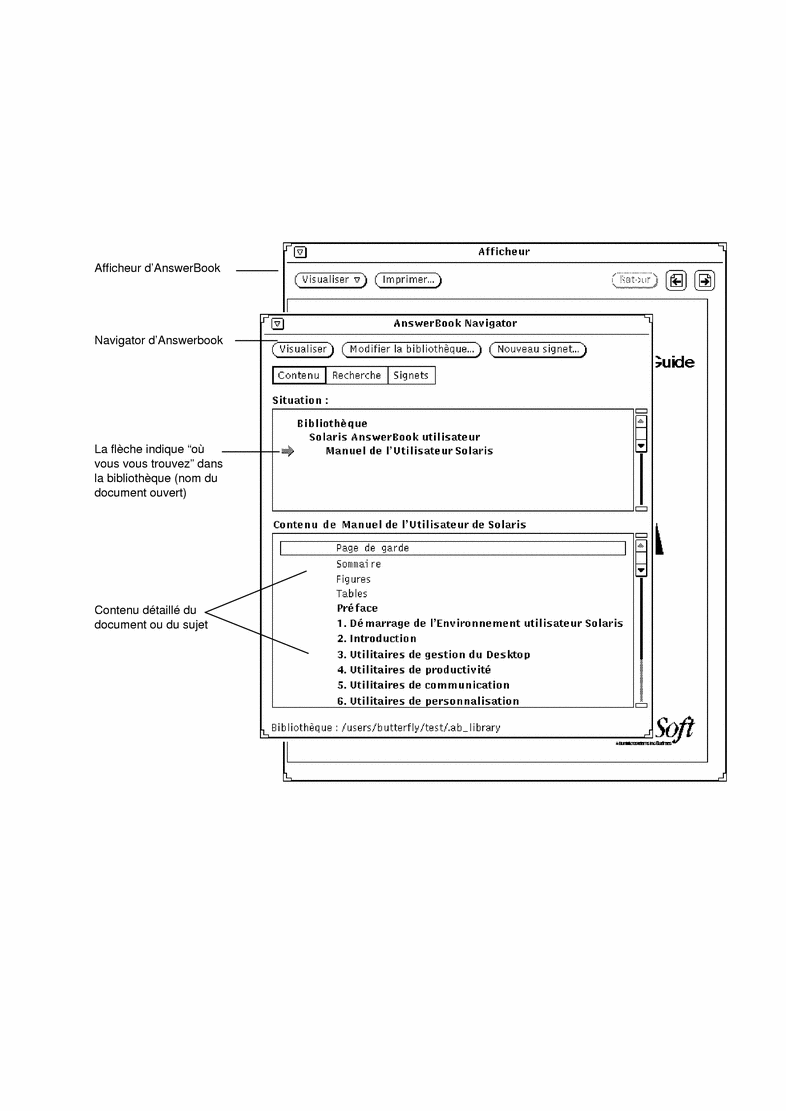
Le Navigator d'AnswerBook joue en quelque sorte le rôle d'une télé-commande pour l'Afficheur. Ses commandes permettent de localiser les informations souhaitées et les afficher dans l'Afficheur.
Navigator vous fournit trois modes de recherche des informations en ligne :
-
Le mode Contenu permet de sélectionner un AnswerBook que vous pouvez ensuite consulter, en ouvrant et en refermant les divers manuels, chapitres et sections qui vous intéressent.
-
Le mode Recherche permet d'entrer une clé de recherche, à la suite de quoi Navigator affiche une liste des documents correspondants, classés par ordre de pertinence.
-
Le mode Signets permet d'accéder directement aux pages sur lesquelles vous avez placé des signets et de les modifier.
Figure 19-2 Fenêtre Navigator d'AnswerBook en mode Contenu
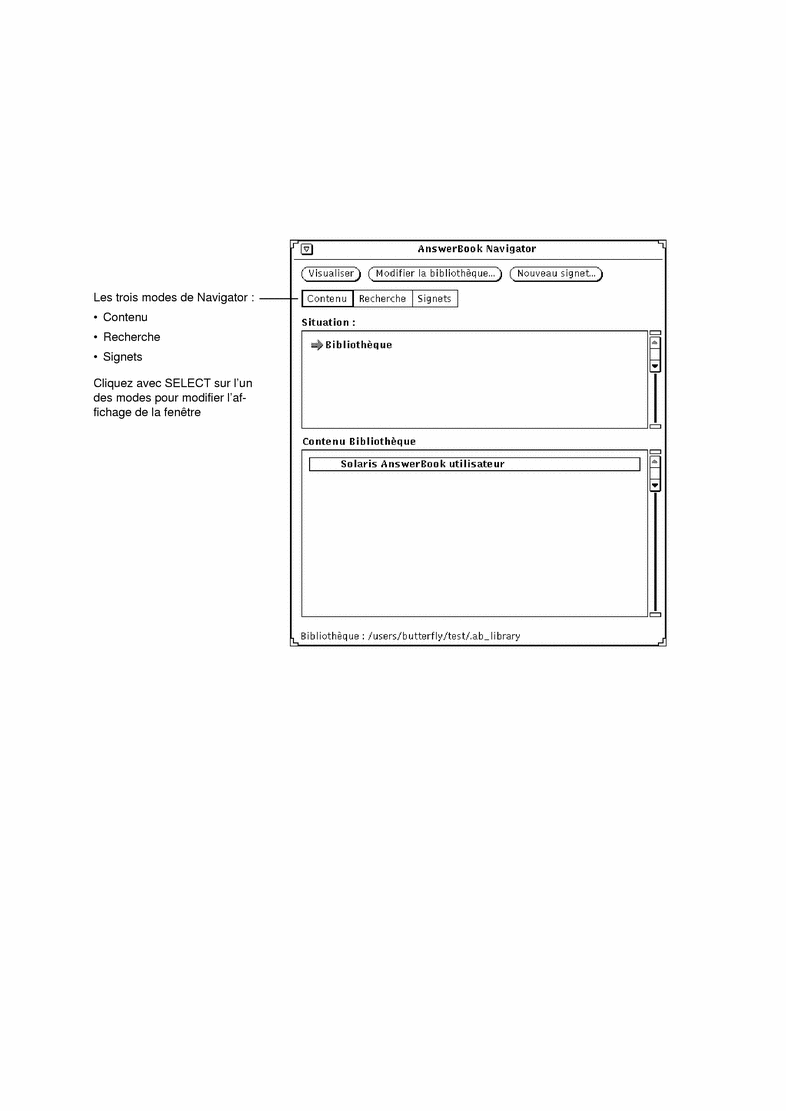
Utilisez la fenêtre Navigator d'AnswerBook pour :
-
Rechercher les sujets qui vous intéressent
-
Modifier votre bibliothèque (par ajout ou suppression d'un AnswerBook disponible)
-
Sélectionner et ouvrir un AnswerBook
-
Sélectionner des sujets pour les visualiser dans l'Afficheur
-
Consulter la table des matières
-
Placer des signets et des commentaires sur les pages d'un document de la bibliothèque
Figure 19-3 Fonctions du Navigator d'AnswerBook
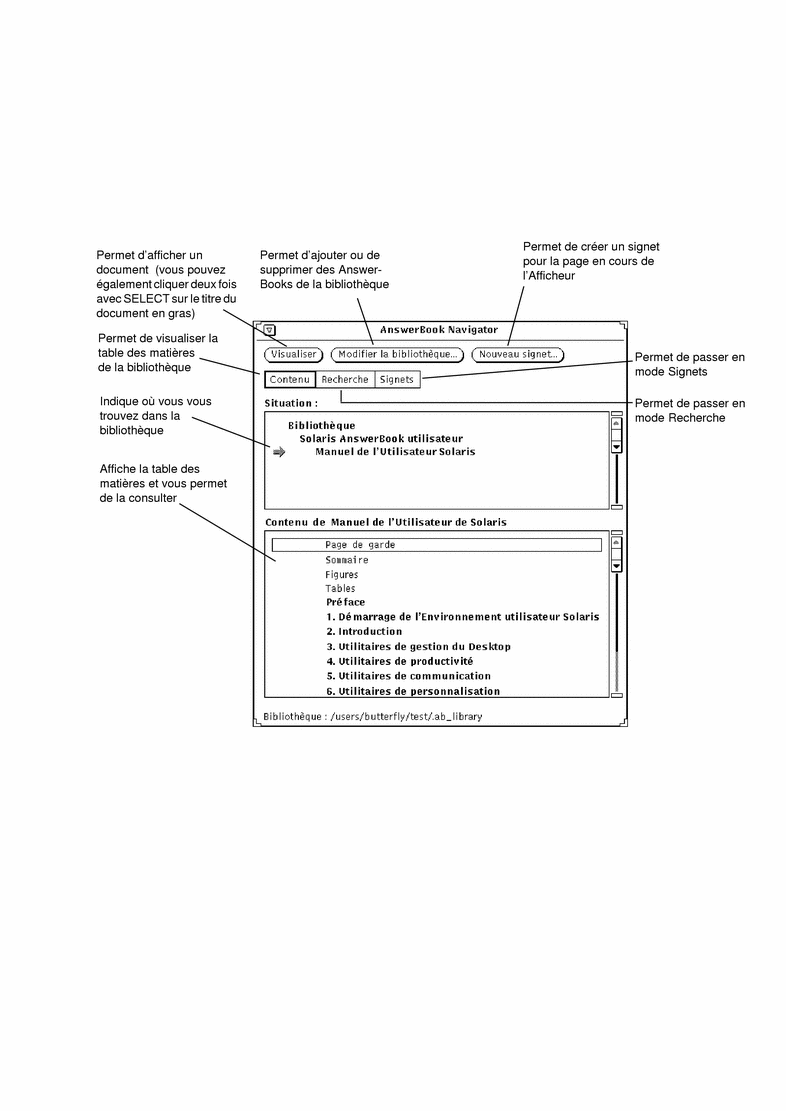
Utilisez l'Afficheur d'Answerbook pour lire ou imprimer les documents que vous avez sélectionnés dans la fenêtre Navigator. Vous pouvez lire les pages par ordre séquentiel ou suivre les liens hypertexte pour passer d'un sujet à l'autre.
Figure 19-4 Fonctions de l'Afficheur d'AnswerBook
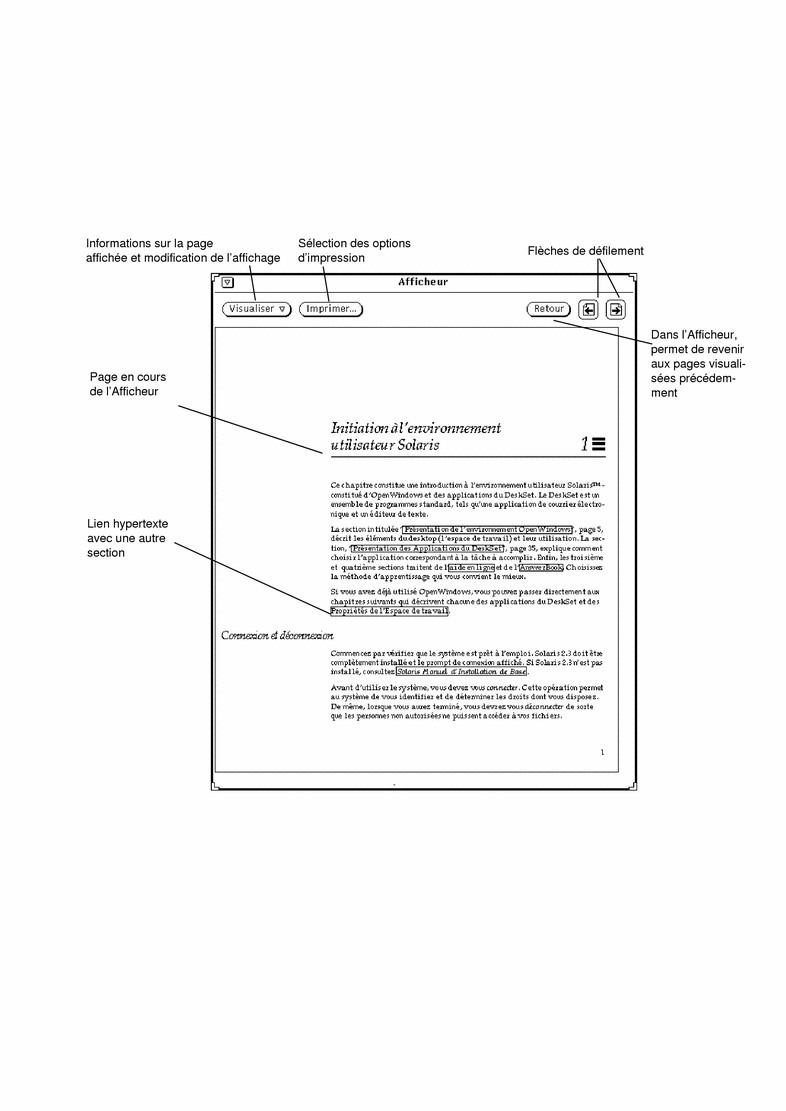
Fermeture ou sortie des fenêtres Navigator ou Afficheur d'AnswerBook
Les fenêtres Navigator et Afficheur peuvent être fermées séparément. Elles sont alors représentées par les icônes illustrées à la Figure 19-5.
Figure 19-5 Icônes de Navigator et de l'Afficheur d'AnswerBook
Fermez chaque fenêtre en sélectionnant Fermer dans le menu de la fenêtre ou en appuyant sur la touche Open de votre clavier (qui bascule entre les fonctions Open/Close, à savoir Ouvrir/Fermer).
Vous pouvez quitter chacune des fenêtres ou l'icône correspondante, en sélectionnant Quitter dans le menu de la fenêtre. Lorsque vous quittez Navigator, vous quittez également l'Afficheur, alors que lorsque vous quittez l'Afficheur, la fenêtre Navigator reste à l'écran.
Pour fermer ou quitter les fenêtres Navigator et Afficheur, vous pouvez également utiliser les raccourcis clavier communs à toutes les applications du DeskSet. Pour plus d'informations, reportez-vous au Chapitre 17.
Recherche et affichage d'un document
Par défaut, Navigator fonctionne en mode Contenu et comporte alors deux sous-fenêtres : Situation et Contenu Bibliothèque. La sous-fenêtre Situation affiche votre bibliothèque, et la sous-fenêtre Contenu Bibliothèque, située juste en-dessous, présente les AnswerBooks disponibles dans votre bibliothèque.
Ouverture d'un AnswerBook
Pour visualiser plus en détails le contenu d'un AnswerBook, procédez de la manière suivante :
Dans la sous-fenêtre Contenu Bibliothèque, cliquez deux fois avec SELECT sur le titre en caractères gras d'un AnswerBook.
Le contenu détaillé du manuel sélectionné apparaît.
Figure 19-6 Ouverture d'un document dans Navigator
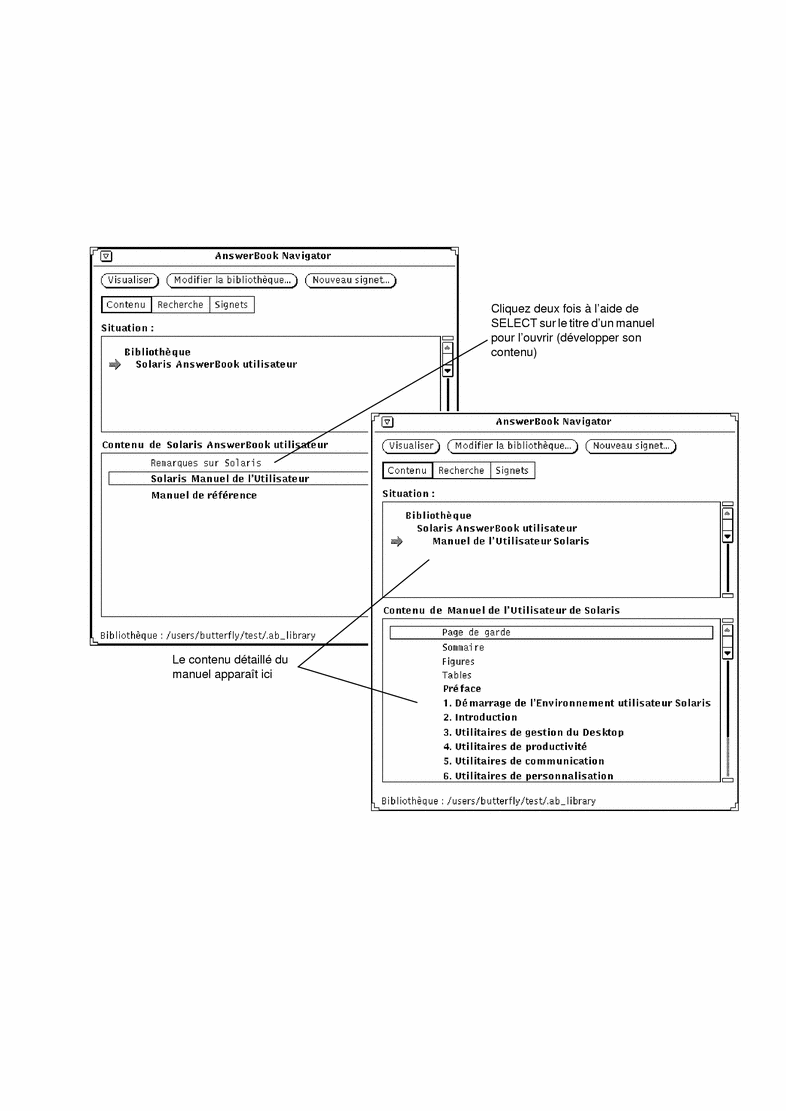
Déplacement entre les ensembles de manuels d'un AnswerBook
Lorsque le contenu de l'AnswerBook a été développé, vous pouvez visualiser les ensembles de manuels qu'il contient. Certains manuels apparaissent dans plusieurs ensembles à la fois.
Pour développer un élément de liste en caractères gras, cliquez deux fois avec SELECT sur cet élément. Son contenu détaillé apparaît alors.
Figure 19-7 Développement du contenu d'un manuel dans une fenêtre Navigator
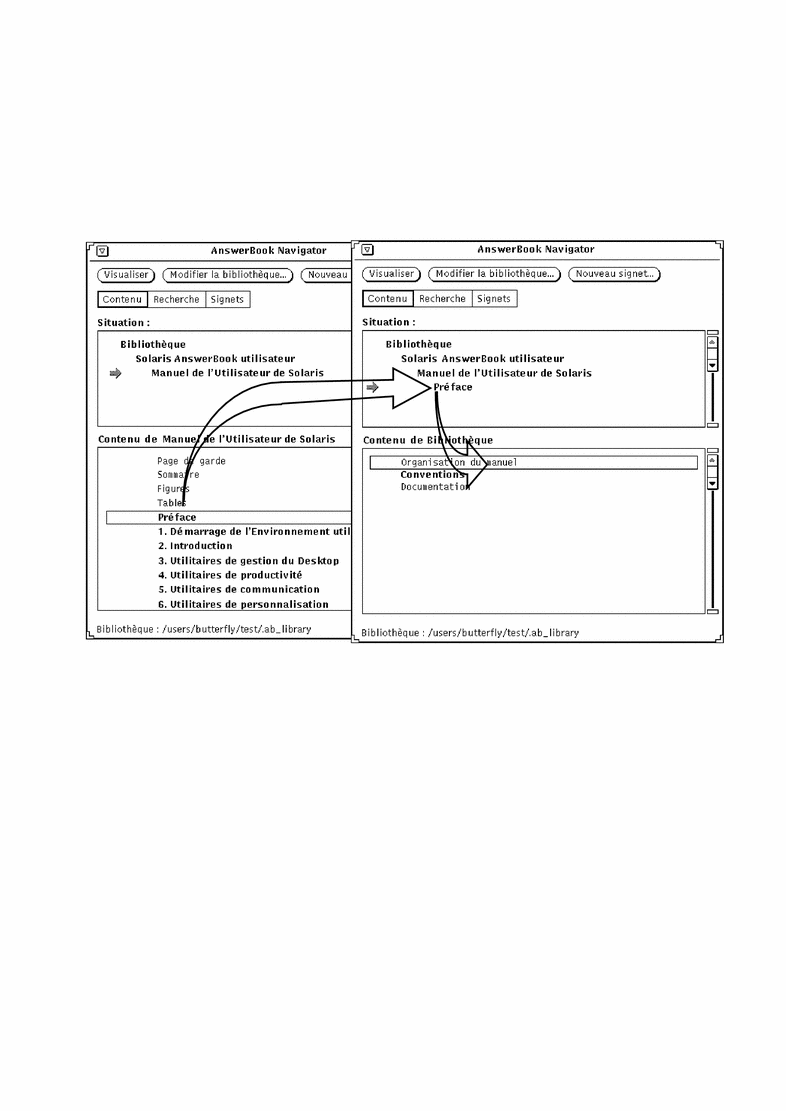
A chaque niveau de développement, la liste Contenu s'agrandit et affiche un niveau supplémentaire de la structure de l'Answerbook : ensemble, manuel, chapitre ou en-tête. Par exemple, si vous cliquez deux fois avec SELECT sur le titre d'un ensemble, celui-ci s'affiche dans la sous-fenêtre Situation, et la liste des manuels qu'il contient apparaît dans la sous-fenêtre Contenu Bibliothèque située juste en-dessous.
Lorsque vous cliquez deux fois avec SELECT sur un élément de liste, qu'il s'agisse d'un manuel ou d'un élément de niveau inférieur, vous affichez la première page du sujet ou du document correspondant dans la fenêtre Afficheur d'AnswerBook.
Pour visualiser les éléments de liste qui n'apparaissent pas dans une sous-fenêtre, faites défiler cette dernière à l'aide de l'ascenseur ou du menu Liste défilante (auquel vous pouvez accéder en appuyant sur le bouton MENU de la souris), comme indiqué à la Figure 19-8.
Figure 19-8 Défilement de la sous-fenêtre Situation ou Contenu Bibliothèque
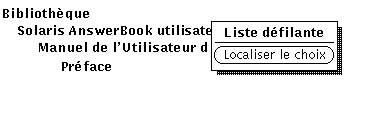
Visualisation du contenu d'un manuel
Dans la fenêtre Afficheur, vous pouvez consulter les pages d'un manuel, d'un chapitre ou d'une section comme si vous feuilletiez un livre ordinaire. Vous pouvez également suivre des liens hypertexte pour passer à une autre section, à un autre chapitre ou à un autre manuel.
Défilement des pages
Pour faire défiler des pages, cliquez avec SELECT sur les flèches de défilement droite et gauche situées dans la partie supérieure de la fenêtre Afficheur d'AnswerBook, ou sur le bouton Retour pour réafficher une à une les pages déjà consultées, en ordre inverse (voir la Figure 19-4).
Raccourcis clavier
Vous pouvez utiliser les raccourcis clavier correspondant aux commandes de défilement des pages.
-
La touche PgUp équivaut au bouton fléché de page précédente.
-
La touche PgDn équivaut au bouton fléché de page suivante.
-
La touche Undo équivaut au bouton Retour.
-
La touche Home affiche la première page du chapitre dans lequel vous vous trouvez. Si cette page est déjà à l'écran, elle affiche la première page du chapitre précédent.
-
La touche End affiche la première page du chapitre suivant.
Vérification de votre position dans l'AnswerBook
Choisissez l'option Info Page à partir du bouton de menu Visualiser de la fenêtre Afficheur pour connaître l'origine de la page affichée. La fenêtre Info Page, montrée à la Figure 19-9, s'affiche.
Figure 19-9 Fenêtre Info Page
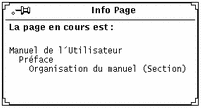
Chaque fois que vous sélectionnez l'option Info Page, le contenu de la fenêtre correspondante est mis à jour en fonction de la page en cours.
Utilisation des liens hypertexte
Le texte auquel est associé un lien hypertexte (ou référence croisée) est encadré par un trait fin.
Figure 19-10 Lien hypertexte dans un texte

Vous pouvez suivre des liens hypertexte pour vous déplacer au sein d'un manuel, ou vers un autre manuel. Le plus rapide consiste à cliquer deux fois avec SELECT sur le lien souhaité. Vous pouvez également cliquer avec SELECT sur un lien hypertexte, puis avec MENU sur le bouton Visualiser et sélectionner l'option Suivre le lien, comme indiqué à la Figure 19-11.
Figure 19-11 Suivi d'un lien hypertexte
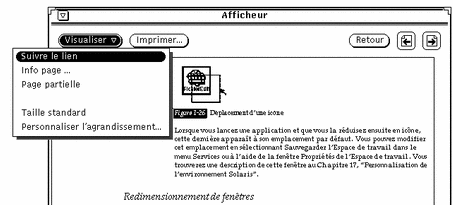
Remarque :
si lorsque vous essayez de suivre un lien, le message "Impossible de suivre le lien hypertexte" apparaît en bas de la fenêtre Afficheur, il est possible que ce lien renvoie à un document qui ne figure dans aucun des AnswerBooks sélectionnés dans la bibliothèque. Voir la section "Modification de votre bibliothèque".
Recherches dans la fenêtre Navigator
En mode Recherche, Navigator recherche la chaîne de texte demandée dans le texte et les titres de tous les documents disponibles dans votre bibliothèque. Vous pouvez commencer la recherche avec vos propres mots, puis l'élargir (pour plus d'informations, reportez-vous à la section "Techniques de recherche avancées").
Pour passer en mode Recherche, cliquez avec SELECT sur la case Recherche dans la zone de commandes.
Figure 19-12 Fenêtre Navigator d'AnswerBook en mode Recherche
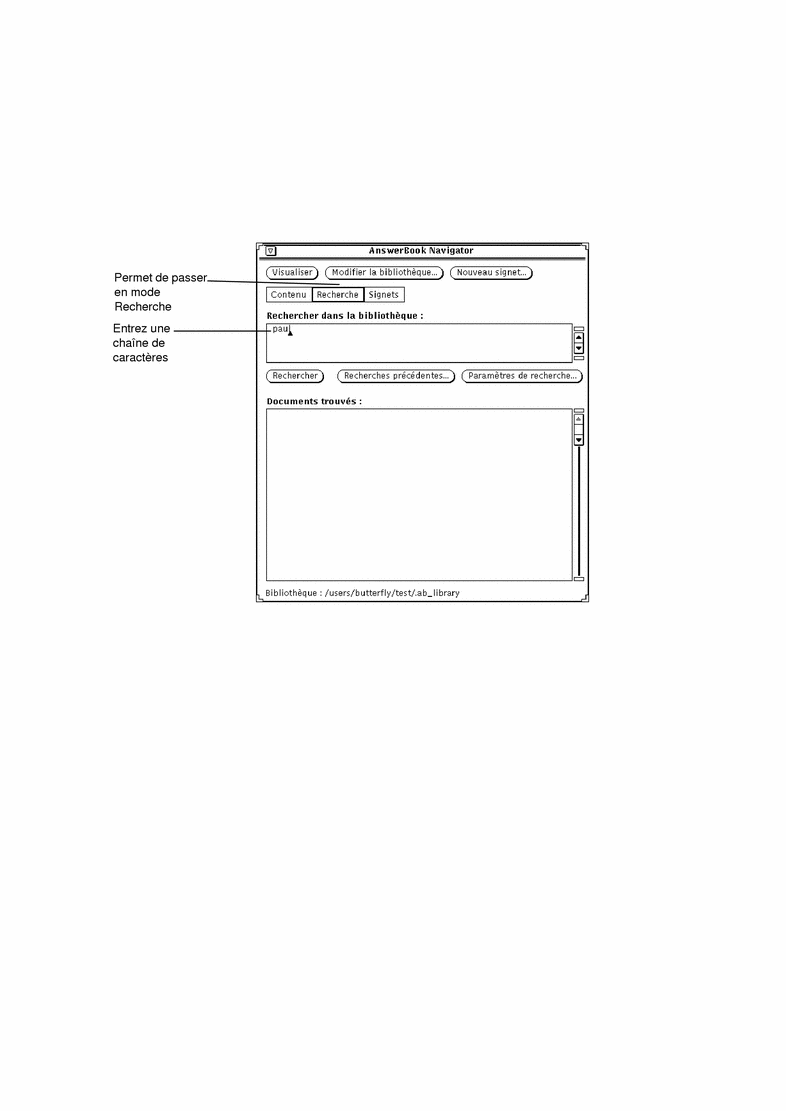
Pour rechercher un sujet, suivez les étapes ci-dessous :
-
Commencez par entrer une chaîne de recherche - mot, expression ou phrase - dans la sous-fenêtre Recherche.
Le texte entré ne doit pas dépasser 1024 caractères, espaces et signes de ponctuation compris. Editez la chaîne de recherche comme vous le feriez dans une fenêtre de texte ordinaire.
-
Pour lancer la recherche, appuyez sur Return après avoir saisi la chaîne de recherche.
Vous pouvez aussi cliquer avec SELECT sur le bouton Rechercher.
A l'issue de la recherche, les sujets correspondants apparaissent dans la sous-fenêtre Documents trouvés, précédés selon leur pertinence d'un carré plus ou moins foncé : les carrés noirs représentent les documents les plus pertinents et les carrés blancs, les moins pertinents.
La Figure 19-13 montre le résultat d'une recherche. Chaque élément de la sous-fenêtre Documents trouvés renvoie à un emplacement de la bibliothèque dans laquelle Navigator a localisé un document correspondant à la chaîne de recherchée.
Figure 19-13 Documents trouvés à l'issue de la recherche
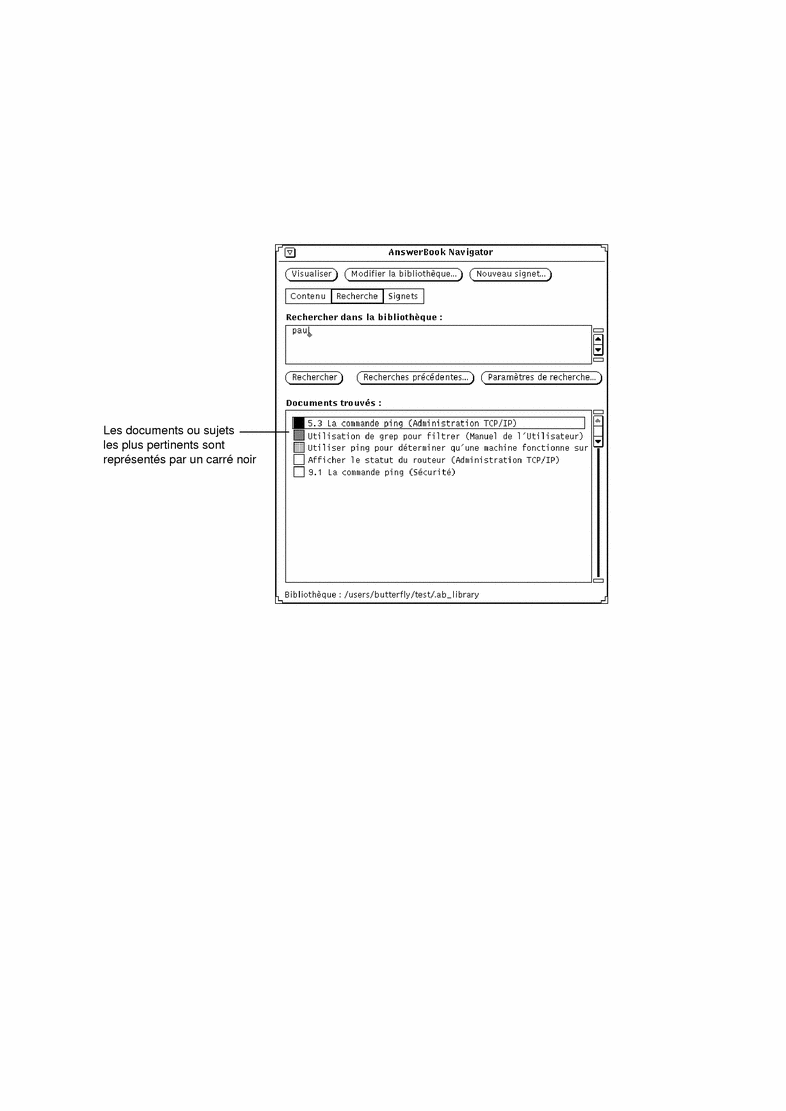
Pour visualiser un sujet affiché à la suite d'une recherche, procédez de la manière suivante :
-
Cliquez deux fois avec SELECT sur un élément de la sous-fenêtre Documents trouvés.
La page correspondante apparaît dans l'Afficheur.
Faites défiler la liste Documents trouvés de Navigator pour visualiser tous les éléments qu'elle contient.
Réutilisation et modification des chaînes de recherche
Les chaînes de recherche que vous avez entrées lors de votre dernière session de travail sous Navigator sont sauvegardées et peuvent par conséquent être réutilisées. Vous pouvez réutiliser une chaîne de recherche en la conservant en l'état ou en y apportant des modifications avant de lancer une nouvelle recherche. Cliquez avec SELECT sur le bouton Recherches précédentes. La fenêtre correspondante s'affiche.
Figure 19-14 Fenêtre Recherches précédentes
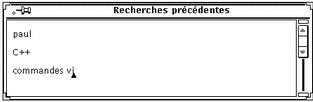
Vos chaînes de recherche sont classées de la plus ancienne à la plus récente. Vous pouvez copier une chaîne de recherche de la fenêtre Recherches précédentes et la coller dans la fenêtre Rechercher. Pour ce faire, appuyez sur la touche Return ou cliquez avec SELECT sur le bouton Rechercher.
Personnalisation des recherches
Pour modifier les paramètres de recherche, cliquez avec SELECT sur le bouton Paramètres de recherche afin d'ouvrir une fenêtre dans laquelle vous pouvez définir les trois paramètres de recherche suivants :
Figure 19-15 Fenêtre Paramètres de recherche
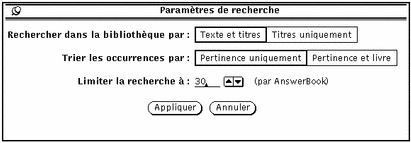
Le paramètre Rechercher dans la bibliothèque par comporte deux options : Texte et titres et Titres uniquement. Texte et titres fait porter la recherche sur tout le texte et tous les titres, et Titres uniquement sur les titres de manuels, de chapitres, de sections et de sous-sections.
Le paramètre Trier les occurrences par comporte également deux options : Pertinence uniquement et Pertinence et livre. Pertinence uniquement trie les rubriques trouvées en fonction de leur degré de pertinence, alors que Pertinence et livre les regroupe par manuel, tout en les triant en fonction de leur degré de pertinence au sein de chaque manuel.
Le paramètre Limiter la recherche comporte des flèches vers le haut et le bas sur lesquelles vous pouvez cliquer avec SELECT pour augmenter ou diminuer le nombre maximum de sujets pouvant être affichés à l'issue d'une recherche. Le nombre par défaut est 30.
Cliquez avec SELECT sur Appliquer pour valider vos paramètres de recherche, ou sur Annuler pour revenir aux paramètres précédents.
Techniques de recherche avancées
Pour effectuer des recherches plus précises ou plus efficaces, vous pouvez :
-
Restreindre (modifier) le contenu de votre bibliothèque pour limiter l'étendue de la recherche.
-
Sélectionner le paramètre de recherche Titres uniquement pour que la recherche porte uniquement sur les titres de manuels, de chapitres, de sections et de sous-sections, plutôt que sur tout le texte.
-
Utilisez des caractères spéciaux selon que vous souhaitez rechercher une expression exacte ou approchante, une partie de chaîne ou des termes figurant à proximité l'un de l'autre.
Délimitation de la recherche par modification du contenu de la bibliothèque
Vous pouvez élargir ou restreindre l'étendue de votre recherche en ajoutant ou en supprimant un AnswerBook de votre bibliothèque. Pour plus d'informations, reportez-vous à la section "Modification de votre bibliothèque".
Recherches à l'aide de l'option "Titres uniquement"
L'option Titres uniquement permet de restreindre la recherche aux titres de manuels, de chapitres, de sections et de sous-sections. Cette option est utile si vous connaissez déjà les termes utilisés dans les titres des documents sur lesquels porte votre recherche.
Utilisation de caractères spéciaux dans les chaînes de recherche
L'ajout de caractères spéciaux - guillemets, parenthèses et astérisques - dans vos chaînes de recherche permet d'affiner votre recherche.
Guillemets : recherche d'expressions exactes
Pour trouver les documents qui contiennent une expression exacte, placez cette dernière entre guillemets. Par exemple, la chaîne de recherche "lecture du courrier" trouve tous les documents dans laquelle cette expression existe. En revanche, si vous entrez lecture du courrier, vous obtenez aussi des documents qui contiennent uniquement l'un des deux termes clé.
Parenthèses : recherche de termes situés à proximité l'un de l'autre
Placez les termes entre parenthèses pour trouver les documents dans lesquels ces termes apparaissent à proximité l'un de l'autre. Par exemple, si vous entrez la chaîne de recherche (lecture message), cette dernière trouvera les documents dans lesquels "lecture" et "message" apparaissent à quelques lignes de distance, indépendamment de leur ordre d'apparition.
Astérisques et traits d'union : recherche sur une partie d'un terme
Placez un astérisque à la fin du terme recherché pour obtenir toutes les terminaisons possibles de ce dernier. Par exemple, la chaîne de recherche chang* affichera les termes "changé", "changés", "changées", "changement," "changements", "changeant", et ainsi de suite.
Lorsque vous ne savez pas si un terme est composé d'un mot, de deux mots distincts, ou s'il s'agit d'un terme composé, vous pouvez entrer le trait d'union pour afficher ces trois formes. Par exemple, pour rechercher "anti alias ", "antialias," et "anti-alias," entrez anti-alias dans la sous-fenêtre Rechercher.
Ponctuation de liaison
Les termes liés par un signe de ponctuation autre qu'un trait d'union sont traités séparément, comme les expressions, par exemple : /usr/local/bin, win_client_data, et in.rlogind.
Combinaison de plusieurs techniques de recherche avancées
Vous pouvez utiliser conjointement les différentes techniques présentées ci-dessus pour affiner davantage votre recherche. Par exemple, la chaîne de recherche :
"chang* anti-alias" trouve les documents comportant des expressions telles que "changer antialias", "changer anti alias", "changer anti-alias", "changement antialias", "changement anti alias", "changement anti-alias", et ainsi de suite.
La chaîne de recherche (bouton Visualiser Afficheur) recherche les occurrences de "bouton Visualiser" et de "Afficheur" situées à proximité l'une de l'autre.
Utilisation du mode Signets
Les signets permettent d'accéder rapidement aux pages souhaitées. Vous pouvez également utiliser des signets pour insérer un commentaire dans une page. Notez que les signets n'apparaissent pas sur les pages qu'ils marquent. Lorsque vous passez en mode Signets dans la fenêtre Navigator, la liste de tous les signets que vous avez créés jusqu'ici s'affiche.
Vous pouvez créer des signet dans tous les modes de Navigator, mais vous devez passer en mode Signets pour les visualiser, les éditer ou les supprimer, ou pour afficher et imprimer des pages marquées d'un signet. Pour plus d'informations, reportez-vous à la section "Visualisation et modification de signets".
Création d'un nouveau signet
Pour créer un nouveau signet à la page visualisée dans l'Afficheur, cliquez avec SELECT sur le bouton Nouveau signet, en haut de la fenêtre Navigator.
Figure 19-16 Fenêtre Nouveau signet
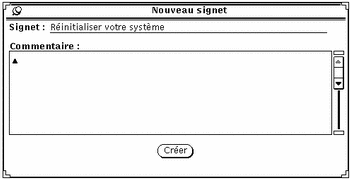
Le texte en haut de la fenêtre Nouveau signet indique la page en cours. Vous pouvez modifier le texte dans la zone "Signet", qui apparaît dans la liste des signets existants lorsque Navigator est en mode Signets. Vous pouvez également taper une note dans la sous-fenêtre de Commentaire.
Cliquez avec SELECT sur le bouton Créer pour créer le nouveau signet. Ou, si vous décidez de ne pas créer de signet, défaites la fenêtre Nouveau signet.
Visualisation et modification de signets
Pour visualiser votre liste de signets, cliquez avec SELECT sur Signets.
Figure 19-17 Navigator d'AnswerBook en mode Signets
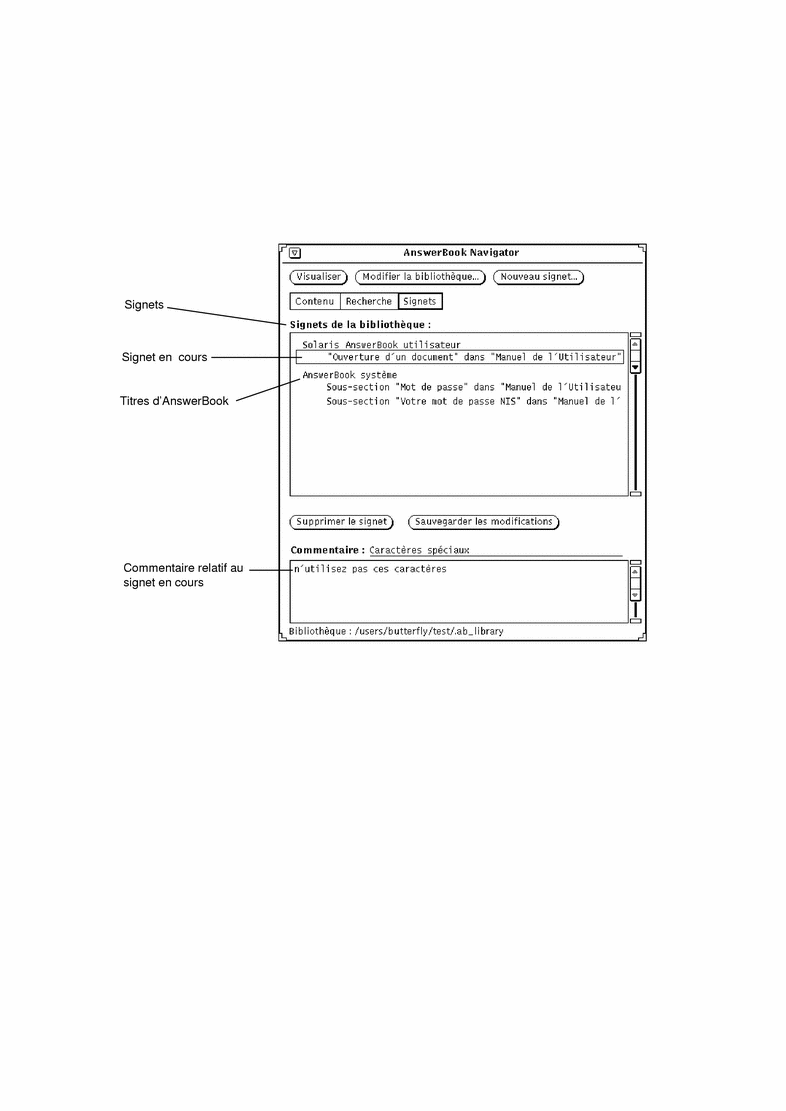
La liste des signets affiche les libellés des signets à la suite de l'AnswerBook qui leur est associé. Pour visualiser le commentaire relatif à un signet spécifique, sélectionnez-le (mettez le en évidence) dans la liste des signets.
Modification d'un signet
Vous pouvez directement modifier un signet dans la liste des signets. Lorsque vous avez terminé, sauvegardez les modifications effectuées.
Suppression d'un signet
Pour supprimer un signet, sélectionnez-le et cliquez sur le bouton Supprimer le signet. Navigator vous demande confirmation avant d'effectuer la suppression. Vous ne pouvez pas restituer un signet supprimé.
Accès à une page marquée d'un signet
Les signets fonctionnent comme des liens donnant accès aux pages que vous avez marquées dans l'Afficheur. Cliquez deux fois avec SELECT sur un signet pour visualiser la page correspondante.
Figure 19-18 Utilisation d'un signet pour visualiser une page dans l'Afficheur
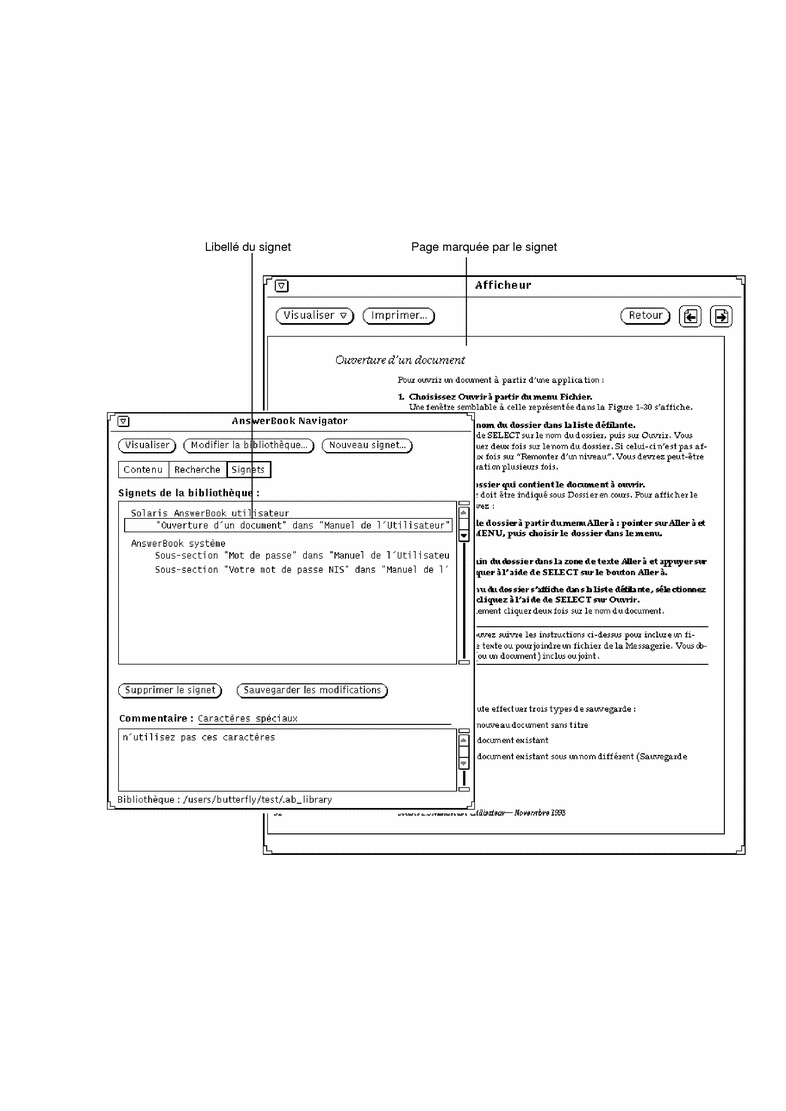
Modification de votre bibliothèque
Vous pouvez ajouter des AnswerBooks à votre bibliothèque, à condition qu'ils aient été installés et configurés pour vos propres besoins. Vous pouvez également supprimer des AnswerBooks de votre bibliothèque pour restreindre les opérations de consultation et de recherche.
Remarque :
System Administration Guide, Volume I fournit aux administrateurs système les informations relatives aux opérations à effectuer pour mettre un AnswerBook à disposition des utilisateurs.
-
Cliquez avec SELECT sur le bouton Modifier la bibliothèque en haut de la fenêtre Navigator.
Figure 19-19 Modification du contenu de votre bibliothèque
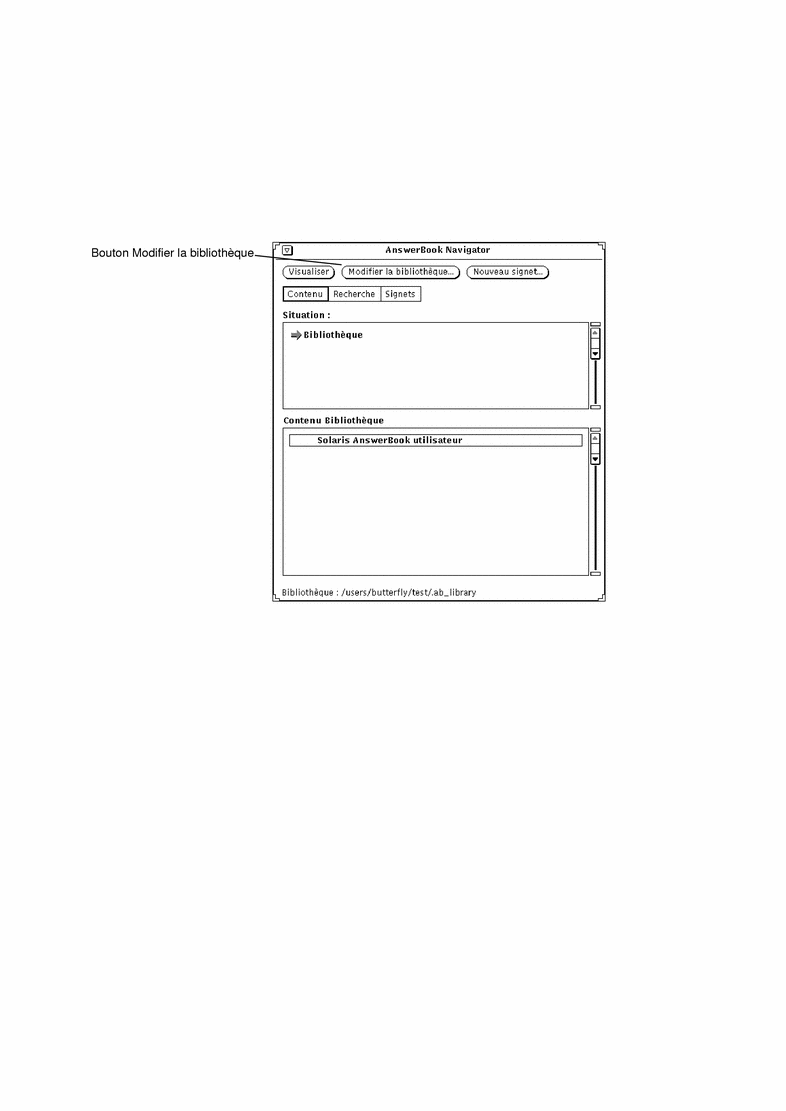
L'utilitaire de consultation d'AnswerBook s'ouvre et affiche la liste des produits d'AnswerBook disponibles.
Figure 19-20 Choix d'un AnswerBook pour la bibliothèque
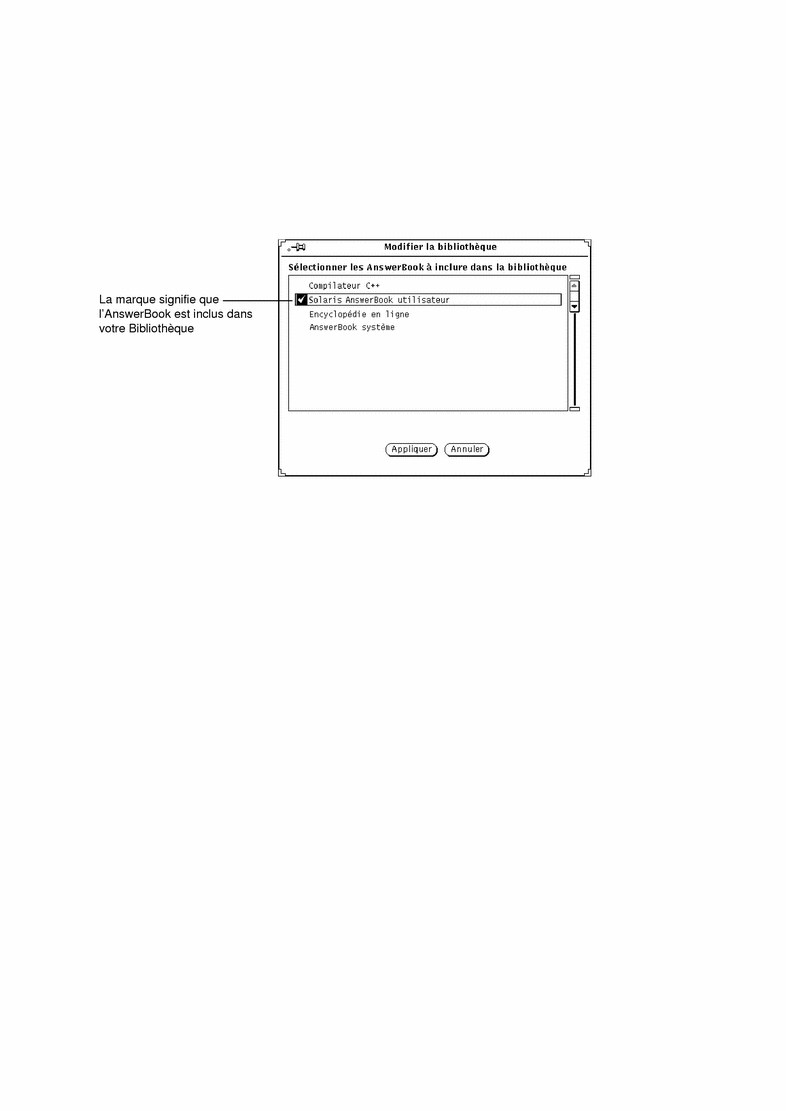
-
Cliquez avec SELECT sur chaque AnswerBook que vous désirez ajouter.
Une marque apparaît en regard de chacun des titres sélectionnés. Pour désélectionner un AnswerBook, cliquez une nouvelle fois avec SELECT sur son titre. Les titres non marqués ne figurent pas dans votre bibliothèque.
Lorsque vous avez terminé, sauvegardez votre sélection.
-
Cliquez sur Appliquer.
Ceci met à jour la bibliothèque et y inclut chaque AnswerBook que vous venez de sélectionner.
Tout AnswerBook que vous ajoutez sera inclus dans la liste Contenu Bibliothèque de la fenêtre Navigator et dans vos recherches.
Remarque :si vous désélectionnez des AnswerBooks pour restreindre les opérations de recherche, n'oubliez pas de les resélectionner en vue d'une consultation ultérieure.
Personnalisation de l'Afficheur
Le bouton Visualiser vous propose deux options pour dimensionner la page de l'Afficheur. Appuyez avec MENU sur le bouton Visualiser pour obtenir ces options : Taille standard et Personnaliser l'agrandissement.
Agrandissement de l'Afficheur
La Taille standard est celle définie par l'éditeur des documents, c'est-à-dire la taille par défaut. Vous pouvez choisir une autre taille en sélectionnant l'option Personnaliser l'agrandissement ; la fenêtre Personnaliser l'agrandissement s'affiche à l'écran.
Figure 19-21 Fenêtre Personnaliser l'agrandissement
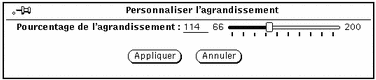
-
Déplacez le curseur de réglage jusqu'à la valeur désirée.
Cliquez avec SELECT sur le curseur pour le déplacer. Le pourcentage de l'agrandissement est indiqué dans la zone Pourcentage de l'agrandissement.
-
Cliquez avec SELECT sur Appliquer.
La nouvelle valeur d'agrandissement est immédiatement appliquée.
Pour rétablir la taille initiale, cliquez avec SELECT sur Annuler. Un seul clic sur la gauche ou la droite du curseur diminue ou augmente de un pourcent la valeur de l'agrandissement.
Impression
Utilisez le bouton Imprimer de l'Afficheur lorsque vous désirez imprimer des manuels, des chapitres, des sections, des sous-sections ou encore des pages individuelles.
La fenêtre Imprimer s'affiche ; vous pouvez alors choisir des options d'impression (Figure 19-22). L'option d'impression par défaut est Page Afficheur en cours, qui imprime uniquement la page visualisée dans l'Afficheur.
Figure 19-22 Fenêtre Imprimer
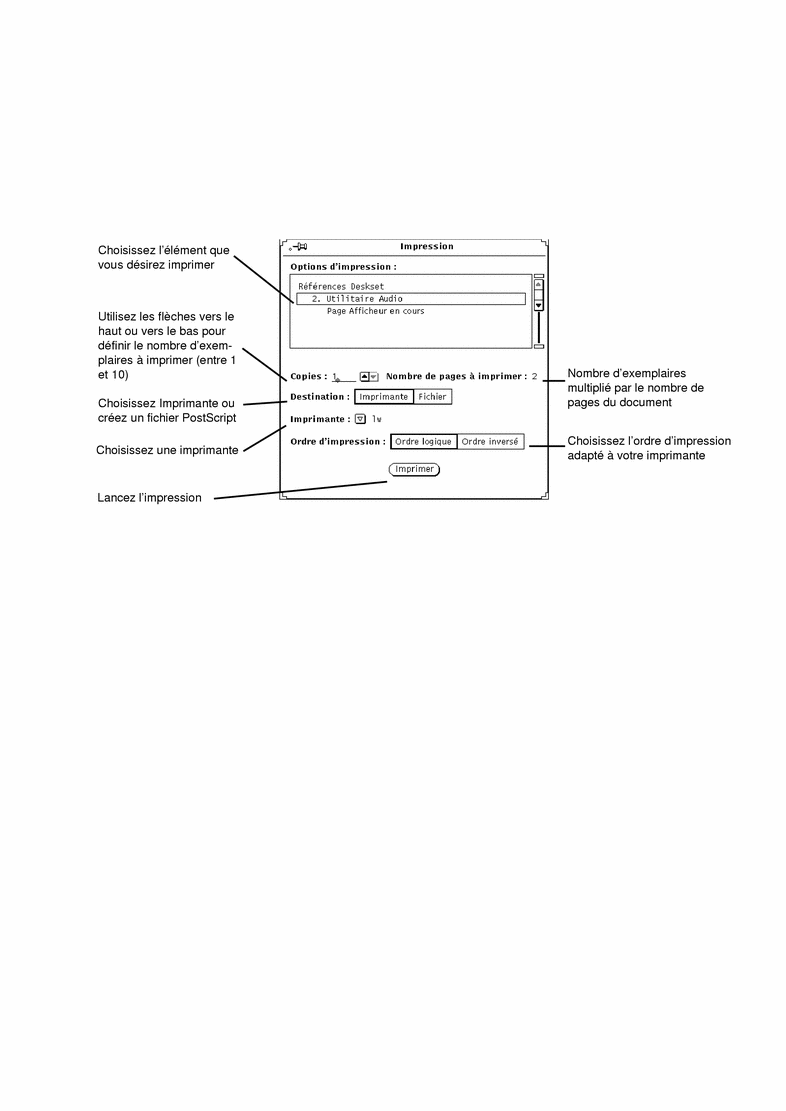
- © 2010, Oracle Corporation and/or its affiliates
