Chapitre 16 L'Utilitaire d'assemblage
L'Utilitaire d'assemblage permet de lier des icônes, des couleurs, des applications, ainsi que des procédures d'ouverture et d'impression de fichiers. Un lien est une relation entre des types de fichiers et des éléments tels que les applications lancées lorsqu'un fichier est ouvert, les scripts d'impression ou les icônes utilisées par le Gestionnaire de fichiers, l'Utilitaire d'impression, la Messagerie et d'autres applications du DeskSet pour l'affichage et le traitement des fichiers. Les fichiers son de l'Utilitaire audio sont également liés.
Etant donné que les applications du DeskSet sont livrées avec un ensemble de liens par défaut, il n'est pas nécessaire de recourir à l'Utilitaire d'assemblage. Cependant, vous utiliserez ce dernier pour personnaliser votre environnement DeskSet en modifiant des entrées dans votre base de données. Vous pouvez par exemple utiliser l'Utilitaire d'assemblage si vous souhaitez modifier la méthode selon laquelle des fichiers particuliers sont affichés dans le Gestionnaire de fichiers ou dans d'autres applications du DeskSet. L'Utilitaire d'assemblage vous permet également de modifier les applications utilisées pour ouvrir ou imprimer un fichier.
Les programmeurs souhaitant intégrer des applications dans le DeskSet sont invités à consulter le Desktop Integration Guide pour obtenir plus d'informations sur la base de données de l'Utilitaire d'assemblage.
Si vous êtes programmeur mais que vous ne travaillez pas sur les procédures d'intégration des applications du DeskSet, vous trouverez dans ce chapitre toutes les informations relatives à l'Utilitaire d'assemblage et la base de données qui lui est associée.
Pour ouvrir l'Utilitaire d'assemblage, sélectionnez Espace de travail => Menu => Utilitaire d'assemblage.
Icône et fenêtre principale de l'Utilitaire d'assemblage
L'icône et la fenêtre principale de l'Utilitaire d'assemblage sont montrées sur la Figure 16-1.
Figure 16-1 Icône et fenêtre principale de l'Utilitaire d'assemblage
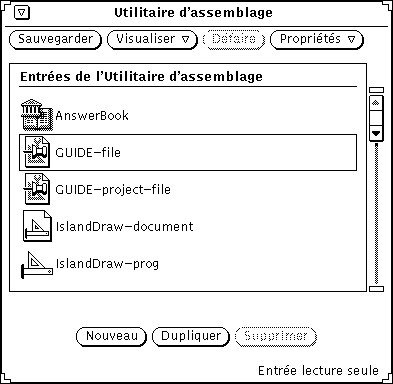
Zone de commandes de l'Utilitaire d'assemblage
Les fonctions des boutons de la zone de commande de l'Utilitaire d'assemblage sont les suivantes :
-
Le bouton Sauvegarder permet de sauvegarder vos modifications dans la base de données de l'Utilitaire d'assemblage. Il remplace le bouton standard de menu Fichier étant donné qu'il constitue la seule opération de sauvegarde utilisée par l'Utilitaire d'assemblage.
-
Le bouton Visualiser détermine les types d'entrées de l'Utilitaire d'assemblage que vous souhaitez visualiser. Pour plus d'informations, reportez-vous à la section "Bases de données de l'Utilitaire d'assemblage".
-
Le bouton Défaire permet d'annuler la dernière opération. Les boutons Nouveau, Dupliquer et Supprimer situés en bas de la fenêtre Utilitaire d'assemblage renvoient aux opérations qui ne peuvent pas être annulées. Si aucune édition n'a été effectuée depuis le lancement de l'Utilitaire d'assemblage ou la dernière sauvegarde, le bouton Défaire est grisé et devient provisoirement inutilisable. Ce bouton remplace le bouton standard de menu Editer étant donné qu'il constitue la seule fonction d'édition utilisée par l'Utilitaire d'assemblage.
-
Le bouton Propriétés affiche les propriétés relatives à une entrée de l'Utilitaire d'assemblage. La fenêtre Propriétés comporte deux catégories pour chaque entrée de l'Utilitaire d'assemblage : la catégorie Icône et la catégorie Types de fichiers. La première définit la méthode d'affichage d'un fichier dans les applications du DeskSet et la façon dont il est utilisé. La seconde définit les fichiers liés à la catégorie Icône. Pour plus d'informations, reportez-vous à la section "Propriétés de l'Utilitaire d'assemblage".
Bases de données de l'Utilitaire d'assemblage
La liste défilante de la fenêtre principale de l'Utilitaire d'assemblage affiche les liens enregistrés dans trois bases de données différentes : une base de données réseau, une base de données système et une base de données utilisateur. Elles constituent les bases de données de l'Utilitaire d'assemblage utilisées par les applications du DeskSet pour afficher, imprimer et ouvrir des fichiers.
La base de données réseau comporte les entrées communes à un grand nombre de stations de travail en réseau. La base de données système comporte les entrées communes à plusieurs utilisateurs d'une station de travail. La base de données utilisateur comporte uniquement vos entrées personnelles.
Mise à jour et visualisation des entrées personnelles de l'Utilitaire d'assemblage
Si vous lancez l'Utilitaire d'assemblage à partir du menu Espace de travail, ou de la ligne de commande sans indiquer d'options de ligne de commande, vous pouvez sauvegarder les modifications uniquement dans votre base de données utilisateur. La plupart des utilisateurs exécuteront l'application de l'Utilitaire d'assemblage de cette façon.
La première fois que vous exécutez l'application de l'Utilitaire d'assemblage, tous vos liens seront des entrées système ou réseau. Si vous souhaitez personnaliser une entrée système ou réseau, vous pouvez la copier dans la base de données utilisateur, puis modifiez l'entrée utilisateur. Lorsque vous appliquez un nouveau lien, il sera ajouté comme entrée personnelle dans la base de données.
Le message affiché en bas de la fenêtre Utilitaire d'assemblage vous indique si l'entrée sélectionnée est une entrée lecture seule. En principe, ces entrées système et réseau ne peuvent pas être modifiées. Par contre, elles peuvent être copiées dans votre base de données utilisateur, puis modifiées. Pour plus d'informations, reportez-vous à la section "Mise à jour et visualisation des entrées système et réseau de l'Utilitaire d'assemblage".
Utilisez les options du menu Visualiser pour définir les entrées de l'Utilitaire d'assemblage que vous souhaitez afficher dans la liste défilante :
-
Choisissez L'ensemble pour afficher la liste de fusion des entrées utilisateur, système et réseau. Si vous copiez une entrée système ou réseau dans votre base utilisateur, seule la version personnelle de cette entrée est affichée dans la liste de fusion.
-
Choisissez Entrées communes pour afficher toutes les entrées système et réseau.
-
Choisissez Entrées personnelles pour afficher uniquement vos entrées utilisateur.
Mise à jour et visualisation des entrées système et réseau de l'Utilitaire d'assemblage
Si vous souhaitez modifier les liens système, vous devez vous connecter en tant que superutilisateur et lancer l'Utilitaire d'assemblage en entrant la commande binder -system dans un Utilitaire Shell ou un Utilitaire de commande.
Pour modifier les liens réseau, vous devez avoir accès à la racine du serveur OpenWindows de votre station de travail, et entrer la commande binder -network dans un Utilitaire Shell ou un Utilitaire de commande pour lancer l'Utilitaire d'assemblage.
Si, en tant que superutilisateur, vous ne parvenez pas à lancer l'Utilitaire d'assemblage, vous devrez probablement relancer OpenWindows au moyen de l'option noauth. Pour effectuer cette opération, quittez le système et entrez openwin -noauth dans la console.
Les entrées du menu Visualiser n'ont pas la même signification si vous exécutez l'Utilitaire d'assemblage à l'aide des options de ligne de commande indiquées précédemment.
Si vous exécutez l'Utilitaire d'assemblage en utilisant l'option -system, toutes les nouvelles entrées sont ajoutées dans la base de données système. Dans ce cas, utilisez les options du menu Visualiser de la façon suivante :
-
Choisissez L'ensemble pour afficher la liste de fusion de toutes les entrées système et réseau. Si vous copiez une entrée réseau dans la base de données système, seule la version système de cette entrée est affichée dans la liste de fusion.
Si vous exécutez l'Utilitaire d'assemblage à l'aide de l'option -network, toutes les nouvelles entrées sont ajoutées à la base de données réseau. Dans ce cas, le menu Visualiser est grisé et devient provisoirement inutilisable. Seules les entrées réseau sont affichées.
Si vous souhaitez modifier les entrées pour utilisation en local sur votre machine, vous devez les copier dans votre base de données utilisateur à partir des bases de données système et réseau. Pour copier une entrée dans votre base de données, faites tout d'abord défiler la liste des entrées de la fenêtre Utilitaire d'assemblage jusqu'à ce que l'entrée à modifier apparaisse.
-
Cliquez à l'aide de SELECT sur l'entrée que vous souhaitez modifier.
Un rectangle apparaît autour de l'entrée sélectionnée. Sur la Figure 16-2, l'icône sélectionnée est celle de la Messagerie.
Figure 16-2 Sélection de l'icône de la Messagerie
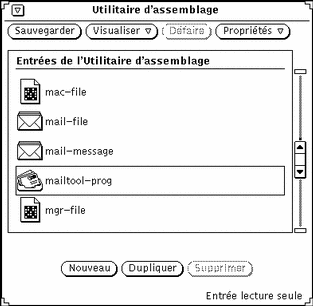
-
Cliquez à l'aide de SELECT sur le bouton Dupliquer.
L'entrée est copiée dans votre base de données utilisateur.
-
Sélectionnez Visualiser => Entrées personnelles.
La fenêtre affiche vos entrées personnelles et répertorie les nouvelles entrées ainsi que les anciennes. La nouvelle entrée est intitulée provisoirement sans_nom_1.
La Figure 16-3 montre une base de données utilisateur de l'Utilitaire d'assemblage, avec les nouvelles entrées.
Figure 16-3 Base de données utilisateur de l'Utilitaire d'assemblage
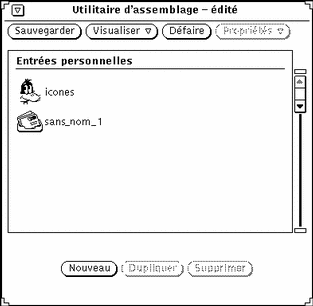
Remarque :si vous exécutez l'Utilitaire d'assemblage en tant que superutilisateur sans utiliser les options de ligne de commande -system ou -network répertoriées ci-dessus, vous pourrez modifier les entrées personnelles de l'Utilitaire d'assemblage uniquement pour le superutilisateur. Veillez à utiliser les options de ligne de commande si vous souhaitez modifier les entrées système ou réseau.
Propriétés de l'Utilitaire d'assemblage
Lorsque vous souhaitez modifier ou ajouter de nouveaux liens, utilisez le menu Propriétés ou la touche Props du clavier pour afficher la fenêtre Propriétés. Pour indiquer vos liens, remplissez les zones de cette fenêtre ou modifiez leur contenu.
La fenêtre Propriétés comporte deux catégories : la catégorie Icône et la catégorie Types de fichiers. Ces catégories sont décrites dans les sections qui font suite.
Les boutons Appliquer et Annuler situés en bas de la fenêtre Propriétés appliquent ou annulent les modifications apportées aux deux catégories à la fois. Si vous souhaitez appliquer vos modifications dans les deux catégories à la fois, cliquez à l'aide de SELECT sur le bouton Appliquer après avoir entré vos modifications.
Fenêtre Propriétés de l'Icône
La fenêtre Propriétés de l'icône montre toutes les informations utilisées par l'application du DeskSet pour l'affichage et le traitement des fichiers. La catégorie Icône définit la méthode selon laquelle certains fichiers particuliers sont affichés par les applications du DeskSet (tel que le Gestionnaire de fichiers) ainsi que les actions qui se produisent lorsque des fichiers de ce type sont ouverts ou imprimés.
Pour afficher la fenêtre Propriétés de l'icône, sélectionnez une entrée dans la liste défilante de la fenêtre principale et choisissez l'option Icône à partir du menu Propriétés. La fenêtre Propriétés par défaut de l'icône indique uniquement les informations requises pour afficher un type de fichier, comme le montre la Figure 16-4.
Figure 16-4 Fenêtre Propriétés de l'icône
Cliquez à l'aide de SELECT sur le bouton (+) situé dans la partie inférieure droite de la fenêtre pour agrandir cette dernière et afficher l'ensemble des propriétés, y compris les informations nécessaires pour ouvrir et imprimer une classe de fichiers, comme le montre la Figure 16-5.
Figure 16-5 Fenêtre Propriétés de l'icône agrandie
Si vous souhaitez ramener la fenêtre à sa taille par défaut, cliquez à l'aide de SELECT sur le bouton du signe (-) situé en bas de la fenêtre agrandie.
La section suivante décrit les zones de la fenêtre Propriétés de l'icône agrandie.
Nom d'entrée de l'icône et de la base de données de l'Utilitaire d'assemblage
La zone de texte Icône montre le nom d'entrée en cours de l'icône et de la base de données de l'Utilitaire d'assemblage. Utilisez la zone de texte pour modifier le nom d'entrée, et les zones suivantes pour modifier l'apparence de l'icône. Cliquez deux fois à l'aide de SELECT sur le nom provisoire figurant dans la zone de texte Icône pour modifier le type d'icône.
Fichier image
La zone de texte Fichier image affiche le chemin en format XView (32 pixels par 32) de l'icône liée à l'entrée en cours de l'Utilitaire d'assemblage. L'icône est affichée dans la liste défilante et la zone de texte Icône de la fenêtre principale. Cette icône est la même que celle affichée par le Gestionnaire de fichiers, la Messagerie, et d'autres applications de l'environnement DeskSet.
Fichier masque
La zone de texte Fichier masque affiche le chemin du masque couleur de l'icône sur laquelle la couleur d'arrière-plan est appliquée. Vous pouvez comparer ce masque à un stencil superposé sur l'icône avant que la couleur arrière-plan ne soit appliquée à cette dernière. Si aucun fichier masque n'est indiqué pour l'icône, la totalité de l'icône est colorée avec la couleur d'arrière-plan.
Il n'est pas nécessaire que le masque de l'icône soit au format XView (32 pixels par 32). S'il est plus long, seul le format XView (32 pixels par 32) de la partie supérieure gauche de l'icône est utilisé.
Par exemple, la Figure 16-6 montre l'icône et le masque de l'icône pour l'entrée printtool-prog de l'Utilitaire d'assemblage. L'image apparaissant sur la gauche est celle de l'icône, et définit le contour de la couleur de premier plan. L'image située sur la droite est le masque de l'icône, et définit la zone de l'icône colorée avec la couleur d'arrière-plan.
Figure 16-6 Icône et masque de l'icône de l'entrée printtool-prog

Fichier image et ligne de texte Fichier masque
Ces lignes de texte indiquent le chemin (emplacement du répertoire) de l'icône et du masque de l'icône - stencil de l'image qui définit la zone de l'icône colorée avec la couleur d'arrière-plan. Pour modifier l'apparence de l'icône au sein de l'espace de travail, laissez ces chemins en l'état.
Couleur premier plan
La couleur de premier plan est la couleur de contour de l'icône dans le Gestionnaire de fichiers et d'autres applications du DeskSet. Si aucune valeur n'est indiquée pour cette zone, la couleur de premier plan est le noir.
Si vous souhaitez sélectionner une nouvelle couleur de premier plan, cliquez à l'aide de SELECT sur le bouton de la fenêtre Propriétés situé sur la droite de la zone de texte Couleur premier plan, afin de démarrer le Sélecteur de couleurs. Pour plus d'informations, reportez-vous à la section "Utilisation de la palette du Sélecteur de couleurs avec l'Utilitaire d'assemblage".
Ou bien, vous pouvez entrer trois numéros dans la zone de texte Couleur premier plan pour indiquer les quantités de rouge, de vert et de bleu utilisées pour la couleur de premier plan. Les valeurs de saturation de couleur sont comprises entre 0 et 255. A titre d'exemple, 255 0 0 représente une couleur rouge brillante et unie.
Couleur arrière-plan
La couleur d'arrière-plan est la couleur du fond de l'icône (lignes de l'icône) dans le Gestionnaire de fichiers et d'autres applications du DeskSet. Si aucune valeur n'est indiquée, la couleur d'arrière-plan est le blanc.
Si vous souhaitez sélectionner une nouvelle couleur, cliquez à l'aide de SELECT sur le bouton de la fenêtre Propriétés situé sur la droite de la zone de texte Couleur arrière-plan pour démarrer le Sélecteur de couleurs. Pour plus d'informations, reportez-vous à la section "Utilisation de la palette du Sélecteur de couleurs avec l'Utilitaire d'assemblage".
Ou bien, vous pouvez entrer trois numéros dans la zone de texte Couleur arrière-plan pour indiquer les quantités de rouge, de vert et de bleu utilisées pour la couleur d'arrière-plan. Les valeurs de saturation de couleur sont comprises entre 0 et 255. A titre d'exemple, 0 255 0 représente une couleur verte brillante et unie.
Application
La zone de texte Application détermine l'application qui est lancée chaque fois qu'un fichier défini par le lien en cours est ouvert dans le Gestionnaire de fichiers ou d'autres applications de l'environnement DeskSet. Cette zone de texte se trouve dans la partie agrandie de la fenêtre Propriétés.
Remarque :
lorsqu'une méthode ToolTalkTM est disponible, les applications n'utilisent pas cette zone. Pour plus d'informations, consultez le Desktop Integration Guide.
Méthode d'impression
La méthode d'impression définit la méthode selon laquelle un fichier est imprimé. Si aucune méthode d'impression n'est précisée, la méthode d'impression de l'application par défaut est utilisée. Cette zone de texte se trouve dans la partie agrandie de la fenêtre Propriétés.
Remarque :
pour les applications du DeskSet telles que le Gestionnaire de fichiers et l'Utilitaire d'impression, les méthodes d'impression doivent correspondre au format suivant : cat $FILE | (pipe1) | (pipe2) ... Si vous définissez une autre méthode d'impression, les utilitaires du Deskset peuvent ne plus répondre correctement. Pour savoir comment remplacer la méthode d'impression par défaut, reportez-vous au Chapitre 10,.
Fenêtre Propriétés du type de fichiers
La fenêtre Propriétés du type de fichiers affiche le jeu de fichiers lié aux icônes, aux couleurs et aux applications définies dans la fenêtre Propriétés de l'icône.
Pour afficher la fenêtre Propriétés du type de fichiers, sélectionnez l'option Types de fichiers à partir du menu Propriétés ou la catégorie Types de fichiers de la fenêtre Propriétés. La fenêtre Propriétés par défaut du type de fichiers est montrée sur la Figure 16-7.
Figure 16-7 Fenêtre Propriétés par défaut du type de fichiers

Vous pouvez cliquer à l'aide de SELECT sur le bouton du signe (+) pour agrandir la fenêtre et afficher l'ensemble des propriétés, ainsi que les informations nécessaires à l'identification d'une classe de fichiers, comme indiqué sur la Figure 16-8.
Figure 16-8 Fenêtre Propriétés du type de fichiers agrandie
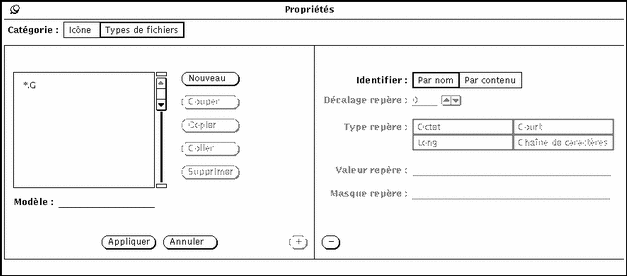
Si vous souhaitez ramener la fenêtre à sa taille par défaut, cliquez à l'aide de SELECT sur le bouton du signe (-) situé en bas de la fenêtre agrandie.
La section suivante décrit les zones de la fenêtre Propriétés des types de fichiers.
Liste défilante du type de fichiers
Chaque entrée de cette liste défilante définit la méthode selon laquelle un fichier ou un groupe de fichiers est reconnu par les applications du DeskSet. Chaque entrée de la liste défilante peut être considérée comme une classe de fichiers, pouvant inclure un ou plusieurs fichiers. Chaque classe de fichiers de la liste défilante (chaque entrée du type de fichiers) est associée aux propriétés de l'icône de l'entrée en cours.
Remarque :
si vous avez deux entrées du type de fichiers identiques dans votre base de données de l'Utilitaire d'assemblage, seule la première entrée lue par l'Utilitaire d'assemblage est utilisée. La première entrée de l'Utilitaire d'assemblage qui utilise l'entrée du type de fichiers n'est pas nécessairement la première entrée de la liste défilante de la fenêtre principale de l'Utilitaire d'assemblage.
Zone de texte Modèle
Utilisez la zone de texte Modèle située sous la liste défilante pour modifier le nom d'une entrée du type de fichiers. Si les fichiers doivent être identifiés au moyen d'un modèle, ce dernier doit être le nom de l'entrée du lien en cours. Si l'entrée du type de fichiers sélectionnée est identifiée par contenu, la zone de texte Modèle est grisée et devient provisoirement inutilisable.
Lorsqu'aucun élément n'est sélectionné dans la liste défilante, vous pouvez entrer un modèle dans la zone de texte Modèle et appuyer sur Return pour créer une nouvelle entrée du type de fichiers.
Boutons de la fenêtre Propriétés du Type de fichiers
Cliquez à l'aide de SELECT sur les boutons situés à droite de la liste défilante du Type de fichiers pour créer, effacer des entrées et les déplacer du ou vers le presse-papiers, de la façon suivante :
-
Cliquez sur Nouveau pour créer une entrée du type de fichiers. Le nom de la première entrée créée est sans_nom_1. Si vous créez une nouvelle entrée sans renommer la première, celle-ci s'appelle sans_nom_2, et ainsi de suite.
Pour modifier le nom d'une entrée du type de fichiers, entrez un nouveau nom dans la zone de texte Modèle et appuyez sur Return. Si vous souhaitez identifier un jeu de fichiers au moyen d'un modèle, entrez le modèle en cours dans la zone de texte Modèle. Si vous souhaitez identifier un jeu de fichiers par son contenu, le nom de l'entrée du type de fichiers peut être un nom quelconque.
-
Cliquez sur Couper pour supprimer l'entrée du type de fichiers sélectionnée (dans la liste défilante de la fenêtre principale) et la placer dans le presse-papiers. Lorsque l'entrée en cours est une entrée lecture seule, le bouton Couper est inutilisable.
-
Cliquez sur Copier pour copier l'entrée du type de fichiers sélectionnée dans le presse-papiers.
-
Cliquez sur Coller pour ajouter l'entrée en cours à l'entrée du type de fichiers que vous avez placée dans le presse-papiers. Si le presse-papiers ne contient pas d'entrées, le bouton Coller est inutilisable.
-
Cliquez sur Supprimer pour supprimer le type de fichers de l'entrée en cours. Lorsque l'entrée en cours est une entrée "lecture seule", le bouton Supprimer est inutilisable. Notez que le fait de supprimer une entrée de l'Utilitaire d'assemblage ne supprime pas son entrée du type de fichiers.
Utilisez les boutons Appliquer et Annuler situés en bas de la fenêtre Propriétés pour appliquer vos modifications à l'entrée en cours de l'Utilitaire d'assemblage ou pour annuler toutes les modifications effectuées depuis le dernier appui sur le bouton Appliquer et revenir aux paramètres précédents.
Option Identifier
L'option Identifier détermine le mode de reconnaissance de la classe de fichiers par les applications du DeskSet, tel que le Gestionnaire de fichiers. Une classe de fichiers est identifiée par son nom ou par son contenu, comme indiqué dans les sections suivantes.
Identifier par nom
Si le choix de l'option Identifier est Par nom, les fichiers sont identifiés par le modèle indiqué dans la zone Modèle. Dans ce cas, le Modèle est souvent le nom d'une application. Par exemple, la Figure 16-9 montre l'entrée du type de fichiers de l'Horloge liée à l'entrée clock-prog de l'Utilitaire d'assemblage. Tout fichier intitulé clock est affiché par le Gestionnaire de fichiers avec l'icône et les couleurs de l'Horloge apparaissant dans la liste défilante de la fenêtre principale. (L'icône et les couleurs sont définies par l'entrée clock-prog de la fenêtre Propriétés.)
Figure 16-9 Entrée du type de fichiers de l'Horloge
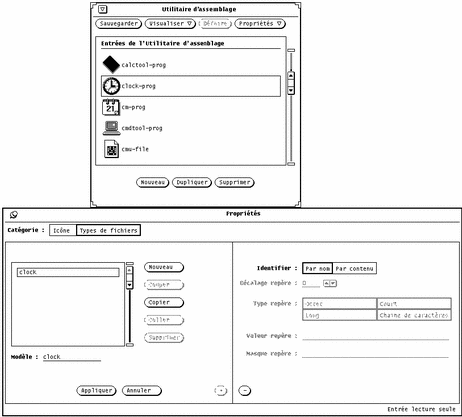
Lorsque le choix de l'option Identifier est "Par nom"et que la zone de texte comporte un astérisque, ce dernier signifie "concordance avec tous les types de fichers de la liste". A titre d'exemple, l'entrée du type de fichiers *.ps montrée sur la Figure 16-10 concorde avec tous les fichiers dont le nom se termine par l'extension .ps. Ces fichiers sont des fichiers PostScript, affichés dans le DeskSet avec l'icône postscript-file figurant dans la liste défilante de la fenêtre principale de l'Utilitaire d'assemblage.
Figure 16-10 Entrée du type de fichiers *.ps
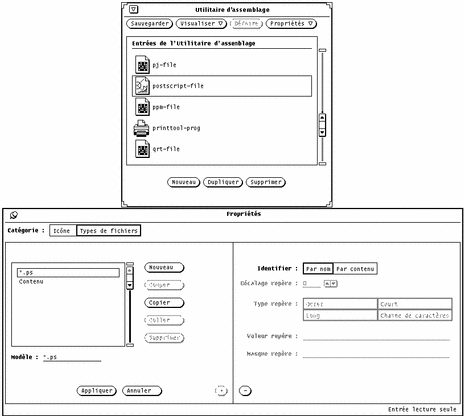
Les entrées default-app, default-dir, et default-doc de l'Utilitaire d'assemblage constituent une exception à la règle de concordance de modèles et de noms de fichiers. L'application du Gestionnaire de fichiers utilise ces entrées pour déterminer les liens des fichiers, répertoires (dossiers) et documents de l'application par défaut. Les modèles Type de fichiers pour ces liens sont default|app, default|dir, et default|doc. Toutefois, vous ne trouverez jamais un fichier intitulé default|app, default|dir, ou default|doc. Pour plus d'informations sur la modification des liens par défaut du Gestionnaire de fichiers, reportez-vous à la section "Modification d'un lien".
Identifier par contenu
Si le choix de l'option Identifier est Par contenu, les fichiers sont identifiés par leur contenu et non plus par le modèle indiqué dans la zone Modèle. Lorsque vous choisissez cette option, les quatre zones situées sous l'option Identifier deviennent actives. Elles définissent le type de contenu des fichiers qui doit être indiqué pour identifier les fichiers de la catégorie Types de fichiers, de la façon suivante :
-
Décalage repère détermine la position dans le fichier (0 étant la valeur de départ) à partir de laquelle le contenu doit être examiné. La valeur par défaut est 0, ce qui signifie "examiner le contenu en commençant par le premier caractère du fichier". Un décalage d'octet égal à 1 signifierait que l'examen du contenu débute au second caractère du fichier, et ainsi de suite.
-
Type repère détermine le type de valeur à rechercher dans le fichier : Octet, Court, Long ou Chaîne de caractères. La plupart des fichiers sont des fichiers ASCII constitués de chaînes de caractères (c'est-à-dire de mots et de caractères que vous pouvez saisir). Le type Octet est une valeur numérique à un octet, le type Court est une valeur numérique à deux octets, et le type Long est une valeur numérique à quatre octets.
-
Valeur repère détermine la valeur à rechercher dans le fichier. Le type de cette valeur doit être celui défini dans le type des données.
-
Masque repère est une zone facultative qui vous permet de définir une valeur de masque pour les types de données Octet, Court ou Long. Si une valeur de masque est définie, une opération ET logique est exécutée sur le type repère dans le fichier assemblé et sur le masque repère afin de déterminer la valeur utilisée pour l'examen (contenus à examiner). Si cette valeur correspond à la valeur repère, le fichier est assemblé. Cette zone est réservée en priorité aux programmeurs qui développent des applications à intégrer dans l'environnement DeskSet.
Pour plus d'informations sur les zones Type repère, Masque repère et Valeur repère, consultez la page manuel de la commande magic.
La Figure 16-11 montre que les fichiers PostScript peuvent être identifiés par la chaîne de caractères "%!" située au début du fichier (Décalage repère = 0, Type repère = Chaîne de caractères, Valeur repère = %!). Notez que les fichiers PostScript peuvent également être identifiés par l'extension .ps, comme indiqué précédemment dans la section "Identifier par nom".
Figure 16-11 Entrée du type de fichiers par contenu de postscript-file
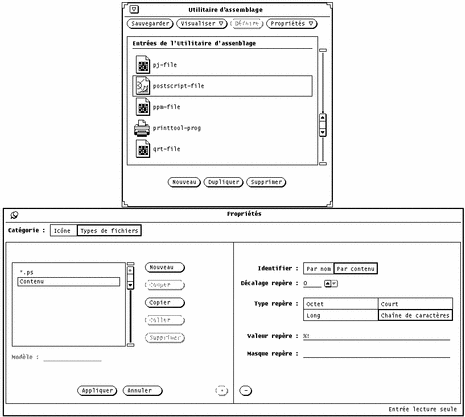
La Figure 16-12 montre l'entrée du type de fichiers sun-raster. Cette classe de fichiers est définie comme l'ensemble des fichiers commençant par la valeur 0x59a66a95 du type de données Long.
Figure 16-12 Entrée du type de fichiers de sun-raster
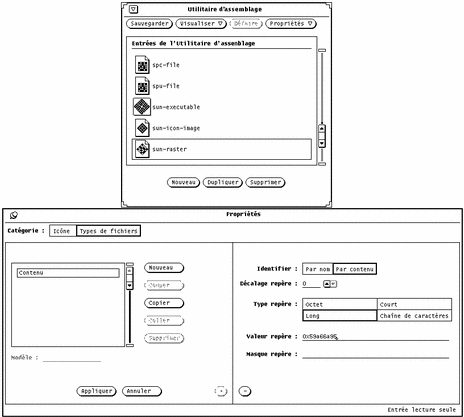
Création d'un nouveau lien
Les étapes suivantes expliquent comment créer un nouveau lien. L'exemple étudié lie l'icône cat décrite dans le Chapitre 15 au fichier programme cat de votre répertoire /bin.
-
Si aucune icône n'existe pour le nouveau lien, utilisez l'Editeur d'icônes pour créer une icône de 32 pixels par 32 (format XView).
Pour plus d'informations, consultez le Chapitre 15.
L'icône du nouveau lien est affichée par le Gestionnaire de fichiers, la Messagerie, et d'autres applications de l'environnement DeskSet.
Si vous souhaitez colorer partiellement l'icône lorsqu'elle est affichée dans le Gestionnaire de fichiers ou d'autres applications du DeskSet, utilisez l'Editeur d'icônes pour créer un masque d'icône de 32 pixels par 32, qui définit la zone à colorer de l'icône. Pour plus d'informations sur les masques d'icônes, reportez-vous à la section "Fichier masque".
-
Cliquez à l'aide de SELECT sur le bouton Nouveau situé en bas de la fenêtre principale de l'Utilitaire d'assemblage.
Toute nouvelle entrée créée est intitulée sans_nom_1, et la fenêtre Propriétés de l'Utilitaire d'assemblage s'affiche et indique la catégorie Icône comme le montre la Figure 16-13. Si une entrée intitulée sans_nom_1 existe déja, la nouvelle entrée est alors intitulée sans_nom_2, et ainsi de suite.
Figure 16-13 Nouvelle entrée de l'Utilitaire d'assemblage
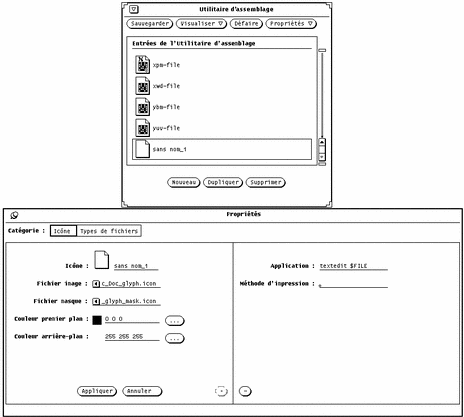
-
Dans la zone de texte Icône de la fenêtre Propriétés, remplacez le nom existant par celui que vous souhaitez attribuer à la nouvelle entrée de l'Utilitaire d'assemblage.
Dans l'exemple ci-dessus, entrez cat_prog dans la zone de texte Icône.
-
Dans la zone Fichier image de la fenêtre Propriétés, entrez le chemin et le nom de fichier d'une icône de 32 pixels par 32 (format XView).
Dans l'exemple ci-dessus, entrez le chemin et le nom de l'icône cat que vous avez créée à l'étape 1.
-
Si vous souhaitez indiquer un masque de couleur pour l'icône, entrez le chemin et le nom de fichier du masque de couleur dans la zone de texte Fichier masque de la fenêtre Propriétés.
Un masque d'icône définit la zone à colorer de l'icône lorsque l'icône est affichée dans le Gestionnaire de fichiers ou d'autres applications du DeskSet. Pour plus d'informations, reportez-vous à la section "Fichier masque".
Si vous n'indiquez pas de fichier masque pour l'icône, cette dernière sera colorée entièrement avec la couleur d'arrière-plan.
-
Indiquez les couleurs de premier plan et d'arrière-plan à appliquer à l'icône en entrant les valeurs RGB (rouge/vert/bleu) dans les zones de texte, ou en utilisant le Sélecteur de couleurs.
La couleur de premier plan est la couleur du contour de l'icône lorsqu'elle est affichée par le Gestionnaire de fichiers ou d'autres applications du DeskSet. Pour plus d'informations, reportez-vous à la section "Couleur premier plan".
La couleur d'arrière-plan est la couleur du fond de l'icône lorsqu'elle est affichée par le Gestionnaire de fichiers ou d'autres applications du DeskSet. Si vous avez indiqué un fichier masque pour l'icône, la couleur d'arrière-plan s'applique uniquement à la zone du masque. Pour plus d'informations, reportez-vous à la section "Couleur arrière-plan".
Pour indiquer des couleurs, utilisez le Sélecteur de couleurs en cliquant à l'aide de SELECT sur les boutons de menu Couleur premier plan et Couleur arrière-plan situés à droite des zones de texte Couleur premier plan et Couleur arrière-plan. Pour plus d'informations sur l'utilisation du Sélecteur de couleurs, reportez-vous à la section "Utilisation de la palette du Sélecteur de couleurs avec l'Utilitaire d'assemblage".
-
Le cas échéant, complétez les zones de texte Application et/ou Méthode d'impression de la fenêtre Propriétés agrandie.
Si votre fenêtre Propriétés n'est pas agrandie, cliquez à l'aide de SELECT sur le bouton du signe (+) situé dans le coin inférieur droit de la fenêtre Propriétés pour afficher les zones de texte Application et Méthode d'impression.
La zone Application détermine l'application qui est lancée lorsque le fichier défini par le lien en cours est ouvert dans le Gestionnaire de fichiers, la Messagerie ou d'autres applications du DeskSet. L'application par défaut est textedit.
La méthode d'impression définit la méthode selon laquelle un fichier défini par le lien en cours est imprimé dans l'environnement DeskSet. Si aucune méthode d'impression n'est précisée, la méthode d'impression par défaut de l'application est utilisée.
-
Choisissez Types de fichiers dans la zone Catégorie de la fenêtre Propriétés pour afficher les propriétés de Type de fichiers.
L'option Types de fichiers de la fenêtre Propriétés affiche le jeu de fichiers lié aux icônes, aux couleurs et aux applications définies dans la fenêtre Propriétés de l'icône.
-
Saisissez le nouveau nom de l'entrée du type de fichiers dans la zone de texte Modèle et appuyez sur Return.
Dans cet exemple, entrez cat dans la zone de texte Modèle.
Si vous avez décidé d'identifier les fichiers par Modèle, la zone de texte Modèle doit contenir le modèle utilisé pour la recherche, tel que cat dans cet exemple. Si vous avez décidé d'identifier les fichiers par Contenu, la zone de texte Modèle peut contenir une entrée quelconque pour distinguer un type de fichier.
-
Déplacez le pointeur sur l'élément à sélectionner dans la zone Identifier de la fenêtre Propriétés agrandie, et cliquez à l'aide de SELECT sur "Par nom" ou "Par contenu" pour indiquer le mode de reconnaissance des fichiers.
Dans cet exemple, cliquez à l'aide de SELECT sur "Par nom" pour examiner le fichier intitulé cat.
Si vous choisissez "Par contenu", les quatre dernières zones d'information deviennent actives. Vous devez alors indiquer le Décalage repère, le Type repère et la Valeur repère à utiliser pour reconnaître les fichiers par contenu. Vous pouvez également identifier un Masque repère, si vous le souhaitez. Pour plus d'informations sur les zones de l'option Par contenu, reportez-vous à la section "Identifier par contenu".
-
Si vous souhaitez indiquer un plus grand nombre de fichiers à lier à la fenêtre Propriétés de l'icône, répétez les étapes 9 et 10.
-
Cliquez à l'aide de SELECT sur le bouton Appliquer pour appliquer les propriétés de l'icône et du type de fichiers à votre nouvelle entrée.
-
Cliquez à l'aide de SELECT sur le bouton Sauvegarder situé en haut de la fenêtre principale de l'Utilitaire d'assemblage pour enregistrer la nouvelle entrée dans votre base de données utilisateur.
Si vous exécutez l'Utilitaire d'assemblage en tant que superutilisateur à l'aide des options spéciales utilisées pour mettre à jour les entrées système ou réseau, la nouvelle entrée est ajoutée à la base de données appropriée. Pour plus d'informations sur les trois bases de données de l'Utilitaire d'assemblage, reportez-vous à la section "Bases de données de l'Utilitaire d'assemblage".
Remarque :l'application du DeskSet ne reconnaîtra pas le nouveau lien tant que vous ne l'aurez pas sauvegardé en cliquant à l'aide de SELECT sur le bouton Sauvegarder. Vous devez en outre relancer l'application.
La Figure 16-14 montre la nouvelle image liée après avoir quitté et relancé le Gestionnaire de fichiers.
Figure 16-14 Nouvelle image dans le Gestionnaire de fichiers
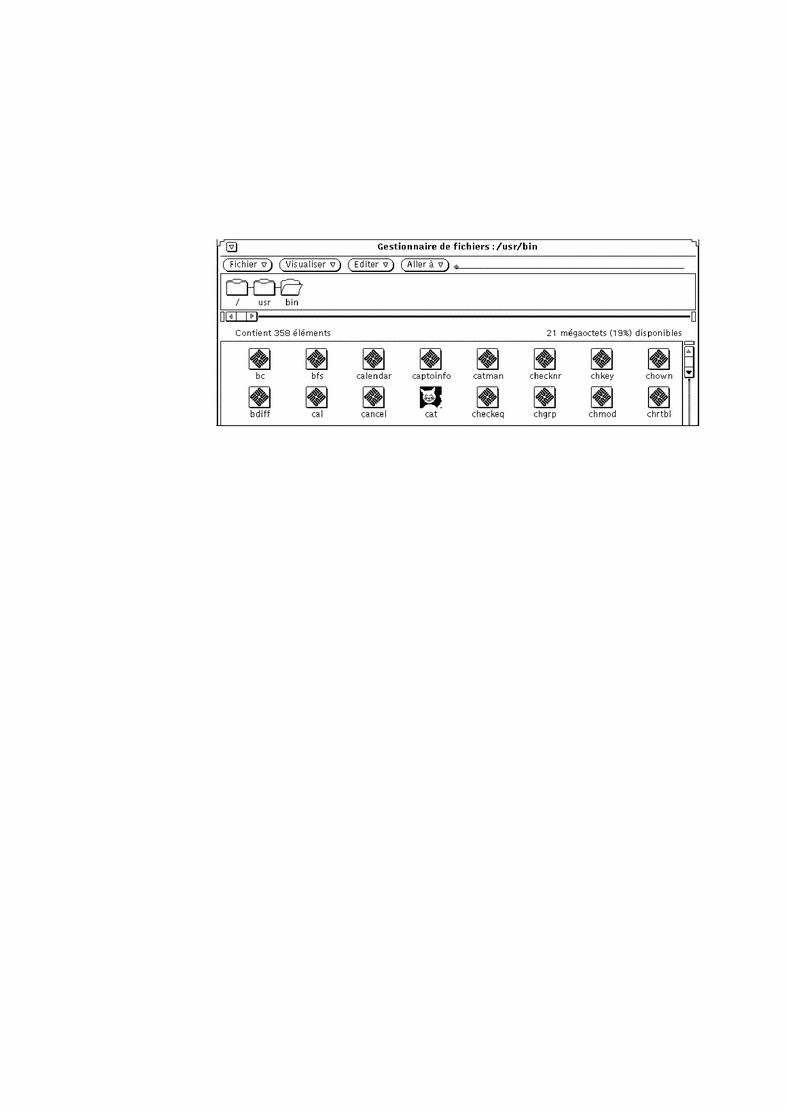
Suppression d'une entrée de l'Utilitaire d'assemblage
Pour supprimer une entrée de l'Utilitaire d'assemblage, sélectionnez une entrée dans la liste défilante de la fenêtre principale de l'Utilitaire d'assemblage et cliquez à l'aide de SELECT sur le bouton Supprimer. Cliquez ensuite sur le bouton Sauvegarder. Le bouton Supprimer est grisé et devient provisoirement inutilisable si l'entrée sélectionnée est une entrée lecture seule.
Remarque :
lorsque vous supprimez une entrée de l'Utilitaire d'assemblage, l'entrée du type de fichiers qui lui est associée n'est pas supprimée. Si vous souhaitez supprimer l'entrée du type de fichiers, veillez à la supprimer de la liste défilante du type de fichiers avant de supprimer l'entrée de l'Utilitaire d'assemblage.
Pour supprimer l'entrée du type de fichiers, sélectionnez l'entrée de l'Utilitaire d'assemblage dans la liste défilante de la fenêtre principale, affichez la fenêtre Propriétés du type de fichiers, sélectionnez le type du fichier dans la liste défilante de l'option Types de fichiers, et cliquez à l'aide de SELECT sur le bouton Supprimer de la fenêtre Propriétés.
Modification d'un lien
-
Sélectionnez l'entrée dans la liste défilante de la fenêtre Utilitaire d'assemblage.
-
Modifiez le contenu des zones de la catégorie Icône et Types de fichiers.
Assurez-vous de cliquer à l'aide de SELECT sur les boutons Appliquer et Sauvegarder pour appliquer vos modifications et les enregistrer dans votre base de données utilisateur de l'Utilitaire d'assemblage.
Si le lien que vous souhaitez modifier est une entrée "lecture seule", vous pouvez la sélectionner puis cliquer à l'aide de SELECT sur le bouton Dupliquer pour effectuer une copie personnelle de l'entrée. Vous pouvez ensuite modifier l'entrée de l'Utilitaire d'assemblage en tant qu'entrée personnelle.
Supposons par exemple que vous souhaitiez modifier la couleur utilisée par le Gestionnaire de fichiers pour afficher des dossiers. Suivez les étapes ci-après :
-
Sélectionnez l'entrée default-dir dans la liste défilante de la fenêtre Utilitaire d'assemblage.
Le message affiché dans le coin inférieur droit de la fenêtre indique qu'il s'agit d'une entrée "lecture seule".
-
Cliquez à l'aide de SELECT sur le bouton Dupliquer pour copier l'entrée dans votre base de données utilisateur de l'Utilitaire d'assemblage.
Une nouvelle entrée est créée et s'intitule sans_nom_1. Elle possède les mêmes propriétés d'icône que l'entrée d'origine default-dir de l'Utilitaire d'assemblage. Vous pouvez modifier cette nouvelle entrée utilisateur.
-
Renommez la nouvelle entrée de l'Utilitaire d'assemblage default-dir.
Cela génèrera une entrée intitulée default-dir dans votre base de données utilisateur. Cette entrée personnelle remplacera les entrées système et réseau de même nom.
Remarque :si vous créez une seconde entrée utilisateur intitulée default-dir, seule l'entrée créée en premier sera reconnue par le système.
-
Modifiez la couleur d'arrière-plan pour obtenir la couleur souhaitée.
Vous pouvez entrer de nouvelles valeurs RGB (rouge/vert/bleu) dans la zone de texte Couleur arrière-plan ou cliquer à l'aide de SELECT sur le bouton de la zone Couleur arrière-plan de la fenêtre Propriétés pour afficher le Sélecteur de couleurs. Pour plus d'informations, reportez-vous aux sections "Couleur arrière-plan" et "Utilisation de la palette du Sélecteur de couleurs avec l'Utilitaire d'assemblage".
-
Cliquez à l'aide de SELECT sur le bouton Appliquer.
Le nom et la couleur de la zone de texte Icône sont mises à jour dans la nouvelle entrée de l'Utilitaire d'assemblage.
-
Cliquez à l'aide de SELECT sur le bouton Sauvegarder.
Votre base de données utilisateur est mise à jour pour inclure la nouvelle entrée de l'Utilitaire d'assemblage.
Désormais, lorsque vous visualiserez la liste de fusion des bases de données de l'Utilitaire d'assemblage (à l'aide de l'option L'ensemble du menu Visualiser), votre entrée utilisateur remplacera les entrées système ou réseau de même nom. La prochaine fois que vous lancerez une application du Gestionnaire de fichiers, la couleur indiquée dans votre nouvelle entrée utilisateur sera utilisée pour afficher des dossiers.
Utilisation de la palette du Sélecteur de couleurs avec l'Utilitaire d'assemblage
Vous pouvez utiliser le Sélecteur de couleurs avec l'Utilitaire d'assemblage pour indiquer les couleurs de premier plan et d'arrière-plan des icônes affichées par le Gestionnaire de fichiers ou d'autres applications du DeskSet.
Pour utiliser le Sélecteur de couleurs afin de sélectionner les couleurs de premier plan et d'arrière-plan des icônes, cliquez à l'aide de SELECT sur les boutons situés à droite des zones Couleur premier plan et Couleur arrière-plan. Le Sélecteur de couleurs s'affiche, comme le montre la Figure 16-15.
Figure 16-15 Sélecteur de couleurs pour la couleur de premier plan de l'Utilitaire d'assemblage
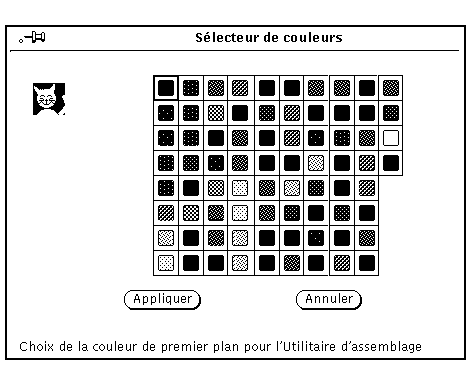
L'image de l'icône avec les couleurs de premier plan et d'arrière-plan est affichée dans le coin supérieur gauche de la fenêtre Palette, comme le montre la Figure 16-15 ci-dessus.
Pour utiliser une couleur affichée dans la fenêtre Palette du Sélecteur de couleurs, suivez les étapes ci-dessous :
-
Dans la palette du Sélecteur de couleurs, cliquez à l'aide de SELECT sur la couleur souhaitée.
La couleur sélectionnée est mise en évidence et affichée dans l'Aperçu zone du Sélecteur de couleurs. L'Aperçu zone est représenté par le grand carré situé sur la gauche de la palette.
-
Cliquez à l'aide de SELECT sur le bouton Appliquer pour enregistrer les modifications apportées aux couleurs.
- © 2010, Oracle Corporation and/or its affiliates
