Création d'un nouveau lien
Les étapes suivantes expliquent comment créer un nouveau lien. L'exemple étudié lie l'icône cat décrite dans le Chapitre 15 au fichier programme cat de votre répertoire /bin.
-
Si aucune icône n'existe pour le nouveau lien, utilisez l'Editeur d'icônes pour créer une icône de 32 pixels par 32 (format XView).
Pour plus d'informations, consultez le Chapitre 15.
L'icône du nouveau lien est affichée par le Gestionnaire de fichiers, la Messagerie, et d'autres applications de l'environnement DeskSet.
Si vous souhaitez colorer partiellement l'icône lorsqu'elle est affichée dans le Gestionnaire de fichiers ou d'autres applications du DeskSet, utilisez l'Editeur d'icônes pour créer un masque d'icône de 32 pixels par 32, qui définit la zone à colorer de l'icône. Pour plus d'informations sur les masques d'icônes, reportez-vous à la section "Fichier masque".
-
Cliquez à l'aide de SELECT sur le bouton Nouveau situé en bas de la fenêtre principale de l'Utilitaire d'assemblage.
Toute nouvelle entrée créée est intitulée sans_nom_1, et la fenêtre Propriétés de l'Utilitaire d'assemblage s'affiche et indique la catégorie Icône comme le montre la Figure 16-13. Si une entrée intitulée sans_nom_1 existe déja, la nouvelle entrée est alors intitulée sans_nom_2, et ainsi de suite.
Figure 16-13 Nouvelle entrée de l'Utilitaire d'assemblage
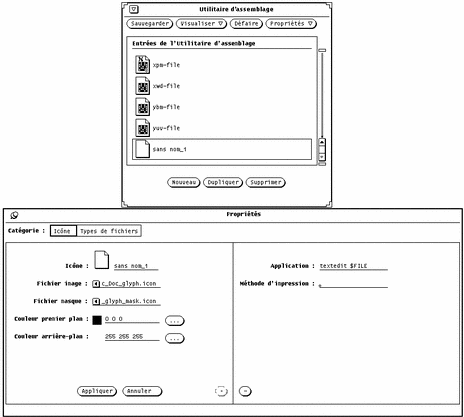
-
Dans la zone de texte Icône de la fenêtre Propriétés, remplacez le nom existant par celui que vous souhaitez attribuer à la nouvelle entrée de l'Utilitaire d'assemblage.
Dans l'exemple ci-dessus, entrez cat_prog dans la zone de texte Icône.
-
Dans la zone Fichier image de la fenêtre Propriétés, entrez le chemin et le nom de fichier d'une icône de 32 pixels par 32 (format XView).
Dans l'exemple ci-dessus, entrez le chemin et le nom de l'icône cat que vous avez créée à l'étape 1.
-
Si vous souhaitez indiquer un masque de couleur pour l'icône, entrez le chemin et le nom de fichier du masque de couleur dans la zone de texte Fichier masque de la fenêtre Propriétés.
Un masque d'icône définit la zone à colorer de l'icône lorsque l'icône est affichée dans le Gestionnaire de fichiers ou d'autres applications du DeskSet. Pour plus d'informations, reportez-vous à la section "Fichier masque".
Si vous n'indiquez pas de fichier masque pour l'icône, cette dernière sera colorée entièrement avec la couleur d'arrière-plan.
-
Indiquez les couleurs de premier plan et d'arrière-plan à appliquer à l'icône en entrant les valeurs RGB (rouge/vert/bleu) dans les zones de texte, ou en utilisant le Sélecteur de couleurs.
La couleur de premier plan est la couleur du contour de l'icône lorsqu'elle est affichée par le Gestionnaire de fichiers ou d'autres applications du DeskSet. Pour plus d'informations, reportez-vous à la section "Couleur premier plan".
La couleur d'arrière-plan est la couleur du fond de l'icône lorsqu'elle est affichée par le Gestionnaire de fichiers ou d'autres applications du DeskSet. Si vous avez indiqué un fichier masque pour l'icône, la couleur d'arrière-plan s'applique uniquement à la zone du masque. Pour plus d'informations, reportez-vous à la section "Couleur arrière-plan".
Pour indiquer des couleurs, utilisez le Sélecteur de couleurs en cliquant à l'aide de SELECT sur les boutons de menu Couleur premier plan et Couleur arrière-plan situés à droite des zones de texte Couleur premier plan et Couleur arrière-plan. Pour plus d'informations sur l'utilisation du Sélecteur de couleurs, reportez-vous à la section "Utilisation de la palette du Sélecteur de couleurs avec l'Utilitaire d'assemblage".
-
Le cas échéant, complétez les zones de texte Application et/ou Méthode d'impression de la fenêtre Propriétés agrandie.
Si votre fenêtre Propriétés n'est pas agrandie, cliquez à l'aide de SELECT sur le bouton du signe (+) situé dans le coin inférieur droit de la fenêtre Propriétés pour afficher les zones de texte Application et Méthode d'impression.
La zone Application détermine l'application qui est lancée lorsque le fichier défini par le lien en cours est ouvert dans le Gestionnaire de fichiers, la Messagerie ou d'autres applications du DeskSet. L'application par défaut est textedit.
La méthode d'impression définit la méthode selon laquelle un fichier défini par le lien en cours est imprimé dans l'environnement DeskSet. Si aucune méthode d'impression n'est précisée, la méthode d'impression par défaut de l'application est utilisée.
-
Choisissez Types de fichiers dans la zone Catégorie de la fenêtre Propriétés pour afficher les propriétés de Type de fichiers.
L'option Types de fichiers de la fenêtre Propriétés affiche le jeu de fichiers lié aux icônes, aux couleurs et aux applications définies dans la fenêtre Propriétés de l'icône.
-
Saisissez le nouveau nom de l'entrée du type de fichiers dans la zone de texte Modèle et appuyez sur Return.
Dans cet exemple, entrez cat dans la zone de texte Modèle.
Si vous avez décidé d'identifier les fichiers par Modèle, la zone de texte Modèle doit contenir le modèle utilisé pour la recherche, tel que cat dans cet exemple. Si vous avez décidé d'identifier les fichiers par Contenu, la zone de texte Modèle peut contenir une entrée quelconque pour distinguer un type de fichier.
-
Déplacez le pointeur sur l'élément à sélectionner dans la zone Identifier de la fenêtre Propriétés agrandie, et cliquez à l'aide de SELECT sur "Par nom" ou "Par contenu" pour indiquer le mode de reconnaissance des fichiers.
Dans cet exemple, cliquez à l'aide de SELECT sur "Par nom" pour examiner le fichier intitulé cat.
Si vous choisissez "Par contenu", les quatre dernières zones d'information deviennent actives. Vous devez alors indiquer le Décalage repère, le Type repère et la Valeur repère à utiliser pour reconnaître les fichiers par contenu. Vous pouvez également identifier un Masque repère, si vous le souhaitez. Pour plus d'informations sur les zones de l'option Par contenu, reportez-vous à la section "Identifier par contenu".
-
Si vous souhaitez indiquer un plus grand nombre de fichiers à lier à la fenêtre Propriétés de l'icône, répétez les étapes 9 et 10.
-
Cliquez à l'aide de SELECT sur le bouton Appliquer pour appliquer les propriétés de l'icône et du type de fichiers à votre nouvelle entrée.
-
Cliquez à l'aide de SELECT sur le bouton Sauvegarder situé en haut de la fenêtre principale de l'Utilitaire d'assemblage pour enregistrer la nouvelle entrée dans votre base de données utilisateur.
Si vous exécutez l'Utilitaire d'assemblage en tant que superutilisateur à l'aide des options spéciales utilisées pour mettre à jour les entrées système ou réseau, la nouvelle entrée est ajoutée à la base de données appropriée. Pour plus d'informations sur les trois bases de données de l'Utilitaire d'assemblage, reportez-vous à la section "Bases de données de l'Utilitaire d'assemblage".
Remarque :l'application du DeskSet ne reconnaîtra pas le nouveau lien tant que vous ne l'aurez pas sauvegardé en cliquant à l'aide de SELECT sur le bouton Sauvegarder. Vous devez en outre relancer l'application.
La Figure 16-14 montre la nouvelle image liée après avoir quitté et relancé le Gestionnaire de fichiers.
Figure 16-14 Nouvelle image dans le Gestionnaire de fichiers
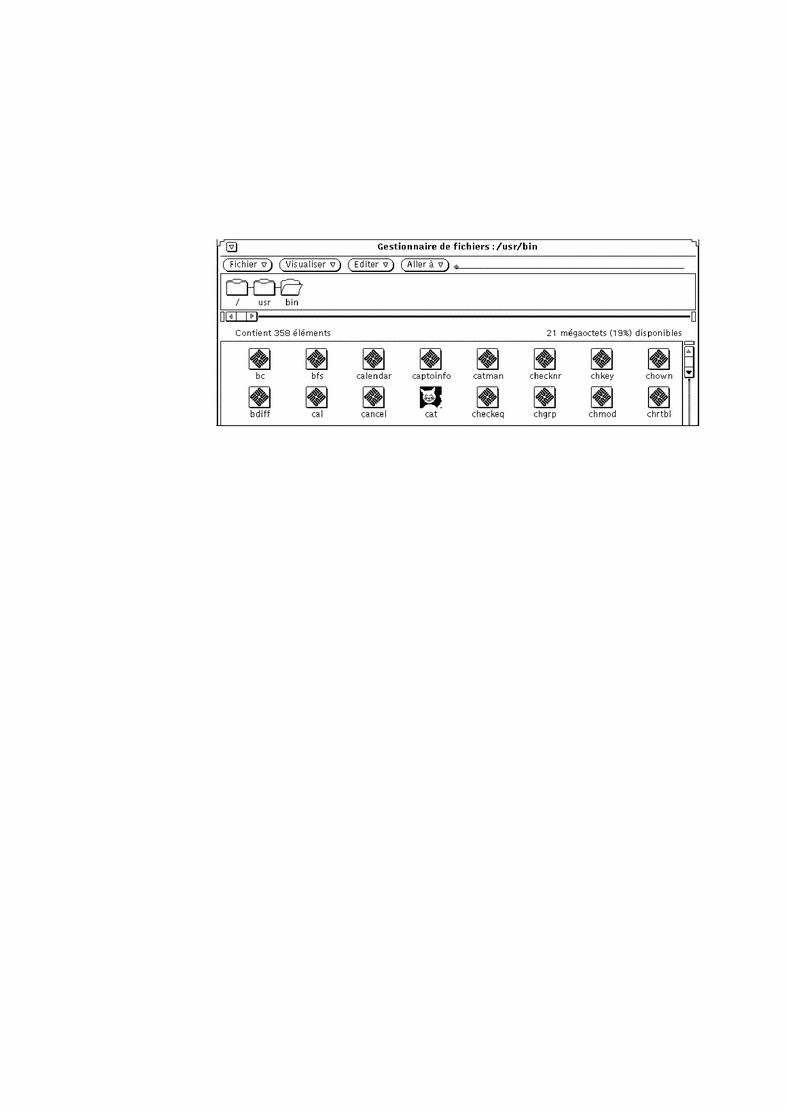
- © 2010, Oracle Corporation and/or its affiliates
