Chapitre 2 Le Gestionnaire de fichiers
Le Gestionnaire de fichiers propose un affichage graphique du système de fichiers UNIX à l'aide de diverses icônes représentant les répertoires (icône de dossier), les fichiers (icône de document) et les applications.
Le Gestionnaire de fichiers permet donc de rechercher, copier, déplacer, ouvrir, fermer, supprimer, restituer, créer et imprimer des fichiers. Vous pouvez lancer des applications à partir de ce Gestionnaire et réorganiser votre système de fichiers en déplaçant ou en copiant des fichiers d'un dossier à l'autre. Enfin, le Gestionnaire de fichiers permet de lier des fichiers ou de les transférer d'une machine à une autre.
Il est également possible de déplacer les icônes représentant certains éléments du système de fichiers hors de la fenêtre du Gestionnaire de fichiers pour les déposer dans l'espace de travail ou dans d'autres fenêtres ou icônes d'application du DeskSet.
Remarque :
Solaris fonctionne sur machines SPARC, x86 et PowerPCTM qui n'ont pas le même clavier. Par conséquent, certaines commandes des menus OpenWindows ont des équivalents clavier différents. Pour la plupart des équivalents clavier, Solaris propose une combinaison de touches meta que vous pouvez utiliser sur ces deux plates-formes. Reportez-vous à pour une liste des fonctions des commandes avec leurs équivalents clavier.
Icône du Gestionnaire de fichiers
L'icône principale du Gestionnaire de fichiers se présente comme un dossier sous lequel s'affiche le nom du répertoire courant, comme illustré à la "Principales fenêtres du Gestionnaire de fichiers".
Figure 2-1 Icône du Gestionnaire de fichiers
Principales fenêtres du Gestionnaire de fichiers
La fenêtre principale du Gestionnaire de fichiers présente votre système de fichiers et vous permet de le gérer. La deuxième fenêtre importante est une Corbeille qui vous servira pour supprimer des fichiers. Lorsque vous lancez le Gestionnaire de fichiers, la Corbeille est également activée et affichée sous forme d'icône. Vous trouverez une description plus complète de la Corbeille à la section "Utilisation de la Corbeille".
La fenêtre principale du Gestionnaire de fichiers représentée à la Figure 2-2 comporte une série de commandes permettant la gestion du système de fichiers. Elle se divise en deux sous-fenêtres : celle du chemin, qui affiche la hiérarchie du système de fichiers, et celle des fichiers, sous-fenêtre défilante qui présente le contenu d'un dossier de ce chemin. Le Gestionnaire de fichiers permet l'ouverture simultanée de plusieurs fenêtres, et fonctionne de la même façon dans chacune d'entre elles.
Figure 2-2 Fenêtre principale du Gestionnaire de fichiers
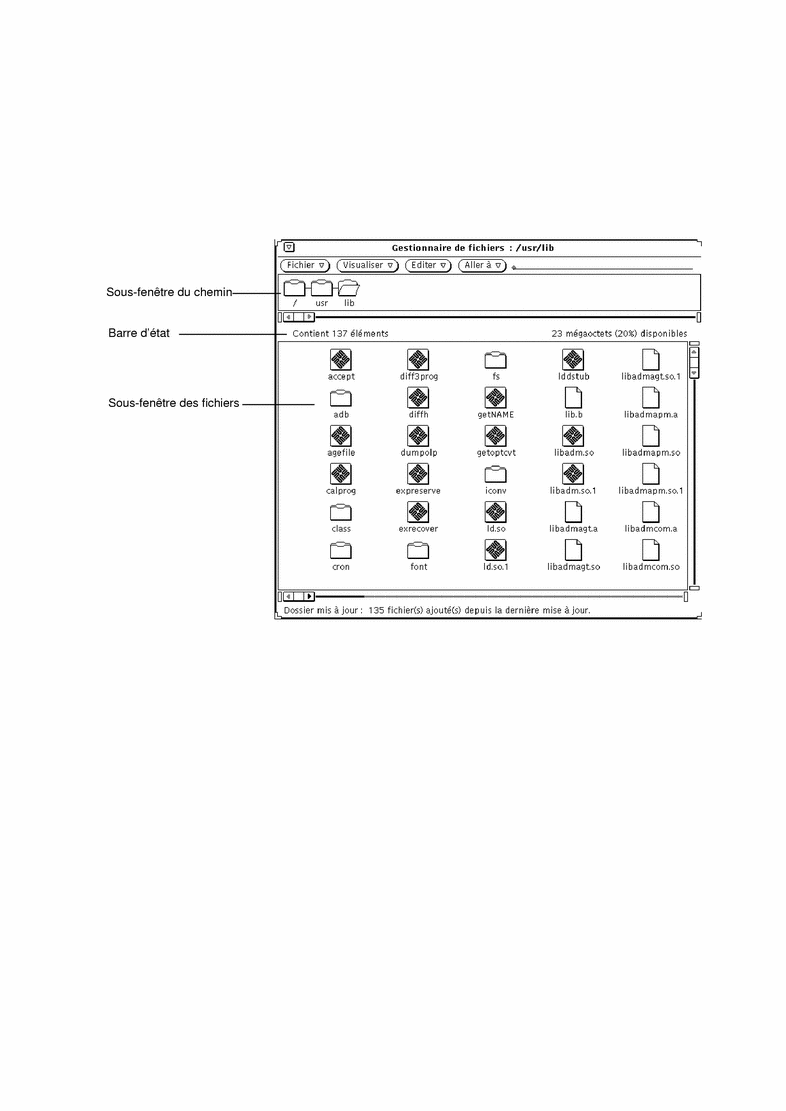
Icônes de fichier du Gestionnaire de fichiers
Par défaut, les fichiers du système de fichiers sont représentés par trois types d'icônes similaires aux icônes d'application figurant dans l'espace de travail. Les répertoires sont représentés par des dossiers. Les fichiers contenant par exemple des documents, des graphiques ou des feuilles de calcul sont représentés par des icônes rectangulaires au coin supérieur droit replié. Les fichiers exécutables (applications) sont représentés par des icônes d'application. La Figure 2-3 montre ces trois types d'icônes de fichiers.
Figure 2-3 Trois types d'icône de fichier
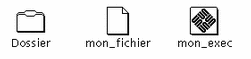
Lorsque vous manipulez un fichier, le Gestionnaire de fichiers recherche dans la base de données de l'Utilitaire d'assemblage les informations concernant ce fichier. Chacun des fichiers affichés peut avoir un type qui lui est propre, et chaque type de fichier peut correspondre à une icône, à une méthode d'ouverture et à une commande d'impression particulières, toutes ces données étant enregistrées dans la base de données de l'Utilitaire d'assemblage. Ainsi, lorsqu'il affiche un fichier, le Gestionnaire de fichiers consulte cette base de données pour connaître son mode d'affichage et de manipulation.
Les fichiers non associés à une icône particulière sont représentés par une icône générique. Dans l'exemple de la Figure 2-4, les fichiers présentés sont associés à différents types d'applications.
Figure 2-4 Icônes représentant des applications
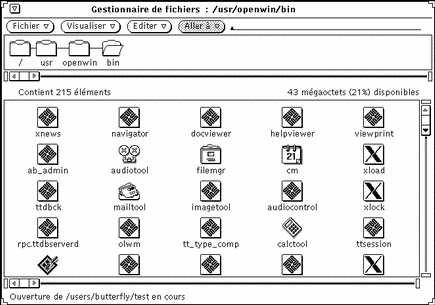
Vous pouvez utiliser l'Editeur d'icônes pour créer vos propres images et les lier aux icônes des fichiers de données affichés dans le Gestionnaire de fichiers à l'aide de l'Utilitaire d'assemblage. Pour plus d'informations, reportez-vous aux chapitres Chapitre 15 et Chapitre 16.
Sélection d'icônes dans le Gestionnaire de fichiers
Pour manipuler les icônes du Gestionnaire de fichiers, vous devez au préalable les sélectionner.
Pour sélectionner une icône de dossier, positionnez le pointeur sur l'icône concernée dans la sous-fenêtre du chemin et cliquez à l'aide de SELECT.
Dans la sous-fenêtre des fichiers, vous pouvez sélectionner une seule icône ou un groupe d'icônes en cliquant avec SELECT sur la première icône concernée puis avec ADJUST sur toutes les autres icônes à insérer dans le groupe. Les icônes sélectionnées sont mises en évidence. Pour désélectionner une icône, cliquez dessus à l'aide de ADJUST.
Il est également possible de sélectionner un groupe d'icônes adjacentes, en les encadrant d'un rectangle. Cliquez avec SELECT pour définir le premier angle de ce rectangle, puis déplacez la souris jusqu'à l'angle opposé de façon à y inclure tous les fichiers souhaités. Relâchez alors le bouton SELECT. Vous pouvez sélectionner un autre groupe d'icônes en utilisant la méthode décrite ci-dessus (avec le bouton ADJUST).
Raccourcis à l'aide du double-clic
Cliquez deux fois avec SELECT sur une icône pour l'ouvrir. Ainsi, en cliquant deux fois sur l'icône d'un dossier figurant dans la sous-fenêtre du chemin ou des fichiers, vous ouvrez ce dossier et affichez son contenu dans la sous-fenêtre des fichiers. Lorsque vous cliquez deux fois avec SELECT sur un fichier de données, vous lancez l'application nécessaire à l'affichage des données. Enfin, pour lancer une application, cliquez deux fois avec SELECT sur l'icône qui lui est associée.
Vue d'ensemble des sous-fenêtres de fichiers et d'arborescence
Le Gestionnaire de fichiers permet d'obtenir une vue d'ensemble des sous- fenêtres de fichiers et de les faire défiler sans recourir aux ascenseurs. Lorsque vous déplacez le pointeur, le contenu de la sous-fenêtre se déplace avec lui comme s'ils étaient "collés" l'un à l'autre.
Remarque :
sur les machines x86 et PowerPCTM, la touche meta correspond à Ctrl-Alt.
Pour obtenir une vue d'ensemble, procédez comme suit :
-
Placez le pointeur là où vous souhaitez commencer la vue d'ensemble.
-
Appuyez sur la touche Meta puis sur le bouton SELECT.
Lorsque le pointeur prend la forme d'une flèche recourbée vers le bas, relâchez la touche Meta.
-
Déplacez le pointeur dans la sous-fenêtre et relâchez le bouton SELECT.
Le contenu de la sous-fenêtre se déplace alors avec le pointeur. Si nécessaire, répétez l'opération jusqu'à ce que vous atteigniez l'endroit souhaité.
Menus de la zone de commandes
La zone de commandes comporte quatre boutons de menu : Fichier, Visualiser, Editer et Aller à, ce dernier étant associé à une zone de texte. Cette section présente chacun de ces boutons et décrit brièvement les options de menu correspondantes. La Figure 2-5 représente les boutons de menu de la zone de commandes du Gestionnaire de fichiers.
Figure 2-5 Boutons de menu de la zone de commandes du Gestionnaire de fichiers
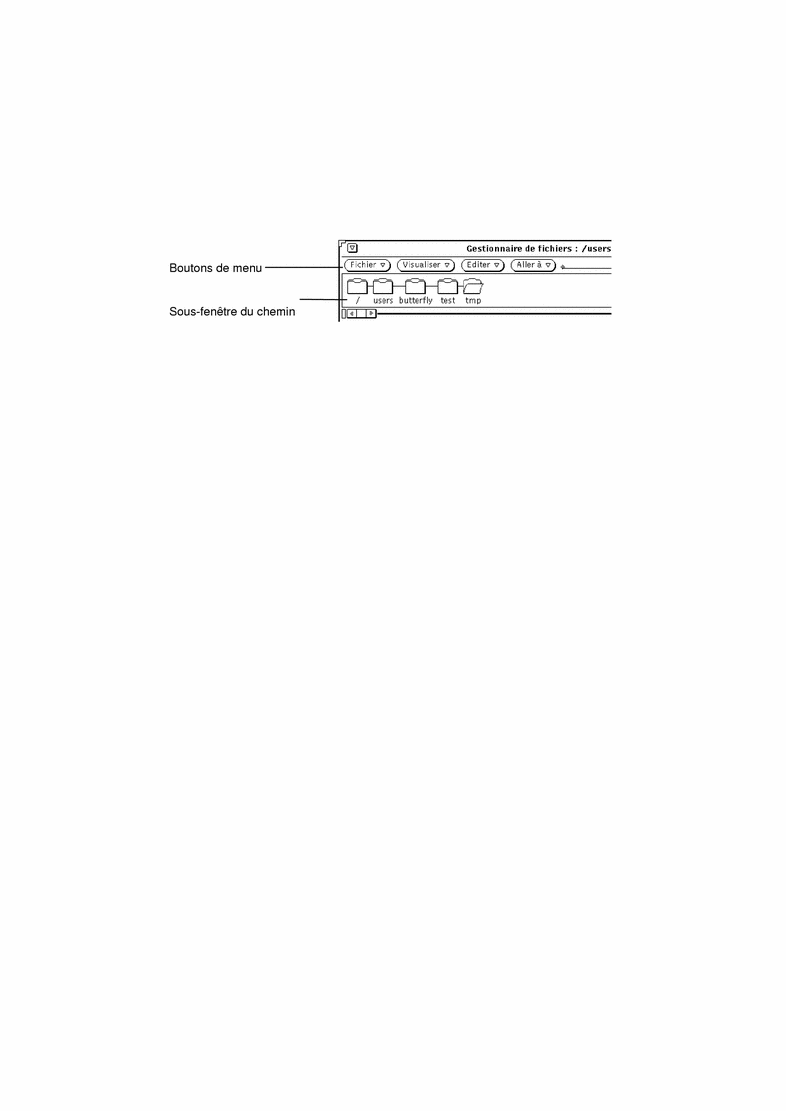
Menu Fichier
Les options du menu Fichier permettent d'exécuter diverses opérations de gestion de fichiers.
-
Ouvrir ouvre les dossiers et les fichiers sélectionnés. Cette option est désactivée tant que vous n'avez pas effectué de sélection dans la sous-fenêtre des fichiers ou du chemin.
-
Ouvrir dans l'Editeur ouvre le fichier indiqué dans l'Editeur de texte.
-
Créer un document crée un nouveau document.
-
Dupliquer crée une seconde version du ou des éléments sélectionnés.
-
Imprimer imprime l'élément sélectionné sur l'imprimante par défaut. Cette option est désactivée tant que vous n'avez pas effectué de sélection dans la sous-fenêtre des fichiers.
-
Options d'impression imprime les fichiers sélectionnés à l'aide de la commande d'impression souhaitée et sur l'imprimante indiquée. Cette option permet en outre de préciser le nombre d'exemplaires à imprimer. Elle est désactivée tant que vous n'avez pas effectué de sélection dans la sous-fenêtre des fichiers.
-
Chercher affiche une fenêtre permettant de rechercher des fichiers. Pour plus d'informations, reportez-vous à la section "Utilisation de la fenêtre pop-up Chercher".
-
Informations fournit des informations sur un fichier donné. Pour plus de détails sur ce point, reportez-vous à la section "Informations relatives aux fichiers et aux dossiers".
-
Copie à distance affiche une fenêtre permettant de réaliser des transferts à distance. Pour plus d'informations, reportez-vous à la section "Transfert de fichiers d'un système à un autre".
-
Personnaliser des commandes exécute des commandes définies par vos soins ou affiche une fenêtre Shell UNIX que vous pouvez utiliser comme toute autre fenêtre de l'Utilitaire Shell. Pour plus d'informations, reportez-vous à la section "Personnalisation de votre Gestionnaire de fichiers".
-
Contrôle disquette affiche une fenêtre, sous réserve qu'une disquette soit insérée dans le lecteur.
-
Quitter le Gestionnaire de fichiers quitte ce Gestionnaire, en conservant la disposition des icônes que vous avez définie.
Remarque :
les deux options ci-dessous ne s'affichent que si vous utilisez une disquette.
-
Formater disquette formate la disquette insérée dans le lecteur. Pour plus d'informations, reportez-vous à la section "Utilisation de supports disquette et CD ROM".
-
Renommer disquette permet de renommer la disquette insérée dans le lecteur. Pour plus d'informations, reportez-vous à la section "Modification du titre d'une disquette".
Menu Visualiser
Le bouton Visualiser de la fenêtre principale propose un menu comportant les options suivantes, qui permettent d'afficher le système de fichier sous différentes formes : Ouvrir la fenêtre Vue du dossier, Icône grande taille, Icône petite taille, Icônes classées par ordre alphabétique, Icônes classées par type, Liste triée par ordre alphabétique, Liste triée par type, Liste triée par taille, Liste triée par date et Aligner les icônes. Pour plus d'informations sur Ouvrir la fenêtre Vue du dossier, reportez-vous à la section "Vue du dossier". Sélectionnez les autres options d'affichage pour visualiser en quoi elles affectent le contenu de la sous-fenêtre des fichiers.
-
Icône grande taille affiche des icônes de taille normale, que vous pouvez déplacer au sein de la sous-fenêtre des fichiers.
-
Icône petite taille réduit la taille des icônes. Vous pouvez également les déplacer dans la sous-fenêtre des fichiers.
-
Icônes classées par ordre alphabétique trie les icônes de grande taille par ordre alphabétique.
-
Icônes classées par type trie les icônes par type de fichier et par ordre alphabétique au sein de chaque type, en plaçant d'abord les dossiers, puis les fichiers et enfin les applications
-
Pour afficher une liste plus détaillée des différents fichiers, vous avez le choix entre les options suivantes :
-
Liste triée par ordre alphabétique trie les fichiers par ordre alphabétique.
-
Liste triée par type affiche les fichiers par type et par ordre alphabétique au sein de chaque type, en plaçant d'abord les dossiers, puis les fichiers et enfin les applications.
-
Liste triée par taille trie les fichiers par taille, en commençant par le plus volumineux.
-
Liste par date trie les fichiers par date, en commençant par le plus récent.
-
-
Aligner les icônes aligne sur les points de la grille toutes les icônes ou, le cas échéant, les icônes sélectionnées. L'espacement entre les points de la grille est déterminé par l'intitulé d'icône le plus long.
Menu Editer
Le bouton Editer donne accès à un menu comportant des options d'édition.
-
Sélectionner l'ensemble sélectionne tous les fichiers figurant dans la sous-fenêtre des fichiers.
-
Couper supprime d'un dossier les icônes sélectionnées et les place dans le presse-papiers. Cette option est désactivée tant que vous n'avez pas effectué de sélection dans la sous-fenêtre des fichiers.
-
Copier copie les icônes sélectionnées dans le presse-papiers. Cette option est désactivée tant que vous n'avez pas effectué de sélection dans la sous-fenêtre des fichiers.
-
Relier permet d'établir des liens entre des fichiers. Pour plus d'informations, reportez-vous à la section "Liens entre fichiers".
-
Coller insère le contenu du presse-papiers dans le Gestionnaire de fichiers, sur le point de grille disponible le plus proche. Cette option est désactivée si le presse-papiers est vide.
-
Supprimer/Détruire supprime du dossier les fichiers sélectionnés et les place dans la Corbeille ou les détruit définitivement, selon les paramètres définis dans la fenêtre Propriétés du Gestionnaire de fichiers. Pour plus d'informations sur la Corbeille, reportez-vous à la section "Utilisation de la Corbeille".
-
Propriétés permet de personnaliser votre Gestionnaire de fichiers. Pour plus d'informations à ce sujet, reportez-vous à la section "Personnalisation de votre Gestionnaire de fichiers".
Menu et zone de texte Aller à
Les chemins affichés dans le menu Aller à (que vous pouvez définir dans la fenêtre Propriétés) vous permettent de repasser rapidement dans votre répertoire utilisateur ou dans tout autre répertoire utilisé précédemment. Vous pouvez également entrer le chemin du dossier souhaité dans la zone de texte Aller à. Pour plus d'informations, reportez-vous à la section "Utilisation de la zone de texte et du menu Aller à".
Vue du dossier
L'option Vue du dossier permet de visualiser dans une fenêtre distincte la hiérarchie d'un dossier donné. Cette fenêtre n'affiche que les dossiers et les présente sous forme d'arborescence. Vous pouvez ainsi ouvrir chaque dossier dans une fenêtre distincte en le sélectionnant puis en procédant comme suit :
Sélectionnez Visualiser => Ouvrir la fenêtre Vue du dossier.
La Figure 2-6 montre une fenêtre Vue du dossier.
Figure 2-6 Ouverture de la fenêtre Vue du dossier
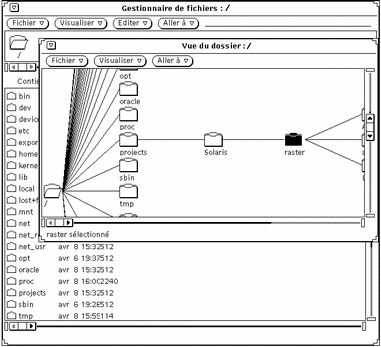
La vue hiérarchique du dossier (ou structure arborescente) constitue une autre représentation du système de fichiers UNIX. Les éléments constitutifs de ce système sont souvent comparés aux parties d'un arbre. La fenêtre Vue du dossier permet de visualiser tous les éléments du système de fichiers. Vous pouvez également y recourir pour vous placer dans n'importe quel répertoire ou fichier du système de fichiers.
On appelle racine le premier répertoire du système de fichiers, qui se ramifie en différentes branches. Par exemple, la Figure 2-13 montre le répertoire racine et les branches qui en sont issues.
A l'instar de la corrélation existant entre système de fichiers et arborescence, il existe une corrélation parent/fils, le répertoire racine constituant le répertoire parent. Un sous-répertoire comportant lui-même d'autres sous-répertoires est également considéré comme un répertoire parent. Chaque sous-répertoire d'un répertoire parent est son fils.
Le menu Fichier de la fenêtre Vue du dossier comporte les options suivantes : Ouvrir (ouvre les répertoires fils du dossier sélectionné), Ouvrir la fenêtre du dossier (affiche la sous-fenêtre de dossier du Gestionnaire de fichiers), Chercher, Informations, Copie à distance et Personnaliser des commandes.
Le menu Visualiser de la fenêtre Vue du dossier comporte les options suivantes :
-
Présentation horizontale/verticale permet de passer d'une vue horizontale à une vue verticale et inversement.
-
Montrer tous les sous-dossiers affiche tous les dossiers situés en aval du dossier sélectionné.
-
Cacher les sous-dossiers "cache" tous les sous-dossiers situés en aval du dossier sélectionné.
-
Début de Vue du dossier affiche le contenu du dossier à partir du dossier sélectionné.
-
Ajouter un parent affiche le parent du dossier sélectionné.
L'utilisation de l'option Aller à est décrite à la section "Menu et zone de texte Aller à".
Options de la fenêtre Vue du dossier
La fenêtre Vue du dossier comporte des commandes permettant de redéfinir l'arborescence d'un dossier de façon à faire apparaître uniquement les branches qui vous intéressent et à masquer les dossiers inutiles pour le travail en cours.
Si vous effectuez fréquemment des copies ou des déplacements de fichiers entre dossiers, la Vue du dossier vous sera certainement très utile pour exécuter des opérations de Drag and Drop, car elle permet d'afficher un nombre plus important de dossiers.
Lorsque vous ouvrez la fenêtre Vue du dossier, vous avez accès aux options suivantes :
Les sous-dossiers sont des dossiers situés en aval du dossier en cours dans l'arborescence. La Figure 2-7 représente une fenêtre Vue du dossier comportant la plupart des dossiers situés en aval du répertoire racine.
Figure 2-7 Exemple de fenêtre Vue du dossier
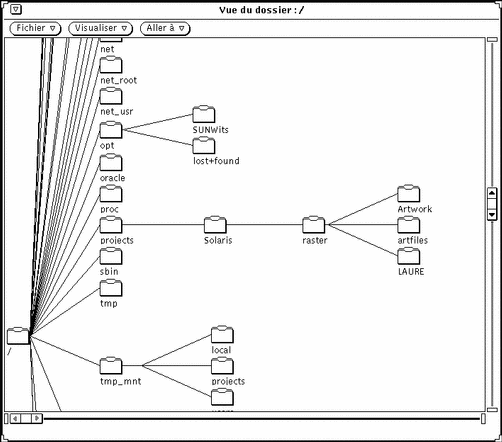
Les exemples ci-après illustrent une progression dans l'arborescence faisant appel à chacune des commandes modifiant l'affichage de la fenêtre Vue du dossier.
Si vous cliquez avec SELECT sur le dossier solaris et que vous choisissez Cacher les sous-dossiers à partir de la fenêtre Vue du dossier, vous obtenez une fenêtre semblable à celle de la Figure 2-8. Comparez cet affichage à celui de la Figure 2-7.
Figure 2-8 Résultat de l'option Cacher les sous-dossiers
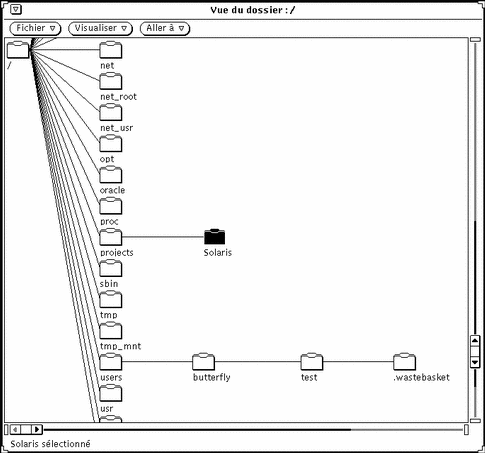
Lorsque vous choisissez Montrer tous les sous-dossiers dans le menu Visualiser de la fenêtre Vue du dossier, vous obtenez l'affichage présenté à la Figure 2-9.
Figure 2-9 Résultat de l'option Montrer tous les sous-dossiers
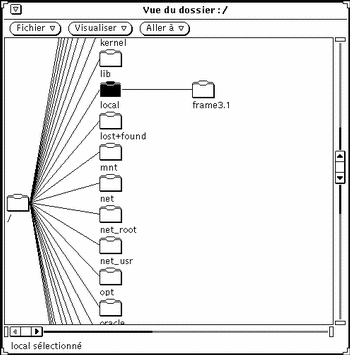
Si vous sélectionnez le dossier artfiles, puis l'option Début de Vue du dossier dans le menu Visualiser, vous modifiez l'affichage, comme illustré à la Figure 2-10.
Figure 2-10 Modification du point de départ d'une vue de dossier
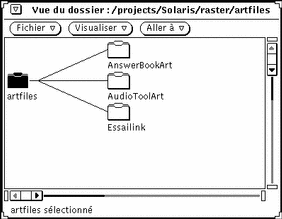
Si vous choisissez Ajouter un parent dans la fenêtre Vue du dossier, vous affichez le dossier situé en amont du répertoire courant ainsi que ses sous- dossiers, comme illustré à la Figure 2-11.
Figure 2-11 Résultat de l'option Ajouter un parent
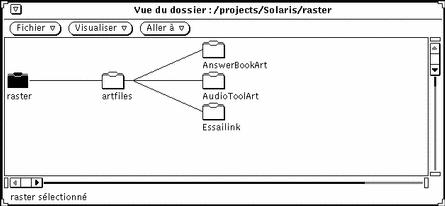
Sous-fenêtre du chemin
La sous-fenêtre du chemin situe la position en cours dans le système de fichiers.
Eléments du chemin et Vue du dossier
Le chemin affiché dans la fenêtre du Gestionnaire de fichiers comporte uniquement les dossiers correspondant au répertoire et aux sous-répertoires donnant accès au dossier en cours, à savoir le dossier que vous avez ouvert. Tous les dossiers situés en aval de celui-ci dans l'arborescence sont des sous-dossiers. La Figure 2-12 montre par exemple le chemin du dossier /projects/Solaris/raster.
Figure 2-12 Affichage d'un répertoire utilisateur dans la sous-fenêtre du chemin
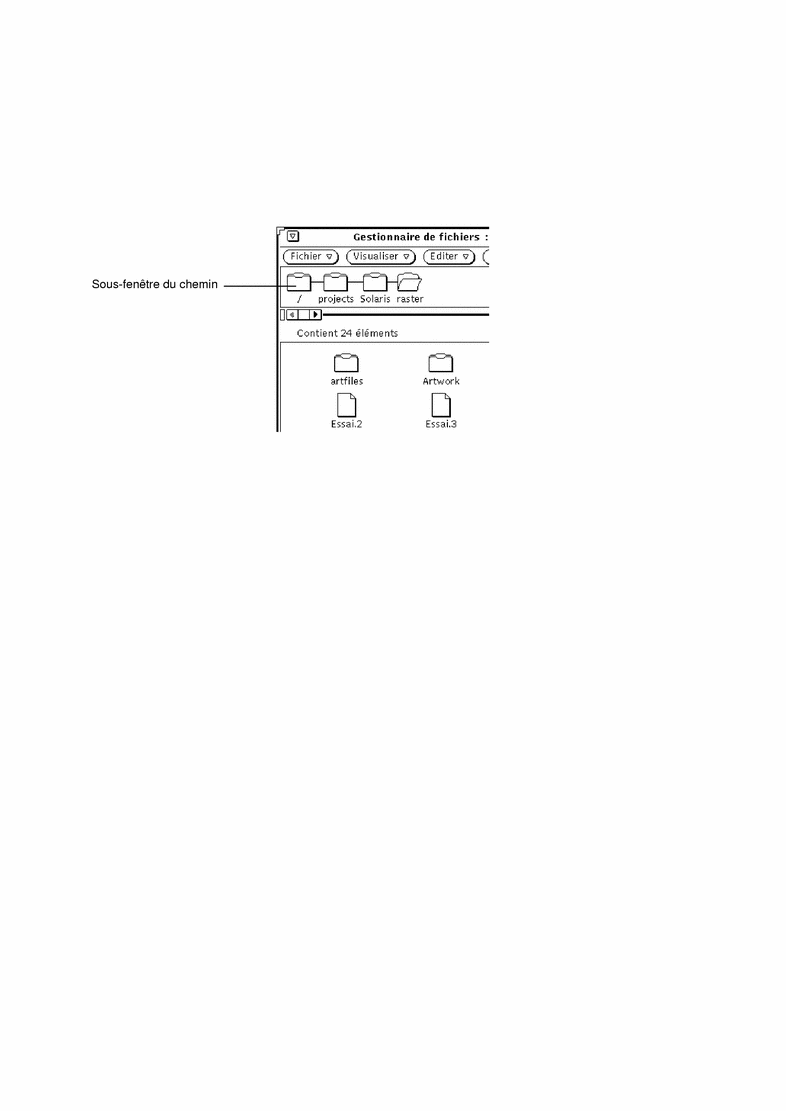
Chemin affiché
La première fois que vous lancez le Gestionnaire de fichiers, le chemin qui s'affiche est celui du répertoire de départ. La fois suivante, le Gestionnaire de fichiers réaffiche le chemin du dernier répertoire utilisé avant que vous ne quittiez le Gestionnaire, sans en modifier l'aspect. Si vous choisissez Gestionnaire de fichiers dans le sous-menu Menu des programmes, vous obtenez le chemin de votre répertoire utilisateur. Le dernier dossier de la chaîne est ouvert et son contenu affiché dans la sous-fenêtre des fichiers, comme illustré à la Figure 2-12.
Choisissez l'option Ouvrir un dossier dans le menu de la sous-fenêtre du chemin pour ouvrir le dossier sélectionné.
Pour faire apparaître le menu de la sous-fenêtre du chemin, cliquez avec MENU dans le fond de cette sous-fenêtre.
Après avoir sélectionné un dossier dans la sous-fenêtre du chemin, vous avez accès à toutes les commandes de la fenêtre principale à l'exception de Dupliquer, Imprimer, Options d'impression, Formater disquette et Renommer disquette.
Figure 2-13 Exemple de vue horizontale du dossier (structure arborescente)
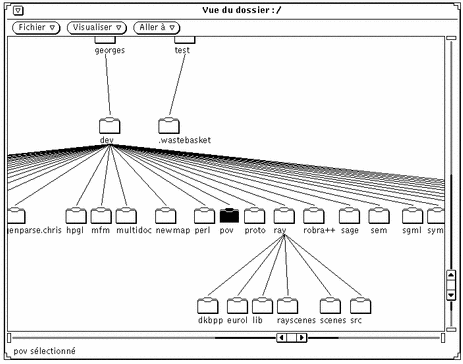
Lorsque vous passez d'un dossier à l'autre en cliquant deux fois avec SELECT sur les dossiers que vous souhaitez ouvrir, la vue du dossier se développe de façon à faire apparaître les sous-dossiers et à réorganiser les autres branches de l'arborescence du système de fichiers.
L'icône d'un dossier s'ouvre pour indiquer que ce dossier a été ouvert. Par exemple, la Figure 2-13 illustre l'ouverture du dossier egret.
Vous pouvez augmenter ou réduire le nombre de fichiers affichés dans la fenêtre Vue du dossier à l'aide des options du menu Visualiser de la fenêtre Vue du dossier. Vous pouvez ainsi passer d'une vue horizontale à une vue verticale, afficher tous les sous-dossiers, cacher des dossiers, choisir le point de départ de la vue ou ajouter un parent. Lorsque vous sélectionnez l'une des options du menu Visualiser, le Gestionnaire de fichiers la mémorise et la fois suivante, il réaffiche la vue telle que vous l'avez laissée. Pour d'autres exemples d'affichage, reportez-vous à la section "Personnalisation de votre Gestionnaire de fichiers".
Sous-fenêtre des fichiers
La sous-fenêtre des fichiers affiche le contenu du dossier ouvert dans la sous-fenêtre du chemin. La première fois que vous lancez le Gestionnaire de fichiers, la sous-fenêtre des fichiers contient des icônes en dessous desquelles figure le nom des fichiers correspondants, comme illustré à la Figure 2-14.
Figure 2-14 Icônes de la sous-fenêtre des fichiers
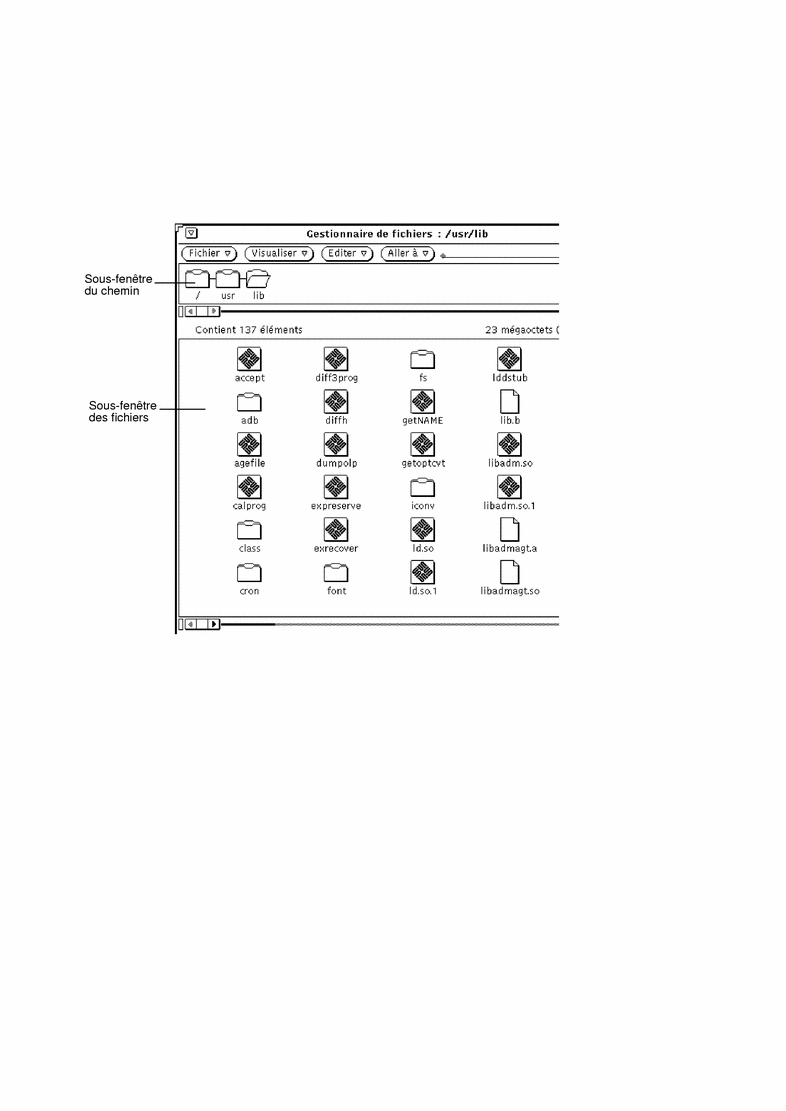
Menu pop-up de la sous-fenêtre des fichiers
Pour utiliser le menu de la sous-fenêtre des fichiers, procédez comme suit :
Cliquez avec MENU dans la sous-fenêtre des fichiers.
Selon que vous avez sélectionné un dossier ou un fichier, vous pouvez accéder à tout ou partie des options de ce menu : Sélectionner l'ensemble, Couper, Copier, Relier, Coller, Supprimer, Imprimer, Options d'impression et Aligner la sélection. Reportez-vous à la section "Menu Fichier" pour plus d'informations sur Couper, Copier, Coller et Supprimer, à la section "Liens entre fichiers" pour plus d'informations sur l'option Relier, et à la section "Menu Visualiser", pour plus d'informations sur l'option Aligner la sélection.
Autres options d'affichage
Vous pouvez modifier l'affichage des icônes dans la sous-fenêtre des fichiers en utilisant les options du menu Visualiser. Il est également possible de modifier les paramètres d'affichage par défaut dans la fenêtre Propriétés. Pour plus d'informations, reportez-vous à la section "Paramètres du dossier en cours" ou "Valeurs par défaut du nouveau dossier".
Icône grande taille
Choisissez Icône grande taille dans le menu Visualiser pour afficher une série d'icônes en taille standard, le nom de chacune étant centré sous l'icône, comme illustré à la Figure 2-14. Les images d'application définies dans l'Utilitaire d'assemblage sont également affichées. Vous pouvez déplacer toutes ces icônes dans la sous-fenêtre.
Remarque :
si vous triez des icônes de grande taille, vous perdez toutes les données relatives à leur positionnement pour la vue correspondante.
Icône petite taille
Choisissez Icône petite taille dans le menu Visualiser pour afficher une série d'icônes de petite taille, le nom de chacune étant centré sous l'icône. Cet affichage permet de distinguer les dossiers, les fichiers de données et les fichiers programme exécutables. Les différentes icônes de petite taille sont représentées à la Figure 2-15.
Figure 2-15 Affichage d'icônes de petite taille dans le Gestionnaire de fichiers
Remarque :
contrairement aux icônes de grande taille, les icônes de petite taille ne sont pas compatibles avec l'affichage d'images personnalisées en remplacement des icônes de fichier.
Icônes classées par ordre alphabétique
Choisissez cette option pour afficher des icônes de grande taille triées par ordre alphabétique.
Icônes classées par type
Choisissez cette option pour visualiser le contenu des dossiers comportant plusieurs types d'icônes. Elle affiche d'abord les icônes de dossiers, puis les icônes de fichiers ou de documents, et enfin les icônes d'applications ou de programmes.
Liste triée par ordre alphabétique
Choisissez cette option pour afficher une liste d'icônes suivies du nom des fichiers correspondants, comme illustré à la Figure 2-16. Vous pouvez sélectionner et manipuler les icônes de petite taille de la même façon que les icônes de taille standard. Cette option présente une entrée par ligne selon le format par défaut suivant : icône, nom, taille et date.
Figure 2-16 Affichage sous forme de liste
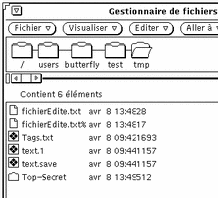
Lorsque vous utilisez le menu Visualiser, vous pouvez afficher des informations supplémentaires sur chaque fichier, telles que sa date, sa taille, son propriétaire, ses droits et les liens établis avec d'autres fichiers. Si vous affichez l'un de ces attributs, le mode d'affichage est modifié de façon à présenter un élément par ligne. Pour plus de détails sur les informations relatives aux fichiers (ou propriétés des fichiers), reportez-vous à la section "Informations relatives aux fichiers et aux dossiers". Vous pouvez définir de nouveaux attributs d'affichage par défaut dans la fenêtre de personnalisation de la vue d'un dossier. Pour plus d'informations, reportez-vous à la section "Valeurs par défaut du nouveau dossier" ou "Paramètres du dossier en cours".
Liste triée par taille
Choisissez cette option pour afficher vos fichiers du plus volumineux au moins volumineux (en kilo-octets).
Liste triée par date
Choisissez cette option pour afficher vos fichiers du plus récent (date de la dernière modification) au plus ancien.
Ouverture de fichiers
Lorsque vous sélectionnez et ouvrez un fichier de données, le système lance l'application qui convient et affiche les données correspondantes dans l'une des fenêtres de l'application. Lorsque vous sélectionnez et ouvrez une application ou un fichier exécutable, il lance l'application correspondante. Dans le cas de scripts Shell exécutables, il affiche un avis demandant si vous souhaitez exécuter la commande dans une fenêtre de l'Utilitaire Shell. Vous pouvez modifier les propriétés selon que vous souhaitez ouvrir vos fichiers dans une seule fenêtre ou dans des fenêtres distinctes. Pour plus d'informations, reportez-vous à la section "Valeurs par défaut".
Pour ouvrir des dossiers, des fichiers et des applications à partir de la sous- fenêtre des fichiers, choisissez l'une des méthodes ci-dessous :
-
Effectuez un Drag and Drop pour déposer les dossiers souhaités dans l'espace de travail.
-
Effectuez un Drag and Drop pour déposer les fichiers ou les applications souhaitées dans l'espace de travail, puis utilisez le menu ou cliquez deux fois avec SELECT sur l'icône ou dans la fenêtre ouverte.
-
Choisissez Fichier => Ouvrir ou cliquez deux fois avec SELECT sur l'icône du fichier de données ou de l'application souhaitée.
Remarque :
lorsque vous ouvrez un fichier ou une application dans l'espace de travail à partir du Gestionnaire de fichiers, vous ne pouvez pas la refermer ou la quitter en la replaçant dans ce dernier à l'aide de la souris, mais vous devez sélectionner Quitter dans le menu Fenêtre de l'application.
Création de fichiers et de dossiers
Vous pouvez créer des fichiers et des dossiers dans la sous-fenêtre des fichiers. Ils sont rangés dans le dossier à partir duquel ils ont été créés.
Pour créer un fichier ou un dossier, procédez comme suit :
-
Veillez à vous placer dans le dossier dans lequel vous souhaitez créer un fichier ou un dossier.
Sélectionnez si nécessaire un autre dossier et cliquez sur Ouvrir.
-
Dans le menu Fichier, choisissez Créer un document ou Créer un dossier.
Le système crée dans la sous-fenêtre des fichiers un fichier vide qu'il nomme NouveauDocument (s'il s'agit d'un fichier) ou NouveauDossier (s'il s'agit d'un dossier). Les nouveaux documents et dossiers suivants sont numérotés selon leur ordre de création. Par exemple, si vous créez un fichier NouveauDocument alors qu'il en existe déjà un, il prend le nom de NouveauDocument.1. Le nouveau document suivant sera nommé NouveauDocument.2, et ainsi de suite. Le nom du nouveau document ou dossier est mis en évidence et souligné à son premier affichage, pour indiquer que vous pouvez le renommer. La Figure 2-17 présente un nouveau dossier dans la sous-fenêtre des fichiers.
Figure 2-17 Nouveau dossier dans la sous-fenêtre des fichiers
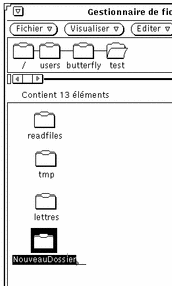
Attribution d'un nom à un document ou à un dossier
Lorsque le nom d'un fichier ou d'un dossier est mis en évidence et souligné, il est alors possible de le modifier. Pour ce faire, cliquez sur le nom concerné avec SELECT pour le sélectionner et faire apparaître cette zone de texte. Modifiez ensuite son contenu comme pour une zone de texte normale, puis appuyez sur Return ou cliquez avec SELECT sur le fond de la sous-fenêtre des fichiers. Vous pouvez aussi modifier le nom d'un fichier dans la fenêtre Informations. Pour plus de détails, reportez-vous à la section "Informations relatives aux fichiers et aux dossiers".
Déplacement et copie de fichiers
Vous pouvez déplacer et copier les icônes figurant dans la sous-fenêtre des fichiers à l'aide des commandes Couper, Copier, Coller, de l'option Dupliquer du menu Fichier ou des opérations de Drag and Drop.
Utilisation des fonctions Couper, Copier et Coller
Vous pouvez déplacer ou copier des fichiers dans le Gestionnaire de fichiers à l'aide des commandes Couper, Copier et Coller disponibles dans le menu Editer, dans le menu de la sous-fenêtre des fichiers, et sur les touches du pavé de gauche du clavier. Certains claviers disposent de ces touches Cut, Copy et Paste ; si ce n'est pas le cas pour le vôtre, vous pouvez utiliser les équivalents clavier du Chapitre 1.
Les éléments coupés ne sont pas supprimés mais enregistrés momentanément dans le presse-papiers. Ce dernier ne peut toutefois contenir qu'un élément ou groupe d'éléments à la fois.
Remarque :
tout élément placé dans le presse-papiers à l'aide de la commande Couper remplace et détruit les données qui s'y trouvent.
Déplacement ou copie de fichiers et de dossiers à l'aide des commandes Couper et Coller
Pour déplacer ou copier des dossiers ou des fichiers à l'aide du presse-papiers, procédez comme suit :
-
Sélectionnez le(s) fichier(s) concerné(s).
La ou les icônes correspondantes sont sélectionnées. Pour déplacer un groupe de fichiers ou de dossiers, cliquez avec ADJUST sur chaque icône pour l'ajouter au groupe. Cliquez à nouveau avec ADJUST sur une icône déjà sélectionnée pour la désélectionner et la retirer du groupe.
-
Choisissez Couper ou Copier dans le menu Editer.
Utilisez Couper ou Copier pour réaliser des copies de fichiers. Le ou les fichiers sont déplacés ou copiés dans le presse-papiers, selon le cas. Vous pouvez utiliser les touches Couper et Coller si elles sont sur votre clavier, ou la combinaison touche meta-x (Couper) et meta-c (Copier). (Sur systèmes x86 et PowerPCTM, la touche meta correspond à Control-Alt).
Un message vous en avise dans la zone des messages située au bas du Gestionnaire de fichiers, comme illustré à la Figure 2-18.
Figure 2-18 Message affiché lors du déplacement de fichiers vers le presse-papiers à l'aide de Couper

-
Ouvrez le dossier de destination des fichiers.
-
Choisissez Coller dans le menu Editer ou dans le menu de la sous-fenêtre des fichiers.
Appuyez sur la touche Paste (Coller) du clavier si elle existe. Vous pouvez aussi utiliser la combinaison meta-v. (Sur systèmes x86 et PowerPCTM, la touche meta correspond à Control-Alt).
Utilisation du Drag and Drop dans le Gestionnaire de fichiers
Vous pouvez recourir aux opérations de Drag and Drop pour copier ou déplacer des fichiers de la fenêtre Vue du dossier, la sous-fenêtre du chemin ou la sous-fenêtre des fichiers vers les destinations suivantes :
-
Une icône de dossier figurant dans la sous-fenêtre du chemin, la sous- fenêtre des fichiers ou la fenêtre Vue du dossier
-
Le fond d'une sous-fenêtre des fichiers ouverte dans le Gestionnaire de fichiers
-
L'icône ou la fenêtre Corbeille
-
Une icône de dossier figurant dans l'espace de travail
Vous pouvez effectuer un Drag and Drop entre les divers éléments suivants des utilitaires :
-
L'icône ou la fenêtre Composer un message de la Messagerie (sous-fenêtre Documents joints)
-
L'icône, la sous-fenêtre de texte ou la cible de Drag and Drop de l'Editeur de texte
-
L'icône ou la cible de Drag and Drop des Utilitaires d'impression, d'enregistrement et de prise de vue, de l'Utilitaire audio ou de toute autre application acceptant les opérations de Drag and Drop
Déplacement ou copie de fichiers et de dossiers par Drag and Drop
Pour déplacer ou copier un fichier ou un dossier vers un autre dossier du Gestionnaire de fichiers lorsque l'icône source et l'icône de destination sont toutes deux affichées, procédez comme suit :
-
Sélectionnez les fichiers ou dossiers que vous souhaitez copier ou déplacer.
-
Pour effectuer un déplacement, cliquez avec SELECT sur un fichier sélectionné et déplacez le pointeur jusqu'au dossier de destination. Pour effectuer une copie, cliquez avec SELECT sur un fichier sélectionné tout en appuyant sur la touche Control, et déplacez le pointeur jusqu'au dossier de destination.
Le bout de la flèche indique la destination de l'opération de déplacement.
-
Relâchez le bouton SELECT.
Le fichier ou le dossier est copié ou déplacé vers le dossier souhaité.
Déplacement d'une icône de document vers l'espace de travail par Drag and Drop
Vous pouvez déplacer des icônes de fichiers de données depuis le Gestionnaire de fichiers vers l'espace de travail. Lorsque vous déposez l'icône dans l'espace de travail, le système lance l'application appropriée et ouvre le fichier.
Déplacement d'un dossier vers l'espace de travail par Drag and Drop
Vous pouvez déplacer un dossier du Gestionnaire de fichiers vers l'espace de travail. Lorsque vous le déposez dans l'espace de travail, le système l'ouvre et affiche son contenu dans une nouvelle fenêtre. Si vous changez fréquemment de répertoire, vous pouvez utiliser cette fonction pour afficher le contenu de plusieurs dossiers à la fois.
Pour déplacer un dossier vers l'espace de travail par Drag and Drop, procédez comme suit :
-
Cliquez avec SELECT sur le dossier pour le sélectionner.
-
Maintenez SELECT enfoncé et déplacez le dossier vers l'espace de travail.
-
Relâchez le bouton SELECT.
La fenêtre s'ouvre et affiche le contenu de ce dossier, comme illustré à la Figure 2-19.
Figure 2-19 Dossier ouvert dans une nouvelle fenêtre du Gestionnaire de fichiers
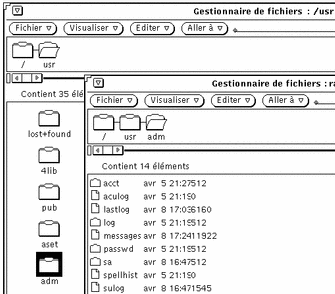
-
Réduisez le dossier en icône dans l'espace de travail.
Drag and Drop entre utilitaires
Les différentes méthodes permettant d'effectuer un Drag and Drop entre deux utilitaires sont exposées ci-après.
Déplacement d'un fichier d'une application à une autre par Drag and Drop
Il est possible de recourir au Drag and Drop pour déplacer un fichier du Gestionnaire de fichiers vers une autre application, que celle-ci soit ouverte ou affichée sous forme d'icône. Si le format du fichier déposé dans la fenêtre ou sur l'icône de l'application est incompatible avec celle-ci, l'opération de copie ou de déplacement n'est pas exécutée.
Lorsque vous déposez un fichier dans la cible de Drag and Drop ou sur l'icône d'une application, le système le charge dans cette application. Pour exécuter ce type d'opération, procédez comme suit :
-
Dans le Gestionnaire de fichiers, cliquez avec SELECT sur l'icône du fichier à charger.
-
Déplacez l'icône jusqu'à l'icône ou la cible de Drag and Drop de l'application et relâchez le bouton SELECT.
Le fichier est alors chargé dans l'application indiquée. Sachez que lorsque vous déplacez un fichier par Drag and Drop du Gestionnaire de fichiers vers une application, ce fichier est en fait copié dans l'application, l'original étant conservé dans le Gestionnaire de fichiers. Ainsi, si vous déplacez un fichier vers l'Utilitaire d'impression, l'original n'est pas supprimé du Gestionnaire de fichiers après impression.
Si le format du fichier n'est pas accepté par l'application, le système ne charge pas le fichier. Tout déplacement d'un fichier de type incompatible vers une fenêtre ouverte ou tout autre emplacement inadéquat donne lieu à l'affichage d'un message d'erreur dans la zone des messages située au bas de la fenêtre de destination.
Déplacement de messages vers le Gestionnaire de fichiers par Drag and Drop
Lorsque vous recevez un message de la Messagerie électronique, vous pouvez recourir au Drag and Drop pour déplacer un à un les différents documents joints ou bien l'intégralité du message vers le Gestionnaire de fichiers. Pour plus d'informations sur les documents joints aux messages, reportez-vous à la section Failed Cross Reference Format.
Copie de documents joints à un message dans le Gestionnaire de fichiers
Lorsque vous recevez un message comportant des documents joints, vous pouvez déplacer tout ou partie de ces documents vers le Gestionnaire de fichiers par Drag and Drop. Vous disposez alors de fichiers de documents joints que vous pouvez manipuler comme tout autre fichier du Gestionnaire de fichiers. Pour déplacer des documents joints vers le Gestionnaire de fichiers, procédez comme suit :
-
Ouvrez le Gestionnaire de fichiers et la Messagerie.
-
Dans le Gestionnaire de fichiers, ouvrez la fenêtre du dossier dans lequel vous souhaitez placer le(s) document(s) joint(s).
-
Dans la Messagerie, cliquez avec SELECT sur le premier document joint à déplacer ou à copier, puis éventuellement avec ADJUST sur tout autre document joint à ajouter.
-
Appuyez sur SELECT et déplacez le pointeur.
Un petit glyphe correspondant au type du fichier déplacé apparaît, comme illustré à la Figure 2-20.
Figure 2-20 Déplacement par Drag and Drop vers le Gestionnaire de fichiers d'un document joint à un message
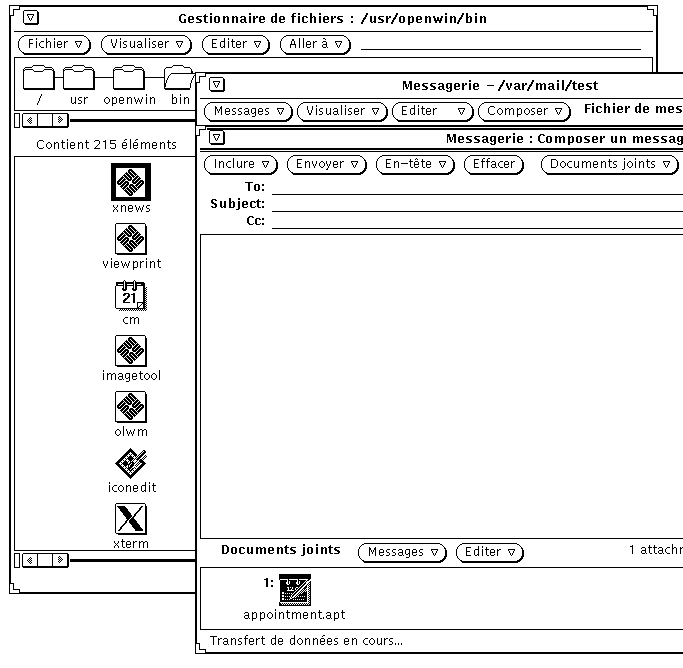
-
Déplacez le pointeur jusqu'à la sous-fenêtre des fichiers du Gestionnaire de fichiers et relâchez le bouton SELECT.
Les documents joints s'affichent dans le Gestionnaire de fichiers, sous le même nom et le même type de fichier que les originaux.
Copie intégrale de messages vers le Gestionnaire de fichiers
Il est possible de copier dans le Gestionnaire de fichiers l'intégralité d'un message, documents joints compris. Le message et les documents joints sont associés au sein d'un fichier unique. Les messages dépourvus de documents joints que vous copiez dans le Gestionnaire de fichiers par Drag and Drop sont sauvegardés comme de simples fichiers texte. Pour copier l'intégralité d'un message, procédez comme suit :
-
Ouvrez le Gestionnaire de fichiers et la Messagerie.
-
Dans le Gestionnaire de fichiers, ouvrez la fenêtre du dossier dans lequel vous souhaitez placer le(s) message(s).
-
Dans la Messagerie, cliquez avec SELECT sur l'en-tête du message à copier ou à déplacer.
-
Appuyez sur SELECT et déplacez le pointeur.
Une petite icône de fichier de messages (enveloppe) apparaît, comme illustré à la Figure 2-21. Vous pouvez relâcher la touche Control dès que cette icône s'affiche.
Figure 2-21 Déplacement d'un message vers le Gestionnaire de fichiers par Drag and Drop
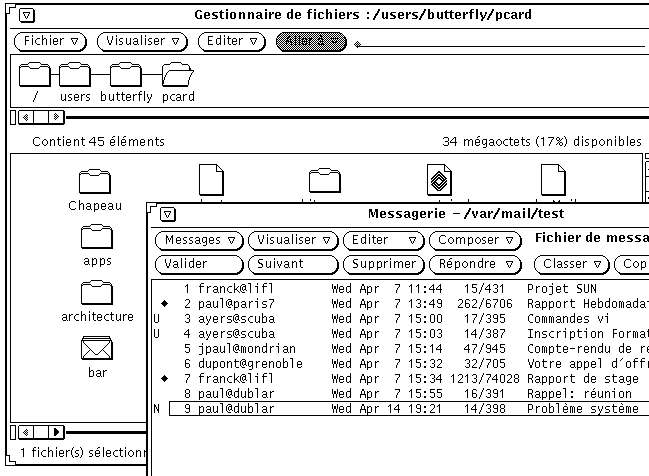
-
Déplacez le pointeur vers la sous-fenêtre des fichiers du Gestionnaire de fichiers et relâchez le bouton SELECT.
La première fois que vous déplacez un message vers le Gestionnaire de fichiers, il est placé dans un fichier nommé mailfile. Ce fichier est nommé mailfile0 si mailfile existe déjà, mailfile1 si mailfile et mailfile0 existent déjà, et ainsi de suite.
Vous pouvez également utiliser le Drag and Drop pour placer un message sur l'icône d'un fichier de messages figurant dans le Gestionnaire de fichiers, et l'ajouter à ce fichier.
Transfert de fichiers d'un système à un autre
Pour transférer des fichiers de votre système vers un autre système, procédez comme suit :
-
Affichez la fenêtre Copie à distance, en choisissant Copie à distance dans le menu Fichier.
Si vous avez sélectionné des fichiers, le nom de votre machine ou de votre station est affiché dans la zone Machine sous Origine, et le nom des fichiers concernés dans la zone Chemin, comme illustré à la Figure 2-22.
Figure 2-22 Fenêtre Copie à distance
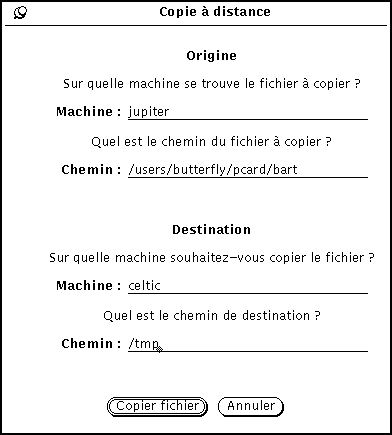
-
Indiquez le nom de la machine de destination dans la zone Machine, sous Destination.
-
Indiquez le chemin dans la zone Chemin, sous Destination.
-
Cliquez avec SELECT sur le bouton Copier fichier pour lancer le transfert.
Pendant le transfert, ce bouton affiche un symbole indiquant que le transfert est en cours.
Pour transférer sur votre système des fichiers appartenant à un autre système, vous devez connaître le nom et le chemin des fichiers concernés. Pour exécuter ce type d'opération procédez comme suit :
-
Indiquez le nom de la machine distante dans la zone Machine, sous Origine.
-
Entrez le chemin complet et le nom du fichier à transférer dans la zone Chemin, sous Origine.
-
Ne complétez pas les zones sous Destination, ou précisez le nom de votre machine.
-
Indiquez le chemin et le nom du fichier à transférer dans la zone Chemin, sous Destination.
-
Cliquez avec SELECT sur le bouton Copier fichier pour lancer le transfert.
Ce bouton est grisé jusqu'à la fin du transfert. Si un problème survient pendant cette opération, des messages d'erreur apparaissent dans la zone des messages, située au bas de la fenêtre active du Gestionnaire de fichiers.
Impression de fichiers
Pour imprimer des fichiers à partir du Gestionnaire de fichiers, vous avez le choix entre trois méthodes :
-
Sélectionner les fichiers dans la sous-fenêtre des fichiers et les déplacer par Drag and Drop jusqu'à l'Utilitaire d'impression. Les fichiers sont alors imprimés selon la commande d'impression par défaut associée à l'icône dans la base de données de l`Utilitaire d'assemblage. Pour plus d'informations sur l'utilisation de l'Utilitaire d'impression et sur les liens d'impression, reportez-vous respectivement au Chapitre 10 et au Chapitre 16.
-
Sélectionner des fichiers dans la sous-fenêtre des fichiers et choisir Options d'impression ou Imprimer dans le menu Fichier ou dans le menu de la sous-fenêtre des fichiers. Ces options de menu sont désactivées tant que vous n'avez pas sélectionné de fichier. Imprimer imprime les fichiers selon la commande d'impression définie dans la base de données de l'Utilitaire d'assemblage, le cas échéant. Options d'impression les imprime selon la commande d'impression par défaut indiquée dans la fenêtre Propriétés du Gestionnaire de fichiers. Pour plus d'informations sur les propriétés et sur les liens d'impression, reportez-vous respectivement à la section "Personnalisation de votre Gestionnaire de fichiers" et au Chapitre 16.
-
Mettre en évidence l'option Options d'impression (ou Imprimer) dans le menu Fichier ou dans le menu de la sous-fenêtre des fichiers pour faire apparaître la fenêtre Options d'impression, qui permet notamment d'imprimer un fichier en utilisant une commande d'impression autre que la commande par défaut ou d'utiliser une autre imprimante. La Figure 2-23 représente une fenêtre Options d'impression faisant référence à une autre imprimante (dans la zone de texte). Dans la commande d'impression, tapez $FILE à l'endroit où vous souhaitez insérer le nom du fichier.
Figure 2-23 Fenêtre Options d'impression
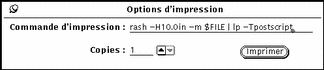
Recherche de fichiers et de dossiers
Le Gestionnaire de fichiers propose trois méthodes de recherche des fichiers et des dossiers :
-
Utilisation de la zone de texte et du bouton de menu Aller à ;
-
Recherche par chaîne de texte dans la sous-fenêtre des fichiers ;
-
Utilisation de la fenêtre Chercher.
Cette section décrit ces trois méthodes de recherche.
Utilisation de la zone de texte et du menu Aller à
Le menu Aller à affiche la liste des dossiers que vous avez ouverts depuis le début de la session Gestionnaire de fichiers. Votre dossier utilisateur en constitue l'élément par défaut. Le menu comporte ensuite dix autres éléments (par défaut) correspondant aux dix derniers dossiers ouverts. Vous pouvez modifier ce nombre. Pour revenir à l'un de ces dossiers, choisissez le chemin correspondant dans le menu Aller à. Vous pouvez aussi ajouter des éléments au menu. Pour plus d'informations sur la procédure à suivre pour effectuer ces modifications, reportez-vous à la section "Valeurs par défaut du menu Aller à".
Si vous connaissez le chemin du dossier à ouvrir, ou le nom et le chemin du fichier à sélectionner, entrez ces données dans la zone de texte Aller à, puis appuyez sur Return ou cliquez avec SELECT sur le bouton Aller à.
Lorsque vous indiquez un chemin, le système ouvre le dossier correspondant et affiche son contenu dans la sous-fenêtre des fichiers. Si vous indiquez un chemin et un nom de fichier, le système ouvre également le dossier indiqué et affiche son contenu dans la sous-fenêtre des fichiers, puis localise le fichier et fait défiler la fenêtre de façon à le faire apparaître, et le sélectionne.
Utilisation d'un schéma de recherche pour localiser un fichier
Vous pouvez rechercher dans la sous-fenêtre des fichiers en cours un groupe de fichiers dont les noms comportent des caractères communs en utilisant des caractères génériques. Pour ce faire, entrez un schéma de recherche dans la zone Aller à ou sélectionnez la chaîne correspondante à l'aide du pointeur dans la sous-fenêtre des fichiers.
Utilisation d'un schéma de recherche dans la zone de texte Aller à
Le caractère étoile (*) s'utilise pour représenter une chaîne quelconque. Si vous entrez *.rs dans la zone Aller à et que vous appuyez sur Return ou que vous cliquez sur le bouton Aller à avec SELECT, tous les fichiers dont le nom se termine par .rs sont sélectionnés. La Figure 2-24 représente une sous-fenêtre des fichiers contenant tous les fichiers *.rs.
Figure 2-24 Indication d'un schéma de recherche dans la zone Aller à pour sélectionner un groupe de fichiers apparentés
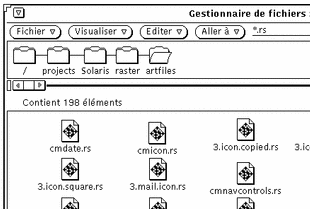
Utilisation d'un schéma de recherche dans la sous-fenêtre des fichiers
Vous pouvez également entrer un schéma de recherche de fichiers dans la sous-fenêtre des fichiers après y avoir placé le pointeur.
Le schéma indiqué s'affiche dans la zone située au bas de la fenêtre. Tous les fichiers qui correspondent à ce schéma sont sélectionnés à mesure que vous le tapez. Par exemple, lorsque vous tapez c, le schéma pris en compte est c*, ce qui sélectionne tous les fichiers dont le nom commence par c. Si vous ajoutez un h, le schéma pris en compte est ch*, ce qui réduit la sélection aux fichiers dont le nom commence par ch. Si vous tapez ensuite un a, le schéma pris en compte est cha* et les fichiers dont le nom commence par cha sont sélectionnés, et ainsi de suite. Lorsque vous avez terminé d'entrer votre schéma de recherche, appuyez sur Return. Si aucun fichier ne correspond à ce schéma de recherche, un message d'erreur apparaît dans la zone des messages
Utilisation de la fenêtre pop-up Chercher
Si vous ne connaissez pas ou que vous avez oublié l'emplacement exact d'un fichier ou d'un dossier, ou encore si vous recherchez un groupe de fichiers répondant à des critères donnés, utilisez la fenêtre pop-up Chercher. Elle s'affiche lorsque vous choisissez Chercher dans le menu Fichier. Cette fenêtre est représentée à la Figure 2-25.
Figure 2-25 Fenêtre Chercher
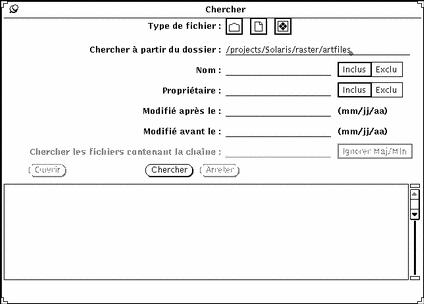
Recherche de fichiers à l'aide de la fenêtre Chercher
Pour rechercher un fichier ou un groupe de fichiers, complétez tout ou partie des zones de texte, selon le type de recherche souhaité.
-
Le paramètre Type de fichier permet d'indiquer si vous souhaitez faire porter la recherche sur les dossiers, les fichiers de données, les applications, les fichiers exécutables ou sur une combinaison de ces différents éléments. Les icônes en réduction affichées dans cette zone de choix sont les mêmes que celles qui sont présentées à la Figure 2-15.
-
Dans la zone de texte Chercher à partir du dossier, indiquez à partir de quel point du système de fichiers vous souhaitez commencer la recherche. Elle débutera au dossier indiqué, en tenant compte de tous ses sous-dossiers.
-
Dans la zone de texte Nom, entrez le nom du fichier à rechercher ou un schéma de recherche. Les options Inclus et Exclus permettent d'utiliser ou non le schéma lors de la recherche.
-
La zone de texte Propriétaire permet de rechercher des fichiers en fonction de leur propriétaire, ou d'exclure un propriétaire donné de la recherche.
-
Complétez l'une des zones Modifié avant le et Modifié après le, ou les deux, pour limiter votre recherche à un intervalle de temps donné. La date indiquée doit au moins préciser le jour et le mois.
-
La zone de texte Chercher les fichiers contenant la chaîne permet de rechercher des fichiers en fonction d'un contenu précis. Par exemple, pour retrouver tous les fichiers dans lesquels le nom de produit DeskSet est mentionné, tapez DeskSet dans cette zone. Si vous cliquez sur Ignorer Maj/Min, tous les noms de fichiers contenant la chaîne "DeskSet" s'affichent dans la liste défilante, indépendamment de la casse de la chaîne de caractères à rechercher.
Une fois toutes les zones complétées, cliquez avec SELECT sur le bouton Chercher. Lorsqu'une recherche est lancée, le bouton Arrêter est activé pour vous permettre d'interrompre la recherche à tout moment en cliquant avec SELECT.
La recherche terminée, tous les fichiers correspondant au schéma de recherche sont affichés dans la liste défilante située dans la partie inférieure de la fenêtre Chercher. Si vous avez complété plusieurs zones, les fichiers affichés correspondent à tous les critères que vous avez définis. La Figure 2-26 présente un exemple de recherche portant sur une chaîne donnée. Le Gestionnaire de fichiers a identifié 37 fichiers comportant la chaîne indiquée (sept d'entre eux apparaissent sur la figure, les autres nécessitant que vous fassiez défiler la fenêtre).
Figure 2-26 Exemple de recherche
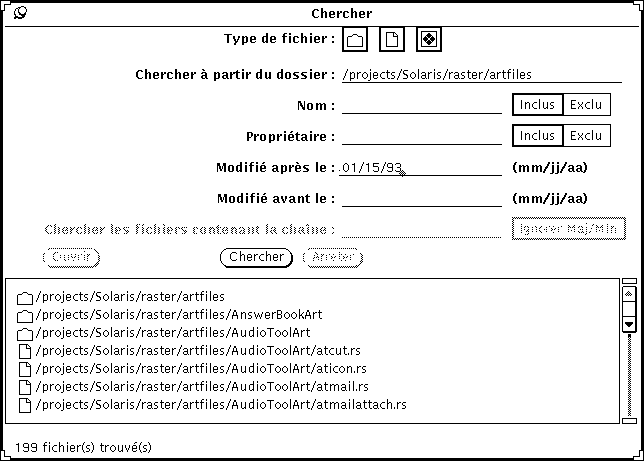
A partir de la liste défilante de la fenêtre Chercher, vous ne pouvez sélectionner et ouvrir qu'un fichier à la fois, en procédant comme suit : placez le pointeur sur la ligne correspondant au fichier souhaité et cliquez avec SELECT pour mettre cette ligne en évidence et activer le bouton Ouvrir. Cliquez ensuite sur ce bouton avec SELECT pour ouvrir le fichier dont le nom est mis en évidence.
Utilisation de la Corbeille
La Corbeille est une zone d'enregistrement temporaire destinée aux fichiers que vous supprimez de votre système de fichiers. Lorsque vous lancez le Gestionnaire de fichiers, le système crée et affiche automatiquement une Corbeille sous forme d'icône. Vous pouvez la placer où bon vous semble dans l'espace de travail.
Lorsque la Corbeille ne contient pas de fichiers, son icône représente une corbeille vide. Lorsque vous y placez un fichier, son aspect change pour vous indiquer qu'elle contient au moins un fichier. La Figure 2-27 présente les deux icônes correspondant à ces deux états de la Corbeille.
Figure 2-27 Icônes de la Corbeille (vide et contenant des fichiers)
Pour déplacer des dossiers ou des fichiers vers la Corbeille, sélectionnez-les puis effectuez un Drag and Drop pour les placer sur l'icône ou dans la fenêtre Corbeille, ou choisissez Supprimer dans le menu Editer.
Les fichiers placés dans la Corbeille sont enregistrés dans le dossier .wastebasket de votre répertoire utilisateur.
Vous pouvez visualiser le contenu de la Corbeille en ouvrant son icône. Une fenêtre comportant une sous-fenêtre de défilement présente alors les fichiers qui ont été déplacés vers la corbeille. Cette fenêtre est représentée à la Figure 2-28.
Figure 2-28 Fenêtre Corbeille
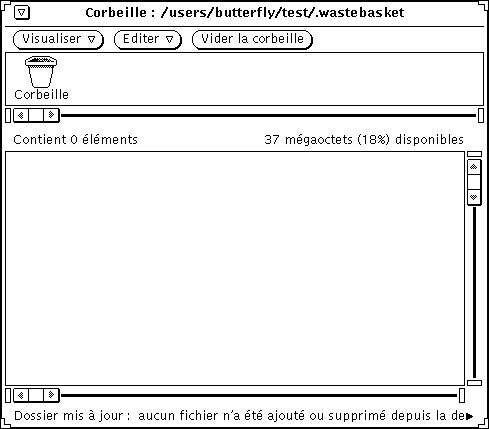
La fenêtre Corbeille comporte les boutons Visualiser, Editer et Vider la corbeille. Vous pouvez aussi accéder au menu de la Corbeille en cliquant avec MENU à un endroit quelconque de la fenêtre. Ce menu comporte les options suivantes :
-
Vider la corbeille supprime tous les fichiers qu'elle contient. Cette option est inactive si la Corbeille est déjà vide.
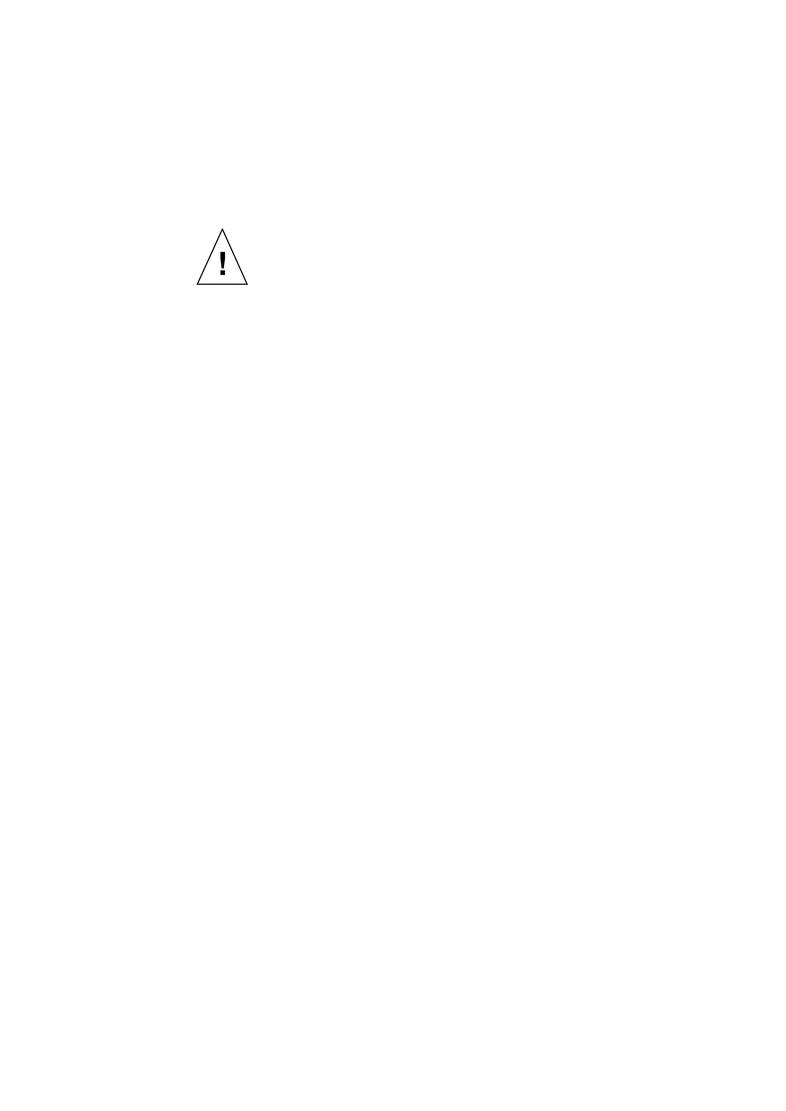 il est impossible de récupérer les fichiers supprimés ou détruits à l'aide du bouton Vider la corbeille ou de l'option Vider la corbeille du menu pop-up de la sous-fenêtre des fichiers.
il est impossible de récupérer les fichiers supprimés ou détruits à l'aide du bouton Vider la corbeille ou de l'option Vider la corbeille du menu pop-up de la sous-fenêtre des fichiers.
-
Sélectionner l'ensemble sélectionne et met en évidence tous les fichiers présents dans la Corbeille. Cette option est désactivée tant que la Corbeille est vide.
-
Détruire supprime tous les fichiers sélectionnés dans la Corbeille. Cette option est désactivée tant que vous n'avez pas sélectionné de fichier.
-
Restituer récupère les fichiers sélectionnés dans la Corbeille et les insère à leur emplacement d'origine. Cette option est désactivée tant que la Corbeille est vide.
-
Si vous quittez le Gestionnaire de fichiers et que vous le relancez, le nouveau Gestionnaire de fichiers ne peut restituer les fichiers supprimés à leur emplacement d'origine. Dans ce cas, lorsque vous choisissez Restituer, le Gestionnaire de fichiers affiche le message L'emplacement d'origine de <fichier> n'a pas été sauvegardé -- replacez l'élément manuellement. Pour plus d'informations sur les déplacements de fichiers vers des dossiers, reportez-vous aux sections "Déplacement ou copie de fichiers et de dossiers à l'aide des commandes Couper et Coller" et "Déplacement ou copie de fichiers et de dossiers par Drag and Drop".
-
Couper place dans le presse-papiers les fichiers sélectionnés dans la Corbeille. Cette option est désactivée tant que vous n'avez pas sélectionné de fichiers.
-
Copier copie dans le presse-papiers les fichiers sélectionnés dans la Corbeille. Cette option est désactivée tant que vous n'avez pas sélectionné de fichiers.
-
Coller place le contenu du presse-papiers dans la Corbeille.
Création d'une Corbeille
Après avoir quitté la fenêtre Corbeille, vous pouvez en créer une autre en procédant comme suit :
-
Vérifiez que l'option définie par défaut pour le menu Editer est bien Supprimer (dans la fenêtre Propriétés, catégorie Valeurs par défaut).
Pour plus d'informations sur la définition des paramètres par défaut du Gestionnaire de fichiers, reportez-vous à la section "Personnalisation de votre Gestionnaire de fichiers".
-
Dans le Gestionnaire de fichiers, sélectionnez un dossier ou un fichier pour le placer dans la Corbeille.
-
Choisissez Supprimer dans le menu Editer ou dans le menu de la sous- fenêtre des fichiers.
Une nouvelle Corbeille est créée pour accueillir les fichiers sélectionnés.
Liens entre fichiers
Un lien établit une référence symbolique (ou un pointeur) à un unique fichier auquel on peut accéder à partir de plusieurs répertoires.
L'option Relier du menu Editer exécute la commande système standard ln. Lorsque vous liez des fichiers appartenant à différents répertoires, un lien symbolique est créé. Il en va de même lorsque vous créez des liens entre fichiers au sein d'un même répertoire. Pour plus d'informations à ce sujet, consultez la page manuel portant sur la commande ln.
Par exemple, s'il existe un fichier Marlin dans le dossier Fish, vous pouvez le lier à un autre fichier, dans un catalogue nommé SwordFish. Une fois le lien créé, vous pouvez accéder au fichier Marlin à partir de n'importe lequel des deux dossiers (Fish ou SwordFish), non pas parce que Marlin a été copié dans SwordFish, mais parce que vous l'avez lié à l'aide d'un pointeur nommé Marlin faisant référence au fichier Marlin du catalogue Fish.
Toute modification apportée à un fichier comportant des liens se répercute dans tous les autres dossiers, car il n'existe qu'une seule version de ce fichier.
Pour utiliser un fichier lié, vous pouvez déplacer son icône par Drag and Drop à partir de n'importe quel dossier dans lequel il est lié.
Création d'un lien
Pour lier des fichiers à des dossiers, procédez comme suit :
-
Sélectionnez le ou les fichiers concernés.
-
Choisissez Relier dans le menu Editer ou dans le menu pop-up de la sous-fenêtre des fichiers.
Un message d'instruction apparaît dans la zone des messages au bas de la fenêtre pour indiquer la marche à suivre comme le montre la Figure 2-29.
Figure 2-29 Message d'instruction qui apparaît lors de la création d'un lien

-
Ouvrez le dossier auquel vous souhaitez lier le fichier.
-
Choisissez Coller dans le menu Editer ou dans le menu pop-up de la sous-fenêtre des fichiers, ou appuyez sur la touche Paste (Coller).
L'icône du fichier s'affiche dans la sous-fenêtre des fichiers et la création du lien est confirmée par un message dans la zone des messages du Gestionnaire de fichiers.
Les informations relatives aux liens s'affichent avec les autres propriétés du fichier, comme illustré à la Figure 2-30. Pour plus d'informations sur les propriétés des fichiers, reportez-vous à la section "Informations relatives aux fichiers et aux dossiers".
Figure 2-30 Affichage des liens dans la même zone que le type des fichiers
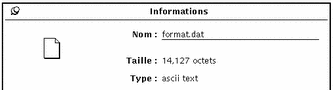
Suppression de liens
Pour supprimer un lien, sélectionnez le fichier concerné et choisissez Supprimer dans le menu Editer ou dans le menu de la sous-fenêtre des fichiers. Le fichier original n'est pas supprimé.
Si vous supprimez le fichier original sans supprimer le lien, l'icône qui représente ce dernier se transforme en chaîne brisée. Par exemple, à la Figure 2-31, le fichier original Marlin a été supprimé, mais pas le fichier lié.
Figure 2-31 Lien brisé
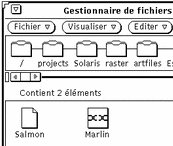
Informations relatives aux fichiers et aux dossiers
A tout dossier, fichier ou application sont associées les informations ou propriétés ci-dessous :
Vous pouvez afficher les propriétés du fichier sélectionné en choisissant Informations dans le menu Fichier. Vous pouvez modifier les propriétés des fichiers dont vous êtes propriétaire, si vous disposez des droits nécessaires.
La fenêtre Informations affiche également les propriétés de fichier suivantes :
-
Taille du fichier en octets ;
-
Type du fichier ;
-
Droits et informations diverses (propriétaire, groupe, autres utilisateurs, nom du propriétaire et nom du groupe).
En cliquant sur le bouton Plus (+) situé dans l'angle inférieur droit de la fenêtre Informations, vous accédez aux paramètres ci-dessous, destinés aux utilisateurs plus expérimentés. Pour refermer la partie de fenêtre correspondante, cliquez sur le bouton Moins (-) dans l'angle inférieur droit de la fenêtre.
La Figure 2-32 représente la fenêtre Informations.
Figure 2-32 Fenêtre Informations
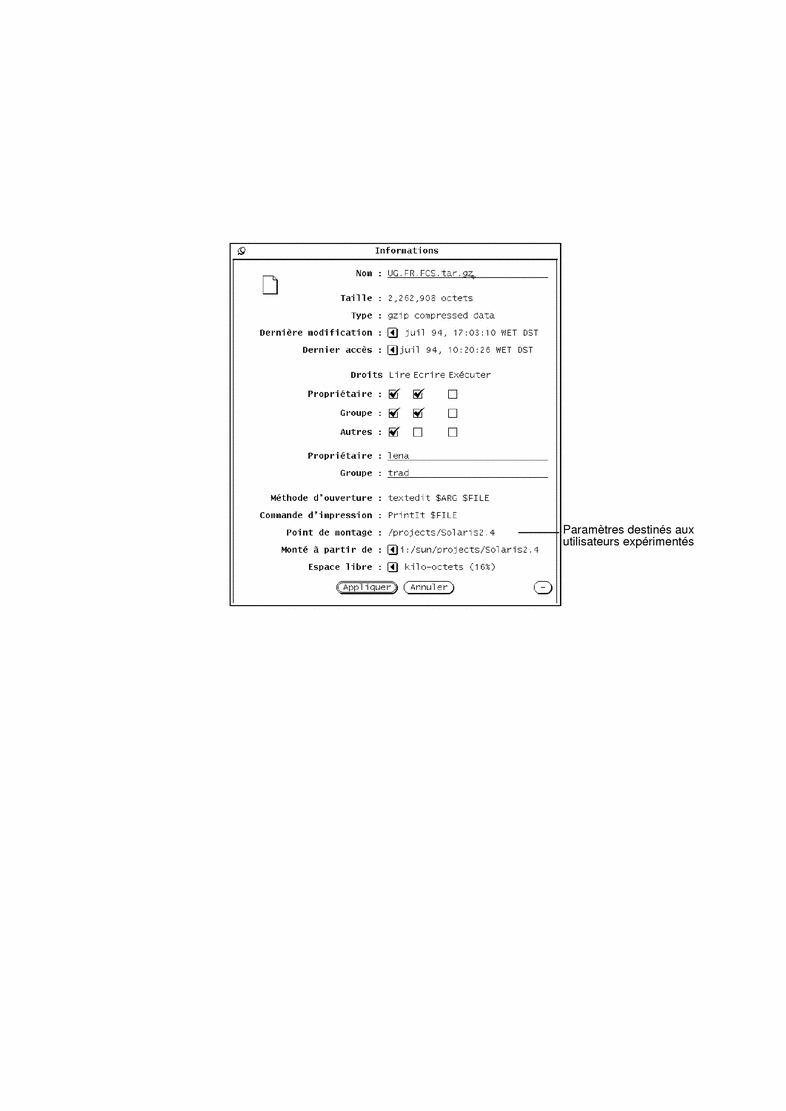
Pour afficher la fenêtre Informations, sélectionnez un fichier ou un groupe de fichiers et choisissez Informations dans le menu Fichier.
Si cette fenêtre est à l'écran et que vous sélectionnez un autre fichier, les données qu'elle contient sont mises à jour en fonction de ce fichier.
Si vous sélectionnez plusieurs fichiers, la fenêtre Informations n'affiche que les données qui leur sont communes, et n'indique pas le nom des fichiers ni les informations propres à chacun d'entre eux. Vous pouvez modifier les droits du groupe de fichiers sélectionnés en cliquant avec SELECT sur les cases situées sous Droits puis sur le bouton Appliquer.
Modification des droits et propriétés
Tout fichier ou répertoire est protégé pour des raisons de sécurité par ce que l'on appelle des droits. Ces droits déterminent si les utilisateurs sont autorisés à lire un fichier, à le modifier ou à l'exécuter (dans le cas d'applications). Seul le propriétaire du fichier peut en modifier les droits. Les utilisateurs sont classés en trois catégories : propriétaire, groupe et autres.
-
Groupe désigne un groupe donné d'utilisateurs ayant accès au fichier.
-
Autres permet à tous les utilisateurs du réseau d'accéder au fichier.
Vous pouvez modifier les droits de n'importe quel fichier dont vous êtes propriétaire, sous réserve que vous soyez autorisé à modifier le dossier dans lequel il se trouve. Si vous n'êtes pas propriétaire du fichier, ce sont les droits en écriture qui déterminent si vous pouvez le modifier.
Pour modifier les propriétés d'un fichier, entrez les nouvelles données dans les zones de texte correspondantes de la fenêtre Informations ou cliquez avec SELECT sur une case à cocher pour la sélectionner ou la désélectionner.
Une fois les propriétés modifiées, cliquez avec SELECT sur le bouton Appliquer pour les mettre en vigueur. Elles prennent effet immédiatement.
Pour modifier les propriétés communes à un groupe de fichiers, procédez de la même façon.
Personnalisation de votre Gestionnaire de fichiers
Vous pouvez personnaliser votre Gestionnaire de fichiers à l'aide du menu affiché dans la fenêtre Propriétés, en utilisant l'une des méthodes suivantes :
-
Personnalisation des valeurs par défaut (fenêtre dans laquelle s'affichent les fichiers que vous ouvrez, présentation horizontale ou verticale de la vue du dossier, suppression définitive ou réversible des fichiers de la Corbeille, modification du nom par défaut des documents).
-
Personnalisation des valeurs par défaut d'un nouveau dossier
-
Personnalisation des paramètres du dossier en cours
-
Personnalisation du menu Aller à
-
Création de commandes personnalisées à ajouter au sous-menu Personnaliser des commandes, accessible via le menu Fichier.
-
Personnalisation des paramètres avancés (commande d'impression, éditeur par défaut, mode de visualisation du contenu des disquettes, etc.).
Ces procédures sont décrites dans les sections suivantes :
Pour accéder à la fenêtre Propriétés, choisissez Editer => Propriétés.
Les différentes catégories de propriétés sont présentées à la Figure 2-33.
Figure 2-33 Menu des catégories de propriétés du Gestionnaire de fichiers
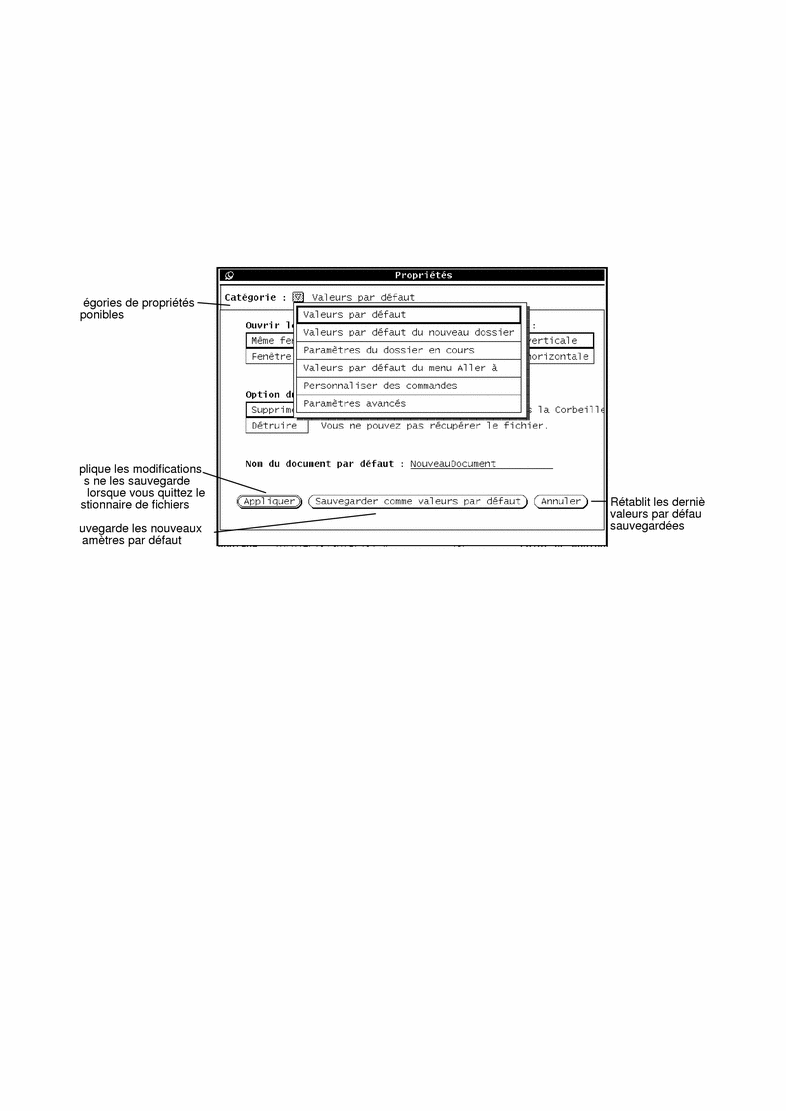
Vous pouvez en outre personnaliser dans le menu des propriétés de l'Espace de travail d'autres aspects de votre Gestionnaire de fichiers (qui peuvent concerner également d'autres applications du DeskSet), tels que le type et la taille de police. Pour plus d'informations, reportez-vous à la section "Utilisation de la fenêtre Propriétés de l'Espace de travail".
Valeurs par défaut
Pour modifier la catégorie de propriétés Valeurs par défaut, procédez comme suit :
Choisissez Propriétés => Valeurs par défaut dans le menu Catégorie.
La fenêtre Propriétés correspondante est représentée à la Figure 2-34.
Figure 2-34 Fenêtre Propriétés, catégorie Valeurs par défaut
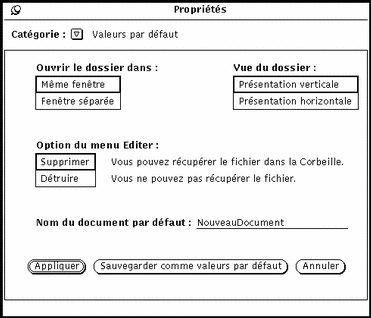
-
Le paramètre Ouvrir le dossier dans s'utilise lorsque vous ouvrez un dossier. Vous pouvez choisir d'ouvrir le dossier dans la même fenêtre que les autres dossiers ouverts ou dans une fenêtre distincte.
-
Vue du dossier affiche la structure du dossier horizontalement ou verticalement.
-
Option du menu Editer définit le comportement des suppressions du menu Editer. Vous avez le choix entre Supprimer ou Détruire. Supprimer supprime les fichiers du Gestionnaire en les plaçant dans la Corbeille, ce qui permet de les récupérer si nécessaire. Détruire les supprime sans les placer dans la Corbeille et donc sans récupération possible, ce qui vous évite toutefois d'avoir à vider la Corbeille. Quelle que soit l'option choisie, elle apparaît dans le menu Editer. Pour plus d'informations, reportez-vous à la section "Utilisation de la Corbeille".
Remarque :
si vous choisissez l'option Détruire (et que vous la sauvegardez à l'aide de Sauvegarder comme valeurs par défaut), cette option sera appliquée même lorsque vous aurez quitté le Gestionnaire de fichiers. Par conséquent, la prochaine fois que vous lancerez ce Gestionnaire, aucune Corbeille ne sera créée.
-
Nom du document par défaut permet de modifier le nom attribué par défaut aux nouveaux documents que vous créez.
Valeurs par défaut du nouveau dossier
Vous pouvez modifier l'affichage par défaut des nouveaux dossiers et fichiers dans la sous-fenêtre des fichiers, en choisissant la catégorie Valeurs par défaut du nouveau dossier dans la fenêtre Propriétés, comme illustré à la Figure 2-35.
Choisissez Propriétés => Valeurs par défaut du nouveau dossier dans le menu Catégorie.
La fenêtre de propriétés correspondante est représentée à la Figure 2-35.
Figure 2-35 Fenêtre Propriétés, catégorie Valeurs par défaut du nouveau dossier
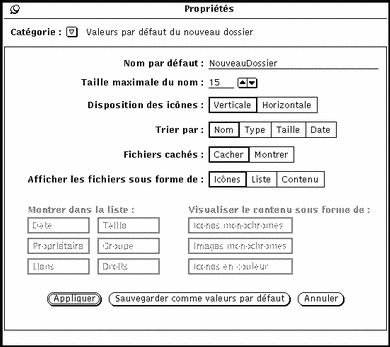
Nom par défaut
Le nom par défaut en cours (attribué au fichier à sa création) est NouveauDossier. Vous pouvez le modifier à votre convenance.
Taille maximale du nom
Dans la zone Taille maximale du nom, indiquez le nombre de caractères maximal (selon la largeur moyenne des caractères) autorisé pour tous les noms de fichiers affichés dans la sous-fenêtre des fichiers du Gestionnaire. Les valeurs admises sont comprises entre 0 et 255.
Remarque :
le nombre de caractères effectivement affichés peut varier si vous utilisez une police à espacement proportionnel, la largeur étant calculée en fonction de la largeur moyenne des caractères de cette police.
Les noms plus longs que la taille indiquée sont suivis du signe "supérieur à" (>), qui signale que le nom n'est pas complètement affiché. La Figure 2-36 présente une sous-fenêtre des fichiers comportant un nom de fichier incomplet.
Figure 2-36 Sous-fenêtre des fichiers comportant un nom de fichier incomplet
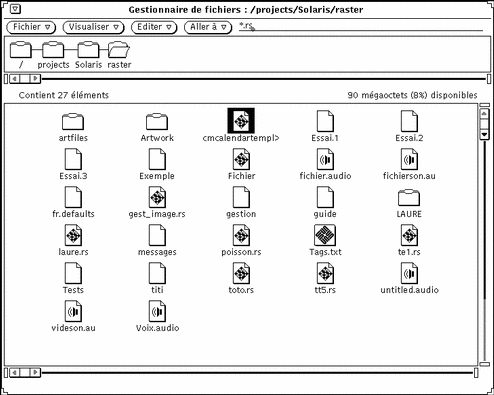
Pour visualiser le nom complet du fichier, cliquez dessus avec SELECT. Dans l'exemple ci-dessus, le fichier cmcalendartempl> est sélectionné et son nom complet affiché dans une zone de texte que vous pouvez modifier, comme illustré à la Figure 2-37.
Figure 2-37 Affichage du nom complet d'un fichier
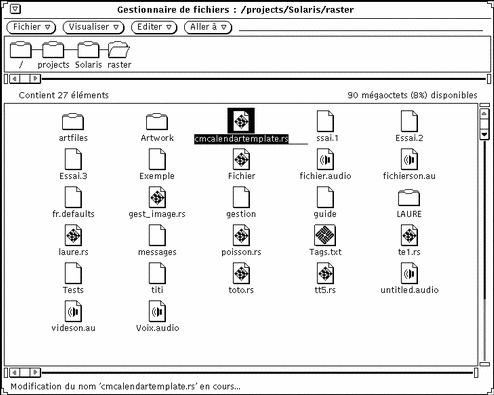
Disposition des icônes
Le paramètre Disposition des icônes détermine si la sous-fenêtre des fichiers présente les fichiers horizontalement (par lignes) ou verticalement (par colonnes). La disposition par défaut est horizontale. Ainsi, si les fichiers sont triés par nom et disposés horizontalement, ils s'affichent de gauche à droite, les premiers d'entre eux figurant sur la première ligne, les autres sur la ligne suivante, etc. S'ils sont triés par nom et disposés verticalement, ils s'affichent de haut en bas, les premiers fichiers figurant dans la première colonne, les suivants dans la seconde, et ainsi de suite. La Figure 2-38 présente des fichiers triés par nom horizontalement, et la Figure 2-39 montre les mêmes fichiers disposés verticalement.
Figure 2-38 Icônes affichées horizontalement (par lignes) dans la sous-fenêtre des fichiers
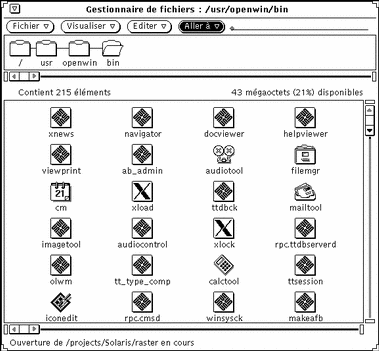
Figure 2-39 Icônes affichées verticalement (par colonnes) dans la sous-fenêtre des fichiers
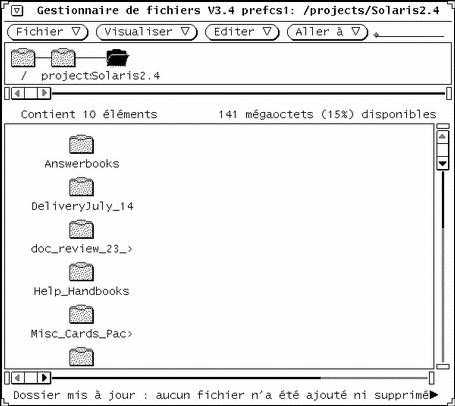
Options de tri
Le paramètre Trier par détermine le mode de tri des fichiers dans la sous-fenêtre des fichiers. Vous avez le choix entre les options suivantes :
-
Nom : trie les fichiers par ordre alphabétique.
-
Type : trie les fichiers par type, et par ordre alphabétique au sein de chaque type, en commençant par les dossiers, suivis des fichiers puis des applications.
-
Taille : trie les fichiers par taille, en commençant par le plus volumineux.
-
Date : trie les fichiers par date, du plus récent au plus ancien.
Fichiers cachés
Le paramètre Fichiers cachés détermine si les fichiers cachés (également appelés fichiers point) doivent ou non être affichés. Il s'agit généralement de fichiers système ou de fichiers de configuration, et leur nom commence par un point (.). La Figure 2-40 montre une liste de fichiers cachés.
Figure 2-40 Sous-fenêtre des fichiers contenant des fichiers cachés (ou fichiers point)
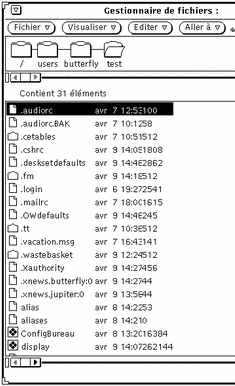
Afficher les fichiers sous forme de
Le paramètre Afficher les fichiers sous forme de définit l'affichage par défaut dans la sous-fenêtre des fichiers. Vous avez le choix entre les options suivantes :
-
Icônes : permet d'identifier les différents types de fichiers.
-
Liste : affiche un nombre plus important de fichiers dans la sous-fenêtre et fournit des informations supplémentaires à leur sujet, qui sont fonction de l'option choisie pour le paramètre Montrer dans la liste. Pour rendre effectif l'affichage d'un plus grand nombre de fichiers à l'écran, ne définissez aucune option de liste.
-
Contenu : affiche un aperçu du contenu des fichiers icône et raster. Tous les autres fichiers sont affichés sous forme d'icône.
Montrer dans la liste
Le paramètre Montrer dans la liste de la fenêtre Propriétés permet de choisir les informations à afficher lorsque la sous-fenêtre des fichiers présente une liste de mini-icônes, comme illustré à la Figure 2-41.
Les différentes options disponibles pour ce paramètre étant compatibles, vous pouvez en choisir une seule, plusieurs, ou encore les sélectionner toutes. Cliquez avec SELECT pour sélectionner ou désélectionner une option. Les options sélectionnées sont identifiées par un bord plus épais sur les écrans monochromes. La Figure 2-41 présente un exemple de liste qui s'affiche lorsque toutes les options sont sélectionnées.
Figure 2-41 Sous-fenêtre des fichiers lorsque toutes les options de liste sont sélectionnées
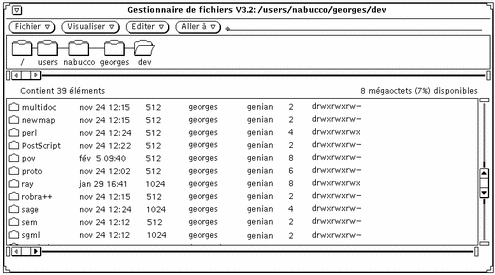
Visualiser le contenu sous forme de
Le paramètre Visualiser le contenu sous forme de détermine le type de fichiers pour lesquels vous souhaitez obtenir un aperçu lorsque l'option définie pour le paramètre Afficher les fichiers sous forme de est Contenu.
Visualisation en fonction du contenu
Lorsque votre système de fichiers comporte des icônes et des fichiers raster créés sous des applications telles que l'Editeur d'icônes et l'Utilitaire de prise de vue, vous pouvez afficher une image contenue dans le fichier à la place de l'icône standard qui représente les fichiers de données. Ces images ont des dimensions de 64 pixels sur 64.
Si l'option choisie pour le paramètre Afficher les fichiers sous forme de est Contenu, le système affiche le contenu des icônes noir et blanc et couleurs, des fichiers raster, bitmap X ou n'importe quelle combinaison de ces différents types. Les dossiers, les applications et les autres fichiers sont affichés sous forme d'icône. Vous trouverez un exemple d'affichage du contenu d'un fichier à la Figure 2-42.
Figure 2-42 Affichage du contenu d'un fichier
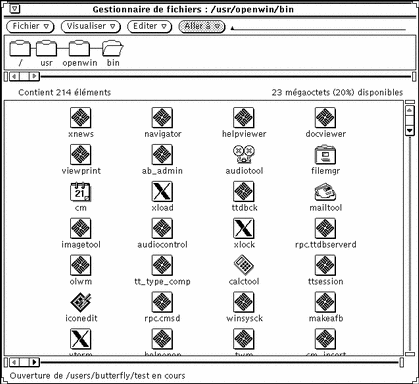
Remarque :
si vous choisissez d'afficher le contenu des icônes et des fichiers raster, la durée nécessaire à la lecture et à l'affichage des autres types de fichiers et de dossiers risque d'être plus longue, car le Gestionnaire de fichiers doit exécuter des opérations supplémentaires.
Vous pouvez sélectionner le nombre d'options souhaité parmi les options ci-dessous :
-
Icônes monochromes : pour afficher un aperçu des icônes noir et blanc Sun
-
Images monochromes : pour afficher un aperçu des images raster et bitmap X noir et blanc Sun
-
Icônes en couleur : pour afficher un aperçu des fichiers XPM
Paramètres du dossier en cours
Cette catégorie permet de modifier les paramètres du dossier en cours. Ces paramètres sont identiques à ceux des nouveaux dossiers, à ceci près que la zone Nom par défaut n'existe pas. Pour plus d'informations sur ces paramètres, reportez-vous à la section "Valeurs par défaut du nouveau dossier".
Figure 2-43 Fenêtre Propriétés, catégorie Paramètres du dossier en cours
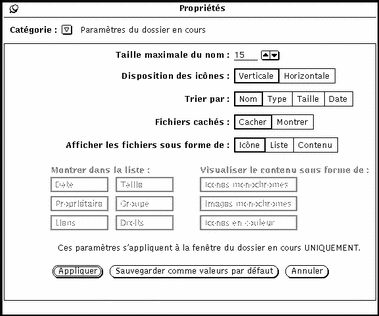
Remarque :
la fenêtre Propriétés affiche les mêmes informations pour la catégorie Paramètres du dossier en cours que pour la catégorie Valeurs par défaut du nouveau dossier, mais ces informations concernent uniquement la fenêtre de dossier active (sélectionnée), dont vous pouvez modifier les paramètres.
Valeurs par défaut du menu Aller à
Cette catégorie permet de modifier les valeurs par défaut du menu Aller à. Vous pouvez l'utiliser pour conserver dans ce menu le chemin des derniers répertoires utilisés et pour définir des chemins particuliers pour accéder aux répertoires que vous utilisez fréquemment. Le menu Aller à se compose de plusieurs sections. Il contient généralement le libellé par défaut de votre répertoire utilisateur (c'est-à-dire le chemin de ce répertoire), certaines fonctions par défaut de l'application (Corbeille ou Vue du dossier, par exemple), et enfin le chemin des derniers répertoires utilisés.
Figure 2-44 Fenêtre Propriétés, catégorie Valeurs par défaut du menu Aller à
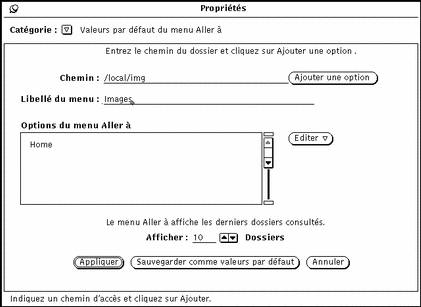
-
Dans la zone Chemin, indiquez le nom du chemin à insérer dans le menu Aller à, puis cliquez sur le bouton Ajouter une option. Ce chemin ira s'ajouter à celui de votre répertoire utilisateur. Si vous ajoutez un chemin sans en indiquer le libellé, il apparaîtra sous sa forme complète dans le menu Aller à.
-
La zone Libellé du menu permet d'attribuer un nom au chemin indiqué. Vous pouvez ajouter ce libellé à la liste Options du menu Aller à, ce qui est particulièrement utile pour les longs chemins.
-
Le bouton Editer permet de couper, copier ou coller une option (avant, après, au-dessus ou en dessous d'une autre option), ou bien de la supprimer de la liste Options du menu Aller à.
-
Le paramètre Afficher n Dossiers permet d'indiquer le nombre maximal de chemins à afficher par défaut dans le menu Aller à.
Personnaliser des commandes
La fenêtre Personnaliser des commandes permet de créer et de sauvegarder des commandes système fréquemment utilisées. Après les avoir insérées dans le menu, vous pouvez les exécuter à tout moment en les sélectionnant dans le sous-menu Personnaliser des commandes du menu Fichier.
Création de commandes personnalisées
Dans la fenêtre Propriétés, choisissez la catégorie Personnaliser des commandes, comme illustré à la Figure 2-45. La fenêtre qui apparaît permet d'ajouter les commandes UNIX que vous utilisez fréquemment au menu Personnaliser des commandes. Vous pouvez même créer une commande à laquelle vous pourrez attribuer différentes options lors de sa sélection.
Remarque :
la fonction Personnaliser des commandes est destinée aux utilisateurs qui connaissent le fonctionnement du système d'exploitation UNIX. Si ce n'est pas votre cas ou que vous rencontrez des difficultés, demandez l'aide de votre administrateur système pour créer les commandes souhaitées.
Figure 2-45 Fenêtre Propriétés, catégorie Personnaliser des commandes
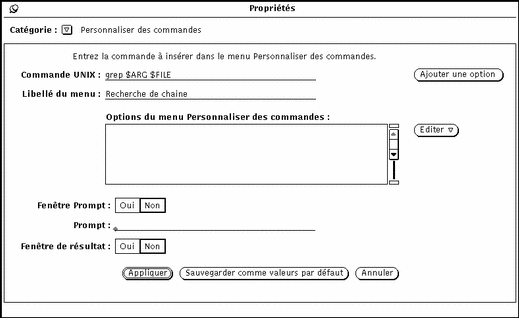
Les commandes personnalisées en cours sont affichées dans la liste des options du menu Personnaliser des commandes, dans laquelle vous pouvez ajouter ou supprimer des commandes personnalisées, ou encore modifier l'ordre dans lequel elles apparaissent.
Pour ajouter une nouvelle commande dans cette liste, procédez comme indiqué ci-après. L'exemple suivant permet de créer une commande personnalisée qui recherche une chaîne de texte donnée dans les fichiers ou dossiers sélectionnés.
-
Entrez la commande UNIX dans la zone de texte Commande UNIX.
Vous pouvez ajouter $FILE ou $ARG à la commande pour représenter le fichier sélectionné ou certains arguments (options) que vous pourrez associer à cette commande lorsque vous la sélectionnerez dans le menu.
Dans cet exemple, entrez grep $ARG $FILE dans la zone de texte Commande UNIX.
-
Dans la zone de texte Libellé du menu, entrez le nom de la commande tel que vous souhaitez qu'il apparaisse dans le menu.
Ce libellé ne doit pas nécessairement correspondre à la commande UNIX. Vous pouvez attribuer à la commande un nom plus parlant.
Dans cet exemple, entrez le libellé Recherche de chaîne.
-
Ajoutez l'option au menu.
-
Pour définir des options pour la commande (c'est-à-dire utiliser $ARG) choisissez Oui en regard du paramètre Fenêtre Prompt, puis entrez le libellé du prompt souhaité sur la première ligne de la zone de texte Prompt.
Si vous utilisez une fenêtre prompt, une fenêtre comportant le libellé du prompt s'affichera lorsque vous choisirez la commande correspondante dans le menu Personnaliser des commandes. Vous pourrez indiquer les arguments souhaités dans cette fenêtre.
Dans cet exemple, choisissez Oui en regard du paramètre Fenêtre Prompt et tapez Rechercher la chaîne : dans la zone de texte Prompt. Lorsque vous sélectionnerez la commande dans le menu Personnaliser des commandes, vous obtiendrez une fenêtre dans laquelle vous pourrez indiquer la chaîne de texte à rechercher.
-
Si la commande personnalisée doit afficher un résultat, choisissez Oui en regard du paramètre Fenêtre de résultat.
Lorsque vous choisirez la commande, son résultat s'affichera dans une fenêtre.
Dans cet exemple, choisissez Oui en regard de Fenêtre de résultat. Lorsque vous choisirez votre nouvelle commande dans le menu Personnaliser des commandes, une fenêtre affichera la liste des occurrences de la chaîne de texte recherchée.
-
Cliquez avec SELECT sur Appliquer pour ajouter la nouvelle commande à la liste des options du menu Personnaliser des commandes.
Pour utiliser la nouvelle option, sélectionnez les dossiers et fichiers dans lesquels vous souhaitez effectuer la recherche, choisissez la commande Recherche de chaîne dans le sous-menu Personnaliser des commandes, et indiquez la chaîne à rechercher dans la fenêtre qui apparaît. Appuyez sur RETURN pour sortir ou cliquez avec SELECT sur le bouton Quitter dans la fenêtre de résultat.
Paramètres avancés
Vous pouvez modifier le comportement du Gestionnaire de fichiers et sa façon de présenter certaines informations en modifiant les paramètres de la catégorie Paramètres avancés dans la fenêtre Propriétés.
Cette fenêtre du Gestionnaire de fichiers, également appelée fenêtre de propriétés des utilitaires, est présentée à la Figure 2-46.
Figure 2-46 Fenêtre Propriétés, catégorie Paramètres avancés
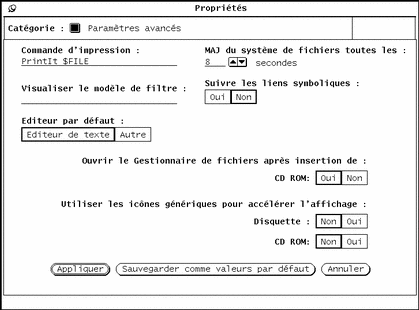
Commande d'impression
La zone de texte Commande d'impression permet d'indiquer la commande d'impression UNIX à appliquer par défaut aux fichiers imprimés à partir du Gestionnaire de fichiers et pour lesquels aucune commande d'impression particulière n'a été définie dans la base de données de l'Utilitaire d'assemblage. La commande d'impression de la Figure 2-46 imprime les fichiers en mode paysage sur l'imprimante par défaut et utilise le programme d'impression PostScript mp. Si vous modifiez la commande d'impression, n'oubliez pas d'entrer $FILE à l'endroit où le nom du fichier devra figurer.
Visualiser le modèle de filtre
Dans la zone de texte Visualiser le modèle de filtre, vous pouvez indiquer un type de fichier lorsque vous souhaitez afficher uniquement les fichiers correspondants dans la sous-fenêtre des fichiers du Gestionnaire de fichiers. Dans l'exemple de la Figure 2-47, le filtre *.rs n'affiche que les fichiers raster d'un répertoire qui comporte pourtant d'autres types de fichiers. Le filtre que vous avez défini apparaît dans l'en-tête de la fenêtre.
Figure 2-47 Sous-fenêtre des fichiers après définition d'un filtre de fichiers
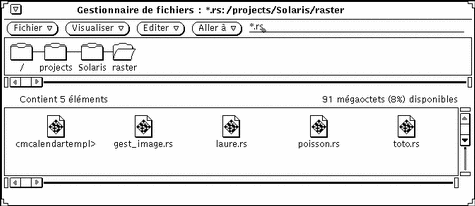
Editeur par défaut
-
Le paramètre Editeur par défaut permet d'indiquer dans quel éditeur vous souhaitez afficher le texte des fichiers qui ne sont pas liés à une application particulière. Si vous cliquez avec SELECT sur Autre, vous faites apparaître une zone de texte dans laquelle vous pouvez préciser le nom d'un éditeur de texte appartenant à une autre application. Si la fenêtre de l'éditeur demandé ne s'affiche pas, vous devez d'abord demander le lancement d'un Utilitaire Shell.
Remarque :
lancer des commandes comme rm ou rlogin sans préciser le nom d'un Utilitaire Shell pour les exécuter peut entraîner un comportement imprévisible de la part du Gestionnaire de fichiers. A moins que la commande s'exécute dans sa propre fenêtre (comme l'Editeur de texte, textedit, ou la Messagerie, mailtool), insérez shelltool dans la zone de texte Editeur par défaut, comme illustré à la Figure 2-46.
Mise à jour (MAJ) du système de fichiers
Indiquez dans cette zone le délai en secondes au terme duquel le Gestionnaire de fichiers vérifie si des éléments ont été ajoutés ou supprimés.
Suivre les liens symboliques
Si la valeur Non est définie pour ce paramètre (valeur par défaut), les noms des fichiers s'affichent tels que vous les avez entrés. Cela se produit par exemple pour la zone Aller à. Si vous choisissez Oui, vous pouvez voir les liens créés entre les systèmes de fichiers.
Ouvrir le Gestionnaire de fichiers
Ouvre automatiquement la fenêtre correspondant au CD ROM inséré dans le lecteur.
Utiliser les icônes génériques
Lorsque vous insérez une disquette ou un CD ROM dans un lecteur, les icônes sont parfois longues à s'afficher. Si l'aspect des icônes vous importe peu et/ou si vous souhaitez qu'elles s'affichent rapidement, choisissez Oui pour ce paramètre. L'affichage des icônes génériques est en effet plus rapide.
Personnalisation des couleurs du Gestionnaire de fichiers
Pour modifier les couleurs du Gestionnaire de fichiers, vous avez le choix entre les deux méthodes suivantes :
-
Pour modifier les couleurs des sous-fenêtres d'arborescence et des fichiers, indiquez les nouvelles couleurs à appliquer à l'avant-plan (les caractères affichés) et au fond de l'écran à l'aide des options de ligne de commande -fg et -bg. Par exemple, pour que l'arborescence et les sous-fenêtres de fichiers affichent des caractères bleus sur fond gris, lancez le Gestionnaire de fichiers à partir d'une fenêtre de l'Utilitaire de commande ou de l'Utilitaire Shell en tapant la commande suivante :
filemgr -fg 0 0 255 -bg 127 127 127 &
Chaque groupe de trois chiffres correspond à une couleur (rouge, vert ou bleu) et à son intensité (comprise entre 0 et 255).
Vous pouvez également indiquer le nom de la couleur à la place de ce groupe de trois chiffres, en procédant comme suit :
filemgr -fg blue -bg gray50 &
Vous trouverez la liste des couleurs disponibles dans le fichier /usr/openwin/lib/rgb.txt.
-
Si les couleurs des icônes affichées dans le Gestionnaire de fichiers ne vous conviennent pas, modifiez-les à l'aide de l'Utilitaire d'assemblage et du Sélecteur de couleurs. Pour plus d'informations, reportez-vous à la section "Modification d'un lien" du chapitre "L'Utilitaire d'assemblage".
Pour déterminer la couleur d'affichage des icônes, le Gestionnaire de fichiers commence par rechercher les entrées correspondantes dans la base de données de l'Utilitaire d'assemblage. S'il ne peut y accéder, il émet un message d'avertissement et utilise les couleurs définies par les ressources X, dont vous trouverez la description à la page manuel de la commande filemgr.
Utilisation de supports disquette et CD ROM
Le Gestionnaire de fichiers accepte les supports amovibles de type disquette ou CD-ROM dans l'espace de travail. Vous pouvez visualiser leur contenu si vous disposez du matériel suivant :
-
système équipé au minimum d'un lecteur de disquette ou d'un lecteur de CD-ROM et de Solaris 2.2
Pour plus d'informations sur l'insertion des disquettes et du CD ROM dans le lecteur correspondant, reportez-vous à la documentation accompagnant votre matériel.
Utilisation du Gestionnaire de fichiers et d'une disquette
Les sections ci-après indiquent la procédure à suivre une fois la disquette insérée dans le lecteur. Vous pouvez vous trouver confronté aux situations suivantes :
-
La disquette est formatée et intitulée. Dans ce cas, une fenêtre similaire à celle de la Figure 2-48 apparaît. Vous pouvez alors exploiter les données contenues sur la disquette.
-
La disquette n'est pas formatée. Formatez-la en suivant les instructions de la section "Formatage d'une disquette déjà formatée".
-
La disquette est formatée mais vous ne savez pas vraiment si elle contient des données. Si elle contient des données répondant au format Macintosh(TM) ou à tout autre format non reconnu du système, vous risquez de voir apparaître une fenêtre semblable à celle de la Figure 2-53.
Contrôle d'une disquette
-
Insérez la disquette dans le lecteur intégré ou connecté à votre ordinateur.
-
Sélectionnez Contrôle disquette dans le menu Fichier.
Si la disquette est formatée et intitulée, passez à la section "Visualisation d'un fichier stocké sur disquette ou sur CD ROM".
Remarque :les CD ROM ne requièrent aucun contrôle.
Visualisation d'un fichier stocké sur disquette ou sur CD ROM
Après avoir affiché la fenêtre du Gestionnaire de fichiers, vous pouvez visualiser le contenu de la disquette ou du CD ROM.
Figure 2-48 Fenêtre du Gestionnaire de fichiers relative à la disquette
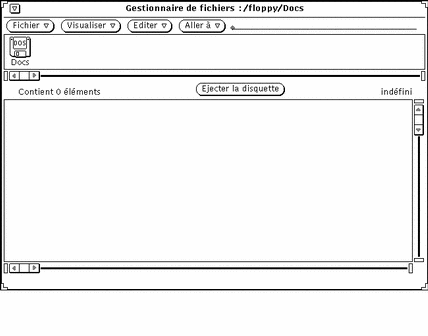
Figure 2-49 Fenêtre du Gestionnaire de fichiers relative au CD-ROM
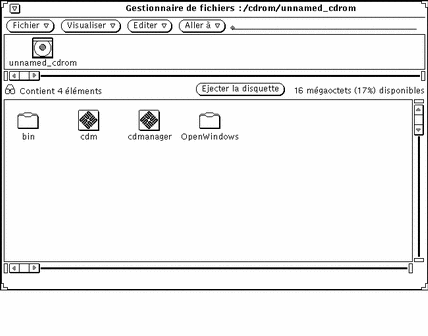
-
Au besoin, faites défiler la fenêtre présentant le contenu de votre disquette ou de votre CD ROM de façon à afficher le nom du fichier qui vous intéresse.
-
Sélectionnez le fichier ou le dossier à visualiser.
-
Choisissez Fichier => Ouvrir.
Vous pouvez maintenant utiliser les fenêtres et menus du Gestionnaire de fichiers. Si vous réduisez la fenêtre en icône, vous obtenez une icône de disquette ou de CD ROM, comme illustré à la Figure 2-50.
Figure 2-50 Icônes de disquette et de CD ROM

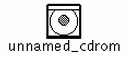
Retrait d'une disquette ou d'un CD ROM du lecteur
-
Dans la fenêtre relative à la disquette ou au CD ROM, sélectionnez le bouton Ejecter la disquette.
-
Retirez ensuite la disquette ou le CD ROM du lecteur. Le lecteur est maintenant vide.
Remarque :sur les machines x86 ou PowerPCTM, vous devez sortir manuellement la disquette. Lorsque le bouton Ejecter la disquette est sélectionné, une fenêtre pop-up apparaît, vous indiquant que vous pouvez sortir la disquette. Ne retirez pas la disquette sans auparavant sélectionner le bouton Ejecter la disquette. Si vous le faites, le système affichera une fenêtre pop-up vous demandant de réintroduire la disquette. Réintroduisez-la, sélectionnez Ejecter la disquette, et retirez la.
Ejection d'un CD ROM présentant un format de données non reconnu par le système
Pour éjecter un CD ROM présentant un format de données non reconnu (des fichiers audio, par exemple), procédez comme suit :
-
Ouvrez un Utilitaire de commande ou un Utilitaire Shell.
-
Au prompt, entrez la commande :
eject cdrom
Le CD ROM est normalement éjecté du lecteur.
Formatage d'une disquette déjà formatée
Pour formater une disquette, notamment si vous l'utilisez pour la première fois, procédez comme suit :
-
Insérez la disquette dans le lecteur.
-
Sélectionnez Contrôle disquette dans le menu Fichier.
Remarque :si vous avez inséré une disquette correctement formatée, la fenêtre représentée à la Figure 2-48 s'affiche dans l'espace de travail.
Si la disquette n'est pas formatée, vous obtenez la fenêtre qui est représentée à la Figure 2-51.
-
Choisissez Formater disquette dans le menu Fichier.
Vérifiez si la fenêtre relative à la disquette est active.
Figure 2-51 Fenêtre Formater disquette

Si vous ne souhaitez pas formater la disquette, il est encore temps d'annuler l'opération (vous ne pourrez plus le faire ensuite).
-
Cliquez sur Formater disquette.
Une fois l'initialisation terminée, la fenêtre du Gestionnaire de fichiers représentée à la Figure 2-48 s'affiche dans l'espace de travail.
Formatage d'une disquette non formatée
Si la disquette insérée dans le lecteur n'est pas formatée, vous obtenez la fenêtre suivante :
Figure 2-52 Fenêtre Disquette non formatée
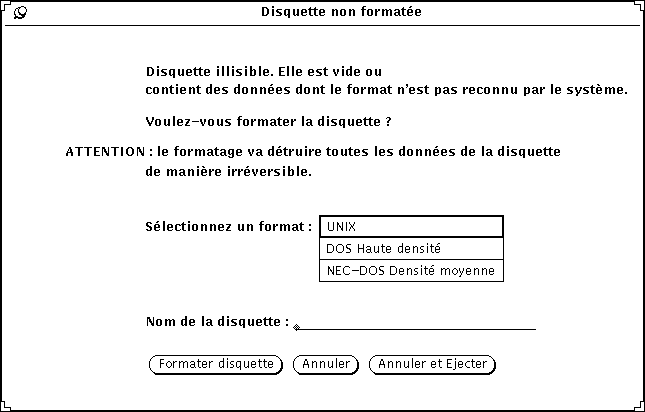
Vous avez le choix entre les opérations suivantes :
-
Formater la disquette. Pour plus d'informations, reportez-vous à la section "Formatage d'une disquette déjà formatée"
-
Annuler l'opération et défaire la fenêtre
-
Annuler l'opération et éjecter la disquette
Remarque :
les formats Macintosh, Sun TAR et Sun BAR ne sont pas reconnus.
Disquette sans titre
Si la disquette insérée dans le lecteur est sans titre, c'est-à-dire qu'elle contient des données dont le format n'est pas reconnu, le message suivant apparaît :
Figure 2-53 Fenêtre Disquette sans titre (format de données inconnu)
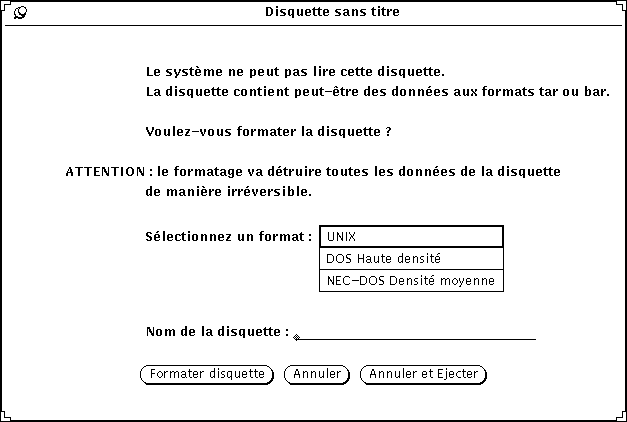
Vous avez alors le choix entre les opérations suivantes :
-
Formater la disquette. Pour plus d'informations, reportez-vous à la section "Formatage d'une disquette déjà formatée"
-
Annuler l'opération et défaire la fenêtre
-
Annuler l'opération et éjecter la disquette
Modification du titre d'une disquette
Il arrive souvent que vous souhaitiez renommer une disquette. Pour cela, procédez comme suit :
-
Insérez la disquette à renommer dans le lecteur.
-
Sélectionnez Contrôle disquette dans le menu Fichier.
-
Choisissez Renommer disquette dans le menu Fichier.
La fenêtre Renommer la disquette apparaît.
Figure 2-54 Fenêtre Renommer la disquette

-
Indiquez le nouveau nom de la disquette.
Ecrasez le titre précédent qui disparaîtra lorsque vous aurez terminé.
-
Cliquez avec SELECT sur le bouton Renommer la disquette.
Vous pouvez maintenant utiliser la disquette ou l'éjecter du lecteur.
Déplacement de fichiers par Drag and Drop de la disquette ou du CD-ROM vers le Gestionnaire de fichiers
-
Ouvrez une fenêtre présentant le contenu de la disquette ou du CD ROM.
-
Sélectionnez l'icône du fichier ou du dossier souhaité et déplacez-la d'une fenêtre à l'autre.
Pour plus d'informations sur les opérations de Drag and Drop, reportez-vous au Chapitre 1. Le fichier est copié dans le Gestionnaire de fichiers.
Copie de fichiers d'une disquette ou d'un CD-ROM vers une disquette
Il est possible de copier des fichiers stockés sur disquette ou sur CD vers une disquette.
-
Insérez la disquette ou le CD ROM contenant les fichiers à copier.
-
Sélectionnez tous les fichiers que vous souhaitez copier.
-
Copiez-les dans un dossier figurant dans la fenêtre du Gestionnaire de fichiers.
-
Retirez la disquette du lecteur.
-
Insérez la disquette de destination.
-
Copiez le dossier sur cette disquette.
- © 2010, Oracle Corporation and/or its affiliates
