Icônes de fichier du Gestionnaire de fichiers
Par défaut, les fichiers du système de fichiers sont représentés par trois types d'icônes similaires aux icônes d'application figurant dans l'espace de travail. Les répertoires sont représentés par des dossiers. Les fichiers contenant par exemple des documents, des graphiques ou des feuilles de calcul sont représentés par des icônes rectangulaires au coin supérieur droit replié. Les fichiers exécutables (applications) sont représentés par des icônes d'application. La Figure 2-3 montre ces trois types d'icônes de fichiers.
Figure 2-3 Trois types d'icône de fichier
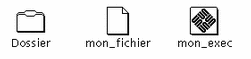
Lorsque vous manipulez un fichier, le Gestionnaire de fichiers recherche dans la base de données de l'Utilitaire d'assemblage les informations concernant ce fichier. Chacun des fichiers affichés peut avoir un type qui lui est propre, et chaque type de fichier peut correspondre à une icône, à une méthode d'ouverture et à une commande d'impression particulières, toutes ces données étant enregistrées dans la base de données de l'Utilitaire d'assemblage. Ainsi, lorsqu'il affiche un fichier, le Gestionnaire de fichiers consulte cette base de données pour connaître son mode d'affichage et de manipulation.
Les fichiers non associés à une icône particulière sont représentés par une icône générique. Dans l'exemple de la Figure 2-4, les fichiers présentés sont associés à différents types d'applications.
Figure 2-4 Icônes représentant des applications
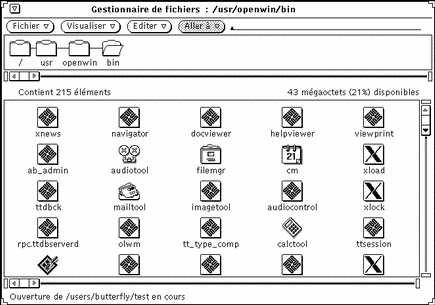
Vous pouvez utiliser l'Editeur d'icônes pour créer vos propres images et les lier aux icônes des fichiers de données affichés dans le Gestionnaire de fichiers à l'aide de l'Utilitaire d'assemblage. Pour plus d'informations, reportez-vous aux chapitres Chapitre 15 et Chapitre 16.
Sélection d'icônes dans le Gestionnaire de fichiers
Pour manipuler les icônes du Gestionnaire de fichiers, vous devez au préalable les sélectionner.
Pour sélectionner une icône de dossier, positionnez le pointeur sur l'icône concernée dans la sous-fenêtre du chemin et cliquez à l'aide de SELECT.
Dans la sous-fenêtre des fichiers, vous pouvez sélectionner une seule icône ou un groupe d'icônes en cliquant avec SELECT sur la première icône concernée puis avec ADJUST sur toutes les autres icônes à insérer dans le groupe. Les icônes sélectionnées sont mises en évidence. Pour désélectionner une icône, cliquez dessus à l'aide de ADJUST.
Il est également possible de sélectionner un groupe d'icônes adjacentes, en les encadrant d'un rectangle. Cliquez avec SELECT pour définir le premier angle de ce rectangle, puis déplacez la souris jusqu'à l'angle opposé de façon à y inclure tous les fichiers souhaités. Relâchez alors le bouton SELECT. Vous pouvez sélectionner un autre groupe d'icônes en utilisant la méthode décrite ci-dessus (avec le bouton ADJUST).
Raccourcis à l'aide du double-clic
Cliquez deux fois avec SELECT sur une icône pour l'ouvrir. Ainsi, en cliquant deux fois sur l'icône d'un dossier figurant dans la sous-fenêtre du chemin ou des fichiers, vous ouvrez ce dossier et affichez son contenu dans la sous-fenêtre des fichiers. Lorsque vous cliquez deux fois avec SELECT sur un fichier de données, vous lancez l'application nécessaire à l'affichage des données. Enfin, pour lancer une application, cliquez deux fois avec SELECT sur l'icône qui lui est associée.
Vue d'ensemble des sous-fenêtres de fichiers et d'arborescence
Le Gestionnaire de fichiers permet d'obtenir une vue d'ensemble des sous- fenêtres de fichiers et de les faire défiler sans recourir aux ascenseurs. Lorsque vous déplacez le pointeur, le contenu de la sous-fenêtre se déplace avec lui comme s'ils étaient "collés" l'un à l'autre.
Remarque :
sur les machines x86 et PowerPCTM, la touche meta correspond à Ctrl-Alt.
Pour obtenir une vue d'ensemble, procédez comme suit :
-
Placez le pointeur là où vous souhaitez commencer la vue d'ensemble.
-
Appuyez sur la touche Meta puis sur le bouton SELECT.
Lorsque le pointeur prend la forme d'une flèche recourbée vers le bas, relâchez la touche Meta.
-
Déplacez le pointeur dans la sous-fenêtre et relâchez le bouton SELECT.
Le contenu de la sous-fenêtre se déplace alors avec le pointeur. Si nécessaire, répétez l'opération jusqu'à ce que vous atteigniez l'endroit souhaité.
- © 2010, Oracle Corporation and/or its affiliates
