Personnalisation de votre Gestionnaire de fichiers
Vous pouvez personnaliser votre Gestionnaire de fichiers à l'aide du menu affiché dans la fenêtre Propriétés, en utilisant l'une des méthodes suivantes :
-
Personnalisation des valeurs par défaut (fenêtre dans laquelle s'affichent les fichiers que vous ouvrez, présentation horizontale ou verticale de la vue du dossier, suppression définitive ou réversible des fichiers de la Corbeille, modification du nom par défaut des documents).
-
Personnalisation des valeurs par défaut d'un nouveau dossier
-
Personnalisation des paramètres du dossier en cours
-
Personnalisation du menu Aller à
-
Création de commandes personnalisées à ajouter au sous-menu Personnaliser des commandes, accessible via le menu Fichier.
-
Personnalisation des paramètres avancés (commande d'impression, éditeur par défaut, mode de visualisation du contenu des disquettes, etc.).
Ces procédures sont décrites dans les sections suivantes :
Pour accéder à la fenêtre Propriétés, choisissez Editer => Propriétés.
Les différentes catégories de propriétés sont présentées à la Figure 2-33.
Figure 2-33 Menu des catégories de propriétés du Gestionnaire de fichiers
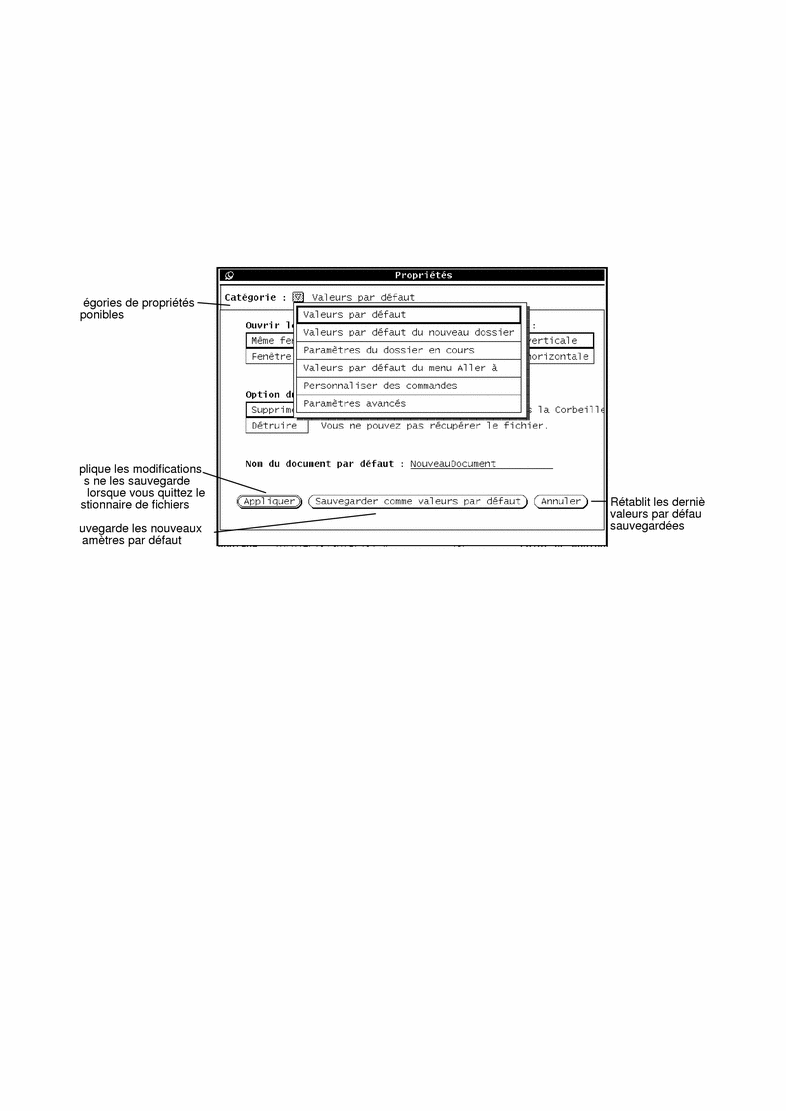
Vous pouvez en outre personnaliser dans le menu des propriétés de l'Espace de travail d'autres aspects de votre Gestionnaire de fichiers (qui peuvent concerner également d'autres applications du DeskSet), tels que le type et la taille de police. Pour plus d'informations, reportez-vous à la section "Utilisation de la fenêtre Propriétés de l'Espace de travail".
Valeurs par défaut
Pour modifier la catégorie de propriétés Valeurs par défaut, procédez comme suit :
Choisissez Propriétés => Valeurs par défaut dans le menu Catégorie.
La fenêtre Propriétés correspondante est représentée à la Figure 2-34.
Figure 2-34 Fenêtre Propriétés, catégorie Valeurs par défaut
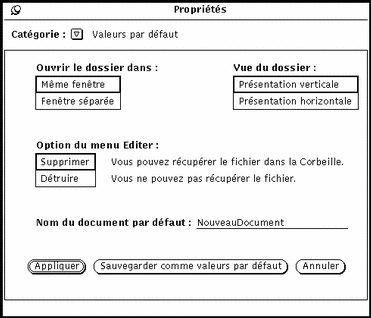
-
Le paramètre Ouvrir le dossier dans s'utilise lorsque vous ouvrez un dossier. Vous pouvez choisir d'ouvrir le dossier dans la même fenêtre que les autres dossiers ouverts ou dans une fenêtre distincte.
-
Vue du dossier affiche la structure du dossier horizontalement ou verticalement.
-
Option du menu Editer définit le comportement des suppressions du menu Editer. Vous avez le choix entre Supprimer ou Détruire. Supprimer supprime les fichiers du Gestionnaire en les plaçant dans la Corbeille, ce qui permet de les récupérer si nécessaire. Détruire les supprime sans les placer dans la Corbeille et donc sans récupération possible, ce qui vous évite toutefois d'avoir à vider la Corbeille. Quelle que soit l'option choisie, elle apparaît dans le menu Editer. Pour plus d'informations, reportez-vous à la section "Utilisation de la Corbeille".
Remarque :
si vous choisissez l'option Détruire (et que vous la sauvegardez à l'aide de Sauvegarder comme valeurs par défaut), cette option sera appliquée même lorsque vous aurez quitté le Gestionnaire de fichiers. Par conséquent, la prochaine fois que vous lancerez ce Gestionnaire, aucune Corbeille ne sera créée.
-
Nom du document par défaut permet de modifier le nom attribué par défaut aux nouveaux documents que vous créez.
Valeurs par défaut du nouveau dossier
Vous pouvez modifier l'affichage par défaut des nouveaux dossiers et fichiers dans la sous-fenêtre des fichiers, en choisissant la catégorie Valeurs par défaut du nouveau dossier dans la fenêtre Propriétés, comme illustré à la Figure 2-35.
Choisissez Propriétés => Valeurs par défaut du nouveau dossier dans le menu Catégorie.
La fenêtre de propriétés correspondante est représentée à la Figure 2-35.
Figure 2-35 Fenêtre Propriétés, catégorie Valeurs par défaut du nouveau dossier
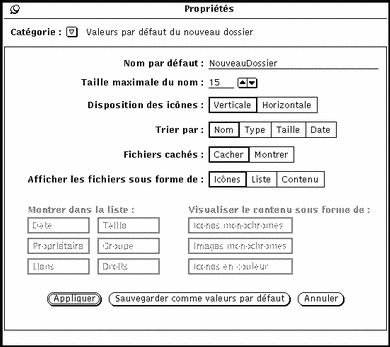
Nom par défaut
Le nom par défaut en cours (attribué au fichier à sa création) est NouveauDossier. Vous pouvez le modifier à votre convenance.
Taille maximale du nom
Dans la zone Taille maximale du nom, indiquez le nombre de caractères maximal (selon la largeur moyenne des caractères) autorisé pour tous les noms de fichiers affichés dans la sous-fenêtre des fichiers du Gestionnaire. Les valeurs admises sont comprises entre 0 et 255.
Remarque :
le nombre de caractères effectivement affichés peut varier si vous utilisez une police à espacement proportionnel, la largeur étant calculée en fonction de la largeur moyenne des caractères de cette police.
Les noms plus longs que la taille indiquée sont suivis du signe "supérieur à" (>), qui signale que le nom n'est pas complètement affiché. La Figure 2-36 présente une sous-fenêtre des fichiers comportant un nom de fichier incomplet.
Figure 2-36 Sous-fenêtre des fichiers comportant un nom de fichier incomplet
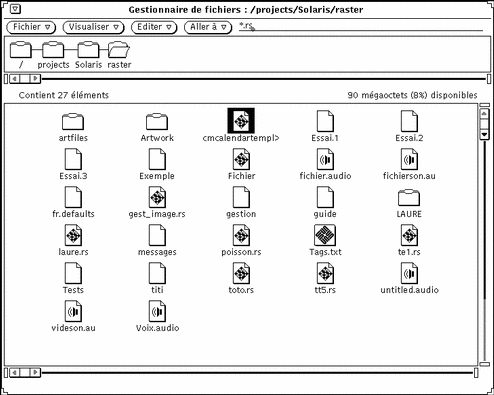
Pour visualiser le nom complet du fichier, cliquez dessus avec SELECT. Dans l'exemple ci-dessus, le fichier cmcalendartempl> est sélectionné et son nom complet affiché dans une zone de texte que vous pouvez modifier, comme illustré à la Figure 2-37.
Figure 2-37 Affichage du nom complet d'un fichier
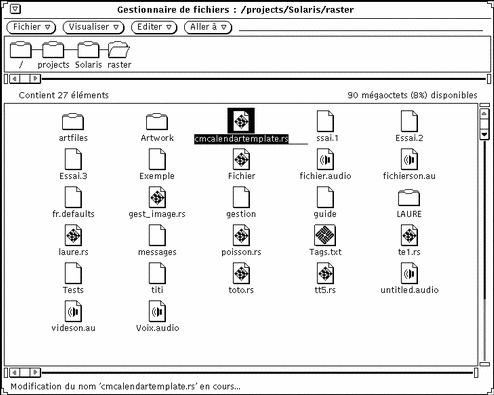
Disposition des icônes
Le paramètre Disposition des icônes détermine si la sous-fenêtre des fichiers présente les fichiers horizontalement (par lignes) ou verticalement (par colonnes). La disposition par défaut est horizontale. Ainsi, si les fichiers sont triés par nom et disposés horizontalement, ils s'affichent de gauche à droite, les premiers d'entre eux figurant sur la première ligne, les autres sur la ligne suivante, etc. S'ils sont triés par nom et disposés verticalement, ils s'affichent de haut en bas, les premiers fichiers figurant dans la première colonne, les suivants dans la seconde, et ainsi de suite. La Figure 2-38 présente des fichiers triés par nom horizontalement, et la Figure 2-39 montre les mêmes fichiers disposés verticalement.
Figure 2-38 Icônes affichées horizontalement (par lignes) dans la sous-fenêtre des fichiers
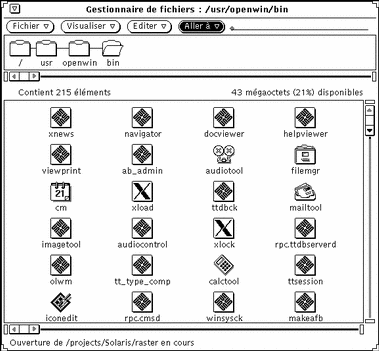
Figure 2-39 Icônes affichées verticalement (par colonnes) dans la sous-fenêtre des fichiers
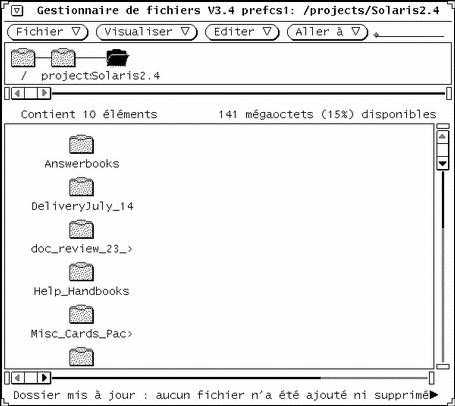
Options de tri
Le paramètre Trier par détermine le mode de tri des fichiers dans la sous-fenêtre des fichiers. Vous avez le choix entre les options suivantes :
-
Nom : trie les fichiers par ordre alphabétique.
-
Type : trie les fichiers par type, et par ordre alphabétique au sein de chaque type, en commençant par les dossiers, suivis des fichiers puis des applications.
-
Taille : trie les fichiers par taille, en commençant par le plus volumineux.
-
Date : trie les fichiers par date, du plus récent au plus ancien.
Fichiers cachés
Le paramètre Fichiers cachés détermine si les fichiers cachés (également appelés fichiers point) doivent ou non être affichés. Il s'agit généralement de fichiers système ou de fichiers de configuration, et leur nom commence par un point (.). La Figure 2-40 montre une liste de fichiers cachés.
Figure 2-40 Sous-fenêtre des fichiers contenant des fichiers cachés (ou fichiers point)
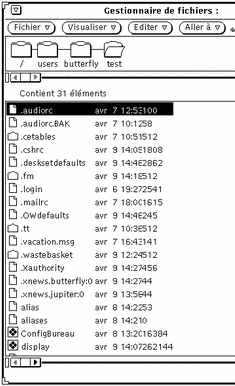
Afficher les fichiers sous forme de
Le paramètre Afficher les fichiers sous forme de définit l'affichage par défaut dans la sous-fenêtre des fichiers. Vous avez le choix entre les options suivantes :
-
Icônes : permet d'identifier les différents types de fichiers.
-
Liste : affiche un nombre plus important de fichiers dans la sous-fenêtre et fournit des informations supplémentaires à leur sujet, qui sont fonction de l'option choisie pour le paramètre Montrer dans la liste. Pour rendre effectif l'affichage d'un plus grand nombre de fichiers à l'écran, ne définissez aucune option de liste.
-
Contenu : affiche un aperçu du contenu des fichiers icône et raster. Tous les autres fichiers sont affichés sous forme d'icône.
Montrer dans la liste
Le paramètre Montrer dans la liste de la fenêtre Propriétés permet de choisir les informations à afficher lorsque la sous-fenêtre des fichiers présente une liste de mini-icônes, comme illustré à la Figure 2-41.
Les différentes options disponibles pour ce paramètre étant compatibles, vous pouvez en choisir une seule, plusieurs, ou encore les sélectionner toutes. Cliquez avec SELECT pour sélectionner ou désélectionner une option. Les options sélectionnées sont identifiées par un bord plus épais sur les écrans monochromes. La Figure 2-41 présente un exemple de liste qui s'affiche lorsque toutes les options sont sélectionnées.
Figure 2-41 Sous-fenêtre des fichiers lorsque toutes les options de liste sont sélectionnées
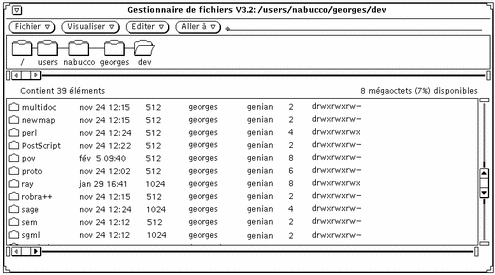
Visualiser le contenu sous forme de
Le paramètre Visualiser le contenu sous forme de détermine le type de fichiers pour lesquels vous souhaitez obtenir un aperçu lorsque l'option définie pour le paramètre Afficher les fichiers sous forme de est Contenu.
Visualisation en fonction du contenu
Lorsque votre système de fichiers comporte des icônes et des fichiers raster créés sous des applications telles que l'Editeur d'icônes et l'Utilitaire de prise de vue, vous pouvez afficher une image contenue dans le fichier à la place de l'icône standard qui représente les fichiers de données. Ces images ont des dimensions de 64 pixels sur 64.
Si l'option choisie pour le paramètre Afficher les fichiers sous forme de est Contenu, le système affiche le contenu des icônes noir et blanc et couleurs, des fichiers raster, bitmap X ou n'importe quelle combinaison de ces différents types. Les dossiers, les applications et les autres fichiers sont affichés sous forme d'icône. Vous trouverez un exemple d'affichage du contenu d'un fichier à la Figure 2-42.
Figure 2-42 Affichage du contenu d'un fichier
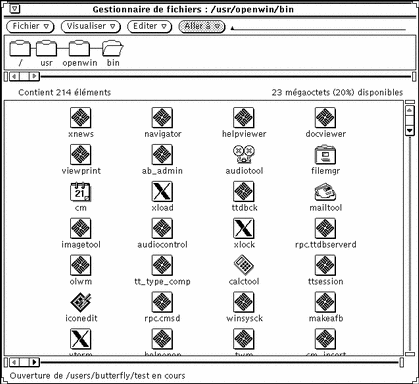
Remarque :
si vous choisissez d'afficher le contenu des icônes et des fichiers raster, la durée nécessaire à la lecture et à l'affichage des autres types de fichiers et de dossiers risque d'être plus longue, car le Gestionnaire de fichiers doit exécuter des opérations supplémentaires.
Vous pouvez sélectionner le nombre d'options souhaité parmi les options ci-dessous :
-
Icônes monochromes : pour afficher un aperçu des icônes noir et blanc Sun
-
Images monochromes : pour afficher un aperçu des images raster et bitmap X noir et blanc Sun
-
Icônes en couleur : pour afficher un aperçu des fichiers XPM
Paramètres du dossier en cours
Cette catégorie permet de modifier les paramètres du dossier en cours. Ces paramètres sont identiques à ceux des nouveaux dossiers, à ceci près que la zone Nom par défaut n'existe pas. Pour plus d'informations sur ces paramètres, reportez-vous à la section "Valeurs par défaut du nouveau dossier".
Figure 2-43 Fenêtre Propriétés, catégorie Paramètres du dossier en cours
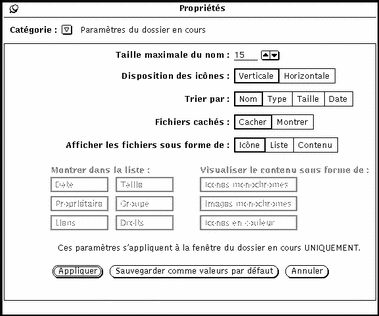
Remarque :
la fenêtre Propriétés affiche les mêmes informations pour la catégorie Paramètres du dossier en cours que pour la catégorie Valeurs par défaut du nouveau dossier, mais ces informations concernent uniquement la fenêtre de dossier active (sélectionnée), dont vous pouvez modifier les paramètres.
Valeurs par défaut du menu Aller à
Cette catégorie permet de modifier les valeurs par défaut du menu Aller à. Vous pouvez l'utiliser pour conserver dans ce menu le chemin des derniers répertoires utilisés et pour définir des chemins particuliers pour accéder aux répertoires que vous utilisez fréquemment. Le menu Aller à se compose de plusieurs sections. Il contient généralement le libellé par défaut de votre répertoire utilisateur (c'est-à-dire le chemin de ce répertoire), certaines fonctions par défaut de l'application (Corbeille ou Vue du dossier, par exemple), et enfin le chemin des derniers répertoires utilisés.
Figure 2-44 Fenêtre Propriétés, catégorie Valeurs par défaut du menu Aller à
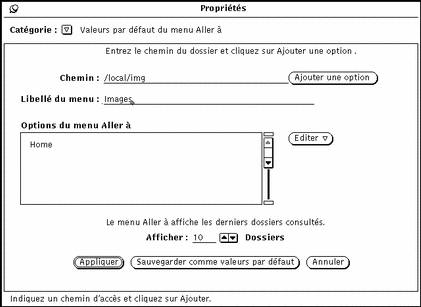
-
Dans la zone Chemin, indiquez le nom du chemin à insérer dans le menu Aller à, puis cliquez sur le bouton Ajouter une option. Ce chemin ira s'ajouter à celui de votre répertoire utilisateur. Si vous ajoutez un chemin sans en indiquer le libellé, il apparaîtra sous sa forme complète dans le menu Aller à.
-
La zone Libellé du menu permet d'attribuer un nom au chemin indiqué. Vous pouvez ajouter ce libellé à la liste Options du menu Aller à, ce qui est particulièrement utile pour les longs chemins.
-
Le bouton Editer permet de couper, copier ou coller une option (avant, après, au-dessus ou en dessous d'une autre option), ou bien de la supprimer de la liste Options du menu Aller à.
-
Le paramètre Afficher n Dossiers permet d'indiquer le nombre maximal de chemins à afficher par défaut dans le menu Aller à.
Personnaliser des commandes
La fenêtre Personnaliser des commandes permet de créer et de sauvegarder des commandes système fréquemment utilisées. Après les avoir insérées dans le menu, vous pouvez les exécuter à tout moment en les sélectionnant dans le sous-menu Personnaliser des commandes du menu Fichier.
Création de commandes personnalisées
Dans la fenêtre Propriétés, choisissez la catégorie Personnaliser des commandes, comme illustré à la Figure 2-45. La fenêtre qui apparaît permet d'ajouter les commandes UNIX que vous utilisez fréquemment au menu Personnaliser des commandes. Vous pouvez même créer une commande à laquelle vous pourrez attribuer différentes options lors de sa sélection.
Remarque :
la fonction Personnaliser des commandes est destinée aux utilisateurs qui connaissent le fonctionnement du système d'exploitation UNIX. Si ce n'est pas votre cas ou que vous rencontrez des difficultés, demandez l'aide de votre administrateur système pour créer les commandes souhaitées.
Figure 2-45 Fenêtre Propriétés, catégorie Personnaliser des commandes
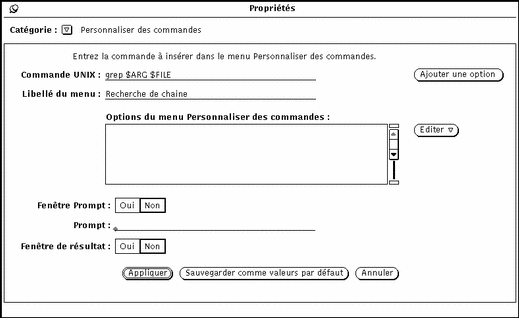
Les commandes personnalisées en cours sont affichées dans la liste des options du menu Personnaliser des commandes, dans laquelle vous pouvez ajouter ou supprimer des commandes personnalisées, ou encore modifier l'ordre dans lequel elles apparaissent.
Pour ajouter une nouvelle commande dans cette liste, procédez comme indiqué ci-après. L'exemple suivant permet de créer une commande personnalisée qui recherche une chaîne de texte donnée dans les fichiers ou dossiers sélectionnés.
-
Entrez la commande UNIX dans la zone de texte Commande UNIX.
Vous pouvez ajouter $FILE ou $ARG à la commande pour représenter le fichier sélectionné ou certains arguments (options) que vous pourrez associer à cette commande lorsque vous la sélectionnerez dans le menu.
Dans cet exemple, entrez grep $ARG $FILE dans la zone de texte Commande UNIX.
-
Dans la zone de texte Libellé du menu, entrez le nom de la commande tel que vous souhaitez qu'il apparaisse dans le menu.
Ce libellé ne doit pas nécessairement correspondre à la commande UNIX. Vous pouvez attribuer à la commande un nom plus parlant.
Dans cet exemple, entrez le libellé Recherche de chaîne.
-
Ajoutez l'option au menu.
-
Pour définir des options pour la commande (c'est-à-dire utiliser $ARG) choisissez Oui en regard du paramètre Fenêtre Prompt, puis entrez le libellé du prompt souhaité sur la première ligne de la zone de texte Prompt.
Si vous utilisez une fenêtre prompt, une fenêtre comportant le libellé du prompt s'affichera lorsque vous choisirez la commande correspondante dans le menu Personnaliser des commandes. Vous pourrez indiquer les arguments souhaités dans cette fenêtre.
Dans cet exemple, choisissez Oui en regard du paramètre Fenêtre Prompt et tapez Rechercher la chaîne : dans la zone de texte Prompt. Lorsque vous sélectionnerez la commande dans le menu Personnaliser des commandes, vous obtiendrez une fenêtre dans laquelle vous pourrez indiquer la chaîne de texte à rechercher.
-
Si la commande personnalisée doit afficher un résultat, choisissez Oui en regard du paramètre Fenêtre de résultat.
Lorsque vous choisirez la commande, son résultat s'affichera dans une fenêtre.
Dans cet exemple, choisissez Oui en regard de Fenêtre de résultat. Lorsque vous choisirez votre nouvelle commande dans le menu Personnaliser des commandes, une fenêtre affichera la liste des occurrences de la chaîne de texte recherchée.
-
Cliquez avec SELECT sur Appliquer pour ajouter la nouvelle commande à la liste des options du menu Personnaliser des commandes.
Pour utiliser la nouvelle option, sélectionnez les dossiers et fichiers dans lesquels vous souhaitez effectuer la recherche, choisissez la commande Recherche de chaîne dans le sous-menu Personnaliser des commandes, et indiquez la chaîne à rechercher dans la fenêtre qui apparaît. Appuyez sur RETURN pour sortir ou cliquez avec SELECT sur le bouton Quitter dans la fenêtre de résultat.
Paramètres avancés
Vous pouvez modifier le comportement du Gestionnaire de fichiers et sa façon de présenter certaines informations en modifiant les paramètres de la catégorie Paramètres avancés dans la fenêtre Propriétés.
Cette fenêtre du Gestionnaire de fichiers, également appelée fenêtre de propriétés des utilitaires, est présentée à la Figure 2-46.
Figure 2-46 Fenêtre Propriétés, catégorie Paramètres avancés
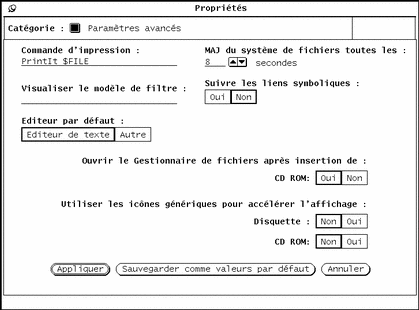
Commande d'impression
La zone de texte Commande d'impression permet d'indiquer la commande d'impression UNIX à appliquer par défaut aux fichiers imprimés à partir du Gestionnaire de fichiers et pour lesquels aucune commande d'impression particulière n'a été définie dans la base de données de l'Utilitaire d'assemblage. La commande d'impression de la Figure 2-46 imprime les fichiers en mode paysage sur l'imprimante par défaut et utilise le programme d'impression PostScript mp. Si vous modifiez la commande d'impression, n'oubliez pas d'entrer $FILE à l'endroit où le nom du fichier devra figurer.
Visualiser le modèle de filtre
Dans la zone de texte Visualiser le modèle de filtre, vous pouvez indiquer un type de fichier lorsque vous souhaitez afficher uniquement les fichiers correspondants dans la sous-fenêtre des fichiers du Gestionnaire de fichiers. Dans l'exemple de la Figure 2-47, le filtre *.rs n'affiche que les fichiers raster d'un répertoire qui comporte pourtant d'autres types de fichiers. Le filtre que vous avez défini apparaît dans l'en-tête de la fenêtre.
Figure 2-47 Sous-fenêtre des fichiers après définition d'un filtre de fichiers
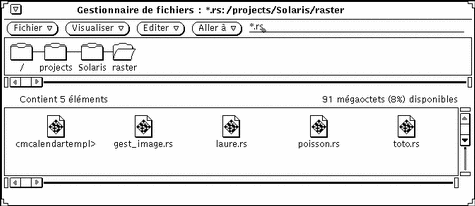
Editeur par défaut
-
Le paramètre Editeur par défaut permet d'indiquer dans quel éditeur vous souhaitez afficher le texte des fichiers qui ne sont pas liés à une application particulière. Si vous cliquez avec SELECT sur Autre, vous faites apparaître une zone de texte dans laquelle vous pouvez préciser le nom d'un éditeur de texte appartenant à une autre application. Si la fenêtre de l'éditeur demandé ne s'affiche pas, vous devez d'abord demander le lancement d'un Utilitaire Shell.
Remarque :
lancer des commandes comme rm ou rlogin sans préciser le nom d'un Utilitaire Shell pour les exécuter peut entraîner un comportement imprévisible de la part du Gestionnaire de fichiers. A moins que la commande s'exécute dans sa propre fenêtre (comme l'Editeur de texte, textedit, ou la Messagerie, mailtool), insérez shelltool dans la zone de texte Editeur par défaut, comme illustré à la Figure 2-46.
Mise à jour (MAJ) du système de fichiers
Indiquez dans cette zone le délai en secondes au terme duquel le Gestionnaire de fichiers vérifie si des éléments ont été ajoutés ou supprimés.
Suivre les liens symboliques
Si la valeur Non est définie pour ce paramètre (valeur par défaut), les noms des fichiers s'affichent tels que vous les avez entrés. Cela se produit par exemple pour la zone Aller à. Si vous choisissez Oui, vous pouvez voir les liens créés entre les systèmes de fichiers.
Ouvrir le Gestionnaire de fichiers
Ouvre automatiquement la fenêtre correspondant au CD ROM inséré dans le lecteur.
Utiliser les icônes génériques
Lorsque vous insérez une disquette ou un CD ROM dans un lecteur, les icônes sont parfois longues à s'afficher. Si l'aspect des icônes vous importe peu et/ou si vous souhaitez qu'elles s'affichent rapidement, choisissez Oui pour ce paramètre. L'affichage des icônes génériques est en effet plus rapide.
- © 2010, Oracle Corporation and/or its affiliates
