Chapitre 3 L'Editeur de texte
Il s'agit d'un éditeur de texte ASCII interactif, permettant la création de nouveaux fichiers et la modification des fichiers existants.
Le présent chapitre contient toutes les explications nécessaires à l'utilisation de l'Editeur de texte. L'utilisation de l'Editeur de texte ne requiert aucune connaissance particulière en matière de commandes d'édition puisque toutes les commandes nécessaires sont disponibles à partir de la fenêtre principale. Les fonctions d'édition fournies dans cette application DeskSet sont également disponibles dans les sous-fenêtres d'édition de texte de la Console et de l'Utilitaire de commande, ainsi que dans les fenêtres Visualiser et Composer de la Messagerie.
Pour ouvrir la fenêtre Editeur de texte, choisissez Espace de travail => Menu => Editeur de texte.
Icône de l'Editeur de texte
Dans chaque icône de l'Editeur de texte figure le nom du fichier, en entier ou plus ou moins tronqué en fonction de l'espace disponible. Lorsque vous avez modifié un fichier et que vous n'avez pas sauvegardé les modifications, le nom du fichier est précédé du signe supérieur à (>). Lorsqu'il n'existe aucun fichier ou que vous en avez créé un mais ne l'avez pas sauvegardé, l'icône contient les mots SANS NOM. La Figure 3-1 présente trois icônes de l'Editeur de texte. L'icône de gauche contient le nom du fichier exemple, celle du milieu contient le nom de ce même fichier modifié mais non sauvegardé et l'icône de droite ne contient aucun fichier ou un fichier qui n'a jamais été sauvegardé.
Figure 3-1 Icônes de l'Editeur de texte
Fenêtre de l'Editeur de texte
La fenêtre de l'Editeur de texte, illustrée à la Figure 3-2, se compose d'une zone de commandes et d'une sous-fenêtre destinée à la composition et à l'édition des messages de texte. L'en-tête de la fenêtre Editeur de texte contient le nom du fichier en cours de modification (ou l'étiquette Sans nom si vous n'avez pas encore attribué de nom au fichier), ainsi que le nom du répertoire où il se trouve. Lorsque vous avez fait des modifications dans le fichier, le mot "édité" apparaît, entre parenthèses, après le nom.
Composez et éditez votre texte dans la sous-fenêtre de texte. Avant de commencer la saisie du texte, cliquez d'abord sur SELECT dans la sous-fenêtre. Pour plus d'informations sur l'ajout, la modification et la suppression de texte, reportez-vous à la section "Edition de texte" du Chapitre 1. Pour copier et déplacer un texte, utilisez les fonctions Couper/Copier/Coller à partir du menu Editer ou du clavier.
Remarque :
Solaris fonctionne sur machines SPARC, x86 et PowerPCTM. Les commandes et leurs équivalents claviers diffèrent suivant la machine. Reportez-vous au Chapitre 1 où figure le tableau complet de ces équivalents.
Figure 3-2 Fenêtre principale de l'Editeur de texte
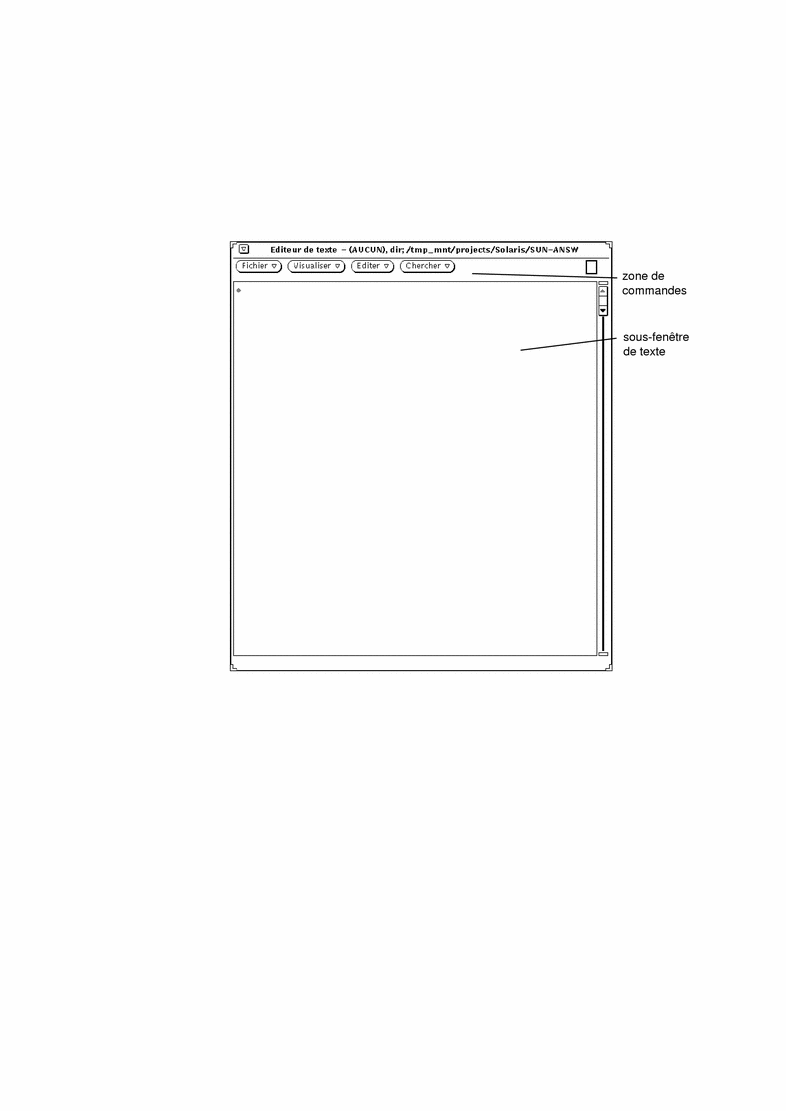
Menus de l'Editeur de texte
La zone de commandes de l'Editeur de texte contient les boutons Fichier, Visualiser, Editer et Chercher. Ces boutons de menu sont des options du menu pop-up de la sous-fenêtre de texte.
Menu pop-up de la sous-fenêtre de texte
Pour afficher le menu pop-up de la sous-fenêtre de texte, déplacez le pointeur sur la sous-fenêtre et appuyez sur MENU. (Ce menu est également disponible dans les sous-fenêtres d'édition de texte des applications de la Console, de l'Utilitaire de commande et de la Messagerie.)
Les commandes de chacune des options du menu de la sous-fenêtre de texte fonctionnent de la même manière que les commandes de la fenêtre Editeur de texte décrites dans les sections suivantes. Le présent chapitre décrit également une option supplémentaire du menu pop-up de la sous-fenêtre de texte, appelée Suppléments.
Menu Fichier
Le menu Fichier contient les options permettant d'ouvrir, de sauvegarder et de sauvegarder sous un autre nom, d'inclure ou au contraire de supprimer du document vos fichiers de texte. Vous trouverez toutes les informations nécessaires sur l'ouverture et la sauvegarde des fichiers dans la section "Ouverture, sauvegarde, inclusion et ajout de fichiers" du Chapitre 1.
Inclure
Utilisez l'option Inclure du menu Fichier pour inclure un fichier existant dans un nouveau fichier texte.
-
Utilisez l'option Inclure du menu Fichier pour afficher la fenêtre Inclure.
-
Localisez et insérez le fichier.
Pour inclure un fichier, procédez de la même manière que pour l'ouvrir ou le sauvegarder. Pour plus d'informations sur la sélection d'un fichier à ouvrir ou sauvegarder, reportez-vous au Chapitre 1.
Vider la fenêtre
Utilisez l'option Effacer la fenêtre du menu Fichier pour effacer le contenu de la sous-fenêtre de texte. Si vous avez modifié le fichier et ne l'avez pas sauvegardé, un message d'avertissement s'affiche, vous demandant si vous souhaitez confirmer l'opération ou l'annuler.
Menu Visualiser
Le menu Visualiser permet de contrôler la position du curseur et le retour en fin de ligne.
Sélectionner la ligne numéro
Utilisez l'option Sélectionner la ligne indiquée pour afficher la fenêtre Numéro de ligne illustrée Figure 3-3. Entrez le numéro de la ligne que vous souhaitez sélectionner, puis cliquez sur le bouton Sélectionner la ligne indiquée à l'aide de SELECT. Le texte de la ligne indiquée est sélectionné et le point d'insertion est renvoyé à la fin de la sélection.
Figure 3-3 Fenêtre pop-up Numéro de ligne
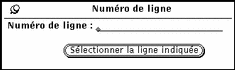
Quel est le numéro de la ligne ?
L'option Quel est le numéro de la ligne ? du menu Visualiser, permet de localiser le numéro de la ligne où commence le texte sélectionné. Ce numéro s'affiche dans un avis. Si aucun texte n'est sélectionné dans la fenêtre de l'Editeur de texte, l'avis affiche non pas un numéro de ligne mais un message d'erreur.
Positionner le curseur en haut de la page
Si vous sélectionnez l'option Positionner le curseur en haut de la page du menu Visualiser, le document défile jusqu'à ce que la ligne contenant le curseur soit la troisième à partir du haut de la sous-fenêtre de texte.
Modifier le retour en fin de ligne
Le sous-menu correspondant à l'option Modifier le retour en fin de ligne permet trois types de coupures de mots : la coupure en fin de mot, la coupure au caractère et la troncature de lignes. Le texte de la Figure 3-4 est coupé au caractère, c'est-à-dire que les mots sont coupés à la fin des lignes.
Figure 3-4 Coupure au caractère
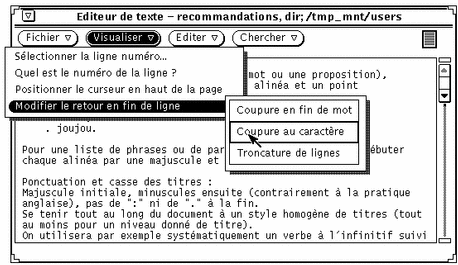
Cependant, le type de retour en fin de ligne le plus courant est la coupure en fin de mot. (voir Figure 3-5).
Figure 3-5 Coupure en fin de mot
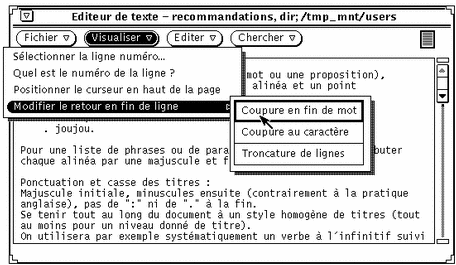
L'option Troncature de lignes affiche le début de chaque ligne se terminant par un retour chariot (Return). Dans l'exemple de la Figure 3-6, chaque ligne constitue un paragraphe car il n'y a pas de retour chariot entre les lignes. Il n'existe de retour chariot qu'à la fin de chaque paragraphe, ce qui produit le résultat suivant :
Figure 3-6 Troncature de ligne

Menu Editer
Le menu Editer fournit les fonctions d'édition standard suivantes :
-
L'option Défaire annule la dernière opération d'édition ou l'ensemble des modifications, selon l'option que vous avez choisie dans le sous-menu de cette option.
-
L'option Copier stocke une copie du texte sélectionné dans le presse-papiers. Cette opération n'est possible que pour une sélection à la fois. Si le presse-papiers contient déjà des données et que vous effectuez une copie ou une coupure de texte, le contenu du presse-papiers est remplacé par ces nouvelles données.
-
L'option Couper supprime le texte sélectionné et le stocke dans le presse-papiers. Cette opération n'est possible que pour une sélection à la fois.
Menu Chercher
Le menu Chercher permet de rechercher des chaînes de texte particulières, des caractères spéciaux et des délimiteurs pour les remplacer par un autre texte.
Chercher et remplacer
Utilisez l'option Chercher et remplacer pour rechercher un texte donné et le remplacer à partir de la fenêtre Chercher et remplacer. Si un texte est déjà sélectionné, il s'affiche automatiquement dans la zone de texte Chercher, comme dans l'exemple de la Figure 3-7.
Figure 3-7 Fenêtre pop-up Chercher et remplacer

Pour rechercher une chaîne de caractères et la sélectionner, entrez cette chaîne dans la zone Chercher et cliquez sur le bouton Chercher à l'aide de SELECT. Pour chercher et sélectionner l'occurrence suivante de la chaîne de caractères, cliquez à nouveau sur Chercher à l'aide de SELECT.
Pour remplacer la sélection en cours par une chaîne de texte, tapez le texte de remplacement dans la zone Remplacer et cliquez sur le bouton Remplacer à l'aide de SELECT. Vous pouvez utiliser le bouton Remplacer et le bouton Chercher soit simultanément, pour chercher une occurrence et la remplacer, soit séparément pour remplacer un texte mis en surbrillance. Vous pouvez également supprimer les occurrences d'une chaîne en laissant vide la zone de texte Remplacer.
Vous ne pouvez pas entrer une tabulation ou un retour chariot directement dans les zones de texte Chercher et Remplacer. Par conséquent, pour rechercher une chaîne de caractères comportant des tabulations ou des retours chariot, sélectionnez le texte en question dans la sous-fenêtre de texte avant d'afficher la fenêtre Chercher et remplacer.
Les boutons situés en bas de la fenêtre Chercher et remplacer permettent de combiner les opérations de recherche et de remplacement, et donc de les effectuer plus rapidement :
-
Avec le bouton Chercher puis remplacer, la chaîne de texte indiquée dans la zone Chercher est recherchée et immédiatement remplacée par la chaîne indiquée dans la zone Remplacer.
-
Avec le bouton Remplacer puis chercher, le texte sélectionné est remplacé par la chaîne indiquée dans la zone Remplacer et l'occurrence suivante de la chaîne indiquée dans la zone Chercher est immédiatement recherchée.
-
Avec le bouton Remplacer l'ensemble, toutes les occurrences de la chaîne indiquée dans la zone Chercher sont remplacées par la chaîne indiquée dans la zone Remplacer.
Vous pouvez choisir d'effectuer les opérations de recherche et de remplacement dans l'ensemble du document, ou les appliquer uniquement à la portion de texte située après le point d'insertion. Servez-vous du bouton de menu abrégé situé dans l'angle inférieur droit de la fenêtre pour sélectionner Tout le texte ou Jusqu'à la fin. Le paramètre en cours apparaît à droite du bouton de menu abrégé, comme le montre la Figure 3-7.
Chercher la sélection
Utilisez l'option Chercher la sélection du menu Chercher pour rechercher dans le fichier une autre occurrence de la chaîne de texte sélectionnée. Pour effectuer la recherche vers l'avant ou vers l'arrière à partir du point d'insertion, choisissez Vers l'avant ou Vers l'arrière dans le sous-menu correspondant à l'option Chercher la sélection.
Chercher le texte sélectionné
L'option Chercher le texte sélectionné du menu Chercher met en évidence le texte compris entre l'un des jeux de délimiteurs proposés dans la fenêtre Chercher le texte sélectionné (voir Figure 3-8).
Figure 3-8 Fenêtre pop-up Chercher le texte sélectionné

Vous pouvez chercher et mettre en évidence tout texte présentant l'un des jeux de délimiteurs proposés dans la fenêtre Chercher le texte sélectionné. Cliquez à l'aide de SELECT sur l'un des jeux de délimiteurs, puis cliquez sur le bouton Chercher la paire avec SELECT. Utilisez l'une des options Vers l'arrière ou Vers l'avant selon le sens dans lequel vous souhaitez effectuer votre recherche à partir du point d'insertion. Si vous avez placé des délimiteurs, tels que des parenthèses dans un code de programme, vous pouvez utiliser l'option Développer pour sélectionner le texte du point d'insertion en cours vers la paire extérieure suivante de délimiteurs indiqués.
Pour entourer le texte sélectionné avec les délimiteurs choisis, cliquez avec SELECT sur le bouton Insérer paire. Pour supprimer une paire de délimiteurs du texte sélectionné, cliquez avec SELECT sur le bouton Retirer paire.
Remplacer Zone
La sous-fenêtre de l'Editeur de texte considère tout texte compris entre les caractères |> et <| comme une zone de texte. Vous pouvez effectuer des recherches vers l'avant à travers tout le texte à partir du point d'insertion pour trouver et sélectionner chaque zone à l'aide de l'option Remplacer |>zone<| du menu Chercher. Le sous-menu de l'option Remplacer |>zone<| comprend trois options : Développer, Suivant et Précédent.
-
Lorsque le curseur de la sous-fenêtre de l'Editeur de texte est positionné entre des délimiteurs de zones, choisissez l'option Etendre pour effectuer la recherche dans les deux directions et sélectionner l'ensemble de la zone et ses délimiteurs.
-
L'option Vers l'avant effectue la recherche vers l'avant à partir du point d'insertion et sélectionne la zone suivante.
-
L'option Vers l'arrière effectue la recherche vers l'arrière à partir du point d'insertion et sélectionne la zone précédente.
Menu Suppléments
Il existe une option supplémentaire dans le menu pop-up de la sous-fenêtre de texte, appelée Suppléments, qui n'apparaît pas sous forme de bouton dans la zone de commandes (comme Fichier, Visualiser, Editer et Chercher). Ce menu contient des filtres utiles pour formater le texte sélectionné. Vous avez la possibilité de personnaliser le menu Suppléments et de sélectionner vous-même les filtres que vous souhaitez y voir apparaître. Pour plus d'informations sur la définition de filtres personnalisés, reportez-vous à la section "Personnalisation de l'Editeur de texte". La présente section se borne en effet à décrire le menu Suppléments tel qu'il apparaît par défaut.
Format
Choisissez l'option Format pour reformater de longues lignes de texte en lignes physiques de 72 caractères maximum. Cette opération est par exemple utile lorsque vous consultez des messages de la Messagerie dont certaines lignes dépassent la largeur de la fenêtre. Vous pouvez également recourir au formatage du texte avant impression pour vérifier si les lignes ne seront pas tronquées à l'impression.
L'opération de formatage s'effectue à l'aide de la commande UNIX fmt. Cette commande ne coupe pas les mots en fin de lignes et respecte les lignes vides et l'espacement entre les mots.
Remarque :
l'option Format, ainsi que fmt, ne s'appliquent qu'à des lignes comportant au maximum 1024 caractères.
Mettre en majuscules
Pour mettre en majuscules un texte sélectionné, utilisez l'option Mettre en majuscules du menu Suppléments.
-
Utilisez la première option du sous-menu correspondant à l'option Mettre en majuscules, abcd->ABCD, pour mettre en majuscules toutes les lettres du texte sélectionné.
-
Utilisez la deuxième option de ce sous-menu, ABCD->abcd, pour mettre en minuscules toutes les lettres du texte sélectionné.
-
Utilisez la troisième option du sous-menu, abcd->Abcd, pour mettre en majuscule la première lettre de chaque mot sélectionné. Les lettres en majuscules se trouvant au milieu de mots restent en majuscules.
Lignes en retrait
Choisissez l'option Lignes en retrait pour insérer ou supprimer une tabulation au début de chaque ligne du texte sélectionné. Utilisez le sous-menu correspondant à l'option Lignes en retrait pour indiquer si vous souhaitez insérer une tabulation (décaler vers la droite) ou en supprimer une (décaler vers la gauche).
Impression C
Cette option utilise la commande UNIX indent pour formater les listings de programme C. Elle formate la sélection selon des spécifications standard, ou suivant les spécifications du fichier .indent.pro, le cas échéant.
Insérer entre parenthèses
L'option Insérer entre parenthèses permet d'encadrer rapidement le texte sélectionné par deux délimiteurs du type que vous aurez choisi dans le sous-menu correspondant à l'option Insérer entre parenthèses. Les types de délimiteurs disponibles sont les suivants : ( ), [ ], { }, ou" ".
Retirer les parenthèses
L'option Retirer les parenthèses permet de supprimer tout type de délimiteurs encadrant un texte sélectionné (les types de délimiteurs disponibles dans le sous-menu correspondant à l'option Retirer les parenthèses sont les suivants : ( ), [ ], { } et " ").
Création d'un nouveau fichier
Pour créer un nouveau fichier dans l'Editeur de texte :
-
Choisissez Espace de travail => Menu => Editeur de texte et tapez une ligne de texte dans la zone de la fenêtre de l'Editeur de texte, par exemple :
Ceci est un fichier test.
-
Cliquez avec MENU sur le bouton Fichier, puis sélectionnez Sauvegarder.
La fenêtre Sauvegarder apparaît.
-
Sauvegardez le fichier.
Pour plus d'informations sur la sauvegarde des fichiers, reportez-vous au Chapitre 1.
Gestion d'un fichier existant
Vous pouvez ouvrir (charger) dans l'Editeur de texte n'importe quel fichier texte ASCII standard, le modifier, ou changer son nom afin de créer un nouveau fichier, tout en gardant le fichier original intact. Pour charger un fichier de votre système de fichiers dans l'Editeur de texte, procédez de la manière suivante :
-
Choisissez Fichier Ouvrir dans la zone de commandes de l'Editeur de texte.
-
Sélectionnez et ouvrez le fichier.
Le fichier que vous avez indiqué apparaît dans la fenêtre de l'Editeur de texte. Pour plus d'informations sur l'ouverture des fichiers, reportez-vous au Chapitre 1.
Sauvegarde d'un fichier existant
Vous pouvez maintenant modifier le fichier existant et sauvegarder les modifications que vous y avez apportées, ou bien sauvegarder le fichier en tant que nouveau fichier. Pour modifier le fichier, reportez-vous à la section "Edition des fichiers". Pour enregistrer les modifications dans le fichier existant, procédez de la manière suivante :
Choisissez Fichier => Sauvegarder à partir de la zone de commandes de l'Editeur de texte.
Le fichier est automatiquement sauvegardé.
UNIX ne permet pas que deux documents d'un même répertoire aient le même nom. Par conséquent, lorsque vous faites une copie d'un document dans le même répertoire, le fichier d'origne est automatiquement sauvegardé dans un fichier de sauvegarde et le suffixe % est ajouté à son nom. Par exemple, un fichier ayant pour nom messages sera automatiquement renommé en messages%. La prochaine sauvegarde ne créera pas un autre fichier de sauvegarde mais écrasera le fichier de sauvegarde existant. La Figure 3-9 montre les deux fichiers affichés sous forme d'icônes dans le Gestionnaire de fichiers.
Figure 3-9 Fichier modifié et fichier de sauvegarde portant le suffixe %
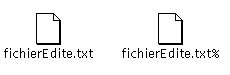
Remarque :
si vous ne souhaitez pas conserver le fichier d'origine, supprimez le fichier portant le suffixe % en cliquant avec SELECT sur son icône dans le Gestionnaire de fichiers et en la déplaçant vers la Corbeille.
Sauvegarde d'un fichier existant en tant que nouveau fichier
Pour conserver le fichier d'origine en l'état et créer un nouveau fichier contenant les modifications, procédez de la manière suivante :
-
Choisissez Fichier => Sauvegarder sous.
La fenêtre Sauvegarder sous apparaît.
-
Nommez le nouveau fichier et sauvegardez-le.
Le document est sauvegardé dans le répertoire et le fichier indiqués. Pour plus d'informations sur la sauvegarde des fichiers, reportez-vous au Chapitre 1.
Edition des fichiers
L'Editeur de texte vous permet d'ajouter ou de supprimer du texte dans un fichier, de copier un texte pour le coller à un autre endroit du document, ou encore de rechercher des occurrences d'une chaîne de caractères dans un même fichier.
Ajout et suppression de texte
Pour ajouter un nouveau texte dans un fichier, placez le point d'insertion à un endroit du fichier (cliquez sur SELECT lorsque le point d'insertion se trouve à l'emplacement voulu) et tapez le nouveau texte à partir de ce point. Pour supprimer des caractères, placez le curseur texte à la fin de la chaîne de caractères à supprimer et effacez ces caractères à l'aide de la touche Back Space.
Vous pouvez également supprimer une chaîne de caractères en la coupant. Dans ce cas, la chaîne est copiée dans le presse-papiers du système et peut être ensuite collée ailleurs dans le document. Pour couper et coller une chaîne de texte, procédez de la manière suivante :
-
Cliquez avec SELECT à gauche du premier caractère de la chaîne que vous souhaitez supprimer.
-
Cliquez avec ADJUST à droite du dernier caractère de la chaîne.
La chaîne de texte est mise en évidence.
-
Cliquez sur MENU pour afficher le menu pop-up de la sous-fenêtre, déplacez le pointeur vers le bas pour mettre en évidence Editer et vers la droite pour mettre en évidence Couper.
La chaîne de texte est placée dans le presse-papiers du système. (Vous pouvez également choisir d'utiliser la touche Cut du clavier si elle existe, ou bien meta-x.)
-
Placez le pointeur à l'endroit où vous souhaitez coller la chaîne de caractères et cliquez sur SELECT pour y insérer le curseur.
-
Cliquez sur MENU pour afficher le menu pop-up de la sous-fenêtre, déplacez le pointeur vers le bas pour mettre en évidence Editer et vers la droite pour mettre en évidence Coller.
La chaîne de texte apparaît à son nouvel emplacement. (Vous pouvez également choisir d'utiliser la touche Paste du clavier si elle existe, ou bien meta-v.)
Copie et déplacement de texte
Pour copier une partie d'un texte, mettez-la en évidence à l'aide de SELECT et d'ADJUST comme suit :
-
Cliquez avec SELECT immédiatement à gauche du premier caractère de la chaîne que vous souhaitez copier.
-
Cliquez avec ADJUST immédiatement à droite du dernier caractère de la chaîne.
La chaîne de texte est mise en évidence.
-
Cliquez sur MENU pour afficher le menu pop-up de la sous-fenêtre, déplacez le pointeur vers le bas pour mettre en évidence Editer et vers la droite pour mettre en évidence Copier.
La chaîne de texte est placée dans le presse-papiers du système. (Vous pouvez également choisir d'utiliser la touche Copy du clavier si elle existe, ou bien meta-c.) La Figure 3-10 illustre le menu Editer.
Figure 3-10 Menu Editer
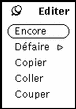
-
Placez le pointeur à l'endroit où vous souhaitez insérer le texte et cliquez sur SELECT pour définir le point d'insertion.
-
Choisissez l'option Coller du menu Editer ou appuyez sur la touche Paste du clavier.
L'opération de déplacement de texte est comparable à la copie, à ceci près qu'elle se fait à l'aide de l'option Couper au lieu de Copier et que le texte sélectionné est supprimé de son emplacement d'origine.
Pour coller le texte à un nouvel endroit, cliquez sur SELECT lorsque le pointeur se trouve à l'emplacement voulu, puis choisissez l'option Coller du sous-menu de l'option Editer du menu de la sous-fenêtre de texte. (Vous pouvez également choisir d'utiliser la touche Paste du clavier si elle existe, oui bien meta-v.)
Conseils pour coller et couper du texte
-
N'hésitez pas à utiliser les touches Cut et Paste du clavier si elles vous semblent plus commodes que les options du menu Editer.
Remarque :
les touches Cut, Copy, et Paste n'existent pas sur les claviers x86 et PowerPCTM. Employez respectivement Ctrl-Alt-x, Ctrl-Alt-c, et Ctrl-Alt-v.
-
Pour sélectionner rapidement un mot à couper ou à coller, cliquez deux fois sur ce mot avec SELECT. Le mot est mis en évidence.
-
Pour sélectionner rapidement une ligne de texte à couper ou à coller, cliquez trois fois sur cette ligne avec SELECT. La ligne est mise en évidence.
-
Pour mettre en évidence la totalité d'un document, cliquez quatre fois sur SELECT n'importe où dans le document. La totalité du texte est mise en évidence.
Impression de fichiers de l'Editeur de texte
Avant d'imprimer un fichier de l'Editeur de texte, vérifiez s'il contient des lignes trop longues. Si tel est le cas, vous devrez sélectionner l'option Format du menu Suppléments pour reformater ces lignes en lignes physiques de 72 caractères maximum. Est considérée comme ligne de texte toute ligne se terminant par un retour chariot. L'Editeur de texte affichant les longues lignes sur plusieurs lignes de l'écran, vous pouvez avoir l'impression de voir plusieurs lignes alors qu'il s'agit d'une seule et même ligne.
Pour imprimer des fichiers de l'Editeur de texte, déplacez-les vers l'application de l'Utilitaire d'impression. Pour déplacer l'ensemble d'un fichier de l'Editeur de texte, cliquez avec SELECT sur le glyphe de texte dans la cible de Drag and Drop, déplacez le pointeur vers l'icône de l'Utilitaire d'impression ou vers la cible de Drag and Drop, puis relâchez SELECT. La cible de Drag and Drop est représentée par une petite case ombrée affichée dans l'angle supérieur gauche ou droit de l'Utilitaire d'impression.
Vous pouvez également imprimer un fichier de l'Editeur de texte comme n'importe quel autre fichier, c'est-à-dire à partir du Gestionnaire de fichiers. Commencez par sauvegarder votre fichier de l'Editeur de texte à l'aide de l'une des méthodes décrites dans la section "Menu Fichier". Sélectionnez ensuite ce fichier dans le Gestionnaire de fichiers, puis déplacez-le vers l'Utilitaire d'impression, ou choisissez l'option Imprimer du menu Fichier du Gestionnaire de fichiers. Pour plus d'informations sur l'impression des fichiers à partir du Gestionnaire de fichiers, reportez-vous à la section "Impression de fichiers".
Division des sous-fenêtres
La sous-fenêtre de l'Editeur de texte peut être divisée en deux parties ou plus, ce qui rend possible la visualisation et l'édition de plusieurs parties du document en même temps. Le document lui-même n'est pas découpé, c'est-à-dire que les modifications apportées à une vue donnée apparaissent instantanément dans les autres vues. Pour diviser la sous-fenêtre de l'Editeur de texte en plusieurs parties, procédez de la manière suivante :
-
Placez le pointeur sur l'ancre supérieure de l'ascenseur et cliquez sur SELECT.
-
Déplacez le pointeur vers le bas de la sous-fenêtre.
Une ligne horizontale apparaît entre le bord gauche de la sous-fenêtre et l'ancre de l'ascenseur ; faites-la glisser pour marquer l'endroit où devra se faire la division.
-
Relâchez SELECT.
La sous-fenêtre est maintenant divisée en deux parties (voir Figure 3-11).
Figure 3-11 Exemple de division d'une sous-fenêtre de l'Editeur de texte
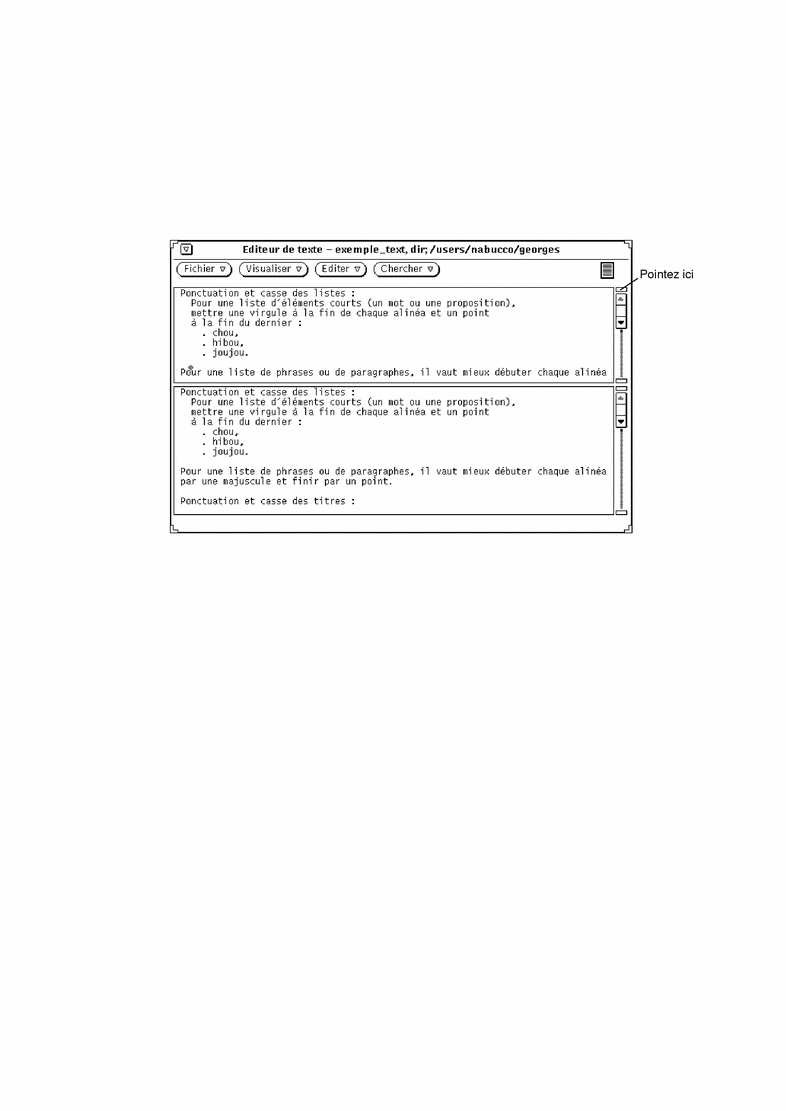
Vous pouvez également choisir de placer le pointeur sur l'ascenseur à l'endroit où vous souhaitez diviser la sous-fenêtre, cliquer sur MENU pour afficher le menu de l'ascenseur et y sélectionner l'option Doubler la présentation.
Pour supprimer une division, vous avez le choix entre deux méthodes : vous pouvez placer le pointeur sur l'ancre de l'ascenseur de la sous-fenêtre à supprimer et cliquer sur SELECT, puis faire glisser le pointeur vers le bas jusqu'à ce que les deux ancres de l'ascenseur soient superposées, et relâcher SELECT. Vous pouvez également placer le pointeur sur l'ascenseur à l'endroit de la division, appuyer sur MENU pour afficher le menu de l'ascenseur et choisir l'option Joindre les vues.
L'opération de Drag and Drop
L'opération de Drag and Drop permet de déplacer un fichier ou un texte sélectionné d'un emplacement donné vers l'Editeur de texte ou de l'Editeur vers un emplacement donné par simple action sur la souris. Vous trouverez une présentation de cette opération dans le Chapitre 1.
Pour charger un fichier (écrasement d'un texte existant), vous pouvez déplacer un fichier texte vers la cible de Drag and Drop ou vers une icône de l'Editeur de texte.
Pour insérer un fichier ou un texte sélectionné dans un fichier de l'Editeur de texte, vous pouvez déplacer ce fichier ou ce texte et le déposer au point de la sous-fenêtre de texte où vous souhaitez l'insérer.
Les opérations de Drag and Drop sont réalisables vers n'importe quel endroit de l'environnement DeskSet acceptant les textes ASCII. Les sections suivantes décrivent les deux façons d'utiliser l'opération de Drag and Drop à partir d'une application de l'Editeur de texte.
Déplacement d'un texte sélectionné de l'Editeur de texte
Pour déplacer un texte sélectionné de l'Editeur de texte, procédez de la manière suivante :
-
Sélectionnez le texte à copier.
Si vous souhaitez copier la totalité du fichier, cliquez quatre fois sur SELECT, ou effectuez l'opération de déplacement à partir de la cible de Drag and Drop, comme expliqué dans la section suivante.
-
Appuyez sur la touche Control du clavier et cliquez sur SELECT.
Dès que vous avez cliqué sur SELECT, relâchez la touche Control. Si vous ne veillez pas à appuyer sur cette touche, le texte sélectionné sera déplacé et non copié, et il sera supprimé du texte original.
-
Déplacez légèrement le pointeur.
Un pointeur de duplication de texte est affiché (voir Figure 3-12) ; il se présente sous la forme d'un rectangle contenant les premiers caractères du texte sélectionné.
Figure 3-12 Déplacement d'une copie d'un texte de l'Editeur de texte
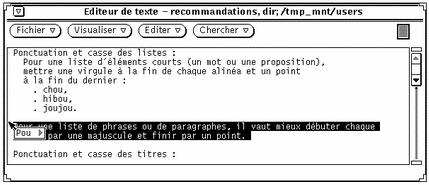
-
Déplacez le pointeur vers le point où vous souhaitez insérer le texte et relâchez SELECT.
Déplacement de fichiers entiers de l'Editeur de texte
Vous pouvez effectuer des opérations de Drag and Drop de tout fichier de l'Editeur de texte vers n'importe quel emplacement de l'environnement DeskSet acceptant les fichiers ASCII. Il s'agit toujours d'une copie. Pour déplacer la totalité d'un fichier de l'Editeur de texte, procédez de la manière suivante :
-
Cliquez avec SELECT sur le glyphe de texte à l'intérieur de la cible de Drag and Drop.
Le glyphe de texte est le symbole apparaissant à l'intérieur de la cible de Drag and Drop et représentant le fichier texte.
-
Déplacez légèrement le pointeur.
Un pointeur de déplacement de fichier texte apparaît (voir illustration Figure 3-13).
Figure 3-13 Déplacement d'un fichier de l'Editeur de texte
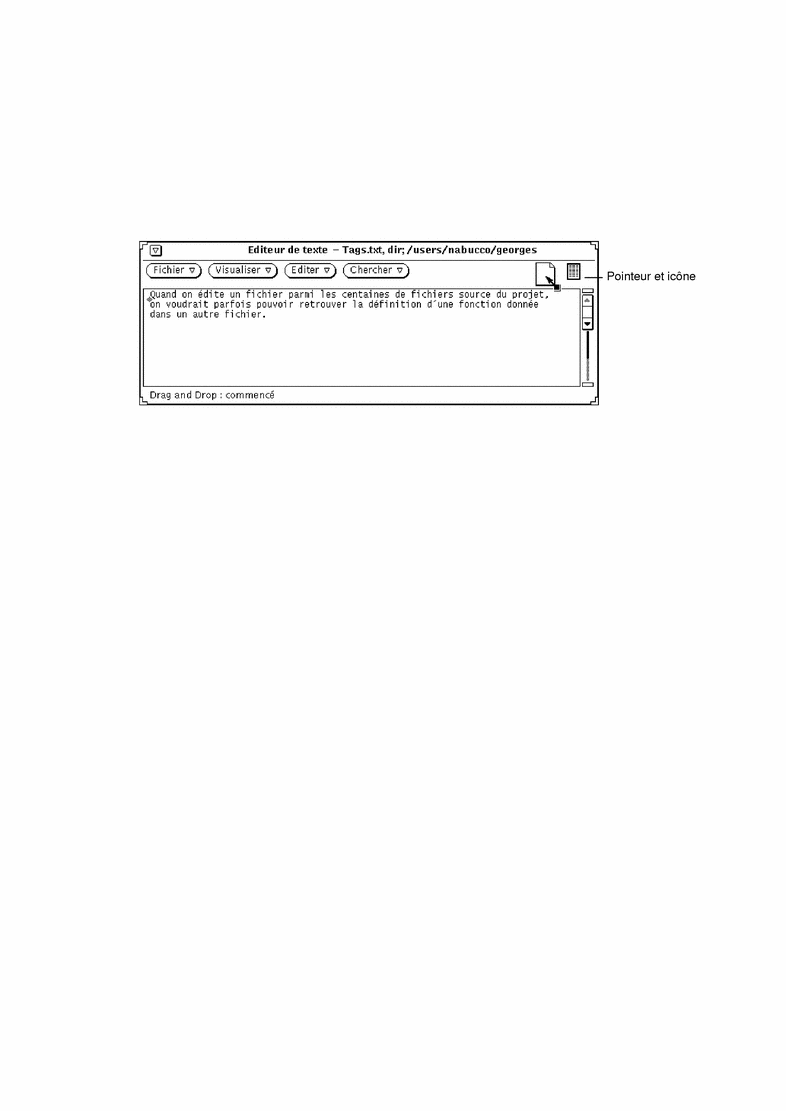
-
Déplacez le pointeur vers le point où vous souhaitez insérer le texte et relâchez SELECT.
Personnalisation de l'Editeur de texte
Vous pouvez modifier deux fichiers utilisés par l'Editeur de texte afin de personnaliser le sous-menu Suppléments du menu de la sous-fenêtre de texte et définir des touches de fonction. La présente section décrit ces deux fichiers.
Fichier .text_extras_menu
Vous pouvez personnaliser le menu Suppléments pour y ajouter vos propres commandes, en modifiant le fichier .text_extras_menu. Par défaut (et selon la configuration de votre système), l'Editeur de texte utilise les informations qu'il trouve dans le fichier /usr/openwin/lib/locale/<locale>xview/.text_extras_menu. <locale> est un sous-répertoire contenant les fichiers texte spécifiques à la localisation. La valeur par défaut est "C", mais elle peut varier en fonction de la localisation. Pour créer votre propre version de ce fichier et demander à l'Editeur de texte qu'il l'utilise à la place du fichier par défaut, procédez de l'une des deux manières suivantes :
-
Remplacez la valeur du paramètre Xdefaults text.extrasMenuFilename ou Text.ExtrasMenuFilename par le chemin et le nom de fichier de votre fichier personnalisé. Pour plus d'informations sur le fichier .Xdefaults, reportez-vous à la section de votre manuel traitant de XView.
-
Définissez la variable d'environnement EXTRASMENU pour le nom de fichier souhaité.
Si vous effectuez ces deux opérations à la fois, c'est le paramètre .Xdefaults qui sera utilisé.
Le fichier standard du menu Suppléments est /usr/openwin/lib/locale/C/xview/.text_extras_menu (voir Figure 3-14). Il peut vous aider à définir votre propre menu Suppléments. Une fois que vous aurez créé votre fichier et indiqué son emplacement à l'aide de l'une des deux méthodes décrites ci-dessus, vous pourrez le modifier et voir vos modifications apparaître immédiatement dans le menu Suppléments. Ces modifications auront également une incidence sur d'autres sous-fenêtres de texte d'applications DeskSet, telles que la fenêtre Composer un message de la Messagerie.
Figure 3-14 Fichier du menu Suppléments, dans /usr/lib/.text_extras_menu
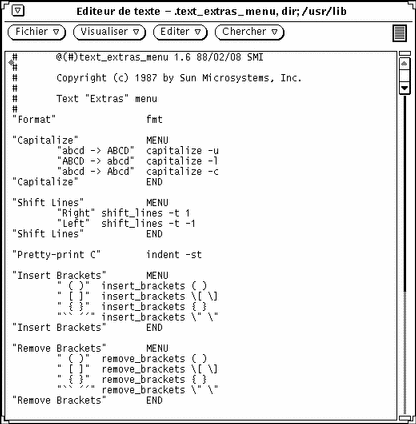
Le nom de chaque option du menu Suppléments est entouré de guillemets. Chaque sous-menu commence par l'instruction MENU et finit par l'instruction END.
Pour insérer une barre oblique inversée (\) dans le fichier .text_extras_menu ou comme pour les spécifications de police \fB et \fP à l'intérieur du document troff, vous devez utiliser quatre barres obliques inversées, comme dans l'exemple suivant :
insert_brackets \\\\fB \\\\fP
Vous pouvez également utiliser des guillemets à la place d'une paire de crochets, comme dans l'exemple suivant :
insert_brackets "\\fB" "\\fP"
Fichier .textswrc
Vous pouvez associer des filtres (programmes ou routines) à des touches de fonction non utilisées, en créant votre propre version du fichier .textswrc. Lorsque vous utiliserez une touche ainsi définie après avoir sélectionné une portion de texte, ce texte sera passé par le filtre attribué à la touche et le résultat obtenu viendra remplacer le texte initialement sélectionné, à l'emplacement du curseur.
Pour définir vos propres liens entre touches de fonction et touches de filtres, copiez le fichier /usr/lib/.textswrc dans un fichier nommé .textswrc dans votre répertoire utilisateur, qui sera lu par l'Editeur de texte, le cas échéant.
Format du fichier .textswrc
Faites défiler le modèle de fichier /usr/lib/.textswrc pour y trouver un exemple de fichier contenant des filtres définis pour un clavier d'utilisateur droitier. Vous pouvez copier ce fichier dans votre répertoire utilisateur et le modifier en lui ajoutant des filtres que vous attribuerez à des touches de fonction inutilisées.
Voici le format de base d'une entrée de fichier .textswrc :
key-name FILTER
command-line
Pour attribuer une fonction à une touche de fonction, insérez une instruction dans votre fichier .textswrc sur le modèle suivant :
/*
* Remarque :
* insert_brackets /* */ est INCORRECT
* utiliser des guillemets
*/
KEY_TOP(10) FILTER
insert_brackets "/* " " */"
Cet exemple vous explique comment insérer des marqueurs de commentaires en langage C autour d'un texte. Vous pouvez ajouter et sauvegarder cet exemple dans votre fichier .textswrc. Ensuite, pour utiliser cette fonction, démarrez une nouvelle application de l'Editeur de texte (les modifications apportées au fichier ne prendront effet que lorsque vous ouvrirez un nouvel Editeur de texte). Sélectionnez un texte et appuyez sur la touche appropriée. Le texte est remplacé par sa version entourée des délimiteurs "/*" et "*/". Remarquez la syntaxe des commentaires du fichier .textswrc, très comparable à celle du langage C.
Lorsque vous définissez un filtre dans le fichier .textswrc, gardez à l'esprit qu'il doit figurer dans un répertoire accessible par votre chemin de recherche. Si la commande n'est pas trouvée, ou si un incident se produit au moment de l'appel du filtre, le document ne sera pas modifié.
- © 2010, Oracle Corporation and/or its affiliates
