Menus de l'Editeur de texte
La zone de commandes de l'Editeur de texte contient les boutons Fichier, Visualiser, Editer et Chercher. Ces boutons de menu sont des options du menu pop-up de la sous-fenêtre de texte.
Menu pop-up de la sous-fenêtre de texte
Pour afficher le menu pop-up de la sous-fenêtre de texte, déplacez le pointeur sur la sous-fenêtre et appuyez sur MENU. (Ce menu est également disponible dans les sous-fenêtres d'édition de texte des applications de la Console, de l'Utilitaire de commande et de la Messagerie.)
Les commandes de chacune des options du menu de la sous-fenêtre de texte fonctionnent de la même manière que les commandes de la fenêtre Editeur de texte décrites dans les sections suivantes. Le présent chapitre décrit également une option supplémentaire du menu pop-up de la sous-fenêtre de texte, appelée Suppléments.
Menu Fichier
Le menu Fichier contient les options permettant d'ouvrir, de sauvegarder et de sauvegarder sous un autre nom, d'inclure ou au contraire de supprimer du document vos fichiers de texte. Vous trouverez toutes les informations nécessaires sur l'ouverture et la sauvegarde des fichiers dans la section "Ouverture, sauvegarde, inclusion et ajout de fichiers" du Chapitre 1.
Inclure
Utilisez l'option Inclure du menu Fichier pour inclure un fichier existant dans un nouveau fichier texte.
-
Utilisez l'option Inclure du menu Fichier pour afficher la fenêtre Inclure.
-
Localisez et insérez le fichier.
Pour inclure un fichier, procédez de la même manière que pour l'ouvrir ou le sauvegarder. Pour plus d'informations sur la sélection d'un fichier à ouvrir ou sauvegarder, reportez-vous au Chapitre 1.
Vider la fenêtre
Utilisez l'option Effacer la fenêtre du menu Fichier pour effacer le contenu de la sous-fenêtre de texte. Si vous avez modifié le fichier et ne l'avez pas sauvegardé, un message d'avertissement s'affiche, vous demandant si vous souhaitez confirmer l'opération ou l'annuler.
Menu Visualiser
Le menu Visualiser permet de contrôler la position du curseur et le retour en fin de ligne.
Sélectionner la ligne numéro
Utilisez l'option Sélectionner la ligne indiquée pour afficher la fenêtre Numéro de ligne illustrée Figure 3-3. Entrez le numéro de la ligne que vous souhaitez sélectionner, puis cliquez sur le bouton Sélectionner la ligne indiquée à l'aide de SELECT. Le texte de la ligne indiquée est sélectionné et le point d'insertion est renvoyé à la fin de la sélection.
Figure 3-3 Fenêtre pop-up Numéro de ligne
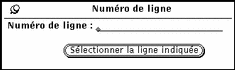
Quel est le numéro de la ligne ?
L'option Quel est le numéro de la ligne ? du menu Visualiser, permet de localiser le numéro de la ligne où commence le texte sélectionné. Ce numéro s'affiche dans un avis. Si aucun texte n'est sélectionné dans la fenêtre de l'Editeur de texte, l'avis affiche non pas un numéro de ligne mais un message d'erreur.
Positionner le curseur en haut de la page
Si vous sélectionnez l'option Positionner le curseur en haut de la page du menu Visualiser, le document défile jusqu'à ce que la ligne contenant le curseur soit la troisième à partir du haut de la sous-fenêtre de texte.
Modifier le retour en fin de ligne
Le sous-menu correspondant à l'option Modifier le retour en fin de ligne permet trois types de coupures de mots : la coupure en fin de mot, la coupure au caractère et la troncature de lignes. Le texte de la Figure 3-4 est coupé au caractère, c'est-à-dire que les mots sont coupés à la fin des lignes.
Figure 3-4 Coupure au caractère
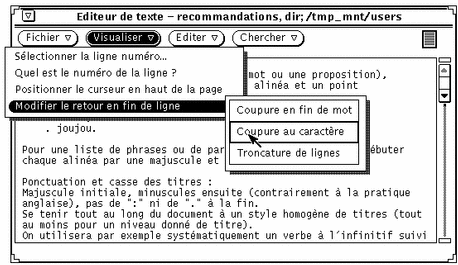
Cependant, le type de retour en fin de ligne le plus courant est la coupure en fin de mot. (voir Figure 3-5).
Figure 3-5 Coupure en fin de mot
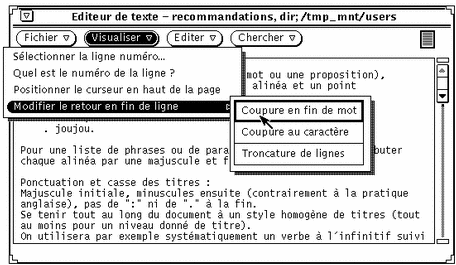
L'option Troncature de lignes affiche le début de chaque ligne se terminant par un retour chariot (Return). Dans l'exemple de la Figure 3-6, chaque ligne constitue un paragraphe car il n'y a pas de retour chariot entre les lignes. Il n'existe de retour chariot qu'à la fin de chaque paragraphe, ce qui produit le résultat suivant :
Figure 3-6 Troncature de ligne

Menu Editer
Le menu Editer fournit les fonctions d'édition standard suivantes :
-
L'option Défaire annule la dernière opération d'édition ou l'ensemble des modifications, selon l'option que vous avez choisie dans le sous-menu de cette option.
-
L'option Copier stocke une copie du texte sélectionné dans le presse-papiers. Cette opération n'est possible que pour une sélection à la fois. Si le presse-papiers contient déjà des données et que vous effectuez une copie ou une coupure de texte, le contenu du presse-papiers est remplacé par ces nouvelles données.
-
L'option Couper supprime le texte sélectionné et le stocke dans le presse-papiers. Cette opération n'est possible que pour une sélection à la fois.
Menu Chercher
Le menu Chercher permet de rechercher des chaînes de texte particulières, des caractères spéciaux et des délimiteurs pour les remplacer par un autre texte.
Chercher et remplacer
Utilisez l'option Chercher et remplacer pour rechercher un texte donné et le remplacer à partir de la fenêtre Chercher et remplacer. Si un texte est déjà sélectionné, il s'affiche automatiquement dans la zone de texte Chercher, comme dans l'exemple de la Figure 3-7.
Figure 3-7 Fenêtre pop-up Chercher et remplacer

Pour rechercher une chaîne de caractères et la sélectionner, entrez cette chaîne dans la zone Chercher et cliquez sur le bouton Chercher à l'aide de SELECT. Pour chercher et sélectionner l'occurrence suivante de la chaîne de caractères, cliquez à nouveau sur Chercher à l'aide de SELECT.
Pour remplacer la sélection en cours par une chaîne de texte, tapez le texte de remplacement dans la zone Remplacer et cliquez sur le bouton Remplacer à l'aide de SELECT. Vous pouvez utiliser le bouton Remplacer et le bouton Chercher soit simultanément, pour chercher une occurrence et la remplacer, soit séparément pour remplacer un texte mis en surbrillance. Vous pouvez également supprimer les occurrences d'une chaîne en laissant vide la zone de texte Remplacer.
Vous ne pouvez pas entrer une tabulation ou un retour chariot directement dans les zones de texte Chercher et Remplacer. Par conséquent, pour rechercher une chaîne de caractères comportant des tabulations ou des retours chariot, sélectionnez le texte en question dans la sous-fenêtre de texte avant d'afficher la fenêtre Chercher et remplacer.
Les boutons situés en bas de la fenêtre Chercher et remplacer permettent de combiner les opérations de recherche et de remplacement, et donc de les effectuer plus rapidement :
-
Avec le bouton Chercher puis remplacer, la chaîne de texte indiquée dans la zone Chercher est recherchée et immédiatement remplacée par la chaîne indiquée dans la zone Remplacer.
-
Avec le bouton Remplacer puis chercher, le texte sélectionné est remplacé par la chaîne indiquée dans la zone Remplacer et l'occurrence suivante de la chaîne indiquée dans la zone Chercher est immédiatement recherchée.
-
Avec le bouton Remplacer l'ensemble, toutes les occurrences de la chaîne indiquée dans la zone Chercher sont remplacées par la chaîne indiquée dans la zone Remplacer.
Vous pouvez choisir d'effectuer les opérations de recherche et de remplacement dans l'ensemble du document, ou les appliquer uniquement à la portion de texte située après le point d'insertion. Servez-vous du bouton de menu abrégé situé dans l'angle inférieur droit de la fenêtre pour sélectionner Tout le texte ou Jusqu'à la fin. Le paramètre en cours apparaît à droite du bouton de menu abrégé, comme le montre la Figure 3-7.
Chercher la sélection
Utilisez l'option Chercher la sélection du menu Chercher pour rechercher dans le fichier une autre occurrence de la chaîne de texte sélectionnée. Pour effectuer la recherche vers l'avant ou vers l'arrière à partir du point d'insertion, choisissez Vers l'avant ou Vers l'arrière dans le sous-menu correspondant à l'option Chercher la sélection.
Chercher le texte sélectionné
L'option Chercher le texte sélectionné du menu Chercher met en évidence le texte compris entre l'un des jeux de délimiteurs proposés dans la fenêtre Chercher le texte sélectionné (voir Figure 3-8).
Figure 3-8 Fenêtre pop-up Chercher le texte sélectionné

Vous pouvez chercher et mettre en évidence tout texte présentant l'un des jeux de délimiteurs proposés dans la fenêtre Chercher le texte sélectionné. Cliquez à l'aide de SELECT sur l'un des jeux de délimiteurs, puis cliquez sur le bouton Chercher la paire avec SELECT. Utilisez l'une des options Vers l'arrière ou Vers l'avant selon le sens dans lequel vous souhaitez effectuer votre recherche à partir du point d'insertion. Si vous avez placé des délimiteurs, tels que des parenthèses dans un code de programme, vous pouvez utiliser l'option Développer pour sélectionner le texte du point d'insertion en cours vers la paire extérieure suivante de délimiteurs indiqués.
Pour entourer le texte sélectionné avec les délimiteurs choisis, cliquez avec SELECT sur le bouton Insérer paire. Pour supprimer une paire de délimiteurs du texte sélectionné, cliquez avec SELECT sur le bouton Retirer paire.
Remplacer Zone
La sous-fenêtre de l'Editeur de texte considère tout texte compris entre les caractères |> et <| comme une zone de texte. Vous pouvez effectuer des recherches vers l'avant à travers tout le texte à partir du point d'insertion pour trouver et sélectionner chaque zone à l'aide de l'option Remplacer |>zone<| du menu Chercher. Le sous-menu de l'option Remplacer |>zone<| comprend trois options : Développer, Suivant et Précédent.
-
Lorsque le curseur de la sous-fenêtre de l'Editeur de texte est positionné entre des délimiteurs de zones, choisissez l'option Etendre pour effectuer la recherche dans les deux directions et sélectionner l'ensemble de la zone et ses délimiteurs.
-
L'option Vers l'avant effectue la recherche vers l'avant à partir du point d'insertion et sélectionne la zone suivante.
-
L'option Vers l'arrière effectue la recherche vers l'arrière à partir du point d'insertion et sélectionne la zone précédente.
Menu Suppléments
Il existe une option supplémentaire dans le menu pop-up de la sous-fenêtre de texte, appelée Suppléments, qui n'apparaît pas sous forme de bouton dans la zone de commandes (comme Fichier, Visualiser, Editer et Chercher). Ce menu contient des filtres utiles pour formater le texte sélectionné. Vous avez la possibilité de personnaliser le menu Suppléments et de sélectionner vous-même les filtres que vous souhaitez y voir apparaître. Pour plus d'informations sur la définition de filtres personnalisés, reportez-vous à la section "Personnalisation de l'Editeur de texte". La présente section se borne en effet à décrire le menu Suppléments tel qu'il apparaît par défaut.
Format
Choisissez l'option Format pour reformater de longues lignes de texte en lignes physiques de 72 caractères maximum. Cette opération est par exemple utile lorsque vous consultez des messages de la Messagerie dont certaines lignes dépassent la largeur de la fenêtre. Vous pouvez également recourir au formatage du texte avant impression pour vérifier si les lignes ne seront pas tronquées à l'impression.
L'opération de formatage s'effectue à l'aide de la commande UNIX fmt. Cette commande ne coupe pas les mots en fin de lignes et respecte les lignes vides et l'espacement entre les mots.
Remarque :
l'option Format, ainsi que fmt, ne s'appliquent qu'à des lignes comportant au maximum 1024 caractères.
Mettre en majuscules
Pour mettre en majuscules un texte sélectionné, utilisez l'option Mettre en majuscules du menu Suppléments.
-
Utilisez la première option du sous-menu correspondant à l'option Mettre en majuscules, abcd->ABCD, pour mettre en majuscules toutes les lettres du texte sélectionné.
-
Utilisez la deuxième option de ce sous-menu, ABCD->abcd, pour mettre en minuscules toutes les lettres du texte sélectionné.
-
Utilisez la troisième option du sous-menu, abcd->Abcd, pour mettre en majuscule la première lettre de chaque mot sélectionné. Les lettres en majuscules se trouvant au milieu de mots restent en majuscules.
Lignes en retrait
Choisissez l'option Lignes en retrait pour insérer ou supprimer une tabulation au début de chaque ligne du texte sélectionné. Utilisez le sous-menu correspondant à l'option Lignes en retrait pour indiquer si vous souhaitez insérer une tabulation (décaler vers la droite) ou en supprimer une (décaler vers la gauche).
Impression C
Cette option utilise la commande UNIX indent pour formater les listings de programme C. Elle formate la sélection selon des spécifications standard, ou suivant les spécifications du fichier .indent.pro, le cas échéant.
Insérer entre parenthèses
L'option Insérer entre parenthèses permet d'encadrer rapidement le texte sélectionné par deux délimiteurs du type que vous aurez choisi dans le sous-menu correspondant à l'option Insérer entre parenthèses. Les types de délimiteurs disponibles sont les suivants : ( ), [ ], { }, ou" ".
Retirer les parenthèses
L'option Retirer les parenthèses permet de supprimer tout type de délimiteurs encadrant un texte sélectionné (les types de délimiteurs disponibles dans le sous-menu correspondant à l'option Retirer les parenthèses sont les suivants : ( ), [ ], { } et " ").
- © 2010, Oracle Corporation and/or its affiliates
