Déplacement et copie de fichiers
Vous pouvez déplacer et copier les icônes figurant dans la sous-fenêtre des fichiers à l'aide des commandes Couper, Copier, Coller, de l'option Dupliquer du menu Fichier ou des opérations de Drag and Drop.
Utilisation des fonctions Couper, Copier et Coller
Vous pouvez déplacer ou copier des fichiers dans le Gestionnaire de fichiers à l'aide des commandes Couper, Copier et Coller disponibles dans le menu Editer, dans le menu de la sous-fenêtre des fichiers, et sur les touches du pavé de gauche du clavier. Certains claviers disposent de ces touches Cut, Copy et Paste ; si ce n'est pas le cas pour le vôtre, vous pouvez utiliser les équivalents clavier du Chapitre 1.
Les éléments coupés ne sont pas supprimés mais enregistrés momentanément dans le presse-papiers. Ce dernier ne peut toutefois contenir qu'un élément ou groupe d'éléments à la fois.
Remarque :
tout élément placé dans le presse-papiers à l'aide de la commande Couper remplace et détruit les données qui s'y trouvent.
Déplacement ou copie de fichiers et de dossiers à l'aide des commandes Couper et Coller
Pour déplacer ou copier des dossiers ou des fichiers à l'aide du presse-papiers, procédez comme suit :
-
Sélectionnez le(s) fichier(s) concerné(s).
La ou les icônes correspondantes sont sélectionnées. Pour déplacer un groupe de fichiers ou de dossiers, cliquez avec ADJUST sur chaque icône pour l'ajouter au groupe. Cliquez à nouveau avec ADJUST sur une icône déjà sélectionnée pour la désélectionner et la retirer du groupe.
-
Choisissez Couper ou Copier dans le menu Editer.
Utilisez Couper ou Copier pour réaliser des copies de fichiers. Le ou les fichiers sont déplacés ou copiés dans le presse-papiers, selon le cas. Vous pouvez utiliser les touches Couper et Coller si elles sont sur votre clavier, ou la combinaison touche meta-x (Couper) et meta-c (Copier). (Sur systèmes x86 et PowerPCTM, la touche meta correspond à Control-Alt).
Un message vous en avise dans la zone des messages située au bas du Gestionnaire de fichiers, comme illustré à la Figure 2-18.
Figure 2-18 Message affiché lors du déplacement de fichiers vers le presse-papiers à l'aide de Couper

-
Ouvrez le dossier de destination des fichiers.
-
Choisissez Coller dans le menu Editer ou dans le menu de la sous-fenêtre des fichiers.
Appuyez sur la touche Paste (Coller) du clavier si elle existe. Vous pouvez aussi utiliser la combinaison meta-v. (Sur systèmes x86 et PowerPCTM, la touche meta correspond à Control-Alt).
Utilisation du Drag and Drop dans le Gestionnaire de fichiers
Vous pouvez recourir aux opérations de Drag and Drop pour copier ou déplacer des fichiers de la fenêtre Vue du dossier, la sous-fenêtre du chemin ou la sous-fenêtre des fichiers vers les destinations suivantes :
-
Une icône de dossier figurant dans la sous-fenêtre du chemin, la sous- fenêtre des fichiers ou la fenêtre Vue du dossier
-
Le fond d'une sous-fenêtre des fichiers ouverte dans le Gestionnaire de fichiers
-
L'icône ou la fenêtre Corbeille
-
Une icône de dossier figurant dans l'espace de travail
Vous pouvez effectuer un Drag and Drop entre les divers éléments suivants des utilitaires :
-
L'icône ou la fenêtre Composer un message de la Messagerie (sous-fenêtre Documents joints)
-
L'icône, la sous-fenêtre de texte ou la cible de Drag and Drop de l'Editeur de texte
-
L'icône ou la cible de Drag and Drop des Utilitaires d'impression, d'enregistrement et de prise de vue, de l'Utilitaire audio ou de toute autre application acceptant les opérations de Drag and Drop
Déplacement ou copie de fichiers et de dossiers par Drag and Drop
Pour déplacer ou copier un fichier ou un dossier vers un autre dossier du Gestionnaire de fichiers lorsque l'icône source et l'icône de destination sont toutes deux affichées, procédez comme suit :
-
Sélectionnez les fichiers ou dossiers que vous souhaitez copier ou déplacer.
-
Pour effectuer un déplacement, cliquez avec SELECT sur un fichier sélectionné et déplacez le pointeur jusqu'au dossier de destination. Pour effectuer une copie, cliquez avec SELECT sur un fichier sélectionné tout en appuyant sur la touche Control, et déplacez le pointeur jusqu'au dossier de destination.
Le bout de la flèche indique la destination de l'opération de déplacement.
-
Relâchez le bouton SELECT.
Le fichier ou le dossier est copié ou déplacé vers le dossier souhaité.
Déplacement d'une icône de document vers l'espace de travail par Drag and Drop
Vous pouvez déplacer des icônes de fichiers de données depuis le Gestionnaire de fichiers vers l'espace de travail. Lorsque vous déposez l'icône dans l'espace de travail, le système lance l'application appropriée et ouvre le fichier.
Déplacement d'un dossier vers l'espace de travail par Drag and Drop
Vous pouvez déplacer un dossier du Gestionnaire de fichiers vers l'espace de travail. Lorsque vous le déposez dans l'espace de travail, le système l'ouvre et affiche son contenu dans une nouvelle fenêtre. Si vous changez fréquemment de répertoire, vous pouvez utiliser cette fonction pour afficher le contenu de plusieurs dossiers à la fois.
Pour déplacer un dossier vers l'espace de travail par Drag and Drop, procédez comme suit :
-
Cliquez avec SELECT sur le dossier pour le sélectionner.
-
Maintenez SELECT enfoncé et déplacez le dossier vers l'espace de travail.
-
Relâchez le bouton SELECT.
La fenêtre s'ouvre et affiche le contenu de ce dossier, comme illustré à la Figure 2-19.
Figure 2-19 Dossier ouvert dans une nouvelle fenêtre du Gestionnaire de fichiers
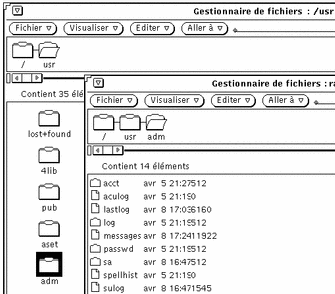
-
Réduisez le dossier en icône dans l'espace de travail.
Drag and Drop entre utilitaires
Les différentes méthodes permettant d'effectuer un Drag and Drop entre deux utilitaires sont exposées ci-après.
Déplacement d'un fichier d'une application à une autre par Drag and Drop
Il est possible de recourir au Drag and Drop pour déplacer un fichier du Gestionnaire de fichiers vers une autre application, que celle-ci soit ouverte ou affichée sous forme d'icône. Si le format du fichier déposé dans la fenêtre ou sur l'icône de l'application est incompatible avec celle-ci, l'opération de copie ou de déplacement n'est pas exécutée.
Lorsque vous déposez un fichier dans la cible de Drag and Drop ou sur l'icône d'une application, le système le charge dans cette application. Pour exécuter ce type d'opération, procédez comme suit :
-
Dans le Gestionnaire de fichiers, cliquez avec SELECT sur l'icône du fichier à charger.
-
Déplacez l'icône jusqu'à l'icône ou la cible de Drag and Drop de l'application et relâchez le bouton SELECT.
Le fichier est alors chargé dans l'application indiquée. Sachez que lorsque vous déplacez un fichier par Drag and Drop du Gestionnaire de fichiers vers une application, ce fichier est en fait copié dans l'application, l'original étant conservé dans le Gestionnaire de fichiers. Ainsi, si vous déplacez un fichier vers l'Utilitaire d'impression, l'original n'est pas supprimé du Gestionnaire de fichiers après impression.
Si le format du fichier n'est pas accepté par l'application, le système ne charge pas le fichier. Tout déplacement d'un fichier de type incompatible vers une fenêtre ouverte ou tout autre emplacement inadéquat donne lieu à l'affichage d'un message d'erreur dans la zone des messages située au bas de la fenêtre de destination.
Déplacement de messages vers le Gestionnaire de fichiers par Drag and Drop
Lorsque vous recevez un message de la Messagerie électronique, vous pouvez recourir au Drag and Drop pour déplacer un à un les différents documents joints ou bien l'intégralité du message vers le Gestionnaire de fichiers. Pour plus d'informations sur les documents joints aux messages, reportez-vous à la section Failed Cross Reference Format.
Copie de documents joints à un message dans le Gestionnaire de fichiers
Lorsque vous recevez un message comportant des documents joints, vous pouvez déplacer tout ou partie de ces documents vers le Gestionnaire de fichiers par Drag and Drop. Vous disposez alors de fichiers de documents joints que vous pouvez manipuler comme tout autre fichier du Gestionnaire de fichiers. Pour déplacer des documents joints vers le Gestionnaire de fichiers, procédez comme suit :
-
Ouvrez le Gestionnaire de fichiers et la Messagerie.
-
Dans le Gestionnaire de fichiers, ouvrez la fenêtre du dossier dans lequel vous souhaitez placer le(s) document(s) joint(s).
-
Dans la Messagerie, cliquez avec SELECT sur le premier document joint à déplacer ou à copier, puis éventuellement avec ADJUST sur tout autre document joint à ajouter.
-
Appuyez sur SELECT et déplacez le pointeur.
Un petit glyphe correspondant au type du fichier déplacé apparaît, comme illustré à la Figure 2-20.
Figure 2-20 Déplacement par Drag and Drop vers le Gestionnaire de fichiers d'un document joint à un message
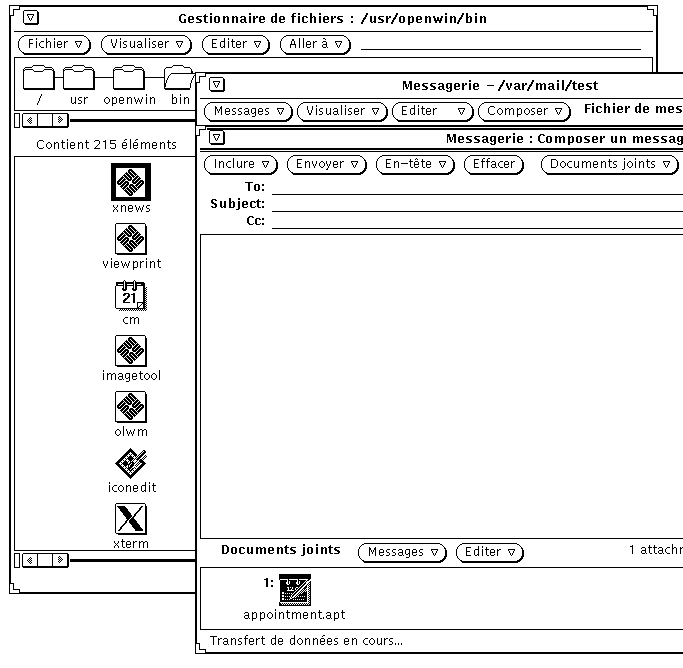
-
Déplacez le pointeur jusqu'à la sous-fenêtre des fichiers du Gestionnaire de fichiers et relâchez le bouton SELECT.
Les documents joints s'affichent dans le Gestionnaire de fichiers, sous le même nom et le même type de fichier que les originaux.
Copie intégrale de messages vers le Gestionnaire de fichiers
Il est possible de copier dans le Gestionnaire de fichiers l'intégralité d'un message, documents joints compris. Le message et les documents joints sont associés au sein d'un fichier unique. Les messages dépourvus de documents joints que vous copiez dans le Gestionnaire de fichiers par Drag and Drop sont sauvegardés comme de simples fichiers texte. Pour copier l'intégralité d'un message, procédez comme suit :
-
Ouvrez le Gestionnaire de fichiers et la Messagerie.
-
Dans le Gestionnaire de fichiers, ouvrez la fenêtre du dossier dans lequel vous souhaitez placer le(s) message(s).
-
Dans la Messagerie, cliquez avec SELECT sur l'en-tête du message à copier ou à déplacer.
-
Appuyez sur SELECT et déplacez le pointeur.
Une petite icône de fichier de messages (enveloppe) apparaît, comme illustré à la Figure 2-21. Vous pouvez relâcher la touche Control dès que cette icône s'affiche.
Figure 2-21 Déplacement d'un message vers le Gestionnaire de fichiers par Drag and Drop
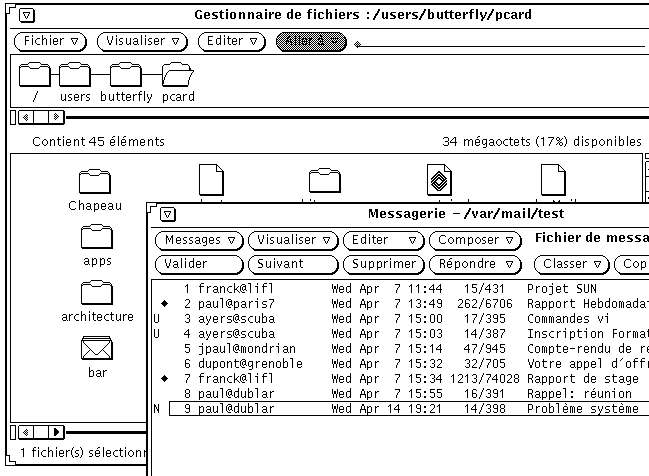
-
Déplacez le pointeur vers la sous-fenêtre des fichiers du Gestionnaire de fichiers et relâchez le bouton SELECT.
La première fois que vous déplacez un message vers le Gestionnaire de fichiers, il est placé dans un fichier nommé mailfile. Ce fichier est nommé mailfile0 si mailfile existe déjà, mailfile1 si mailfile et mailfile0 existent déjà, et ainsi de suite.
Vous pouvez également utiliser le Drag and Drop pour placer un message sur l'icône d'un fichier de messages figurant dans le Gestionnaire de fichiers, et l'ajouter à ce fichier.
- © 2010, Oracle Corporation and/or its affiliates
