Documents joints de la Messagerie
Un message peut contenir des documents joints, c'est-à-dire des fichiers quelconques ayant leurs propres formats. Ainsi, un message peut contenir un fichier image et un fichier audio, ajoutant l'illustration et la voix au message.
Lorsqu'un message contient des documents joints, une sous-fenêtre Documents joints séparée s'affiche au bas de la fenêtre pop-up Message, comme le montre la Figure 4-18.
Figure 4-18 Fenêtre pop-up Message et Documents joints
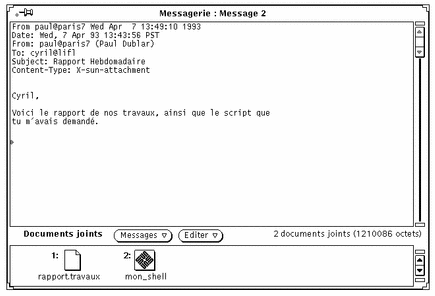
Vous pouvez déplacer les documents joints dans l'Agenda ou une autre application acceptant des fichiers du type du document joint. Vous pouvez également ouvrir le document sans le déplacer hors de la Messagerie. D'autre part, il est possible d'ajouter de nouveaux documents à un message, de les supprimer ou de les renommer.
Ouverture de Documents joints
Les deux types de documents joints sont les suivants :
-
Les documents ordinaires, attachés à l'application avec laquelle ils ont été définis. Vous les ouvrez, ainsi que leurs applications, à partir de la sous-fenêtre Documents joints. Il s'agit par exemple des rendez-vous de l'Agenda, des messages de la Messagerie, des icônes et des images, du courrier vocal et des fichiers exécutables.
-
Les documents spécifiques, qui ne sont pas attachés à leur application. Vous ne pouvez pas ouvrir ces fichiers directement à partir de la sous-fenêtre Documents joints. Il s'agit par exemple des fichiers texte de format spécifique, créés avec un logiciel de PAO.
Remarque :si tous les documents joints ne peuvent pas tenir dans la sous-fenêtre, utilisez la barre de défilement (vers le bas) pour tous les voir.
Ouverture des documents joints ordinaires
Pour ouvrir la majorité des documents :
Cliquez deux fois avec SELECT sur une icône de la sous-fenêtre Documents joints.
Le message "Chargement en cours..." s'affiche dans la zone de messages dans le pied de page de la sous-fenêtre Documents joints ; l'application est activée et le fichier s'affiche à l'écran.
 lors du démarrage d'un exécutable à partir de la sous-fenêtre Documents joints de la Messagerie, vous recevez un message d'avertissement vous demandant si vous voulez lancer l'exécutable ou annuler. Avant de cliquer avec SELECT sur Lancer, assurez-vous que vous connaissez les effets de cette opération et que vous avez confiance en son expéditeur. Les exécutables tels les scripts shell peuvent être utilisés pour effectuer certaines opérations sur vos fichiers.
lors du démarrage d'un exécutable à partir de la sous-fenêtre Documents joints de la Messagerie, vous recevez un message d'avertissement vous demandant si vous voulez lancer l'exécutable ou annuler. Avant de cliquer avec SELECT sur Lancer, assurez-vous que vous connaissez les effets de cette opération et que vous avez confiance en son expéditeur. Les exécutables tels les scripts shell peuvent être utilisés pour effectuer certaines opérations sur vos fichiers.
Vous pouvez ouvrir un document joint vocal dans l'Utilitaire audio à partir de la Messagerie, comme le montre la Figure 4-19. Pour plus d'informations sur l`utilisation de l'Utilitaire audio dans la Messagerie, reportez-vous au chapitre Chapitre 11.
Figure 4-19 Message accompagné d'un document vocal ouvert
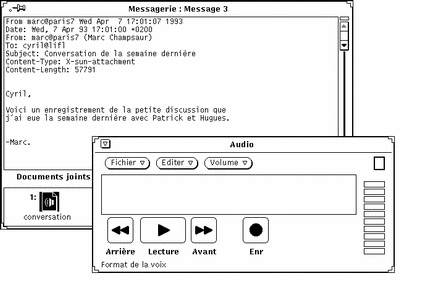
Remarque :
les documents PostScript joints sont affichés dans l'Utilitaire d'images. Pour plus d'informations sur l'utilisation de l'Utilitaire d'images, reportez-vous au Chapitre 13.
Visualisation des documents joints spécifiques
Vous avez besoin d'un accès (sur votre système ou votre serveur) au logiciel qui a servi à créer le document, et selon toute probabilité à la même version de ce logiciel. Si vous n'avez pas accès au logiciel requis, vous pouvez demander à l'expéditeur de convertir son fichier au format PostScript et de vous le renvoyer.
Pour visualiser les fichiers texte de format spécifique :
-
Copiez le document joint dans le Gestionnaire de fichiers.
Reportez-vous pour cela à la section "Déplacement des Documents joints".
-
Ouvrez le fichier à partir de l'application avec laquelle il a été créé.
Pour plus d'informations, reportez-vous au manuel de l'utilisateur fourni avec le logiciel.
Envoi de Documents joints
Pour inclure des documents joints à un message que vous êtes en train de composer, sélectionnez dans le Gestionnaire de fichiers les icônes des fichiers que vous désirez inclure, déplacez-les et déposez-les dans la sous-fenêtre Documents joints de la fenêtre Composer. Vous pouvez également déplacer et déposer (Drag and Drop) des fichiers ou des données de l'éditeur de texte ou de n'importe quelle autre application admettant la fonction de Drag and Drop.
Vous pouvez également inclure des documents joints dans votre message en utilisant la fenêtre Ajouter le(s) document(s) joint(s) de la sous-fenêtre Documents joints, opération décrite à la section "Ajout de Documents joints".
Afin de déplacer et déposer (Drag and Drop) un fichier du Gestionnaire de fichiers dans la Messagerie pour l'inclure à votre message, suivez les étapes ci-dessous :
-
Ouvrez le Gestionnaire de fichiers, ainsi que la fenêtre Composer de la Messagerie dans laquelle s'affiche le message que vous désirez envoyer.
Si la sous-fenêtre Documents joints n'est pas visible en bas de la fenêtre Composer, choisissez l'option Montrer les documents joints du menu Inclure de la fenêtre Composer.
-
Dans le Gestionnaire de fichiers, cliquez avec SELECT sur le fichier que vous désirez inclure comme document joint.
Cliquez avec ADJUST sur tout autre fichier que vous désirez également inclure.
-
Appuyez avec SELECT sur l'un des fichiers mis en évidence et déplacez le pointeur vers la sous-fenêtre Documents joints de la fenêtre Composer, comme le montre la Figure 4-20.
Un symbole apparaît sous le pointeur lors du déplacement du fichier.
Figure 4-20 Sélection d'un fichier en vue de le déplacer vers la sous-fenêtre Documents joints de la fenêtre Composer
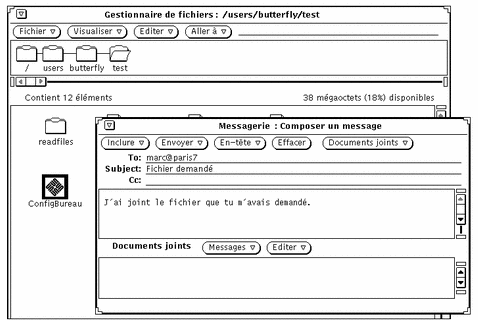
-
Relâchez le bouton SELECT.
L'icône du fichier s'affiche dans la sous-fenêtre Documents joints ; le fichier est inclu dans votre message.
Remarque :si vous déplacez et déposez un fichier dans la zone de texte de la fenêtre Composer, ce dernier est inclu dans le texte au format ASCII. Certains types de fichiers comme les fichiers de programme binaire ne sont pas lisibles dans la sous-fenêtre de texte. Si vous désirez inclure le document séparé dans son format d'origine, veillez à le déposer dans la sous-fenêtre Documents joints.
Si vous déplacez des données non contenues dans un fichier vers la sous-fenêtre Documents joints, le nom de l'icône qui apparaît dans cette sous-fenêtre est le type de données. Ainsi, si vous désirez déplacer et déposer (Drag and Drop) le texte dans la fenêtre de l'Editeur de texte, appuyez avec SELECT sur la cible de Drag and Drop de l'Editeur de texte, déplacez le pointeur vers la sous-fenêtre Documents joints de la fenêtre Composer et relâchez SELECT. La nouvelle icône dans la sous-fenêtre Documents joints s'appelle alors "default.".
Ajout de Documents joints
Vous pouvez ajouter de nouveaux documents joints à un message en utilisant la fonction de Drag and Drop comme décrit dans la section précédente, ou en utilisant la fenêtre pop-up Ajouter le(s) document(s) joint(s).
Remarque :
il est facile de créer de très longs messages sans s'en apercevoir, en ajoutant des documents joints à un message.
Pour ajouter un nouveau document joint en utilisant la fenêtre pop-up Ajouter le(s) document(s) joint(s), suivez les étapes ci-dessous :
-
Choisissez l'option Ajouter du menu Messages en haut de la sous fenêtre Documents joints.
La fenêtre pop-up Ajouter le(s) document(s) joint(s) s'affiche à l'écran.
-
Sélectionnez le nom de répertoire du fichier à joindre au message.
Une autre méthode consiste à taper le chemin du fichier dans la zone de texte Aller à.
-
Cliquez avec SELECT sur le bouton Ajouter, comme le montre la Figure 4-21.
Figure 4-21 Ajout d'un Document joint à l'aide de la fenêtre pop-up Ajouter le(s) document(s) joint(s)
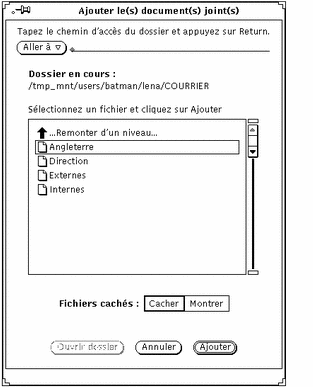
Le fichier est ajouté à la sous-fenêtre Documents joints, comme le montre la Figure 4-22.
Figure 4-22 Document joint ajouté à une sous-fenêtre Document joint de la Messagerie
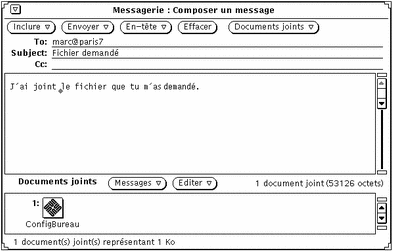
Attribution d'un nouveau nom aux Documents joints
Pour renommer un Document joint dans la fenêtre Message ou dans la sous-fenêtre Documents joints de la fenêtre Composer, suivez les étapes ci-dessous :
-
Sélectionnez le document joint que vous souhaitez renommer.
Vous ne pouvez renommer qu'un document à la fois.
-
Choisissez l'option Renommer du menu Editer de l'en-tête de la sous-fenêtre Documents joints.
La fenêtre pop-up Renommer le document joint s'affiche à l'écran.
-
A partir de la fenêtre pop-up Renommer le document joint, tapez le nouveau nom du document joint dans la zone de texte Nom et cliquez avec SELECT sur le bouton Renommer, comme le montre la Figure 4-23.
Le document de la sous-fenêtre Documents joints est renommé.
.
Figure 4-23 Attribution d'un nouveau nom à un document joint dans la fenêtre pop-up Renommer le document joint

Remarque :le nom d'un document joint ne doit jamais contenir de barre oblique (/), ceci pouvant entraîner des confusions entre noms de fichiers et noms de répertoires.
Déplacement des Documents joints
Vous pouvez dépacer des documents joints et les déposer dans le Gestionnaire de fichiers (à l'aide du Drag and Drop), ou dans n'importe quelle autre application acceptant les fichiers au format du document joint. Pour plus d'informations, reportez-vous à la section "Utilisation de la fonction de Drag and Drop dans la Messagerie".
Une autre méthode consiste à utiliser les commandes de la sous-fenêtre Documents joints pour copier un document dans un répertoire :
-
Dans la sous-fenêtre Documents joints, cliquez avec SELECT sur le document à copier.
Le fichier est mis en évidence.
-
Dans la zone de commandes de la sous-fenêtre Documents joints, choisissez l'option Sauvegarder sous du menu Messages.
La fenêtre pop-up Sauvegarder le document joint sous, de la Messagerie s'affiche comme le montre la Figure 4-24.
Figure 4-24 Fenêtre pop-up Sauvegarder le document joint sous
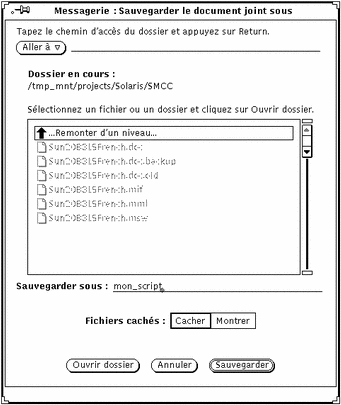
-
Sélectionnez le répertoire et le nom du fichier de destination.
Une autre méthode consiste à taper le nom du répertoire dans la zone de texte Répertoire.
-
Cliquez avec SELECT sur le bouton Sauvegarder.
Une copie du fichier est stockée dans le répertoire indiqué, avec un nom de fichier dérivé du nom du document joint.
-
Suppression des Documents joints
Pour supprimer un document joint à un message à partir de la fenêtre Composer ou Message, sélectionnez le ou les document(s) joint(s) que vous souhaitez supprimer et choisissez l'option Supprimer du menu Editer de la zone de commandes de la sous-fenêtre Documents joints.
Utilisez l'option Restituer pour récupérer le dernier document joint supprimé. Cette option est grisée si vous n'avez supprimé aucun document.
- © 2010, Oracle Corporation and/or its affiliates
