Chapitre 13 Le Gestionnaire d'images
Le Gestionnaire d'images est une application qui vous permet de visualiser des documents de plusieurs pages (tels que les fichiers PostScript) et des fichiers image (tels que les fichiers Raster Sun). Vous pouvez également utiliser le Gestionnaire d'images pour manipuler ou traduire un fichier. Ce dernier peut fonctionner conjointement avec d'autres applications du DeskSet, telles que la Messagerie ou l'Utilitaire de prise de vue.
Le Gestionnaire d'images est l'afficheur par défaut de la Messagerie : lorsque vous recevez (et ouvrez) un document joint de plusieurs pages, par exemple, la Messagerie lance le Gestionnaire d'images pour afficher ce document. Si vous avez capturé une image à l'aide de l'Utilitaire de prise de vue, vous pouvez visualiser, manipuler ou imprimer cette dernière à l'aide du Gestionnaire d'images. Pour plus d'informations sur l'Utilitaire de prise de vue, reportez-vous à Chapitre 14.
Le Gestionnaire d'images fonctionne aussi bien sur les moniteurs couleur que sur les moniteurs monochromes. Etant donné que les moniteurs couleur ne disposent pas tous des mêmes possibilités d'affichage des couleurs, le Gestionnaire d'images adapte les images en couleur au type de moniteur. Les moniteurs monochromes affichent toutes les images en noir et blanc. Les moniteurs couleur peuvent afficher les images en utilisant moins de couleurs que l'original. Par exemple une image 24-bits apparaîtra en 8-bits sur un moniteur couleur 8-bits.
Le présent chapitre explique comment utiliser le Gestionnaire d'images pour :
-
Ouvrir une image ou un document à visualiser
-
Sauvegarder un fichier image (au même format ou dans un format différent)
-
Imprimer une image ou un document
-
Utiliser la palette de couleurs du Gestionnaire d'images pour manipuler un document
Pour ouvrir le Gestionnaire d'images, choisissez Espace de travail => Menu => Gestionnaire d'images.
Icône et fenêtre du Gestionnaire d'images
L'icône du Gestionnaire d'images est représentée dans Figure 13-1, et la fenêtre principale du Gestionnaire d'images dans Figure 13-2. Elle contient un nom de fichier si la fenêtre Visualiser contient une image.
Figure 13-1 Icône du Gestionnaire d'images
Figure 13-2 Fenêtre principale du Gestionnaire d'images
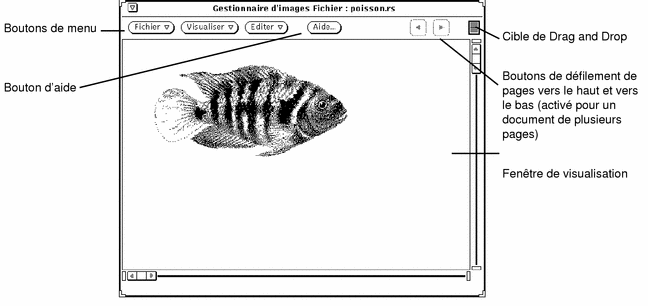
Ouverture de fichiers et de documents image
Il existe plusieurs manières d'ouvrir (ou d'afficher) une image pour la visualiser ; elles varient en fonction de votre point de départ :
Ouvrez une image en choisissant Fichier => Ouvrir.
Pour plus d'informations sur l'ouverture d'un fichier, reportez-vous à Chapitre 1.
Dans la Messagerie, ouvrez un fichier image joint ou un document de plusieurs pages.
Déplacez un fichier dans une autre application et déposez-le dans la fenêtre Visualiser de l'Utilitaire d'images.
Dans l'Utilitaire de prise de vue, après avoir effectué un cliché d'une image, choisissez l'option Visualiser.
Lorsque le Gestionnaire d'images a été lancé depuis la Messagerie ou l'Utilitaire de prise de vue, il n'est pas nécessaire de l'ouvrir à nouveau pour visualiser d'autres images.
Visualisation d'images d'une seule page et de documents de plusieurs pages
Si l'image que vous avez ouverte tient sur une seule page, la fenêtre Visualiser est redimensionnée à la taille de l'image (sauf si l'image dépasse la taille de l'écran).
Vous pouvez maintenant sauvegarder votre image comme décrit à la section "Sauvegarde d'une image", l'imprimer comme décrit à la section "Impression d'une image" ou utiliser la Palette pour votre image comme décrit à la section "Utilisation de la Palette du Gestionnaire d'images".
Si votre document comporte plusieurs pages, reportez-vous à la section "Visualisation de documents de plusieurs pages".
Formats qui peuvent être ouverts par le Gestionnaire d'images
Tableau 13-1 répertorie les formats qui peuvent être ouverts par le Gestionnaire d'images en utilisant les extensions de fichiers appropriées. Ces dernières vous aideront à reconnaître les formats de fichiers.
Remarque :
les formats de fichier PostScript sont destinés aux documents PostScript et EPSF (Fichier au format PostScript encapsulé). Pour plus de facilité, le terme PostScript fera également référence, dans ce chapitre, au format EPSF.
Tableau 13-1 Formats de fichiers et extensions du Gestionnaire d'images
|
Format de fichier |
Extension de nom de fichier |
|---|---|
|
Fichier PostScript encapsulé |
.ps, .eps, .epsf |
|
PostScript |
.ps |
|
3 Portable Graymap |
.rgb3 |
|
Abekas YUV |
.yuv |
|
Andrew Toolkit |
.atk |
|
Atari Compressed |
.spc |
|
Atari Uncompressed Spectrum |
.spu |
|
Atari Degas 1 |
.pi1 |
|
Atari Degas 3 |
.pi3 |
|
AutoCAD Slide |
.sld |
|
Benet Yee Face File |
.ybm |
|
CMU Gestionnaire de fenêtres |
.cmu |
|
FITS |
.fits |
|
GEM |
.img |
|
GIF |
.gif, .GIF |
|
Gould Scanner |
.gould |
|
Group 3 Fax |
.g3 |
|
HIPS |
.hips |
|
IFF ILBM |
.ilbm |
|
HP PaintJet |
.pj |
|
JFIF (JPEG) |
.jpg, .jpeg, .JPG, .JPEG |
|
Lisp Machine Bit-Array |
.lispm |
|
MGR |
.mgr |
|
MTV/PRT Ray-Tracer |
.mtv |
|
MacPaint |
.mac |
|
PBM |
.pbm |
|
PC Paintbrush |
.pcx |
|
PGM |
.pgm |
|
PICT |
.pict |
|
PPM |
.ppm |
|
QRT Ray-Tracer |
.qrt |
|
Raw Grayscale |
.rawg |
|
Raw RGB |
.raw |
|
Sun Icon |
.icon |
|
Sun Raster |
.im1 (monochrome) .im8 (couleur 8 bits) .im24 (couleur 24 bits) .im32 (couleur 32 bits) .rs |
|
TIFF |
.tif, .tiff, .TIF, .TIFF |
|
TrueVision Targa |
.tga |
|
Usenix FaceSaver |
.fs |
|
X Bitmap |
.xbm |
|
X11 Window Dump |
.xwd |
|
XPM |
.xpm |
|
Xerox Doodle Brush |
.brush |
|
Xim |
.xim |
Ouverture d'un fichier dans un format particulier
Si le Gestionnaire d'images ne reconnaît pas le format du fichier que vous voulez ouvrir, vous pouvez préciser ce format, comme décrit dans la section suivante. Pour effectuer cette opération, suivez les étapes ci-dessous :
-
Choisissez Fichier => Ouvrir au format
La fenêtre Ouvrir au format apparaît telle qu'elle est représentée dans Figure 13-3, avec l'adresse du dossier et le type de fichier du document.
Figure 13-3 Fenêtre Ouvrir au format
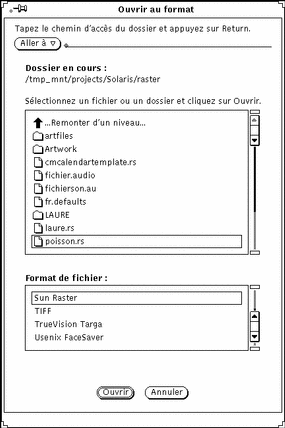
-
Sélectionnez un type de fichier dans la liste Format de fichier.
Tableau 13-1, indique les extensions de fichier possibles et la liste des formats de fichier, qui peuvent être ouverts par le Gestionnaire d'images.
-
Sélectionnez un fichier dans la liste défilante.
-
Cliquez sur Ouvrir.
Votre fichier ou votre document s'ouvre dans la fenêtre Visualiser. La palette s'affiche automatiquement lorsque votre fichier est ouvert. Si vous ne voulez pas que la palette s'affiche automatiquement, reportez-vous à la section "Définition des propriétés du Gestionnaire d'images".
Obtention d'informations sur votre image
Le Gestionnaire d'images fournit les informations suivantes sur le fichier ouvert : hauteur, largeur, couleurs, taille et format. Pour accéder à ces informations :
Choisissez Visualiser => Caractéristiques de l'image...
La fenêtre Caractéristiques de l'image est représentée dans Figure 13-4.
Figure 13-4 Fenêtre Caractéristiques de l'image

Sauvegarde de fichiers et de documents image
Sauvegarde d'une image
Il existe plusieurs options de sauvegarde des fichiers, mais seules une ou deux options sont généralement disponibles. Pour plus d'informations sur les commandes standard de sauvegarde, reportez-vous à Chapitre 1.
Pour sauvegarder une image raster ou un document de plusieurs pages en conservant les mêmes nom, répertoire et attributs de fichier, choisissez Sauvegarder dans le menu Fichier.
-
Sauvegarder sous... s'applique à l'image entière
-
Sauvegarder la sélection sous... s'applique à une région que vous avez définie à l'aide de l'Utilitaire de sélection.
-
Sauvegarder la page sous forme d'image... ne s'applique qu'à une seule page dans le cas d'un document de plusieurs pages.
-
Format de fichier : EPSF, GIF, JFIF (JPEG), PostScript, Sun Raster ou TIFF
-
Compression:
-
Aucune
-
UNIX : utilitaire de compression de fichier standard UNIX disponible pour les formats (ESPF), PostScript, Sun Raster et TIFF
-
Longueur d'exécution codée : disponible pour les fichiers raster Sun
-
LZW : disponible pour les fichiers TIFF
-
JPEG : disponible pour les fichiers JFIF
-
Pour sauvegarder une image (entière ou partielle) en modifiant le nom, le répertoire, les attributs du fichier, choisissez l'une des options de la commande Sauvegarder sous... :
Si le format du fichier ouvert n'est pas pris en charge, le bouton Sauvegarder est grisé et devient provisoirement inutilisable. Figure 13-5 représente la fenêtre Sauvegarder sous.
Figure 13-5 Fenêtre Sauvegarder sous
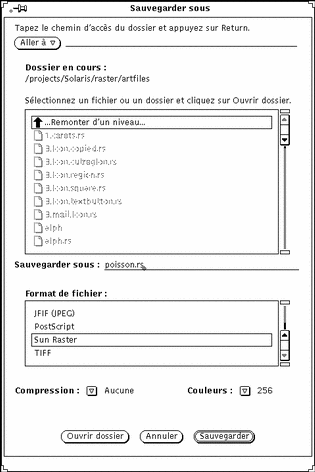
Vous pouvez modifier les paramètres de :
Les méthodes de compression disponibles dépendent du format sélectionné. La compression des données permet d'économiser de l'espace disque.
Remarque :
256 couleurs au maximum peuvent être enregistrées dans GIF. JFIF les enregistre en tant que vraies couleurs (millions).
Sauvegarder sous...
Pour sauvegarder un fichier ou un document sous l'un des formats disponibles :
-
Choisissez Fichier => Sauvegarder sous...
-
Entrez un nouveau nom et l'extension du fichier, si nécessaire.
-
Sélectionnez un nouveau format de fichier.
Les formats sous lesquels le Gestionnaire d'images peut sauvegarder les fichiers sont les suivants :
-
PostScript
-
EPSF
-
GIF
-
JFIF (JPEG)
-
RasterSun
-
TIFF
-
-
Sélectionnez une méthode de compression, si possible.
Les méthodes de compression disponibles sont les suivantes :
-
Aucune
-
UNIX : utilitaire de compression de fichier standard UNIX disponible pour les formats (ESPF), PostScript, Sun Raster et TIFF
-
Longueur d'exécution codée : disponible pour les fichiers raster Sun
-
LZW : disponible pour les fichiers TIFF
-
JPEG : disponible pour les fichiers JFIF
Les méthodes de compression disponibles dépendent du format choisi. La compression permet d'économiser de l'espace disque.
-
-
Sélectionnez un attribut de couleur, si possible.
Les attributs de couleurs disponibles sont : Noir et blanc, 256, Millions.
-
Choisissez Sauvegarder.
Sauvegarder la sélection sous...
L'option Sauvegarder la sélection sous... est disponible lorsque vous avez défini une zone à l'aide du Sélecteur de la palette. Pour plus d'informations sur l'utilisation de la palette, reportez-vous à la section "Utilisation de la Palette du Gestionnaire d'images". Pour sauvegarder une partie de l'image :
-
Ouvrez l'image.
Pour plus d'informations sur l'ouverture d'une image, reportez-vous à la section "Ouverture de fichiers et de documents image".
-
Sélectionnez une partie de l'image à sauvegarder.
Pour plus d'informations sur la manière de sélectionner une partie de l'image à l'aide du Sélecteur, reportez-vous à la section Failed Cross Reference Format.
-
Choisissez Fichier => Sauvegarder la sélection sous...
L'option Sauvegarder la sélection sous... fonctionne comme Sauvegarder sous... Pour plus d'informations, reportez-vous à la section "Sauvegarder sous...".
Sauvegarder la page sous forme d'image...
Pour sauvegarder une page d'un document comportant plusieurs pages, procédez comme suit :
-
Ouvrez le document de plusieurs pages.
Pour plus d'informations, reportez-vous à la section "Ouverture de fichiers et de documents image". L'option Sauvegarder la page sous forme d'image n'est utilisée que pour les documents de plusieurs pages.
-
Allez à la page à sauvegarder.
Pour plus d'informations sur la manière de sélectionner une page, reportez-vous à la section "Visualisation de documents de plusieurs pages".
-
Choisissez Fichier => Sauvegarder la page sous forme d'image...
La sauvegarde d'une page d'un document de plusieurs pages s'effectue exactement de la même manière que toute autre sauvegarde. Pour plus d'informations, reportez-vous à la section "Sauvegarder sous...".
Impression d'une image
Vous pouvez lancer l'impression d'une image sans vérifier les paramètres d'impression, ou bien modifier ces paramètres avant de lancer l'impression. En visualisant l'image avant de l'imprimer, vous ferez des économies de papier et de trajets vers l'imprimante, à plus forte raison si vous avez agrandi l'image.
Impression avec les paramètres en cours
Choisissez Fichier => Imprimer dans le menu du fichier en cours.
Le Gestionnaire d'images utilise les paramètres définis dans la fenêtre Imprimer pour imprimer un exemplaire.
Aperçu avant impression
-
Choisissez Aperçu avant impression dans le menu Fichier.
La fenêtre Aperçu avant impression affiche une image réduite avec des pointillés délimitant la page. Les limites de la page sont définies par la valeur indiquée dans la zone Taille de la page de la fenêtre Options d'impression.
-
Cliquez à l'aide de SELECT sur Annuler ou Imprimer.
Annuler défait la fenêtre et Imprimer affiche la fenêtre Options d'impression.
Impression après vérification ou modification des paramètres
Vous pouvez vérifier les paramètres d'impression et lancer le travail d'impression à partir de la fenêtre Options d'impression.
-
Choisissez Imprimer dans le menu Fichier ou cliquez à l'aide de SELECT sur Imprimer dans la fenêtre Aperçu avant impression.
La fenêtre Options d'impression, représentée dans Figure 13-6, apparaît.
Figure 13-6 Fenêtre Options d'impression
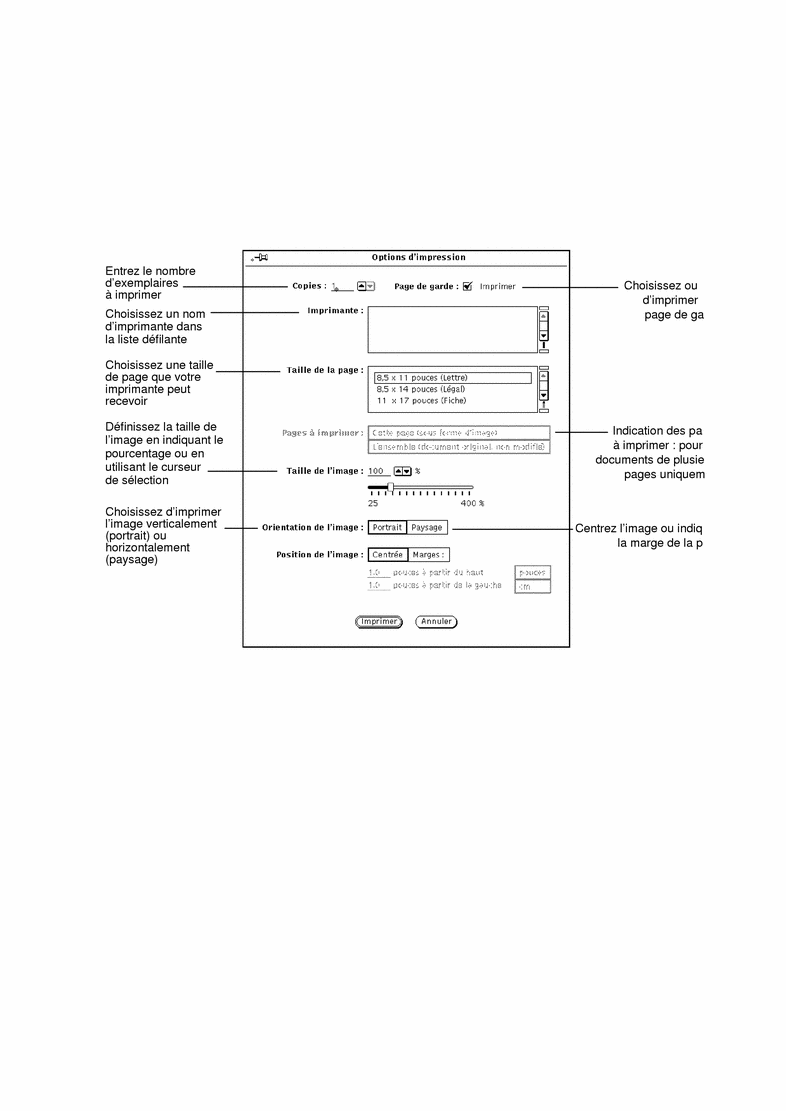
-
Modifiez les paramètres, le cas échéant.
Si vous modifiez les valeurs des zones Taille de la page, Taille de l'image, Orientation de l'image ou Position de l'image, vous pouvez visualiser l'image avant impression.
-
Choisissez Imprimer pour lancer l'impression ou Annuler pour défaire la fenêtre.
Une très grande image raster peut ne pas rentrer sur une seule feuille de papier. Dans ce cas, l'image est imprimée sur plusieurs pages.
Remarque :les pages PostScript sont imprimées en tant qu'images bitmap (lorsqu'elles sont imprimées sur une seule page).
Utilisation de la Palette du Gestionnaire d'images
La palette du Gestionnaire d'images, présentée dans Figure 13-7, est utile pour apporter des modifications simples à une image.
Figure 13-7 Palette du Gestionnaire d'images
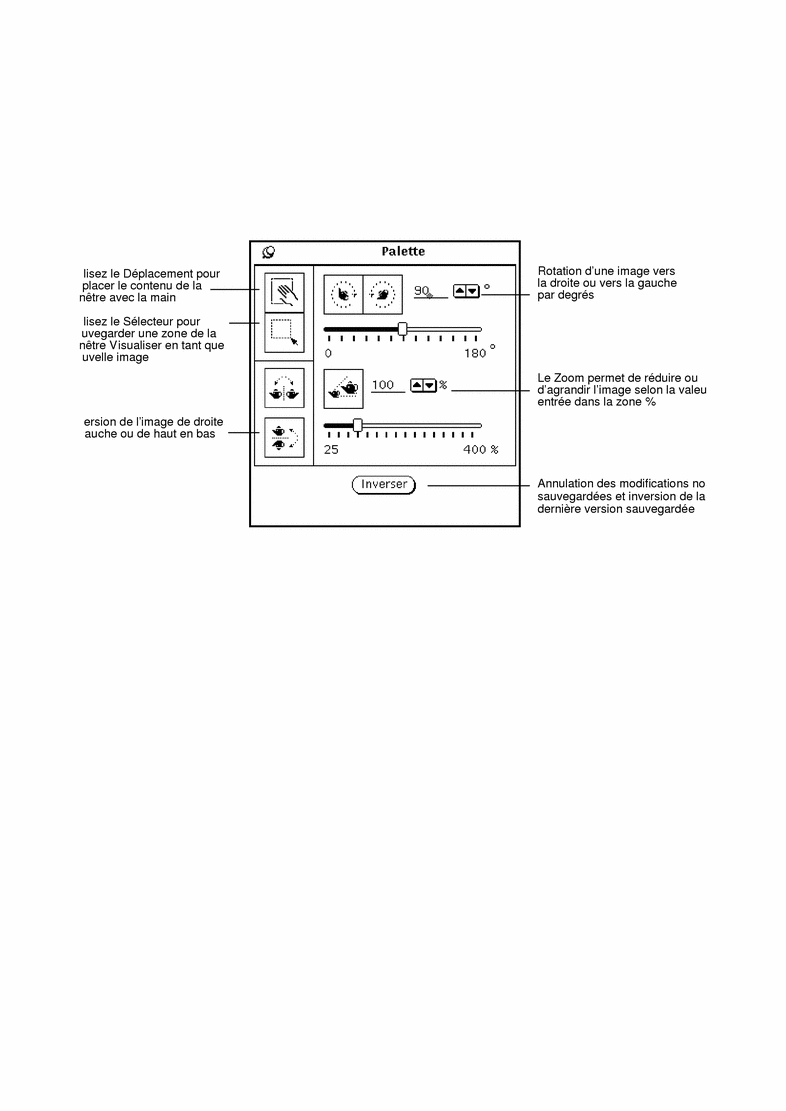
-
Choisissez Palette dans le menu Editer.
-
Modifiez l'image.
Vous pouvez modifier l'image par déplacement à l'aide du Sélecteur, inversion, rotation de l'affichage en gros plan. Reportez-vous aux sections Failed Cross Reference Format ; Failed Cross Reference Format ; Failed Cross Reference Format ; "" ; ou "".
Déplacement d'une image
Pour déplacer une image dans la fenêtre Visualiser, choisissez l'outil de Déplacement. Le pointeur se transforme en main jusqu'à ce que vous choisissiez une autre action. La Figure 13-7, représente l'icône de Déplacement sous forme de main.
Sélection d'une zone à sauvegarder
Pour sélectionner une zone d'une image à sauvegarder :
-
Choisissez le Sélecteur.
-
Générez la nouvelle vue en cliquant à l'aide de SELECT sur un angle de la nouvelle vue et en le déplaçant vers l'angle opposé.
-
Relâchez SELECT.
Vous pouvez sauvegarder la vue sélectionnée en tant que nouvelle image. Figure 13-8 représente l'icône du Sélecteur ainsi que la sélection effectuée à partir de la fenêtre Visualiser. Pour plus d'informations sur la sauvegarde de votre fichier, reportez-vous à la section "Sauvegarder sous...".
Figure 13-8 Icône du Sélecteur et objet sélectionné.
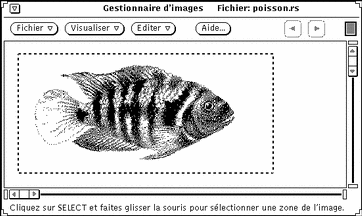

Inversion d'une image
Pour afficher une image-miroir, utilisez les Outils de déplacement. Vous pouvez effectuer une inversion horizontale ou verticale. Figure 13-9 représente l'icône d'Inversion et le résultat d'une inversion de l'image de haut en bas.
Figure 13-9 Icône d'Inversion et inversion d'une image
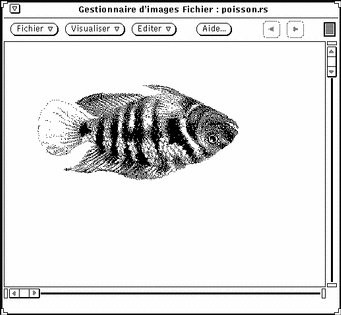
Rotation d'une image
Pour obtenir une rotation de l'image à l'aide de l'outil de rotation, entrez le degré de rotation à appliquer dans la zone de texte située à proximité des boutons.
Vous pouvez entrer cette valeur, utiliser les boutons de menu abrégés ou les curseurs de sélection. Figure 13-10, représente l'icône de rotation ainsi qu'une image ayant subi une rotation de 90 degrés.
Figure 13-10 Icône de Rotation et rotation d'une image

Agrandissement d'une image
Pour modifier la taille de l'image à l'aide du Zoom, entrez une valeur dans la zone de texte située à proximité des boutons.
Vous pouvez entrer cette valeur, utiliser les boutons de menu abrégés ou les curseurs de sélection. Figure 13-11, représente l'icône du Zoom ainsi qu'une image agrandie de 25%.
Figure 13-11 Icône du Zoom et image agrandie
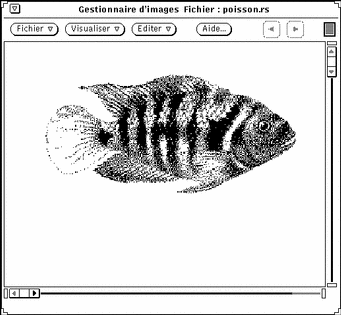
Pour annuler une ou plusieurs modifications, suivez les étapes ci-dessous :
-
Choisissez Défaire dans le menu Editer si vous souhaitez annuler la dernière modification (déplacement, sélection, rotation ou agrandissement).
-
Cliquez à l'aide de SELECT sur Inverser si vous souhaitez annuler plusieurs modifications. Cette opération restaure la dernière version sauvegardée de l'image.
Visualisation de documents de plusieurs pages
Lorsque vous ouvrez un document comportant plusieurs pages (par exemple, un fichier PostScript), le Gestionnaire d'images vous propose plusieurs options pour vous déplacer dans le document. Par exemple, une fois que vous avez ouvert un document de plusieurs pages pour le consulter, les boutons Défilement vers le haut et Défilement vers le bas sont activés ; vous pouvez les utiliser pour vous déplacer d'une page à l'autre dans le document.
Visualisation des pages
Utilisez l'option Visualisation des pages pour afficher une fenêtre contenant une liste défilante des aperçus avant impression de chaque page ainsi que le mode de visualisation de pages particulières. Pour ouvrir :
Choisissez Visualiser => Visualisation des pages...
La Figure 13-12, représente la fenêtre Visualisation des pages.
Figure 13-12 Fenêtre Visualisation des pages

Modes de visualisation des pages
Choisissez Visualiser => Mode de visualisation des pages...
Utilisez l'option Mode de visualisation des pages pour définir l'orientation de l'affichage (portrait ou paysage), l'ordre d'affichage (numérique ou inverse) et la taille des pages d'un document de plusieurs pages.
Les options de taille des pages sont les suivantes :
8.5x11(Lettre)
8.5x14 (Légal)
11x14 (Fiche)
29.7x42cm (A3)
21x29.7cm (A4)
17.6x25cm (B5)
La Figure 13-13, représente la fenêtre Mode de visualisation des pages.
Figure 13-13 Fenêtre Mode de visualisation des pages
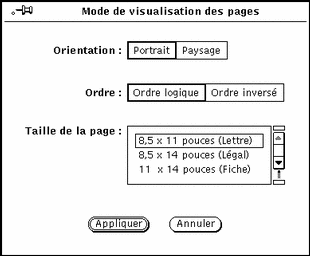
Définition des propriétés du Gestionnaire d'images
La fenêtre Propriétés vous permet d'indiquer vos préférences concernant les caractéristiques d'affichage. Les options de la zone Visualiser l'image en de la fenêtre Propriétés dépendent des capacités matérielles de votre écran.
-
Choisissez Propriétés dans le menu Editer.
La fenêtre Propriétés, représentée dans Figure 13-14, apparaît.
Figure 13-14 Fenêtre Propriétés du Gestionnaire d'images
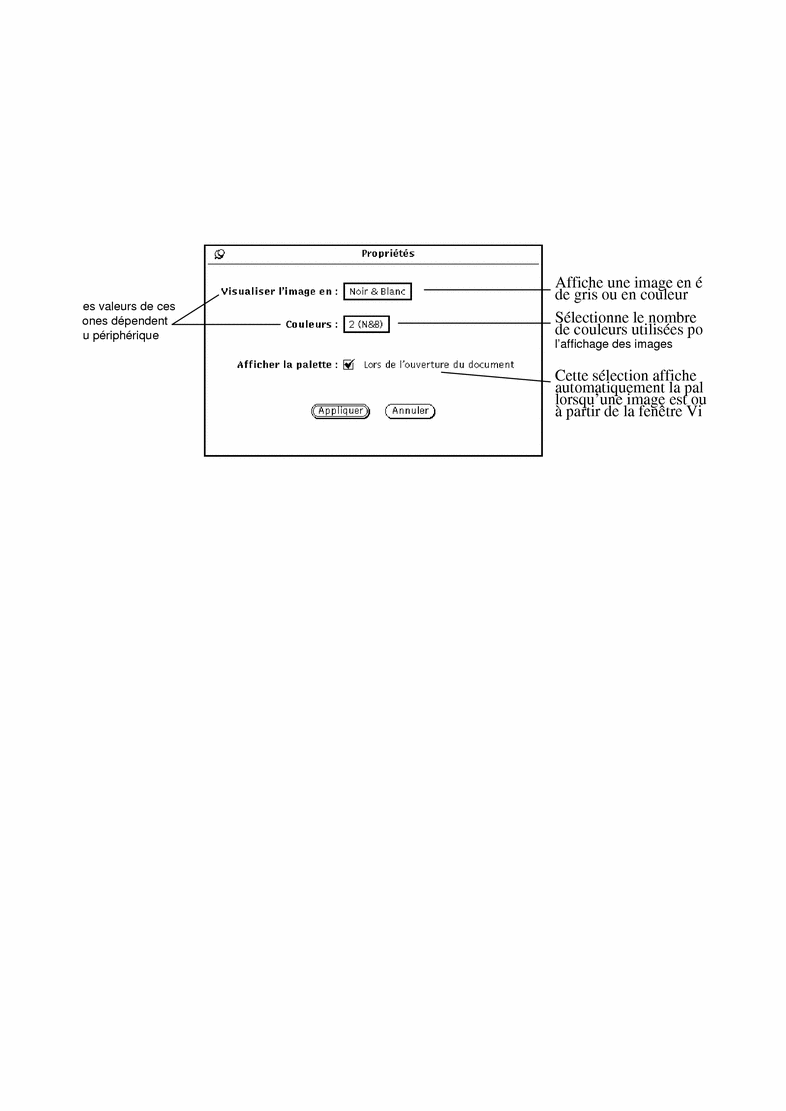
-
Complétez les zones comme vous le souhaitez.
La combinaison des valeurs des zones Visualiser l'image en et Couleurs permet d'obtenir un affichage optimal des couleurs et de la profondeur de couleur, par rapport aux capacités de couleurs de votre moniteur.
-
Choisissez Appliquer pour valider les nouvelles valeurs ou Annuler pour les annuler.
Les modifications prendront effet lors du prochain lancement du Gestionnaire d'images.
Messages d'état, messages d'erreur et Aide
La zone inférieure de la fenêtre principale du Gestionnaire d'images affiche deux types de messages :
-
Les messages d'état (à droite), décrivant plusieurs pages. Par exemple, page 1 de 5.
-
Les messages d'erreur (à gauche). (Les conditions nécessitant des décisions de votre part sont affichées dans des avertissements pop-up).
-
L'utilisation de l'Aide est décrite dans Chapitre 1. Vous pouvez également accéder à une aide ponctuelle et au bouton Aide...
Opération de Drag and Drop
Vous pouvez déplacer des fichiers des utilitaires suivants et les déposer dans la cible de Drag and Drop du Gestionnaire d'images :
-
Gestionnaire de fichiers
-
Messagerie
-
Utilitaire de prise de vue
Si le Gestionnaire d'images est déjà ouvert, l'opération de Drag and Drop remplace toutes les images déjà affichées. Vous pouvez déplacer des images du Gestionnaire d'images et les déposer dans les utilitaires suivants :
-
Gestionnaire de fichiers
-
Messagerie
-
Utilitaire d'impression
Pour plus d'informations sur l'opération de Drag and Drop, reportez-vous à Chapitre 1.
Commandes et menus du Gestionnaire d'images
La zone de commande du Gestionnaire d'images contient trois boutons (Fichier, Visualiser et Editer) et un bouton Aide... Ce dernier ouvre le guide d'aide en ligne sur le Gestionnaire d'images. Les menus Fichier, Visualiser et Editer sont décrits dans les sections suivantes.
Menu Fichier
Les options du menu Fichier permettent d'ouvrir, de sauvegarder et d'imprimer des images. Le Gestionnaire d'images utilise des méthodes de sélection standard. Toutes les options du menu Fichier, à part Sauvegarder et Imprimer affichent des fenêtres pop-up épinglables. Les options disponibles dépendent du type de fichier que vous traitez (images d'une seule ou de plusieurs pages).
Les fonctions de ces options sont les suivantes :
-
Ouvrir affiche une fenêtre à partir de laquelle vous pouvez choisir le fichier de l'image que vous voulez ouvrir.
-
Ouvrir au format affiche une fenêtre à partir de laquelle vous pouvez choisir le fichier et le format de fichier de l'image que vous voulez ouvrir.
-
Sauvegarder affiche une fenêtre à partir de laquelle vous pouvez sauvegarder l'image affichée dans un fichier.
-
Sauvegarder sous affiche une fenêtre à partir de laquelle vous pouvez choisir le type, le format, le dossier et le nom du fichier dans lequel vous voulez sauvegarder l'image affichée. Utilisez cette option pour convertir une image dans un format et un type de fichier différents.
-
Sauvegarder la sélection sous sauvegarde la zone sélectionnée dans un nouveau fichier image. Cette option est active lorsqu'une zone de la fenêtre Visualiser a été sélectionnée à l'aide du Sélecteur de la Palette.
-
Sauvegarder la page sous forme d'image affiche une fenêtre à partir de laquelle vous pouvez sauvegarder le document d'une ou de plusieurs pages affiché dans un nouveau fichier image.
-
Imprimer utilise les paramètres en cours de la fenêtre Imprimer pour imprimer l'image ou la page affichée en un seul exemplaire.
-
Aperçu avant impression affiche la fenêtre Aperçu avant impression qui illustre le contenu de la fenêtre Visualiser telle qu'elle apparaîtra une fois imprimée. La fenêtre Aperçu avant impression utilise des pointillés pour délimiter la page imprimée. Pour définir la partie de l'image à imprimer, déplacez l'image dans le cadre en pointillés.
-
Options d'impression affiche la fenêtre Imprimer qui contient les options suivantes de la commande d'impression du contenu de la fenêtre Visualiser :
-
Copies (nombre d'exemplaires)
-
Page de garde (à imprimer ou non)
-
Imprimante (nom du périphérique)
-
Taille de la page (Lettre, Légal, Fiche, A3, A4, B5)
-
Pages à imprimer (pour les documents de plusieurs pages)
-
Taille de l'image (échelle)
-
Orientation de l'image (Portrait ou Paysage)
-
Position de l'image (centrée, alignée à gauche ou alignée à droite)
-
Menu Visualiser
Le menu Visualiser contient des informations sur l'image, un aperçu de la page et plusieurs options de page.
Les fonctions de ces options sont les suivantes :
-
Caractéristiques de l'image affiche une fenêtre qui contient les informations suivantes sur l'image ou la page affichée :
-
Hauteur et Largeur
-
Nombre de couleurs (profondeur)
-
Taille du fichier
-
Format de fichier
-
-
Visualisation des pages, disponible uniquement pour les documents de plusieurs pages, affiche une fenêtre qui contient une liste défilante des aperçus avant impression de chaque page ainsi que le mode de visualisation de pages particulières.
-
Mode de visualisation des pages définit les caractéristiques suivantes du mode de visualisation des documents de plusieurs pages
-
Orientation de la page
-
Ordre d'affichage des pages
-
Taille de la page
-
Remarque :
la définition de la taille de la page agit uniquement sur l'affichage, et non sur l'impression.
Menu Editer
Le menu Editer contient les options suivantes :
-
Défaire annule la dernière utilisation des outils de la Palette suivants : Inversion, Rotation, Déplacement et Zoom.
-
La Palette contient les options Déplacement, Rotation, Sélecteur, Inversion et Zoom.
-
Propriétés affiche la fenêtre Propriétés qui vous permet de définir :
-
Si les images sont visualisées en couleur ou en échelle de gris.
-
Le nombre de couleurs utilisées pour les images.
-
Si la palette s'affiche automatiquement lorsque l'image est ouverte.
-
Opérations standard
Le tableau suivant répertorie les opérations standard du Gestionnaire d'images.
|
Pour : |
Procédez comme suit : |
|---|---|
|
Ouvrir le Gestionnaire d'images à partir de l'Espace de travail |
Choisissez Espace de travail => Menu => Gestionnaire de fichiers. |
|
Ouvrir le Gestionnaire d'images à partir de son icône |
Cliquez deux fois à l'aide de SELECT sur l'icône du Gestionnaire de fichiers. |
|
Afficher une image |
Choisissez Ouvrir dans le menu Fichier. |
|
Sauvegarder une image raster |
Choisissez Sauvegarder dans le menu Fichier. |
|
Fermer la fenêtre Gestionnaire d'images |
Cliquez à l'aide de SELECT sur le bouton de menu de la fenêtre dans l'angle supérieur gauche. |
|
Quitter à partir de l'icône du Gestionnaire d'images |
Cliquez à l'aide de MENU sur l'icône, puis choisissez Quitter dans le menu. |
|
Quitter à partir de la fenêtre Gestionnaire d'images |
Cliquez à l'aide de MENU sur le bouton de menu de la fenêtre dans l'angle supérieur gauche, puis choisissez Quitter dans le menu. |
- © 2010, Oracle Corporation and/or its affiliates
