Utilisation de la Palette du Gestionnaire d'images
La palette du Gestionnaire d'images, présentée dans Figure 13-7, est utile pour apporter des modifications simples à une image.
Figure 13-7 Palette du Gestionnaire d'images
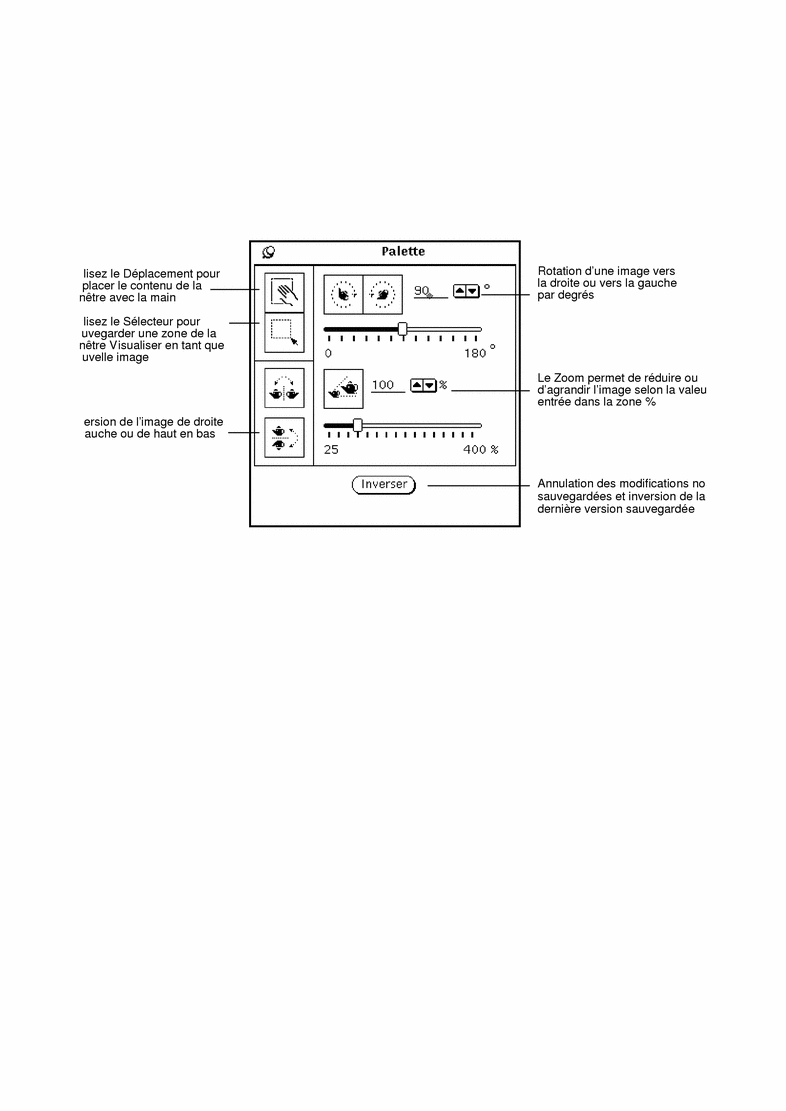
-
Choisissez Palette dans le menu Editer.
-
Modifiez l'image.
Vous pouvez modifier l'image par déplacement à l'aide du Sélecteur, inversion, rotation de l'affichage en gros plan. Reportez-vous aux sections Failed Cross Reference Format ; Failed Cross Reference Format ; Failed Cross Reference Format ; "" ; ou "".
Déplacement d'une image
Pour déplacer une image dans la fenêtre Visualiser, choisissez l'outil de Déplacement. Le pointeur se transforme en main jusqu'à ce que vous choisissiez une autre action. La Figure 13-7, représente l'icône de Déplacement sous forme de main.
Sélection d'une zone à sauvegarder
Pour sélectionner une zone d'une image à sauvegarder :
-
Choisissez le Sélecteur.
-
Générez la nouvelle vue en cliquant à l'aide de SELECT sur un angle de la nouvelle vue et en le déplaçant vers l'angle opposé.
-
Relâchez SELECT.
Vous pouvez sauvegarder la vue sélectionnée en tant que nouvelle image. Figure 13-8 représente l'icône du Sélecteur ainsi que la sélection effectuée à partir de la fenêtre Visualiser. Pour plus d'informations sur la sauvegarde de votre fichier, reportez-vous à la section "Sauvegarder sous...".
Figure 13-8 Icône du Sélecteur et objet sélectionné.
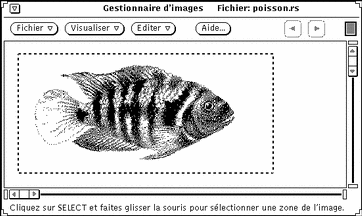

Inversion d'une image
Pour afficher une image-miroir, utilisez les Outils de déplacement. Vous pouvez effectuer une inversion horizontale ou verticale. Figure 13-9 représente l'icône d'Inversion et le résultat d'une inversion de l'image de haut en bas.
Figure 13-9 Icône d'Inversion et inversion d'une image
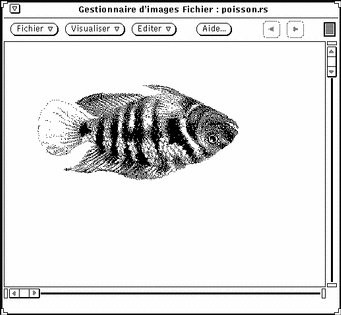
Rotation d'une image
Pour obtenir une rotation de l'image à l'aide de l'outil de rotation, entrez le degré de rotation à appliquer dans la zone de texte située à proximité des boutons.
Vous pouvez entrer cette valeur, utiliser les boutons de menu abrégés ou les curseurs de sélection. Figure 13-10, représente l'icône de rotation ainsi qu'une image ayant subi une rotation de 90 degrés.
Figure 13-10 Icône de Rotation et rotation d'une image

Agrandissement d'une image
Pour modifier la taille de l'image à l'aide du Zoom, entrez une valeur dans la zone de texte située à proximité des boutons.
Vous pouvez entrer cette valeur, utiliser les boutons de menu abrégés ou les curseurs de sélection. Figure 13-11, représente l'icône du Zoom ainsi qu'une image agrandie de 25%.
Figure 13-11 Icône du Zoom et image agrandie
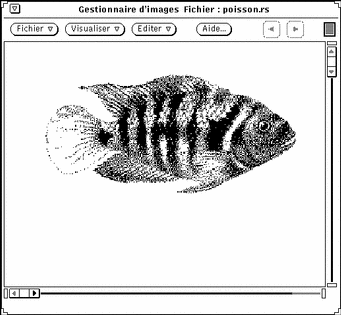
Pour annuler une ou plusieurs modifications, suivez les étapes ci-dessous :
-
Choisissez Défaire dans le menu Editer si vous souhaitez annuler la dernière modification (déplacement, sélection, rotation ou agrandissement).
-
Cliquez à l'aide de SELECT sur Inverser si vous souhaitez annuler plusieurs modifications. Cette opération restaure la dernière version sauvegardée de l'image.
- © 2010, Oracle Corporation and/or its affiliates
