Chapitre 14 L'Utilitaire de prise de vue
L'application de l'Utilitaire de prise de vue permet d'effectuer des prises de vues en noir et blanc (échelle de gris) et en couleur de zones, de fenêtres ou de la totalité de l'écran. Ces images sont appelées images raster et peuvent être sauvegardées comme des fichiers raster, avec l'extension.rs. Ces images raster sont capturées à partir de l'écran, qui est définit par une grille appelée raster.
Lorsque vous utilisez l'Utilitaire de prise de vue sur un moniteur noir et blanc, les prises de vues effectuées sont toujours en noir et blanc. Lorsque vous effectuez des prises de vues sur un moniteur couleur, celles-ci sont généralement en couleur. Sur certains types de moniteurs couleur, vous pouvez exécuter OpenWindows et le DeskSet en mode noir et blanc, auquel cas les prises de vues sont effectuées en noir et blanc.
Associé au Gestionnaire d'images, l'Utilitaire de prise de vue vous permet de visualiser et de manipuler des images raster. Pour plus d'informations, reportez-vous à Chapitre 13.
Vous pouvez prendre un cliché de la totalité de l'écran, d'une zone rectangulaire de l'écran, ou d'une fenêtre ou sous-fenêtre de ce dernier.
Pour ouvrir l'application de l'Utilitaire de prise de vue, choisissez Espace de travail => Menu => Utilitaire de prise de vue.
Icône et fenêtre principale de l'Utilitaire de prise de vue
L'icône de l'Utilitaire de prise de vue est identifiée par un appareil photo, comme le montre Figure 14-1.
Figure 14-1 Icône de l'Utilitaire de prise de vue
La fenêtre principale de l'Utilitaire de prise de vue, illustrée dansFigure 14-2, contient toutes les commandes nécessaires aux opérations de prise de vue.
Figure 14-2 Fenêtre principale de l'Utilitaire de prise de vue
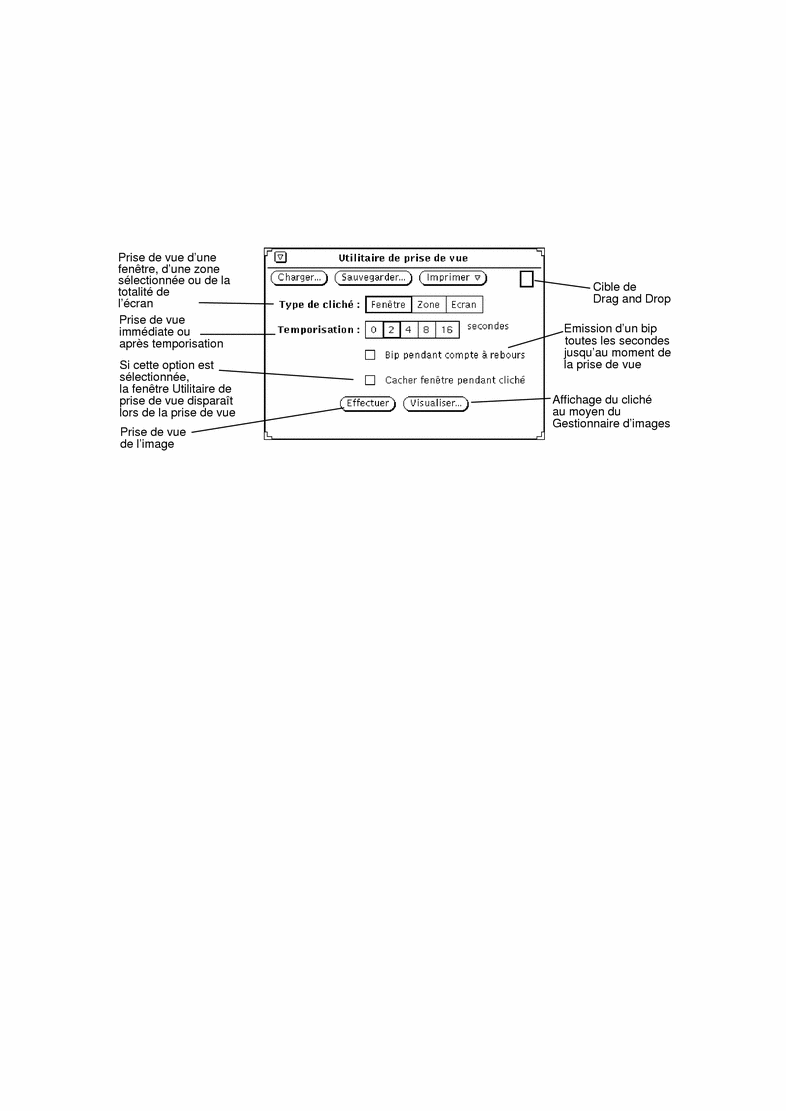
Commandes de l'Utilitaire de prise de vue
Types de cliché
La fenêtre Utilitaire de prise de vue comporte trois options de prise de vue :
-
L'option Fenêtre du Type de cliché permet de prendre une vue de la totalité d'une fenêtre.
-
L'option Zone du Type de cliché permet de prendre une vue d'une zone que vous avez définie.
-
L'option Ecran du Type de cliché permet de prendre une vue de la totalité de l'écran.
Remarque :
l'Utilitaire de prise de vue n'intègre pas le pointeur dans le cliché.
Temporisation
L'Utilitaire de prise de vue dispose d'un minuteur que vous pouvez utiliser pour choisir le délai (en secondes) que doit respecter l'Utilitaire de prise de vue entre le moment où vous lancez la prise de vue et le moment où elle est réellement effectuée. Cette fonction de temporisation est particulièrement utile si vous effectuez des prises de vues d'un menu que vous devez afficher après avoir lancé la prise de vue. Une fois que vous avez sélectionné le délai de temporisation, vous pouvez utiliser l'option Bip pendant compte à rebours si vous souhaitez que votre station émette un bip toutes les secondes jusqu'au moment de la prise de vue.
Masquage de la fenêtre Utilitaire de prise de vue pendant le cliché
Vous pouvez souhaiter prendre une vue d'une grande partie de l'écran ou de la totalité de l'espace de travail sans afficher la fenêtre Utilitaire de prise de vue. Dans ce cas, cliquez à l'aide de SELECT sur l'option Cacher fenêtre pendant cliché de la fenêtre Utilitaire de prise de vue pour que cette dernière disparaisse de l'écran lors de la prise de vue.
Lorsque l'option Cacher fenêtre pendant cliché est sélectionnée, le délai de temporisation est automatiquement fixé à huit secondes. Cela permet de disposer d'un laps de temps suffisant pour cacher la fenêtre Utilitaire de prise de vue avant la prise de vue. Pensez à annuler le délai de temporisation une fois que vous aurez désactivé l'option Cacher fenêtre pendant cliché.
Prise de vue
Cette section décrit les procédures à appliquer pour effectuer une prise de vue d'une fenêtre, d'une zone ou de l'écran. Pensez à sauvegarder votre cliché à l'issue de l'opération.
Prise de vue d'une fenêtre
Pour effectuer des prises de vues de fenêtres ou d'icônes, suivez les étapes ci-dessous :
-
Assurez-vous que la fenêtre ou l'icône sur laquelle vous souhaitez effectuer la prise de vue est entièrement visible.
Si la zone de la fenêtre ou de l'icône sur laquelle vous souhaitez effectuer la prise de vue est cachée partiellement par des fenêtres qui se chevauchent, ces dernières seront intégrées à la prise de vue.
-
Cliquez à l'aide de SELECT sur l'option Fenêtre du Type de cliché.
-
Sélectionnez les options Temporisation et Bip pendant compte à rebours, si vous souhaitez les utiliser.
-
Si vous souhaitez cacher l'utilitaire pendant le cliché, cliquez à l'aide de SELECT sur l'option Cacher fenêtre pendant cliché.
-
Cliquez à l'aide de SELECT sur le bouton Effectuer.
Le bouton Effectuer affiche les étapes de l'opération en cours, et un message apparaît en bas de la fenêtre.
-
Cliquez à l'aide de SELECT dans l'en-tête de la fenêtre dont vous souhaitez effectuer une prise de vue.
Pour annuler l'opération, cliquez sur le bouton ADJUST ou MENU de la souris. Lorsque le pointeur est positionné dans la fenêtre, la prise de vue est effectuée sur la totalité de la fenêtre, y compris l'en-tête et le bas de page.
A l'issue de la prise de vue, un message s'affiche en bas de la fenêtre Utilitaire de prise de vue pour vous informer que la prise de vue a été effectuée. Vous pouvez maintenant sauvegarder ou visualiser votre cliché. Pour plus d'informations sur la sauvegarde de votre prise de vue, reportez-vous à Chapitre 1. Pour plus d'informations sur la visualisation de votre image au moyen du Gestionnaire d'images, reportez-vous à Chapitre 13.
Prise de vue d'une zone
Vous pouvez effectuer des prises de vue d'une zone rectangulaire que vous avez définie à l'aide de l'option Zone du Type de cliché. L'exemple ci-dessous vous indique comment procéder :
-
Définissez la zone de l'écran dont vous souhaitez effectuer une prise de vue.
Par exemple, pour effectuer une prise de vue du menu de la sous-fenêtre Utilitaire de commande, ouvrez une fenêtre de l'Utilitaire de commande. Assurez-vous que cette fenêtre n'est pas cachée partiellement par d'autres fenêtres qui se chevauchent. Choisissez l'endroit de la fenêtre Utilitaire de commande où vous souhaitez placer le menu, puis affichez-le pour définir la taille de la zone sur laquelle vous effectuerez la prise de vue. Cela est également utile si vous devez visualiser un sous-menu.
-
Cliquez à l'aide de SELECT sur l'option Zone du Type de cliché.
-
Si nécessaire, définissez le délai de temporisation à l'aide du minuteur et sélectionnez l'option Bip pendant compte à rebours.
Cette opération est nécessaire si vous souhaitez modifier certains paramètres relatifs à la zone après avoir effectué la prise de vue. Par exemple, si vous souhaitez effectuer une prise de vue d'un menu pop-up, vous devez utiliser le minuteur afin de disposer d'un laps de temps suffisant pour afficher le menu ou le sous-menu.
-
Cliquez à l'aide de SELECT sur le bouton Effectuer.
Ce bouton affiche les étapes de l'opération en cours, et un message apparaît en bas de la fenêtre. (Il est possible que vous ne puissiez pas voir ce message en totalité : ce dernier vous demande d'utiliser SELECT pour positionner la zone rectangulaire, ADJUST pour prendre une vue de l'image, et MENU pour annuler la prise de vue.)
-
Déplacez le pointeur vers un coin de la zone et définissez-le en cliquant dessus à l'aide de SELECT. Déplacez le pointeur et cliquez une nouvelle fois à l'aide de SELECT sur le coin opposé pour définir une zone rectangulaire.
Vous pouvez également définir le premier coin de la zone en cliquant à l'aide de SELECT, déplacer le pointeur vers le coin opposé puis relâcher SELECT pour définir la zone.
Un cadre de sélection s'affiche. Vous pouvez ajuster sa taille en déplaçant le pointeur et en cliquant à l'aide de SELECT sur un autre endroit.
-
Une fois que la zone a été définie, cliquez dessus à l'aide de ADJUST pour effectuer la prise de vue ou démarrer le minuteur.
Si vous utilisez le minuteur de l'option Temporisation pour effectuer une prise de vue d'un menu pop-up, déplacez le pointeur dans la zone que vous avez définie et cliquez sur MENU pour afficher le menu pop-up pendant que le minuteur effectue le compte à rebours. Laissez ce menu à l'écran jusqu'à ce que la prise de vue soit terminée. Lorsque l'avertisseur sonore s'arrête et que le message correspondant s'affiche, la prise de vue est alors terminée.
Pour plus d'informations sur la sauvegarde de votre prise de vue, reportez-vous à Chapitre 1. Pour plus d'informations sur la visualisation de votre cliché au moyen du Gestionnaire d'images, reportez-vous à Chapitre 13.
Prise de vue de l'écran
Pour effectuer des prises de vues de la totalité de l'écran, suivez les étapes ci-dessous :
-
Assurez-vous que la configuration de l'écran est conforme à celle que vous souhaitez.
-
Cliquez à l'aide de SELECT sur l'option Ecran du Type de cliché.
-
Cliquez à l'aide de SELECT sur l'option Cacher fenêtre pendant cliché si vous ne souhaitez pas que la fenêtre de l'utilitaire soit intégrée à la prise de vue.
-
Sélectionnez les options Temporisation et Bip pendant compte à rebours si vous souhaitez les utiliser.
-
Cliquez à l'aide de SELECT sur le bouton Effectuer.
Si vous sélectionnez l'option Cacher fenêtre pendant cliché, la fenêtre de l'utilitaire disparaît de l'écran et s'affiche à nouveau lorsque la prise de vue est terminée.
Pour plus d'informations sur la sauvegarde de votre prise de vue, reportez-vousàChapitre 1. Pour plus d'informations sur la visualisation de votre cliché au moyen du Gestionnaire d'images, reportez-vous àChapitre 13.
Visualisation d'un cliché
Pour visualiser un cliché :
Cliquez à l'aide de SELECT sur le bouton Visualiser.
Le message d'état :
Lancement du Gestionnaire d'images en cours...
s'affiche dans le coin inférieur gauche de la fenêtre. Le Gestionnaire d'images comporte d'autres fonctions vous permettant de travailler sur votre image. Pour plus d'informations sur le Gestionnaire d'images, reportez-vous à Chapitre 13. Si vous souhaitez visualiser un autre cliché, ce dernier est affiché dans le Gestionnaire d'images à la place du précédent.
Chargement d'une prise de vue
Pour charger un fichier raster ou un fichier au format GIF, suivez les étapes ci-dessous :
Cliquez à l'aide de SELECT sur le bouton Charger.
La fenêtre Options de chargement apparaît. Pour plus d'informations sur le chargement d'un fichier, reportez-vous àChapitre 1.
ou
Déposez le fichier dans la cible de Drag and Drop de la fenêtre Utilitaire de prise de vue.
Si le fichier image est compressé, l'Utilitaire de prise de vue le décompresse automatiquement.
Sauvegarde d'une prise de vue
Pour sauvegarder une prise de vue, utilisez l'une des méthodes ci-dessous :
Cliquez à l'aide de SELECT sur Sauvegarder.
La fenêtre Options de sauvegarde apparaît et affiche le fichier par défaut intitulé snapshot.rs. Pour plus d'informations sur la sauvegarde d'un fichier, reportez-vous à Chapitre 1. Vous pouvez remplacer les valeurs par défaut en lançant l'Utilitaire de prise de vue à partir d'un Utilitaire de commande ou d'un Utilitaire Shell, et en utilisant les options de ligne de commande décrites dans la page manuel de la commande snapshot.
ou
Déposez une prise de vue dans un dossier du Gestionnaire de fichiers au moyen d'une opération de Drag and Drop et attribuez-lui un nom significatif.
Si la cible de Drag and Drop de la fenêtre Utilitaire de prise de vue est grisée, cela signifie qu'une prise de vue est prête à être déplacée. Cette dernière est sauvegardée dans un fichier appelé raster dans le Gestionnaire de fichiers.
Avec ces deux méthodes, les prises de vue sont toujours sauvegardées dans un fichier raster. Il est commode d'utiliser .rs ou toute autre extension commune pour les noms de fichiers raster, afin de s'en souvenir plus facilement et de les traiter en tant que groupe.
Remarque :
si vous sauvegardez votre prise de vue dans l'Utilitaire de prise de vue, votre image est enregistrée au format raster (en couleur ou en noir et blanc, selon la configuration que vous avez choisie). Si vous sauvegardez votre prise de vue dans le Gestionnaire d'images, vous pouvez utiliser l'un des six formats disponibles. Pour plus d'informations sur le Gestionnaire d'images, reportez-vous àChapitre 13.
Impression d'un cliché
Pour imprimer un cliché :
Sélectionnez l'option Imprimer cliché à partir du menu Imprimer.
Le message impression en cours... s'affiche dans le coin inférieur gauche de la fenêtre. Lorsque la prise de vue est terminée, le message Prise de vue effectuée apparaît.
Remarque :
vous pouvez également utiliser le Gestionnaire d'images pour imprimer votre cliché. Pour plus d'informations sur le Gestionnaire d'images, reportez-vous à Chapitre 13.
- © 2010, Oracle Corporation and/or its affiliates
