Menus et épingles
Un menu comporte les options que vous pouvez choisir à partir de l'espace de travail ou d'une fenêtre. Ainsi, pour lancer une application, placez le pointeur dans l'espace de travail et appuyez sur le bouton MENU. Le menu Espace de travail s'affiche. Il comprend les éléments Menu, Services, Propriétés, Infos sur votre environnement, Aide et Sortie qui permet de sortir d'OpenWindows. La "Utilisation du menu Espace de travail" représente le menu Espace de travail.
Figure 1-12 Menu Espace de travail
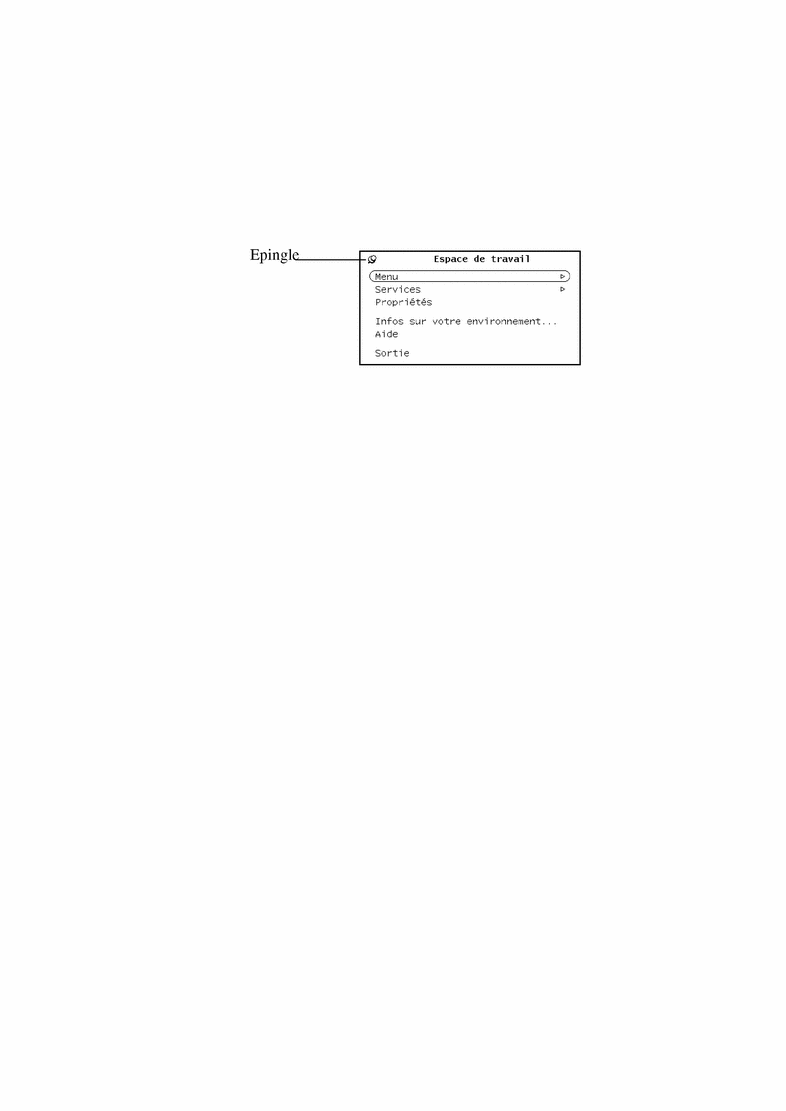
Utilisation du menu Espace de travail
Il existe deux façons d'afficher le menu Espace de travail.
-
Cliquez à l'aide du bouton MENU de la souris dans l'espace de travail. Le menu Espace de travail apparaît et reste affiché jusqu'à ce que vous sélectionniez un élément ou que vous fermiez le menu en cliquant ailleurs avec SELECT.
-
Dans l'espace de travail, appuyez sur le bouton MENU et maintenez-le enfoncé. Le menu Espace de travail s'affiche. Faites glisser le pointeur et positionnez-le sur un élément du menu. Le menu disparaît dès que vous relâchez le bouton de la souris.
Utilisation des sous-menus
Les deux premières options du menu Espace de travail (Menu et Services) sont suivies d'un triangle pointé vers la droite. Ce symbole indique la présence d'un sous-menu offrant des options supplémentaires. Pour afficher un sous-menu, maintenez le bouton MENU enfoncé et déplacez le pointeur vers la droite, vers l'un de ces triangles. La Figure 1-13 représente le sous-menu Menu.
Figure 1-13 Sous-menu Menu
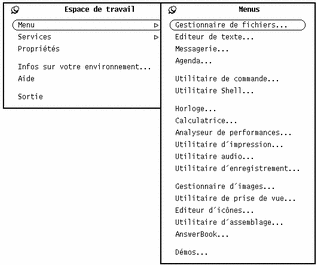
Si vous continuez à appuyer sur le bouton MENU et que vous déplacez le pointeur vers la droite de l'option Menu, le sous-menu apparaît. Il contient la liste des applications standard (DeskSet) disponibles sous OpenWindows. Pour sélectionner une option, appuyez sur MENU et déplacez le pointeur jusqu'à cette option. Lorsque celle-ci est en évidence, relâchez le bouton de la souris. Quelques instants après, l'application correspondante apparaît dans l'espace de travail. Si vous voulez personnaliser l'ordre et les entrées du menu, reportez-vous au Chapitre 17.
Epinglage d'un menu
L'épingle figurant dans le coin supérieur gauche d'un menu permet "d'épingler" le menu sur l'espace de travail et de le maintenir affiché aussi longtemps que nécessaire.
La Figure 1-14 représente le menu Espace de travail épinglé.
Figure 1-14 Menu épinglé à l'espace de travail
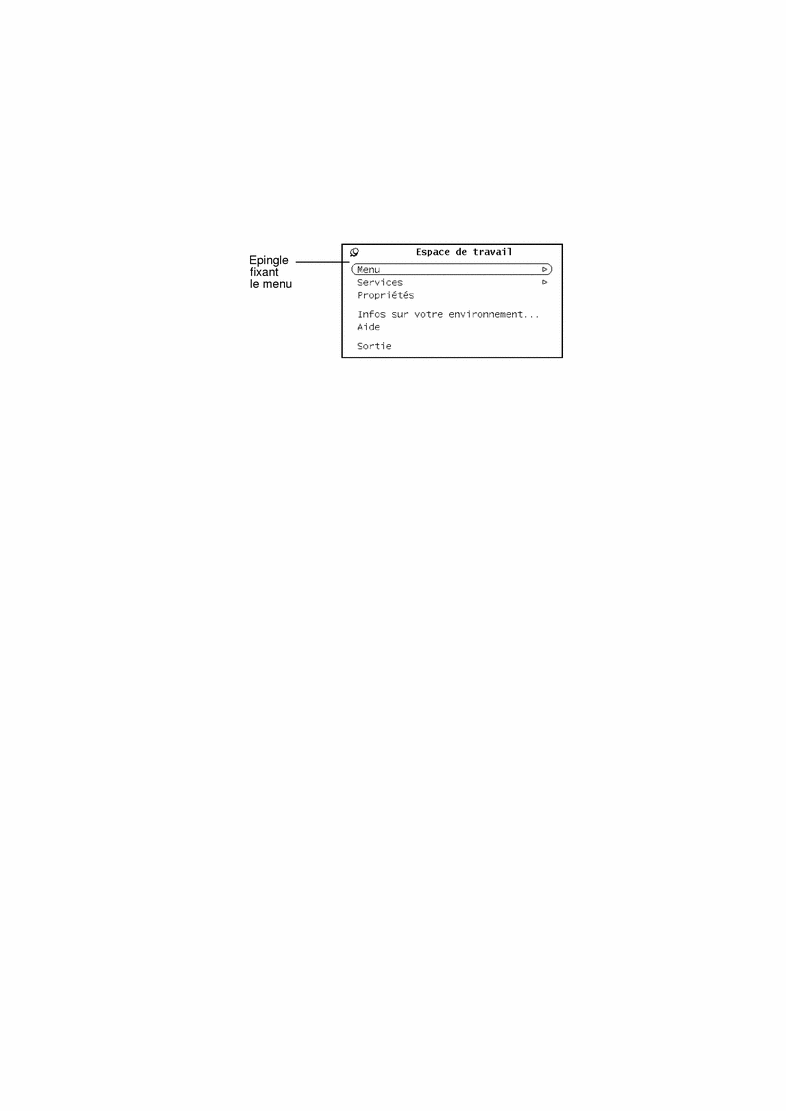
Pour épingler un menu, appuyez sur MENU pour afficher le menu Espace de travail et maintenez le bouton enfoncé tout en déplaçant le pointeur jusqu'à l'épingle. Celle-ci change de position et le menu reste affiché.
Sélection d'une option dans un menu épinglé
Positionnez le pointeur sur l'option de votre choix et cliquez à l'aide de SELECT.
Fermeture d'un menu épinglé
Cliquez de nouveau sur l'épingle à l'aide de SELECT.
Menus de fenêtre
Les fenêtres peuvent comporter trois types de menu. La Figure 1-15 illustre chacun des types de menu suivants :
-
Le menu Fenêtre auquel vous accédez à partir d'un bouton de menu abrégé situé dans l'en-tête ou le cadre de la fenêtre.
-
Un menu bouton accessible à partir d'un bouton de menu de la zone de commandes (partie de la fenêtre contenant des boutons et d'autres commandes).
-
Un menu pop-up disponible à partir de la sous-fenêtre (zone encadrée où les données s'affichent).
Figure 1-15 Trois types de menus de fenêtre
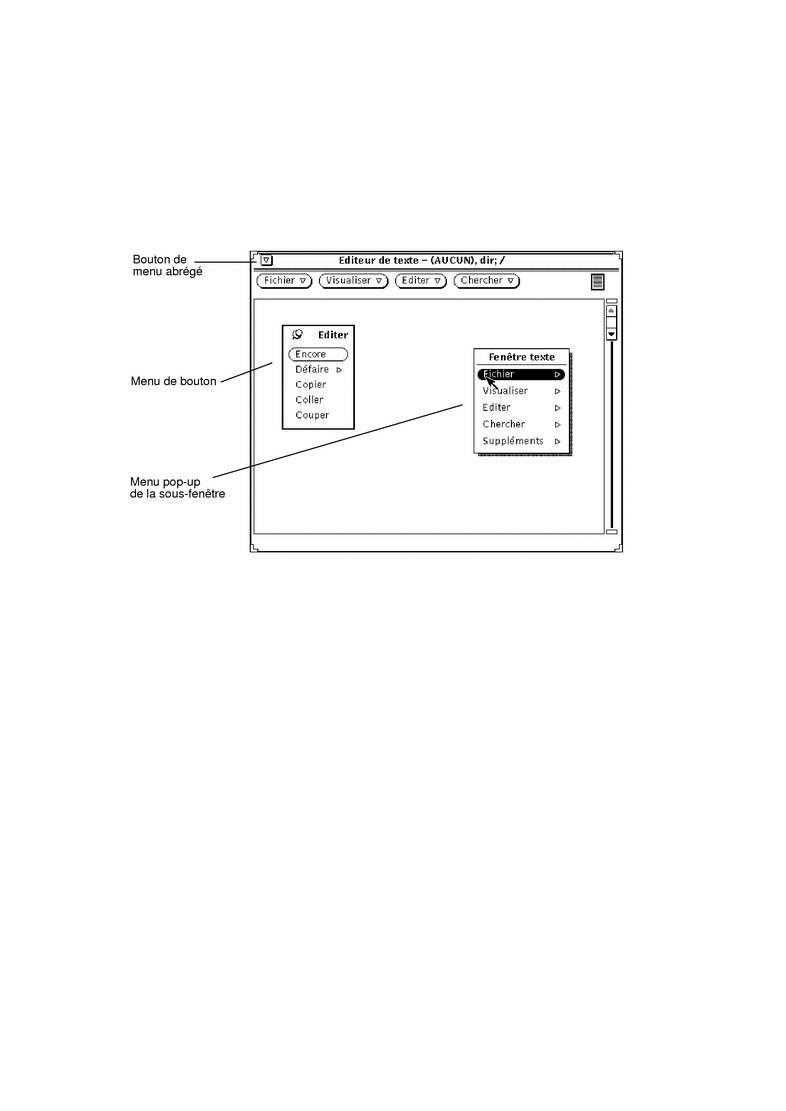
Utilisation des menus de fenêtre
Pour choisir une option :
-
Positionnez le pointeur sur l'une des trois zones de la fenêtre :
-
Le bouton de menu abrégé de l'en-tête de la fenêtre (ou l'en-tête lui-même)
-
Un bouton de menu
-
Une sous-fenêtre
-
-
Appuyez sur MENU et déplacez le pointeur vers la droite pour mettre en évidence l'option de votre choix.
-
Relâchez le bouton MENU.
Sélection d'une option par défaut
La plupart des menus et des fenêtres de l'espace de travail comportent des options par défaut. Il s'agit généralement de la première option du menu. Celle-ci est entourée d'une fine ligne noire. L'option par défaut du menu Espace de travail est, comme le montre la Figure 1-16, l'option Menu.
Figure 1-16 Option par défaut du menu Espace de travail
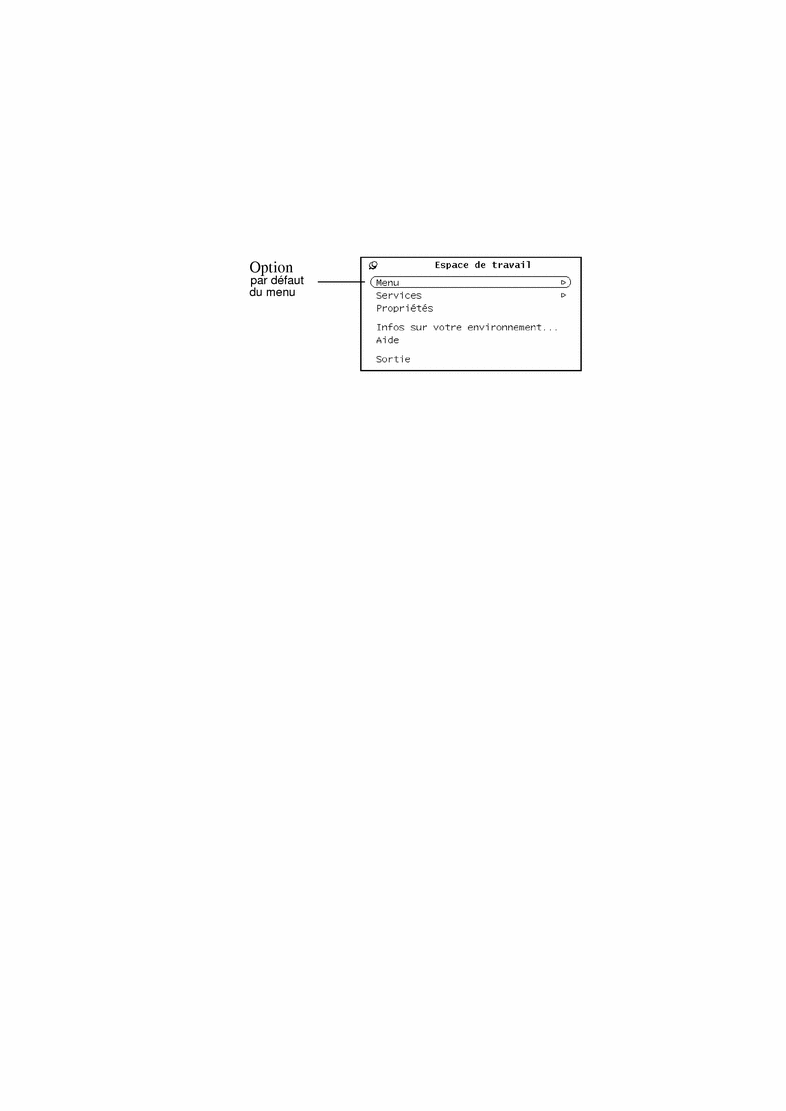
Tous les menus et sous-menus ont des options par défaut. Dans le cas du sous-menu Menu, il s'agit de l'option Gestionnaire de fichiers. Lorsque vous sélectionnez Menu à partir du menu Espace de travail, le Gestionnaire de fichiers apparaît.
Modification de l'option par défaut d'un menu
Si vous utilisez une option plus souvent que l'option par défaut, vous pouvez faire en sorte qu'elle devienne l'option par défaut. Procédez comme suit :
-
Affichez le menu à modifier.
Appuyez sur MENU et déplacez le pointeur afin d'afficher ce menu.
-
Placez le pointeur sur l'option par défaut et appuyez de nouveau sur le bouton MENU.
-
Appuyez sur la touche Control tout en appuyant sur le bouton MENU.
-
Déplacez le pointeur vers le haut ou le bas pour mettre la nouvelle option par défaut en évidence.
-
Relâchez la touche Control.
-
Relâchez le bouton de la souris.
Lorsque vous cliquez sur ce menu à l'aide de SELECT, vous sélectionnez la nouvelle application par défaut.
Commandes de la fenêtre
Les commandes de base d'une application sont affichées dans les zones de commandes de la fenêtre principale. Une application peut avoir une seule zone de commandes située dans sa fenêtre principale, mais peut aussi disposer d'autres zones de commandes situées dans la fenêtre principale ou dans les sous-fenêtres.
La Figure 1-17 illustre la diversité des commandes dont peuvent disposer les applications.
Figure 1-17 Commandes de la fenêtre
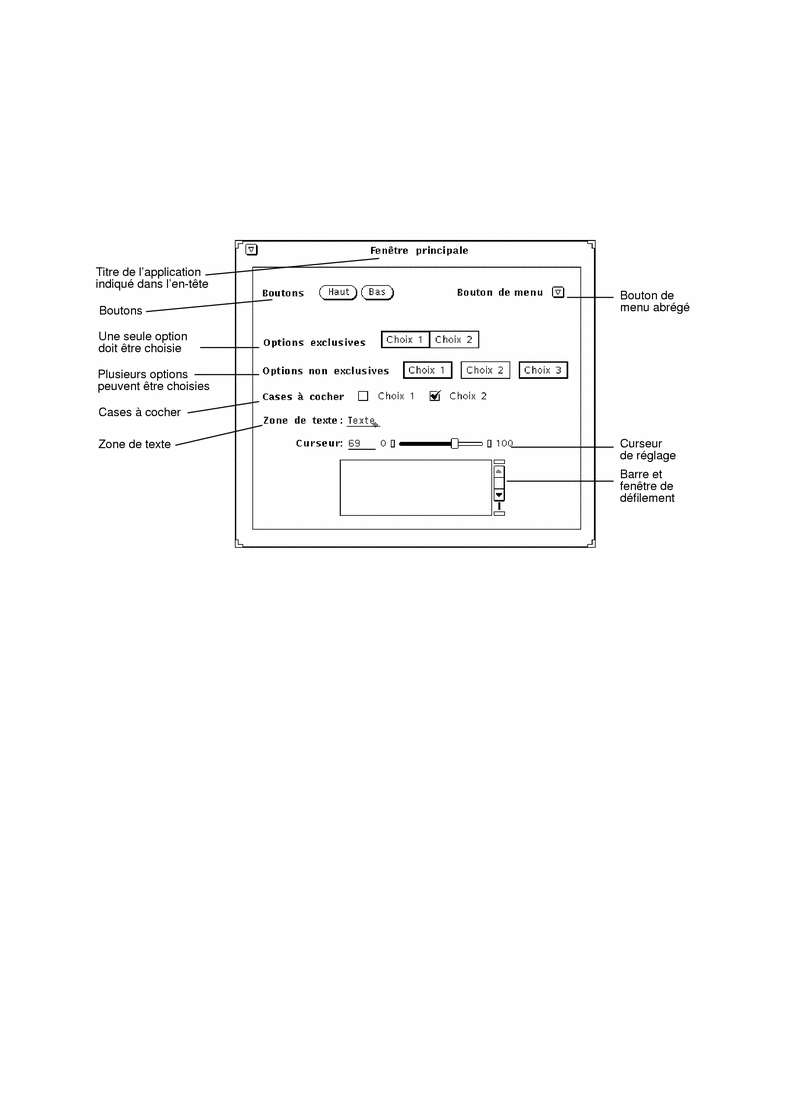
Barres de défilement
Certaines fenêtres contiennent des barres de défilement qui vous permettent de faire défiler des listes ou de visualiser les commandes précédentes. L'Editeur de texte, par exemple, comporte une fenêtre de défilement. Par défaut, la plupart des barres de défilement se trouvent sur le côté droit des fenêtres de défilement. Vous pouvez cependant les placer sur le côté gauche. Pour plus d'informations, consultez le Chapitre 17.
Pour faire défiler une à une les commandes précédentes, placez le pointeur sur le curseur de défilement vers le haut de l'ascenseur et cliquez à l'aide de SELECT. Pour revenir vers le bas, placez le pointeur sur le curseur de défilement vers le bas et cliquez à l'aide de SELECT. Vous pouvez aussi appuyer sur SELECT dans le curseur de déplacement et faire glisser l'ascenseur vers le haut ou le bas. La Figure 1-18 représente l'ascenseur de l'Utilitaire de commande et ses différents éléments.
Figure 1-18 Ascenseur de l'Utilitaire de commande
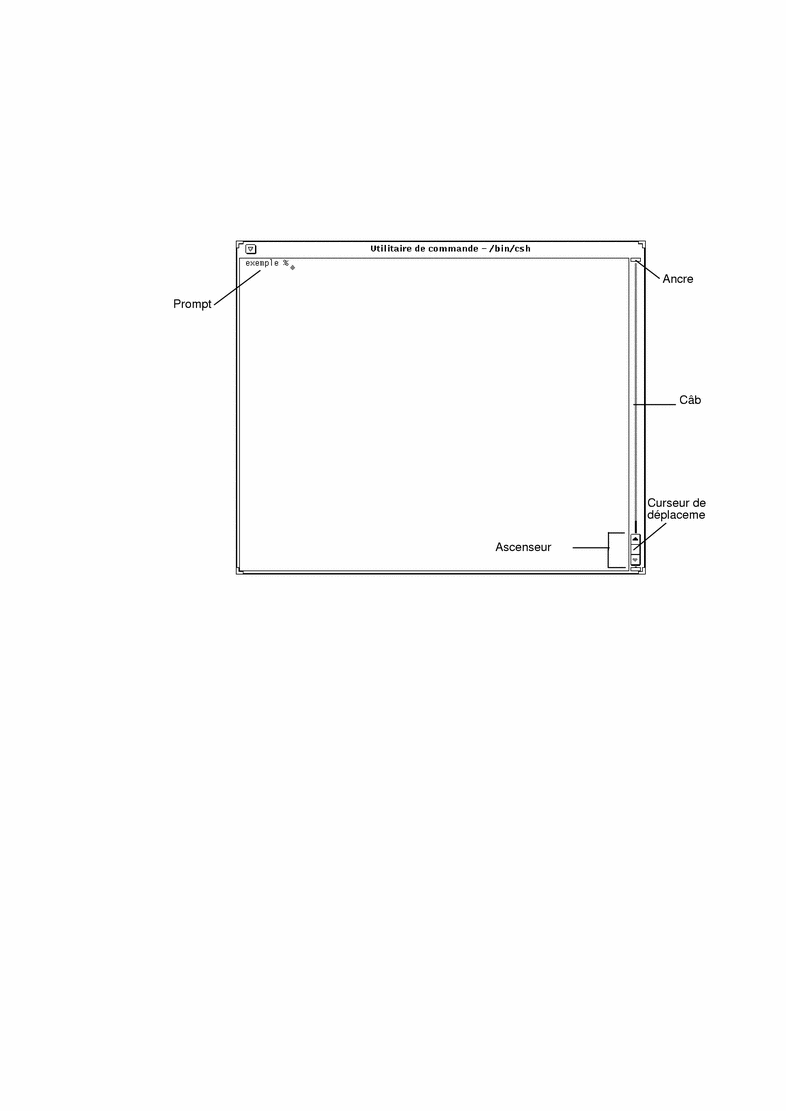
En revanche, l'Utilitaire Shell est une fenêtre non défilante. Si vous tapez un grand nombre de lignes de commandes dans une fenêtre non défilante, vous ne pouvez pas visualiser celles qui ont disparu en haut de la fenêtre.
Menus boutons
Les zones de commandes de nombreuses applications comportent des menus boutons ou boutons de fenêtre. Certains de ces boutons offrent une seule option alors que d'autres proposent des menus. Ainsi, le sous-menu Editer de l'Editeur de texte comporte des options permettant de couper, copier et coller du texte et de répéter ou annuler une opération. Le bouton de menu abrégé de l'Editeur de texte, situé dans le coin supérieur gauche, affiche des options communes à la plupart des applications du DeskSet, telles que Ouvrir/Fermer et Quitter. Les boutons de menu de l'Editeur de texte sont illustrés dans la Figure 1-19.
Figure 1-19 Boutons menus de l'Editeur de texte
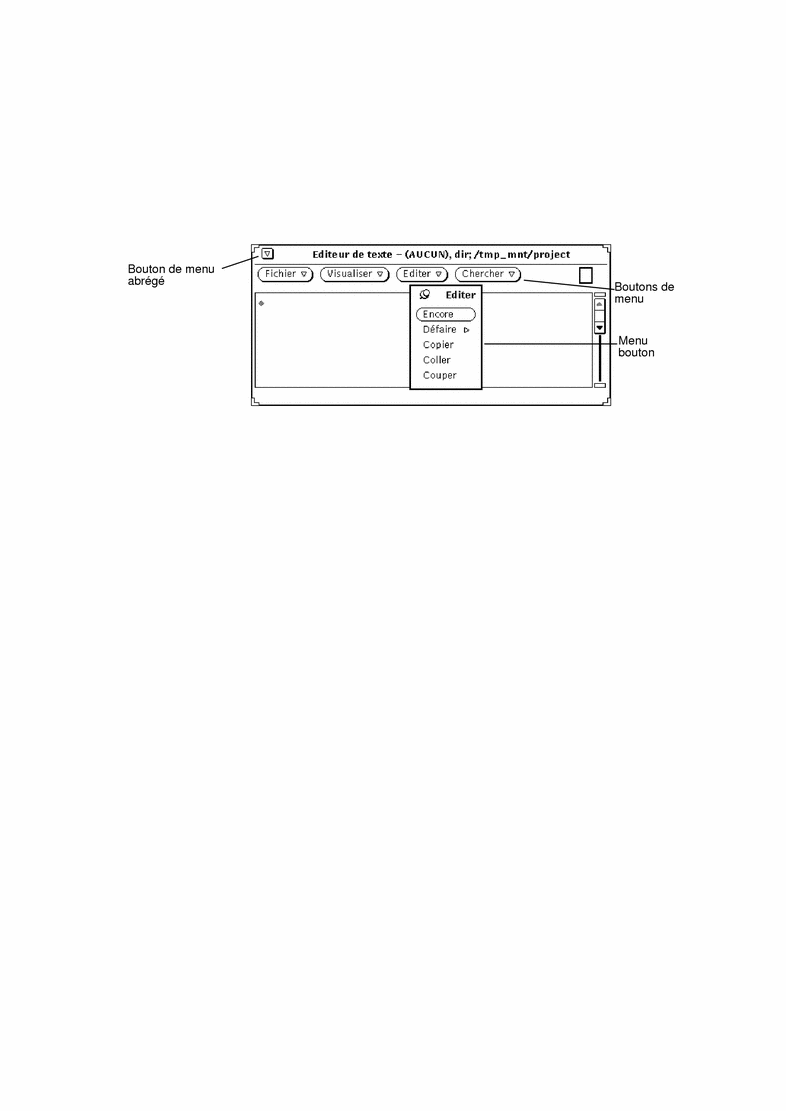
Le haut de la fenêtre de l'Editeur de texte contient quatre boutons. Un triangle pointant vers le bas figure sur chacun d'eux. Ce symbole indique la présence d'autres options. Pour visualiser ces options, placez le pointeur sur l'un des boutons et appuyez sur MENU. Les boutons de fenêtre de chaque application sont décrits dans les sections relatives à ces applications.
- © 2010, Oracle Corporation and/or its affiliates
