Composition des messages
Votre adresse pour la Messagerie est habituellement votre nom de login combiné au nom de votre machine : nom@hôte. S'il y a plusieurs domaines sur votre réseau, il se peut que vous ayez également à ajouter un nom de domaine à votre adresse, qui aurait alors cette syntaxe : nom@hôte.domaine. Renseignez-vous auprès de votre administrateur système.
D'autres utilisateurs de votre réseau auront une adresse de format identique. Pour tester la Messagerie, essayez de vous envoyer un message (une fois que vous êtes bien sûr de votre propre adresse).
Composition d'un nouveau message
Pour composer un nouveau message :
-
Cliquez avec SELECT sur Composer dans la zone de commandes de la fenêtre principale.
La fenêtre Composer un message s'affiche à l'écran.
-
Cliquer avec SELECT sur la zone de texte To et remplissez les zones d'information de l'en-tête du message.
-
Appuyez sur Return après avoir rempli chaque ligne
-
Pour les zones de texte To et Cc, séparez les différentes adresses par une virgule, un blanc ou les deux. Exemple : ici@machine, ailleurs@quelquepart, hors@lieu
-
-
Déplacez votre curseur dans la sous-fenêtre de texte soit en appuyant sur Return, soit en cliquant avec SELECT dans la sous-fenêtre de texte.
Le point d'insertion grisé se noircit pour indiquer que vous pouvez écrire.
-
Entrez votre message.
La sous-fenêtre de texte de la fenêtre Composer utilise les fonctions standards d'édition de texte.
La Figure 4-12 montre un exemple de message.
Figure 4-12 Écriture d'un message
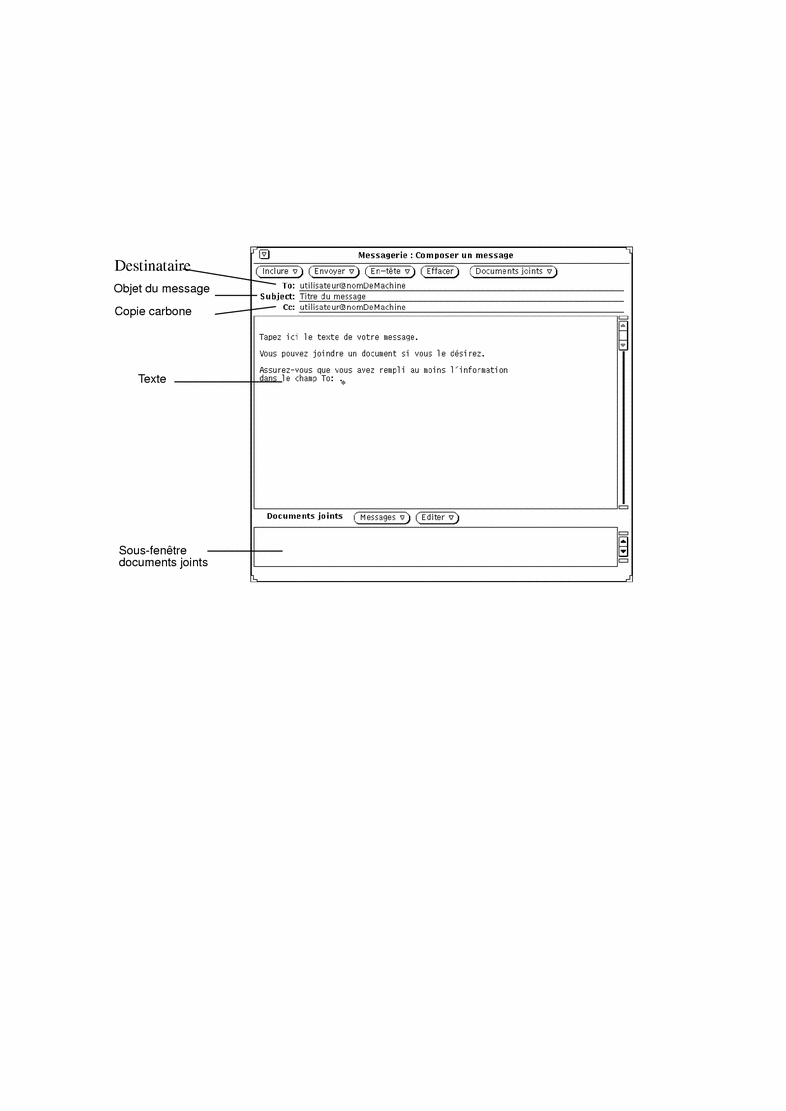
Pour plus d'informations sur l'ajout d'un document joint, reportez-vous à la section "Envoi de Documents joints".
-
Pour envoyer le message cliquez avec SELECT sur Envoyer.
Le message est envoyé et la fenêtre Composer se ferme automatiquement.
Réponse à un message
La réponse et la composition d'un message sont deux opérations similaires.
-
Appuyez avec MENU sur Répondre dans la zone de commandes de la fenêtre principale.
-
Choisissez l'option voulue relative au(x) destinataire(s) de votre réponse.
La fenêtre Composer un message s'affiche à l'écran. Vous pouvez remarquer que :
-
Les zones de texte To et Subject sont remplies.
-
Une copie du message original n'est intégrée à votre réponse que si vous choisissez soit l'option A l'expéditeur et inclure son message, soit l'option A tous et inclure le message du menu Répondre.
-
-
Composez ou éditez votre message, ainsi que son en-tête, et envoyez-le.
Reportez-vous à la section "Composition des messages".
Transmission des messages à d'autres personnes
Vous avez la possibilité de transmettre un message à un autre utilisateur de deux façons différentes selon la fenêtre à partir de laquelle vous lancez la transmission :
-
Transmission d'un message à partir de la fenêtre principale de la Messagerie.
-
Inclusion d'un message à partir de la fenêtre Composer un message.
Transmission d'un message
Pour transmettre un message à partir de la fenêtre principale :
-
Sélectionnez le(s) message(s) que vous souhaitez transmettre.
-
Cliquez avec SELECT sur l'en-tête du premier message.
-
Cliquez avec ADJUST sur les en-têtes des autres messages.
-
-
Choisissez l'option Transmettre du menu Composer.
La fenêtre Composer un message s'affiche à l'écran. Vous remarquerez que :
-
La zone de texte Subject est remplie. Vous devez alors remplir la zone de texte To et, si nécessaire, la zone de texte Cc.
-
La sous-fenêtre de texte affiche le message original.
-
La sous-fenêtre Documents joints vous permet d'inclure n'importe quel document au message original.
-
-
Composez votre message, et envoyez-le dans sa globalité.
Reportez-vous à la section "Composition des messages".
Inclusion d'un message
Pour inclure un message à partir de la fenêtre Composer :
-
Composez votre message.
-
Dans la fenêtre principale, cliquez avec SELECT sur l'en-tête du message (des messages) que vous souhaitez inclure.
-
Dans la fenêtre Composer, choisissez l'option Délimiteurs début/fin ou l'option En retrait du menu Inclure.
Votre choix détermine la mise en forme du message original :
-
L'option Délimiteurs début/fin marque le début et la fin du message inclu.
-
L'option En retrait met en retrait et inscrit un signe supérieur (>) au début de chaque ligne du message.
-
-
Pour envoyer le message, cliquez avec SELECT sur Envoyer.
- © 2010, Oracle Corporation and/or its affiliates
