Utilisation de Modèles
Un Modèle est un fichier que vous pouvez inclure dans un message contenant un texte que vous utilisez fréquemment dans votre courrier. La Messagerie vous permet de créer votre propre fichier de modèles. Vous pouvez par exemple créer un format de tableau standard pouvant contenir des données de gestion, ou encore un format standard de signature ou de formule de fin. Pour plus d'informations sur la création et le stockage des modèles, reportez-vous à la section Failed Cross Reference Format. Une fois que vous avez créé un fichier modèle et que vous l'avez ajouté à la Messagerie, ce fichier est affiché en tant qu'élément du sous-menu Modèles. Le menu dans la marge de gauche présente un sous-menu Modèles contenant trois modèles.
Le sous-menu Modèles par défaut contient uniquement le modèle Agenda. Ce modèle Agenda génère des messages que l'Agenda peut interpréter lorsque l'en-tête du message est déplacé et déposé (à l'aide de la fonction Drag and Drop) dans l'Agenda. Pour plus d'informations, reportez-vous au chapitre Chapitre 5.
N'importe quel modèle disponible à partir du sous-menu Modèles peut être ajouté à un message lors de sa composition. Lorsque vous choisissez cette option à partir du menu Inclure, le modèle est inséré à l'endroit où se trouve le caret.
Un exemple de modèle de signature est présenté à la Figure 4-13.
Figure 4-13 Exemple de modèle de signature
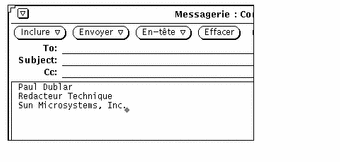
Utilisation du menu Réponse automatique
Lorsque vous vous absentez, vous pouvez utiliser l'outil de Réponse automatique du menu Composer afin que la Messagerie fournisse automatiquement une réponse à chaque réception de courrier. La Messagerie met à votre disposition un message générique que vous pouvez éditer et personnaliser selon vos besoins. La fenêtre pop-up Réponse automatique, contenant le message générique, vous est présentée à la Failed Cross Reference Format. Choisissez l'option Activer/modifier du sous-menu Réponse automatique pour afficher la fenêtre Réponse automatique.
Figure 4-14 Fenêtre Réponse automatique
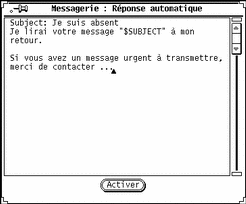
Vous pouvez éditer ce message tout comme vous éditez des messages dans la fenêtre Composer. La chaîne $SUBJECT dans le texte du message permet l'extraction automatique de l'objet du message auquel vous répondez et son inclusion dans la réponse. La ligne Precedence:junk (Priorité : moindre) avertit l'outil de distribution du courrier d'attribuer à ce message un niveau de priorité inférieur et de ne pas renvoyer de message d'erreur. La Figure 4-15 présente un exemple de Réponse automatique personnalisée.
Figure 4-15 Réponse automatique personnalisée
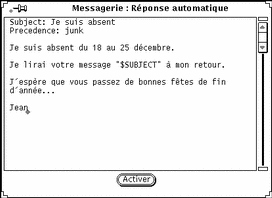
Pour activer l'option de réponse automatique, cliquez avec SELECT sur le bouton Activer. Le mot "Réponse automatique" est affiché dans l'en-tête de la fenêtre de la Messagerie afin de vous rappeler que l'outil de Réponse automatique est actif.
Lorsque la réponse automatique est active, les messages reçus sont stockés dans votre boîte aux lettres ; vous pourrez les lire à votre retour. L'option Réponse automatique envoie une réponse à toute personne vous ayant envoyé du courrier ; cependant, une seule réponse par personne (même si celle-ci vous envoie plusieurs messages) et par période de sept jours est envoyée .
Si votre nom fait partie d'un alias public, et qu'un message est envoyé à cet alias, l'outil de réponse automatique ne répond pas à l'auteur du message, mais aux noms faisant partie d'un alias privé. Pour plus d'informations sur les alias de la Messagerie, reportez-vous à la section Failed Cross Reference Format.
Lorsque l'outil de réponse automatique est activé, l'option Désactiver du sous-menu Réponse automatique l'est également. Afin de Désactiver l'outil de réponse automatique et de faire disparaître le mot "Réponse automatique" de l'en-tête, choisissez l'option Désactiver du sous-menu Réponse automatique.
- © 2010, Oracle Corporation and/or its affiliates
