Menu du bouton Fichier
Les options de menu du bouton Fichier permettent d'ouvrir, d'inclure et de sauvegarder des fichiers. Cliquez avec SELECT sur le bouton Fichier pour afficher le menu Fichier.
Chaque fois qu'une commande ne peut pas être exécutée, l'option correspondante du menu est grisée. Par exemple, l'option Sauvegarder est grisée lorsqu'il n'existe aucune donnée à sauvegarder.
Option Nouveau
Utilisez l'option Nouveau pour retirer de la mémoire le fichier audio en cours ou sélectionner un nouveau format pour les données audio. Appuyez avec MENU sur Nouveau et déplacez le pointeur vers la droite pour afficher un menu pop-up offrant différents choix de formats. (Si vous cliquez avec SELECT sur Nouveau, le contenu de l'afficheur est effacé et le format en cours est conservé). Le format audio sélectionné reste en vigueur jusqu'à la prochaine sélection de l'option Nouveau (ou de toute autre option qui charge un nouveau fichier audio, telle que Ouvrir). Lorsque vous enregistrez un nouveau fichier, vous pouvez le sauvegarder sous le format en cours ou sous un nouveau format.
S'il existe un fichier non sauvegardé dans l'afficheur, un message de confirmation apparaît, vous informant que les données audio ont été modifiées et vous demandant si vous souhaitez les perdre. Cliquez avec SELECT sur le bouton Continuer pour vider le contenu de l'afficheur et commencer l'enregistrement. Le message de confirmation peut être désactivé à l'aide des options de la fenêtre Editer => Propriétés.
Toute opération effectuée à l'aide de l'option Nouveau est irréversible.
Choix du format audio
Cliquez avec SELECT sur le format souhaité. Vous pouvez conserver le format en cours ou choisir l'un des formats standard suivants : Voix, CD ou DAT. (Lorsqu'un format audio n'est pas accepté par le système, l'option correspondante du menu est grisée). Des formats définis par l'utilisateur peuvent également être inclus, et vous pouvez sélectionner l'option Nouveau format pour définir un nouveau format.
Option Nouveau format
Cliquez avec SELECT sur l'option Nouveau format du menu Nouveau pour sélectionner, créer ou éditer les caractéristiques d'un format d'enregistrement. La fenêtre Nouveau format de l'Utilitaire audio, montrée à la Figure 11-13, s'affiche.
Figure 11-13 Fenêtre Nouveau format
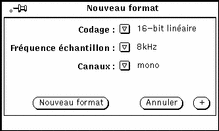
Codage
Cliquez avec MENU pour accéder à la zone Codage. Puis, cliquez avec SELECT pour effectuer une sélection parmi les codages disponibles : 8-bit m-law, 8-bit A-law, ou 16-bit linéaire. Le codage 16-bit linéaire reproduit plus précisément le signal sonore que les codages 8-bit.Toutefois, le codage 16-bit linéaire occupe deux fois plus d'espace mémoire. Les données audio stéréo doivent utiliser le codage 16-bit linéaire pour être relues sur un ordinateur équipé du mode stéréo.
Fréquence échantillon
Cliquez avec MENU pour accéder à la zone Fréquence échantillon. Plus la fréquence sélectionnée est élevée, plus la reproduction du son original est précise, mais plus l'espace occupé par les données correspondantes est important. Cliquez avec SELECT sur la fréquence souhaitée.
Canaux
Cliquez avec MENU pour accéder à la zone Canaux puis avec SELECT pour effectuer une sélection parmi les canaux disponibles (mono ou stéréo).
Bouton Nouveau format
Cliquez avec SELECT sur le bouton Nouveau format pour retirer de la mémoire le fichier audio en cours et initialiser l'Utilitaire audio de façon à appliquer le format audio indiqué.
Bouton Annuler
Cliquez avec SELECT sur le bouton Annuler pour rétablir les paramètres originaux de la fenêtre.
Bouton +
Cliquez avec SELECT sur le bouton + de la fenêtre Format pour agrandir cette dernière, comme indiqué à la Figure 11-14. La liste défilante Format affiche les formats disponibles. Notez que les formats sont enregistrés en se basant sur les noms utilisateurs, de telle sorte que les formats répertoriés (mis à part les formats standard tels que Voix, CD et DAT) ont été créés sous votre nom utilisateur.
Remarque :
les formats audio et les sélections effectuées sont enregistrés dans le fichier $HOME/.audiorc (où $HOME est le nom de votre répertoire utilisateur).
Vous pouvez utiliser la fenêtre Nouveau format pour indiquer un type de format à afficher à l'activation des options Nouveau et Sauvegarder sous du menu Fichier. Vous pouvez également utiliser cette fenêtre pour ajouter, modifier ou supprimer un format audio.
Cliquez avec SELECT sur le bouton - pour ramener la fenêtre Nouveau format à sa taille initiale.
Figure 11-14 Fenêtre Nouveau format agrandie
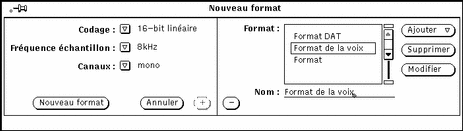
Pour créer un nouveau format, suivez les étapes ci-dessous :
-
Sélectionnez le codage, la fréquence échantillon et le nombre de canaux à appliquer au nouveau format à l'aide des zones correspondantes de la partie gauche de la fenêtre Nouveau format.
-
Entrez le nom du nouveau format dans la zone Nom : de la partie droite de la fenêtre Nouveau format.
-
Cliquez avec SELECT sur le bouton Ajouter.
Le nouveau format est ajouté au bas de la liste. Pour ajouter un nouveau format à un autre endroit de la liste, cliquez avec MENU sur le bouton Ajouter et choisissez parmi les options Avant, Après, Début ou Fin. Le nouveau format sera placé dans la liste défilante à l'endroit que vous aurez sélectionné.
Option Ouvrir
L'option Ouvrir vous permet d'ouvrir un répertoire ou un fichier. Cliquez avec SELECT sur l'option Ouvrir du menu Fichier pour afficher la fenêtre Ouvrir de l'Utilitaire audio, montrée à la Figure 11-15. Cette fenêtre comporte un "ascenseur" qui peut être utilisé pour localiser des répertoires particuliers au sein d'un système de fichiers.
Figure 11-15 Fenêtre Ouvrir
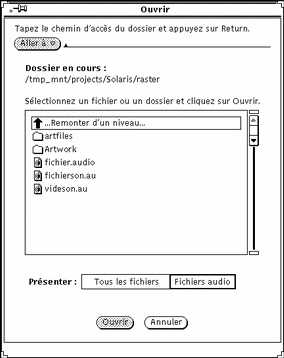
Aller à :
Pour changer de répertoire, indiquez le chemin du répertoire souhaité dans la zone Aller à, puis cliquez avec SELECT sur le bouton Aller à ou appuyez sur Return. Si vous cliquez avec MENU sur le bouton Aller à, vous disposerez d'une liste comportant les derniers répertoires consultés et ceux que vous avez définis au moyen de la variable d'environnement AUDIOPATH.
Liste défilante des répertoires et des fichiers
Cette liste défilante affiche le nom des répertoires et des fichiers. Cliquez deux fois avec SELECT sur le premier élément qu'elle contient pour passer dans le répertoire parent, ou sur l'un des répertoires affichés pour en faire le répertoire courant (ces répertoires sont représentés par des icônes de dossiers).
Boutons Tous les fichiers et Fichiers audio
Lorsque vous cliquez avec SELECT sur le bouton Tous les fichiers, tous les répertoires et fichiers apparaissent dans la liste défilante. Toutefois, les fichiers autres que les fichiers audio sont affichés en grisé et ne peuvent pas être chargés.
Lorsque vous cliquez avec SELECT sur le bouton Fichiers audio, seuls les fichiers audio s'affichent dans la liste ; les autres types de fichiers n'y figurent plus.
Bouton Ouvrir
Cliquez sur ce bouton avec SELECT pour ouvrir le fichier audio sélectionné et pour le charger dans l'afficheur de l'Utilitaire audio. Si l'élément sélectionné est un répertoire, cliquez avec SELECT pour l'ouvrir.
Vous pouvez également ouvrir un fichier audio en suivant les étapes ci-dessous :
-
Faites défiler la liste jusqu'à l'affichage du répertoire contenant le fichier souhaité.
-
Cliquez deux fois avec SELECT sur ce répertoire.
-
Cliquez avec SELECT sur le glyphe du fichier audio.
Le fichier correspondant est alors chargé dans l'afficheur.
Remarque :si le matériel audio installé sur votre ordinateur n'accepte pas le format audio du fichier que vous tentez d'ouvrir, l'Utilitaire audio affiche la fenêtre de conversion représentée à la Figure 11-16.
Figure 11-16 Fenêtre de conversion des fichiers

Cliquez avec SELECT sur le bouton Convertir pour convertir le fichier dans un des formats acceptés par votre matériel. Pour charger le fichier dans l'afficheur de l'Utilitaire audio, cliquez avec SELECT sur le bouton Charger. Dans ce cas, vous ne pourrez pas lire le fichier, mais vous pourrez y apporter diverses modifications (couper et coller des segments, par exemple) et sauvegarder votre travail sous un nouveau format.
Bouton Annuler
Cliquez sur ce bouton avec SELECT pour refermer la fenêtre Ouvrir.
Si vous ouvrez un fichier audio comprimé, la conversion risque d'être assez longue. Le bouton Annuler reste actif pour vous permettre d'annuler la conversion en cours.
Option Sauvegarder
Cliquez avec SELECT sur l'option Sauvegarder pour sauvegarder les modifications apportées au fichier audio en cours.
Dans le cas d'un fichier ayant un nom déjà sauvegardé, l'ancienne version est remplacée par la version en cours lorsque vous cliquez sur Sauvegarder avec SELECT.
Si les données audio n'ont jamais été sauvegardées ni modifiées, c'est la fenêtre Sauvegarder sous qui apparaît. L'option Sauvegarder est affichée en grisé si vous n'avez pas chargé de fichier audio (si vous venez juste d'exécuter une opération Fichier Nouveau, par exemple) ou si le fichier audio n'a pas été modifié depuis la dernière sauvegarde.
Sauvegarder sous
L'option Sauvegarder sous permet de sauvegarder une copie du fichier dans un nouveau fichier. Cliquez avec SELECT sur cette option pour afficher la fenêtre Sauvegarder sous (représentée à la Figure 11-17). Pour sauvegarder le fichier, indiquez son nom dans la zone Sauvegarder sous et cliquez avec SELECT sur le bouton Sauvegarder.
Figure 11-17 Fenêtre Sauvegarder sous
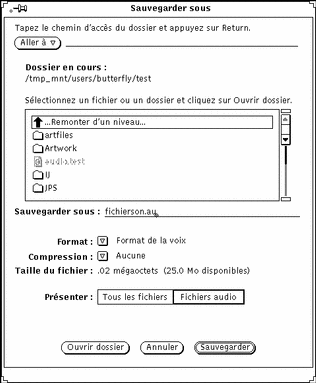
Le bouton et la zone Aller à, la zone et la liste défilante Dossier en cours, le commutateur Tous les fichiers/Fichiers audio et le bouton Annuler fonctionnent comme leurs équivalents de la fenêtre Ouvrir. La fenêtre Sauvegarder sous comporte en outre certaines options qui n'existent pas dans la fenêtre Ouvrir. Il s'agit des boutons de menu abrégé Format et Compression, qui permettent de sauvegarder un fichier audio sous différents formats.
Format
Cliquez avec MENU sur le bouton Format pour afficher la liste des formats. Les formats standard sont : Format en cours, Format de la voix, Format du CD ou Format DAT. Cliquez sur Format en cours avec SELECT pour utiliser le format correspondant à celui du fichier figurant dans l'afficheur.
Lorsque vous cliquez avec SELECT sur Nouveau format dans la liste des formats, vous affichez la fenêtre Sauvegarder le format, représentée à la Figure 11-18. Recourez aux options de cette fenêtre pour sauvegarder les données audio sous un autre format. Les boutons correspondants fonctionnent de la même façon que ceux de la fenêtre Nouveau format (décrite "Option Nouveau format").
Figure 11-18 Fenêtre Nouveau format
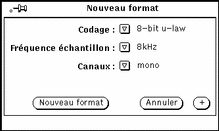
Compression
Cliquez avec MENU sur le bouton Compression pour obtenir la liste des méthodes de compression, qui contient les options suivantes :
-
Aucune : pas de compression. Cette option fournit la meilleure qualité de son ; c'est la plus rapide pour le chargement et la sauvegarde des fichiers, mais le fichier occupe davantage d'espace disque.
-
4-bit G.721 ADPCM : rapport de compression de 2/1. Cette option donne de bons résultats pour les données vocales et musicales, et le fichier occupe deux fois moins d'espace disque qu'un fichier non comprimé.
-
3-bit G.723 ADPCM : rapport de compression de 8/3. Cette option convient aux données vocales mais ne donne pas toujours des résultats satisfaisants pour les données musicales. Le fichier occupe 62,5 % d'espace en moins qu'un fichier non comprimé.
Si la taille du fichier pose un problème, utilisez la compression. En revanche, n'y faites pas appel si le temps de chargement du fichier est plus important pour vous. Les fichiers comprimés occupent moins d'espace disque mais sont plus longs à charger, car ils doivent être décomprimés avant utilisation. En outre, lorsque vous comprimez un fichier, le codage audio défini dans la fenêtre Nouveau format n'est pas pris en compte. Enfin, lorsque vous chargez un fichier comprimé, son format initial risque d'être modifié (ainsi, si vous comprimez un fichier au format A-law et que vous le chargez à nouveau, il adopte le format m-law).
Taille du fichier
La zone Taille du fichier indique l'espace disque nécessaire au stockage du fichier (lorsque l'Utilitaire audio l'enregistre sur le disque) et l'espace disque disponible dans le système de fichiers qui contient le dossier sélectionné.
Ouvrir dossier
Cliquez avec SELECT sur Ouvrir dossier pour ouvrir un dossier sélectionné au préalable dans la liste défilante des fichiers.
Bouton Annuler
Cliquez avec SELECT sur le bouton Annuler pour refermer la fenêtre Sauvegarder sous.
Lorsque vous sauvegardez un fichier comprimé, la conversion est parfois assez longue. Le bouton Annuler reste actif pour vous permettre d'annuler la conversion en cours.
Bouton Sauvegarder
Cliquez sur ce bouton avec SELECT pour sauvegarder le fichier audio indiqué. Si vous n'avez pas sélectionné de fichier, ce bouton s'affiche en grisé.
Inclure
L'option Inclure permet d'insérer dans le fichier en cours des données audio provenant d'un autre fichier. Cliquez avec SELECT sur cette option pour afficher la fenêtre Inclure. Elle comporte les mêmes options que la fenêtre Ouvrir (représentée à la Figure 11-15), à ceci près que le bouton Inclure y remplace le bouton Ouvrir et que le bouton Ouvrir dossier est ajouté. Sélectionnez le fichier à inclure, puis cliquez avec SELECT sur le bouton Inclure pour l'insérer dans l'afficheur à partir de la position du pointeur de lecture. Si vous n'avez pas sélectionné de fichier, le bouton Inclure s'affiche en grisé.
Remarque :
vous pouvez uniquement inclure des fichiers dont le format est compatible avec celui du fichier audio en cours. Dans la liste défilante, tous les autres fichiers apparaissent en grisé (si vous avez choisi Tous les fichiers), ou ne sont pas affichés (si vous avez choisi Fichiers audio).
- © 2010, Oracle Corporation and/or its affiliates
