Chapitre 9 L'Analyseur de performances
L'Analyseur de performances, conçu pour répondre aux exigences des développeurs, permet de tester différentes performances du système, telles que les performances du processeur, celles du réseau et les performances E/S.
Vous pouvez tester plusieurs facteurs à l'aide d'un seul analyseur de performances, mais vous pouvez aussi en utiliser plusieurs. Cependant, lorsque plusieurs analyseurs sont exécutés simultanément, le système subit une dégradation de performances.
Pour lancer l'Analyseur de performances, choisissez Espace de travail => Menu => Analyseur de performances.
L'icône de l'Analyseur de performances est représentée dans Figure 9-1.
Figure 9-1 Icône de l'Analyseur de performances
Affichage de l'Analyseur de performances
Deux types d'affichage sont disponibles pour l'Analyseur de performances : cadran et graphe. Le cadran, représenté dans Figure 9-2, est semblable au cadran d'un compteur de vitesse à deux aiguilles.
Figure 9-2 Fenêtre de l'Analyseur de performances présentant un affichage de type cadran

Les aiguilles se déplacent lorsque les conditions du système changent. La petite aiguille, celle des heures, indique les performances moyennes sur un intervalle de 20 secondes et la grande aiguille, celle des minutes, signale les performances en cours sur un intervalle de 2 secondes. L'écran est mis à jour toutes les deux secondes. Vous pouvez modifier ces intervalles par défaut à partir de la fenêtre Propriétés de l'Analyseur de performances. Pour plus d'informations sur la définition des propriétés de l'Analyseur de performances, consultez la section "Personnalisation des analyseurs de performances".
Le nom de l'élément dont les performances sont mesurées est affiché dans l'angle inférieur gauche de la fenêtre. La valeur maximale est indiquée dans l'angle inférieur droit. Par exemple, si l'analyseur mesure un pourcentage, la grande aiguille positionnée à la verticale indique une valeur de 50 pour cent.
Vous pouvez utiliser la fenêtre Propriétés de l'Analyseur de performances pour afficher un graphe. Consultez la section "Options d'affichage de l'Analyseur de performances". Lorsque vous choisissez un graphe, les données sont représentées sous forme de diagramme. Figure 9-3 représente une fenêtre de l'Analyseur de performances avec un affichage de type graphe.
Figure 9-3 Fenêtre de l'Analyseur de performances présentant un affichage de type graphe
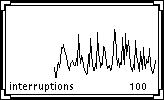
Le graphe peut être de type linéaire (voir Figure 9-3) ou plein. Pour plus d'informations sur l'affichage d'un graphe plein, consultez la section "Options d'affichage de l'Analyseur de performances".
La fenêtre possède des coins de redimensionnement à l'aide desquels vous pouvez modifier la taille de la fenêtre lorsque vous affichez un graphe. Figure 9-4 représente une fenêtre dont la taille a été modifiée.
Figure 9-4 Fenêtre redimensionnée de l'Analyseur de performances
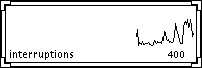
Si l'espace de la fenêtre ne suffit pas pour afficher la totalité du texte associé à un graphe, la plus grande partie possible de texte est affichée et se termine par le caractère "-". Ce dernier indique que vous devez agrandir la fenêtre pour visualiser tout le texte.
Menu Analyseur de performances
Vous pouvez modifier les performances à tester dans la fenêtre Analyseur de performances en choisissant une option dans le menu pop-up Analyseur de performances (voir Figure 9-5). Pour afficher ce menu, placez le pointeur sur la fenêtre Analyseur de performances et appuyez sur MENU.
Figure 9-5 Menu pop-up Analyseur de performances

Vous pouvez afficher les performances suivantes :
-
Présenter les paquets affiche le nombre de paquets Ethernet par seconde.
-
Présenter la pagination contrôle le processus de pagination en pages par seconde.
-
Présenter le swap affiche le nombre de processus permutés par seconde.
-
Présenter les interruptions indique le nombre d'interruptions de périphérique par seconde.
-
Présenter le disque contrôle l'activité du disque en nombre de transferts par seconde.
-
Présenter le contexte affiche le nombre de permutations de contexte par seconde.
-
Présenter la charge affiche le nombre moyen de processus exécutables au cours de la dernière minute écoulée.
-
Présenter les collisions affiche le nombre de collisions détectées par seconde sur le réseau Ethernet.
-
Présenter les erreurs affiche le nombre d'erreurs de paquets Ethernet par seconde.
Si vous n'avez affiché qu'un seul graphe ou un seul cadran de réception, lorsque vous choisissez une option dans le menu pop-up, le graphe est remplacé par celui qui correspond à l'option sélectionnée. Dans le cas contraire, le nouveau graphe s'ajoute aux autres.
Personnalisation des analyseurs de performances
Vous pouvez personnaliser certains aspects de l'Analyseur de performances à partir de la fenêtre Propriétés, présentée dans "Options de test de l'Analyseur de performances". Pour afficher la fenêtre Propriétés, choisissez l'option du même nom dans le menu pop-up Analyseur de performances. Vous pouvez aussi placer le pointeur dans la fenêtre Analyseur de performances et appuyer sur la touche Props du clavier.
Figure 9-6 Fenêtre Propriétés de l'Analyseur de performances
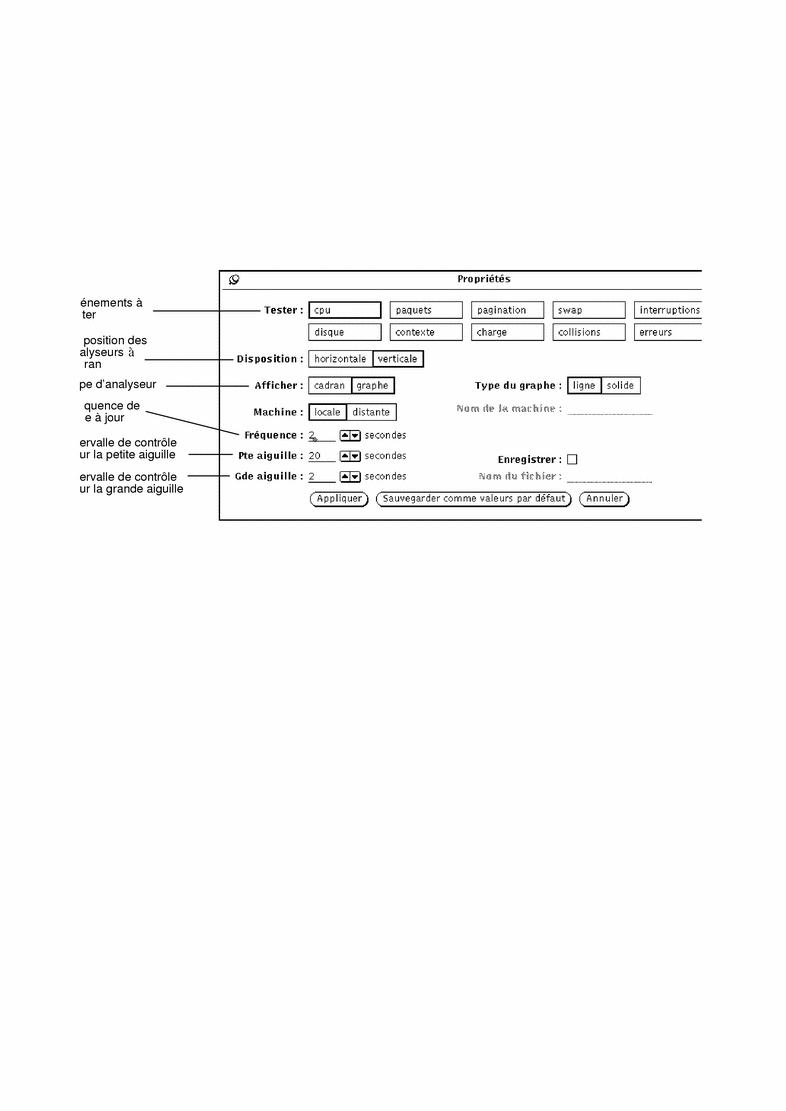
Options de test de l'Analyseur de performances
Lorsque vous sélectionnez une ou plusieurs options de la zone Tester et que vous cliquez avec SELECT sur le bouton Appliquer, les performances du ou des éléments sélectionnés s'affichent. Si plusieurs options sont sélectionnées, l'Analyseur de performances affiche tous les cadrans ou graphes simultanément. Figure 9-7 représente trois éléments dont les performances sont testées simultanément.
Figure 9-7 Test de performances avec trois cadrans disposés horizontalement
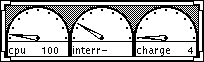
L'option Disposition détermine si les analyseurs sont côte à côte (disposition horizontale) ou les uns au-dessus des autres (disposition verticale). Sur Figure 9-7, la disposition est horizontale et sur Figure 9-8, elle est verticale.
Figure 9-8 Test de performances avec trois cadrans disposés verticalement
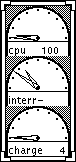
L'Analyseur de performances ne tient pas compte de la forme de la fenêtre pour la disposition des graphes, mais de l'option Disposition. Par exemple, si vous choisissez un affichage vertical (Figure 9-8), le fait de réduire la hauteur de la fenêtre et d'augmenter sa largeur (afin d'obtenir une fenêtre similaire à celle de Figure 9-7) ne permet pas d'obtenir un affichage horizontal.
Options d'affichage de l'Analyseur de performances
Comme indiqué précédemment, vous pouvez contrôler les performances du système à l'aide de cadrans ou de graphes. Pour choisir l'un de ces modes d'affichage, sélectionnez les options Cadran ou Graphe de la zone Afficher. Cliquez avec SELECT sur Appliquer pour modifier l'affichage dans la session en cours uniquement ou sur Valeurs par défaut pour que l'Analyseur de performances s'affiche selon l'option choisie chaque fois que vous l'activez.
Si vous choisissez Graphe, l'option Type du graphe est activée. Choisissez Ligne pour obtenir un graphe linéaire ou Solide pour un graphe plein. Figure 9-9 représente un analyseur de performances avec un graphe de type linéaire à gauche et un graphe de type plein à droite.
Figure 9-9 Graphes de type Ligne et de type Solide
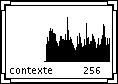
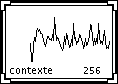
Options de machine de l'Analyseur de performances
Vous pouvez tester les performances de votre système ou celles d'un autre système du réseau. Pour tester un système distant, procédez comme suit :
-
Cliquez avec SELECT sur l'option Machine Distante dans la fenêtre Propriétés.
La zone de texte Nom de la machine est activée.
-
Tapez, dans la zone de texte, le nom de la machine à tester.
-
Cliquez avec SELECT sur le bouton Appliquer ou Valeurs par défaut.
L'Analyseur de performances affiche le nom du système distant au bas de la fenêtre, sous le nom de l'élément testé (voir Figure 9-10). Cliquez avec SELECT sur Valeurs par défaut pour que le système distant soit testé chaque fois que vous lancez l'Analyseur de performances.
Figure 9-10 Test d'une machine distante

Pour revenir à la surveillance de votre système, cliquez avec SELECT sur Local, puis cliquez avec SELECT sur le bouton Appliquer ou Valeurs par défaut.
Affichage et fréquence de mise à jour de l'Analyseur de performances
Vous pouvez modifier la fréquence de mise à jour des analyseurs, ainsi que les unités mesurées par les aiguilles du cadran à l'aide des options Fréquence, Pte aiguille et Gde aiguille. Par défaut, la petite aiguille indique la valeur en cours sur un intervalle de 20 secondes et la grande aiguille une moyenne calculée sur un intervalle de 2 secondes. Si vous modifiez les valeurs indiquées dans ces zones, cliquez avec SELECT sur Appliquer ou sur Valeurs par défaut pour enregistrer les changements.
Pour sauvegarder et étudier certaines valeurs, vérifiez la zone Enregistrer de la fenêtre Propriétés. La zone de texte Nom du fichier est activée. Les valeurs sont sauvegardées dans le fichier indiqué dans la zone Nom du fichier. Si aucun nom de fichier n'est précisé, les valeurs sont sauvegardées dans un fichier du répertoire utilisateur, nommé perfmeter.logXXX, où XXX représente un identificateur unique.
Ne spécifiez pas le même nom de fichier pour plusieurs Analyseurs de performances à la fois. Vous devez attribuer des noms de fichier différents à chaque analyseur de performances. Si vous n'indiquez aucun nom, l'application créera des noms de fichier distincts pour chaque analyseur.
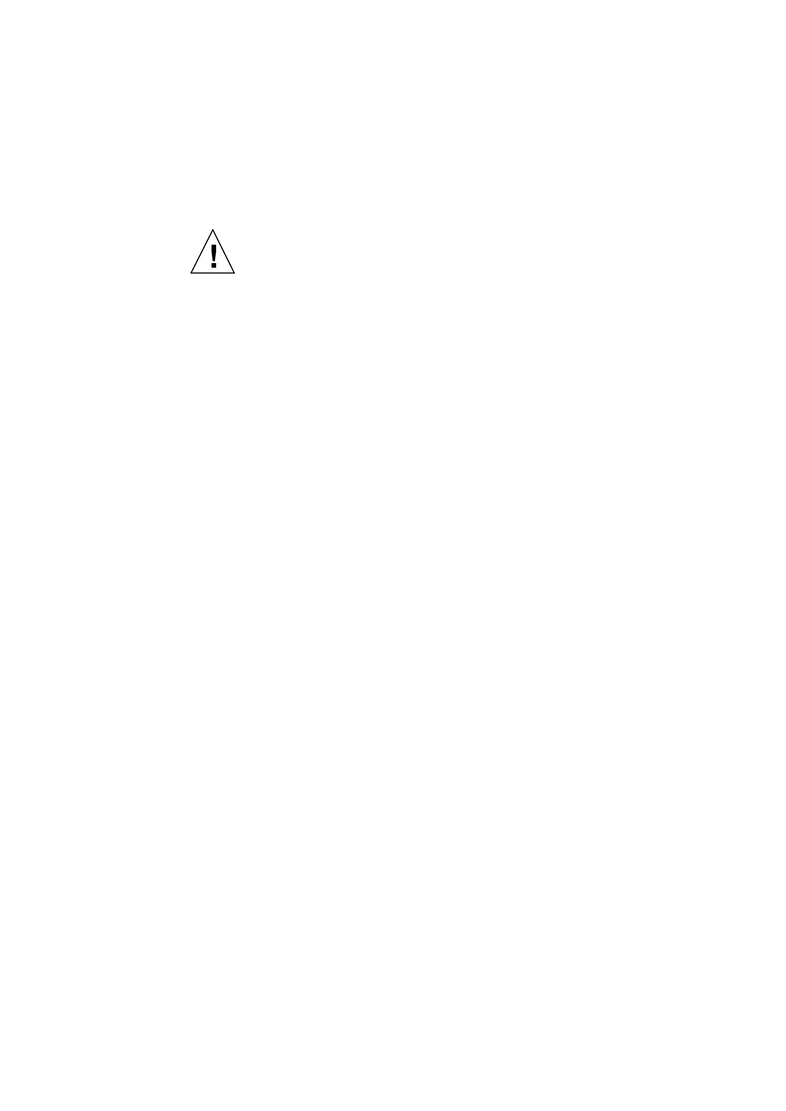 ne laissez pas l'Analyseur de performances trop longtemps à
l'écran lorsque l'option Enregistrer est active. La taille du fichier contenant les valeurs continuerait à croître jusqu'à ce que l'espace devienne insuffisant sur la partition du disque réservée à ce fichier.
ne laissez pas l'Analyseur de performances trop longtemps à
l'écran lorsque l'option Enregistrer est active. La taille du fichier contenant les valeurs continuerait à croître jusqu'à ce que l'espace devienne insuffisant sur la partition du disque réservée à ce fichier.
Raccourcis clavier
L'Analyseur de performances dispose de raccourcis clavier permettant de modifier les propriétés sans ouvrir la fenêtre Propriétés. Pour utiliser ces raccourcis, placez le pointeur dans la fenêtre Analyseur de performances et tapez les caractères suivants :
-
Tapez d pour changer d'option de disposition. Si la disposition des analyseurs est verticale, elle deviendra horizontale et inversement.
-
Tapez g pour passer d'un affichage de type cadran à un affichage de type graphe et inversement.
-
Tapez q pour sortir de l'Analyseur de performances.
-
Tapez s pour passer d'un graphe de type linéaire à un graphe de type plein et inversement.
-
Tapez S pour activer ou désactiver l'option Enregistrer.
-
Tapez t pour passer de votre machine locale à une machine distante et inversement.
- © 2010, Oracle Corporation and/or its affiliates
