Annexe B Accès aux utilisateurs handicapés
De nombreux utilisateurs handicapés ont du mal à utiliser le clavier standard et la souris de leur ordinateur. Il leur est en effet difficile ou impossible de maintenir deux touches simultanément enfoncées (pour taper des lettres majuscules ou des caractères accessibles via la touche Control), d'utiliser la souris ou de taper du texte correctement.
AccessX est une extension d'OpenWindows qui rend plus facile l'utilisation du clavier et le déplacement du pointeur à l'écran par les handicapés. Lorsqu'AccessX est lancé, vous pouvez :
-
Maintenir les touches Control, Shift, Alt et Méta enfoncées et actives tout en appuyant sur une autre touche pour taper des lettres majuscules, Control-C, Alt-M, etc. (Voir "StickyKeys".)
Remarque :
ces touches ne sont pas disponibles sur tous les claviers. Sur certains, par exemple, la touche Méta est remplacée par Control-Alt.
-
Utiliser le pavé numérique pour émuler la souris. Vous pouvez ainsi déplacer le pointeur à l'écran et exécuter les commandes normalement accessibles via les boutons de la souris (double-clic, par exemple) à partir du clavier. (Voir Failed Cross Reference Format.)
-
Commander l'émission d'un signal sonore par l'ordinateur lorsque certaines touches sont activées ou désactivées ; ceci permet, par exemple, aux personnes dont la vue est déficiente de savoir si la touche Caps Lock est activée. (Voir Failed Cross Reference Format.)
-
Eviter qu'une touche ne soit répétée si vous ne parvenez pas à la relâcher suffisamment vite. (Voir Failed Cross Reference Format).
-
Eviter que l'activation accidentelle d'une touche ne provoque une action du système. (Voir Failed Cross Reference Format).
-
Demander la prise en compte d'une touche, même si vous ne parvenez pas à maintenir cette touche enfoncée pendant une durée suffisante. (Voir Failed Cross Reference Format).
Lancement d'AccessX
AccessX est une extension d'OpenWindows.
Pour lancer OpenWindows à l'aide de l'extension AccessX, tapez
openwin -accessx
Cette commande vous permet d'activer et de désactiver les fonctions AccessX à la fois via les boutons des fenêtres AccessX et via certaines combinaisons de touches. Vous pouvez, par exemple, activer et désactiver StickyKeys en appuyant cinq fois sur la touche Shift.
Vous pouvez, par ailleurs, lancer OpenWindows sans l'option -accessx. Vous aurez toujours accès à toutes les fonctions d'AccessX, mais vous ne pourrez pas utiliser les combinaisons de touches spéciales permettant d'activer ou de désactiver ces fonctions ; vous devrez utiliser à la place les boutons des fenêtres AccessX.
L'option -accessx n'a aucun impact sur l'utilisation des autres options OpenWindows.
(Si OpenWindows est extrait automatiquement du fichier . ou .login, vous pouvez ajouter l'option -accessx à la ligne qui permet d'appeler OpenWindows.)
Fenêtres AccessX
Si vous avez appelé OpenWindows et qu'aucune fenêtre AccessX n'apparaît à l'écran, tapez accessx & dans une fenêtre de commande.
Si vous voulez que les fenêtres AccessX apparaissent automatiquement lorsque vous lancez OpenWindows, choisissez Sauvegarder l'espace de travail dans le sous-menu Services du menu principal (menu du fond).
La fenêtre principale d'AccessX
Une fois que vous avez tapé accessx &, la fenêtre suivante apparaît :
Figure B-1 La fenêtre principale d'AccessX
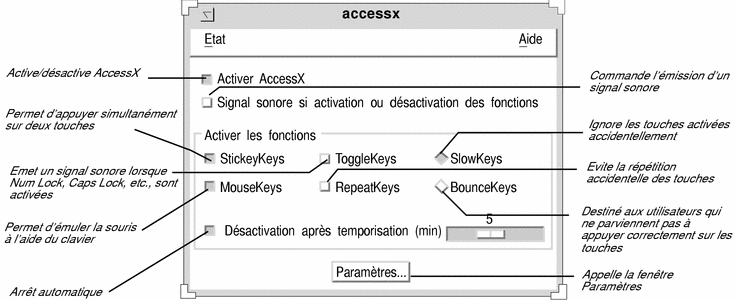
Affichage de l'état des boutons et des touches
Le menu Etat permet d'accéder à deux fenêtres qui affichent l'état des boutons de la souris et de certaines touches. La fenêtre d'état StickyKeys indique si la touche Control ou Shift est activée et la fenêtre MouseKeys, si les boutons de la souris sont activés.
Pour ouvrir le menu Etat, utilisez le bouton MENU de la souris ou appuyez sur la touche F10 et sur la lettre s. Utilisez ensuite les touches fléchées pour vous déplacer dans le menu.
Figure B-2 Le menu Etat
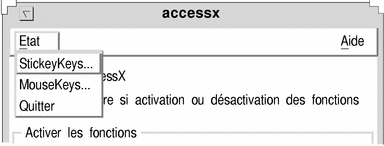
Remarque :
si vous utilisez StickyKeys ou MouseKeys, il est recommandé d'afficher la fenêtre d'état associée à l'une ou l'autre de ces fonctions, sinon vous risquez d'être confronté à un comportement inattendu du clavier qui peut être très déconcertant. Dans StickyKeys, par exemple, si la touche Control est verrouillée (maintenue enfoncée) et que vous appuyez sur la lettre c, la commande Control-C sera envoyée à l'ordinateur. La fenêtre d'état StickyKeys vous rappelle que cette touche est active.
Emission d'un signal sonore lorsqu'une fonction est activée ou désactivée
La fenêtre principale contient une case à cocher nommée "Signal sonore si activation ou désactivation des fonctions" (voir Figure B-1). Si vous sélectionnez cette option, l'ordinateur émet un signal sonore chaque fois que StickyKeys ou SlowKeys est activée.
Activation du temporisateur d'arrêt automatique
Si vous partagez votre ordinateur avec une personne qui n'utilise pas AccessX, vous pouvez demander à ce que ce dernier soit désactivé lorsque la machine ne fonctionne pas pendant un certain temps. Ainsi, ni vous ni la personne qui se servira de la machine après vous n'aurez à désactiver AccessX.
Pour activer le temporisateur, sélectionnez l'option "Désactivation après temporisation (min)" (voir Figure B-1). Déplacez le curseur en fonction du temps d'attente voulu avant qu'AccessX ne soit désactivé. Cet intervalle de temps est compris entre zéro et six minutes.
Affichage de l'aide en ligne
AccessX comporte plusieurs fenêtres d'aide. Choisissez le sujet qui vous intéresse dans la fenêtre principale du menu Aide. Pour ouvrir ce menu, utilisez le bouton MENU de la souris ou appuyez sur F10 et sur la lettre a. Utilisez ensuite les touches fléchées pour vous déplacer dans le menu.
Figure B-3 Le menu Aide
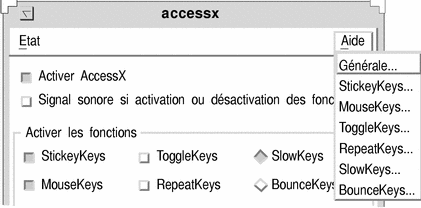
La fenêtre Paramètres
Cliquez sur le bouton Paramètres de la fenêtre principale d'AccessX pour afficher la fenêtre Paramètres, qui contient les paramètres configurables de diverses fonctions AccessX. Ces paramètres sont décrits dans la section qui traite de chaque fonction individuellement.
Figure B-4 La fenêtre Paramètres d'AccessX
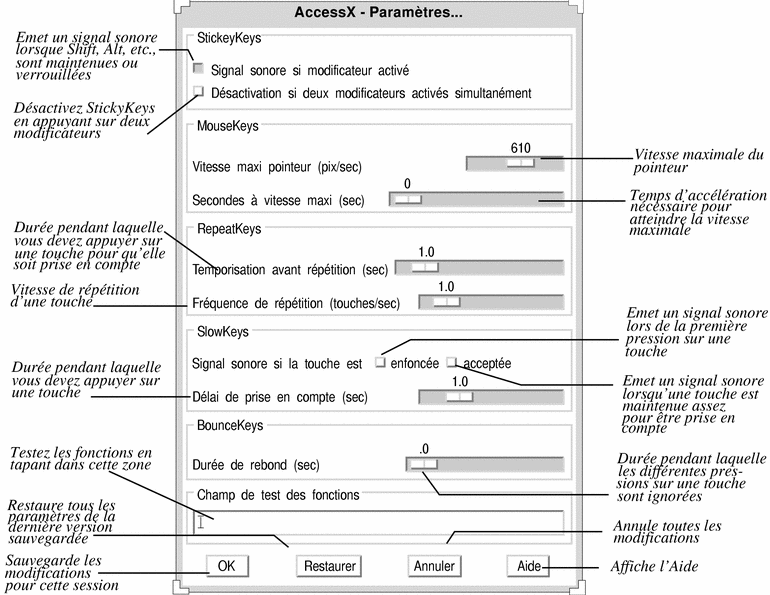
Fonctions
StickyKeys
Beaucoup de handicapés ayant du mal à maintenir deux touches enfoncées simultanément, il leur est difficile de produire des combinaisons telles que Control-D ou Shift-clic de la souris. Lorsque StickyKeys est active, les modificateurs (c'est-à-dire les touches Shift, Alt, Control et Méta) demeurent actifs jusqu'à ce que vous appuyiez sur une autre touche ou que vous cliquiez sur l'un des boutons de la souris.
Activation et désactivation de StickyKeys
Il existe quatre manières de désactiver StickyKeys :
-
Sélectionnez l'option StickyKeys dans la fenêtre principale d'AccessX.
-
Appuyez cinq fois consécutives sur la touche Shift (cette méthode n'est valable que si vous avez lancé OpenWindows à l'aide de l'option -accessx).
-
Appuyez sur un modificateur et sur une autre touche, par exemple Shift -x ou Control-Shift (cette méthode n'est valable que si vous avez lancé OpenWindows à l'aide de l'option -accessx).
-
Appuyez sur deux modificateurs simultanément (voir la section "Paramètres de StickyKeys").
Maintien et verrouillage
Les modificateurs peuvent être soit maintenus, soit verrouillés :
-
Pour maintenir un modificateur, appuyez une fois dessus.
La touche maintenue demeure active jusqu'à ce que vous appuyiez sur une touche autre qu'un modificateur. Supposons que vous appuyiez sur la touche Control alors que StickyKeys est active ; la touche Control demeurera activée jusqu'à ce que vous appuyiez sur la lettre l pour obtenir la combinaison Control-L. Dès lors que vous avez appuyé sur l, la touche Control est "libérée".
-
Pour verrouiller un modificateur, appuyez deux fois dessus.
La touche demeure verrouillée jusqu'à ce que vous appuyiez à nouveau dessus. Supposons, par exemple, que vous vouliez entrer
:WR
Dans ce cas, appuyez deux fois sur la touche Shift pour la verrouiller, puis appuyez sur la touche ":" et sur les lettres w et r. Pour déverrouiller Shift, appuyez une nouvelle fois dessus.
Vous pouvez appeler une fenêtre d'état pour voir quelles sont les touches maintenues ou verrouillées. (Voir "Affichage de l'état des boutons et des touches".)
Paramètres de StickyKeys
Emission d'un signal sonore chaque fois qu'un modificateur est activé
Vous pouvez demander à ce que l'ordinateur émette un signal sonore chaque fois que vous appuyez sur un modificateur (lorsque StickyKeys est active). Comme ces touches peuvent être maintenues, verrouillées ou libérées, il peut être utile pour vous de disposer d'un signal sonore qui vous indique si le modificateur est activé ou désactivé. (Vous pouvez en effet l'avoir oublié au cours de la saisie.)
Pour activer ce paramètre, sélectionnez l'option "Signal sonore si modificateur activé" dans la fenêtre Paramètres. (Voir Figure B-4.)
Désactivation de StickyKeys en appuyant sur deux modificateurs simultanément
Lorsque vous sélectionnez cette option (dans la fenêtre Paramètres), vous vous octroyez le droit de désactiver StickyKeys en appuyant sur deux modificateurs simultanément (Control et Shift, par exemple). Certains utilisateurs trouvent cela plus facile que de cliquer à l'aide de la souris ou d'appuyer cinq fois sur Shift.
MouseKeys
Si vous ne parvenez pas à vous servir de la souris, utilisez MouseKeys pour émuler les actions de la souris à l'aide du pavé numérique de votre clavier. Ceci vous permet de déplacer le pointeur à l'écran, comme vous le feriez avec la souris, et de cliquer ou d'appuyer sur les boutons de cette dernière.
Activation et désactivation de MouseKeys
Il existe deux manières d'activer et de désactiver MouseKeys :
-
Sélectionnez l'option MouseKeys dans la fenêtre principale d'AccessX.
-
Appuyez simultanément sur les touches Alt, Shift et Num Lock. (Cette méthode n'est valable que si vous avez lancé OpenWindows à l'aide de l'option -accessx).
Emulation des actions de la souris à l'aide du clavier
Lorsque MouseKeys est activée, les touches du pavé numérique donnent accès à trois types de fonction :
-
Les touches 1 à 4 et 6 à 9 déplacent le pointeur à l'écran.
-
Les touches 5, + (plus), 0 (zéro) et . (point décimal) simulent le fait de cliquer et d'appuyer sur les boutons de la souris.
-
Les touches /(barre oblique), * (multiplication) et - (moins) répartissent le mappage du clavier sur les différents boutons de la souris.
Vous pouvez appeler une fenêtre Etat pour voir quels sont les équivalents actifs des boutons de la souris.
Figure B-5 Equivalents des boutons de la souris sur le pavé numérique
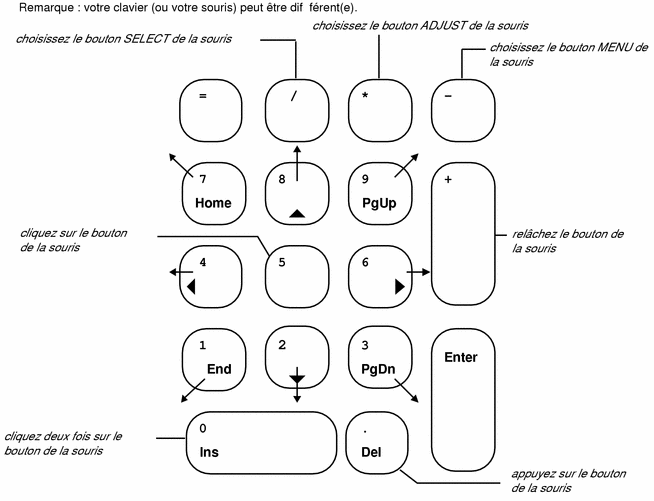
Paramètres de MouseKeys
Modification de la vitesse maximale du pointeur
Si vous ne parvenez pas à déplacer le pointeur avec la précision voulue, vous pouvez en réduire la vitesse. Pour modifier la vitesse du pointeur, sélectionnez l'option "Vitesse maxi pointeur (pix/sec)" (voir Figure B-4). Réglez le curseur à la vitesse voulue. La vitesse est exprimée en pixels/par seconde et peut être comprise entre 10 et 1000. [Les limites relatives à la vitesse du pointeur ne s'appliquent que lorsque MouseKeys est active.]
Sélection du temps d'accélération du pointeur
Vous pouvez sélectionner le temps nécessaire au pointeur pour atteindre sa vitesse maximale (lorsque MouseKeys est définie). Pour cela, réglez le curseur intitulé "Secondes à vitesse maxi" (voir Figure B-4). Ceci vous permettra de manipuler le pointeur de manière plus précise. La souris peut mettre quatre secondes maximum pour atteindre la vitesse maximale.
ToggleKeys
La plupart des claviers disposent de voyants (diodes électroluminescentes) qui s'allument lorsque certaines touches sont actives (Caps Lock, par exemple). Lorsque la touche Caps Lock est activée, le voyant correspondant s'allume.
Pour les personnes dont la vision est réduite ou nulle, ces témoins lumineux sont remplacés par un équivalent sonore grâce à la fonction ToggleKeys. Ainsi, lorsque vous activez Num Lock, Caps Lock ou Scroll Lock, l'ordinateur émet un signal sonore et lorsque vous désactivez la touche, il émet deux signaux sonores successifs.
Activation et désactivation de ToggleKeys
Sélectionnez l'option ToggleKeys dans la fenêtre principale d'AccessX pour activer et désactiver cette fonction.
RepeatKeys
Certains utilisateurs dotés de capacités motrices réduites ne parviennent pas à ôter assez rapidement leur doigt (ou leur stylet buccal) du clavier. Par conséquent, il leur arrive de taper plusieurs fois la même lettre. Lorsque la fonction RepeatKeys est active, les touches doivent être maintenues enfoncées pendant un certain temps avant d'être répétées.
Activation et désactivation de RepeatKeys
Il existe deux manières d'activer et de désactiver RepeatKeys :
-
Sélectionnez l'option RepeatKeys dans la fenêtre principale d'AccessX.
-
Maintenez l'une ou l'autre des touches Shift enfoncée pendant huit secondes.
L'ordinateur émet un signal sonore au bout de quatre secondes pour vous signaler que la fonction est sur le point d'être activée ou désactivée. (Cette méthode n'est valable que si vous avez lancé OpenWindows à l'aide de l'option -accessx.)
Remarque :si vous maintenez la touche Shift enfoncée pendant huit secondes, SlowKeys est activée également.
Paramètres de RepeatKeys
Temporisation de la répétition des touches
Vous pouvez sélectionner l'intervalle de temps pendant lequel vous voulez qu'une touche soit maintenue enfoncée avant d'être répétée. Cet intervalle peut être compris entre un dixième de seconde et dix secondes. Pour configurer ce paramètre, réglez le curseur "Temporisation avant répétition" (voir Figure B-4) en fonction du temps d'attente voulu avant que les touches ne soient répétées.
Sélection de la vitesse de répétition
Vous pouvez également sélectionner la vitesse de répétition, c'est-à-dire le nombre de fois par seconde qu'une touche est répétée. La vitesse est comprise entre 0,1 (soit dix secondes par touche) et 10 (soit dix touches par seconde). Plus cette valeur est élevée, plus la touche est répétée rapidement. Pour éviter que les touches ne soient répétées (ou répétées trop rapidement), sélectionnez une valeur faible.
Réglez le curseur "Fréquence de répétition" en fonction de la valeur voulue. (Voir Figure B-4)
SlowKeys
Les utilisateurs pour qui la saisie est difficile activent souvent des touches ou séquences de touches incorrectes lorsqu'ils tentent de taper du texte. Il leur arrive, par exemple, de taper un r à la place d'un t. Lorsque SlowKeys est active, seules les touches qui sont maintenues enfoncées pendant la durée minimale indiquée seront prises en compte. Ainsi, les touches ayant été activées par inadvertance sont ignorées.
Remarque :
les fonctions SlowKeys et BounceKeys ne peuvent être actives simultanément.
Activation et désactivation de SlowKeys
Il existe deux manières d'activer et de désactiver SlowKeys :
-
Sélectionnez l'option SlowKeys dans la fenêtre principale d'AccessX.
-
Maintenez l'une ou l'autre des touches Shift pendant huit secondes minimum. La machine émettra un signal sonore au bout de quatre secondes pour vous signaler que la fonction est sur le point d'être activée ou désactivée. (Cette méthode n'est valable que si vous avez lancé OpenWindows à l'aide de l'option -accessx.)
Remarque :si vous maintenez la touche Shift enfoncée pendant huit secondes, RepeatKeys est activée également.
Paramètres de SlowKeys
Sélection du type d'avertissement
Vous pouvez demander à être informé de l'état d'une touche lorsque SlowKeys est active. Ainsi, vous ne vous demanderez plus si vous avez maintenu la touche enfoncée assez longtemps pour qu'elle soit prise en compte.
Il existe deux cases à cocher ("enfoncée" et "acceptée") dans la fenêtre Paramètres qui permettent de sélectionner la façon dont vous souhaitez être informé de l'état d'une touche lorsque SlowKeys est active. Si vous sélectionnez cette option, vous pouvez demander à ce que votre machine émette un signal sonore :
-
Lorsqu'une touche est activée pour la première fois
-
Lorsqu'elle est prise en compte
-
A la fois lorsque la touche est activée pour la première fois et lorsqu'elle est prise en compte
-
Ou qu'elle n'en émette pas
Sélection du délai de prise en compte
Le délai de prise en compte désigne l'intervalle qui sépare le moment où vous appuyez pour la première fois sur une touche de celui où l'information est prise en compte. Vous pouvez définir ce délai à l'aide du paramètre "Délai de prise en compte (sec) " de la fenêtre Paramètres (voir Figure B-4). Il peut être compris entre zéro et cinq secondes.
BounceKeys
La fonction BounceKeys est destinée aux utilisateurs dont la main à tendance à trembler sur les touches ou qui ne parviennent pas à maintenir ces dernières enfoncées. BounceKeys commande au système d'ignorer les pressions brèves et répétées sur une même touche.
Remarque :
les fonctions SlowKeys et BounceKeys ne peuvent être actives simultanément.
Activation et désactivation de BounceKeys
Pour activer et désactiver BounceKeys, sélectionnez l'option BounceKeys dans la fenêtre principale d'AccessX.
Paramètres de BounceKey
Sélection de la durée du rebond
La durée du rebond désigne l'intervalle qui s'écoule avant qu'une nouvelle activation de la touche ne soit prise en compte.
Vous pouvez sélectionner cet intervalle à l'aide du curseur "Durée de rebond (sec)" (voir Figure B-4). Il peut être compris entre zéro et cinq secondes.
Séquences de touches associées aux fonctions AccessX
Tableau B-1 représente les différentes fonctions AccessX et les séquences de touches qui leur sont associées. Pour utiliser ces séquences de touches, vous devez lancer OpenWindows à l'aide de l'option -accessx.
Tableau B-1 Fonctions et séquences de touches qui leur sont associées|
Fonction |
Séquences de touches |
|
|---|---|---|
|
Active ou désactive StickyKeys. |
Appuyez cinq fois sur Shift. |
|
|
Désactive StickyKeys. |
Appuyez simultanément sur les deux modificateurs (Shift et Alt). Remarque : vous devez activer cette fonction dans le menu Paramètres. |
|
|
Active ou désactive MouseKeys. |
Alt - Shift - Num Lock |
|
|
Déplace le pointeur (lorsque MouseKeys est activée). |
Touches 1 à 4 et 6 à 9 du pavé numérique |
|
|
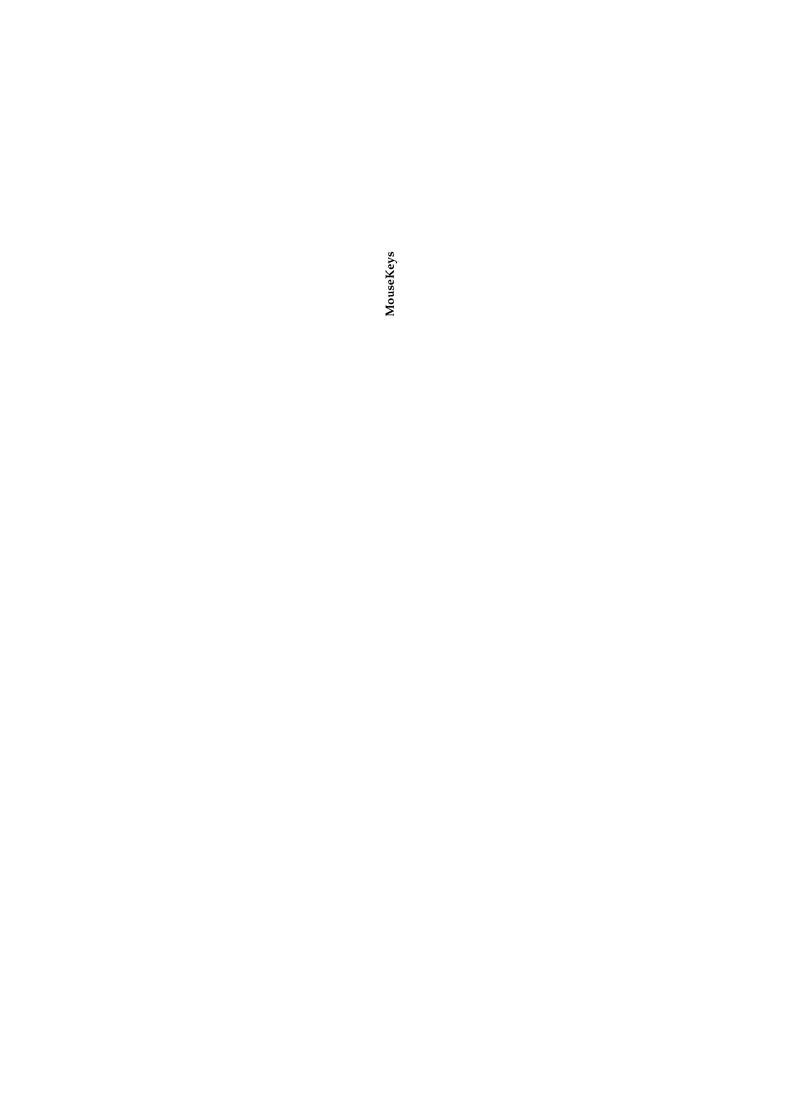 |
Clic Double-clic Pression Libération |
5 0 . + |
|
SELECT (mb1) ADJUST (mb2) MENU (mb3) |
/ * - |
|
|
Active ou désactive RepeatKeys. |
Maintenez la touche Shift enfoncée pendant huit secondes (émission d'un signal sonore au bout de quatre secondes) |
|
|
Active ou désactive SlowKeys. |
Maintenez la touche Shift enfoncée pendant huit secondes (émission d'un signal sonore au bout de quatre secondes) |
|
- © 2010, Oracle Corporation and/or its affiliates
