Anpassa filhanteraren
Du kan anpassa filhanteraren i fönstret Egenskaper för filhanteraren på följande sätt:
-
Ställa in allmänna egenskaper, till exempel hur en ny mapp ska öppnas, om filsystemet ska visas horisontellt eller vertikalt i mappvisaren, om borttagna filer ska läggas i papperskorgen eller tas bort helt och om standardnamnet på ett dokument ska ändras.
-
Ändra standardvalen för nya mappar
-
Ändra inställningar för den aktuella mappen
-
Anpassa menyn Gå till
-
Skapa egna kommandon och lägga dem på undermenyn Egna menyalternativ, som du tar fram på menyn Fil.
-
Anpassa avancerade inställningar, till exempel utskriftskommando, standardvalt redigeringsprogram, hur disketter ska visas och så vidare.
Hur du gör detta beskrivs i följande avsnitt.
Fönstret Egenskaper för filhanteraren visas om du väljer Redigera => Egenskaper.
De olika egenskapskategorierna visas i Figur 2-33.
Figur 2-33 Egenskapsfönstret för filhanteraren
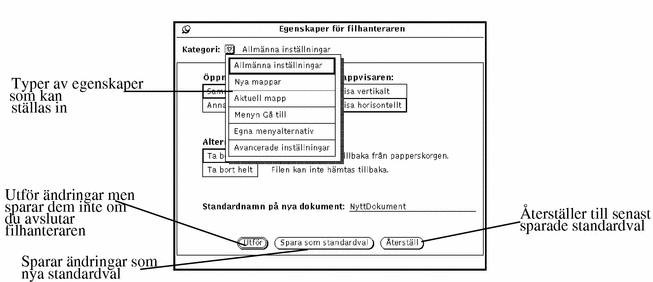
Du kan även ställa in till exempel teckensnitt och teckengrad för filhanteraren och andra DeskSet-program i fönstret Arbetsytans egenskaper. I avsnittet "Arbetsytans egenskapsfönster" kan du läsa mer.
Allmänna egenskaper
Så här ändrar du allmänna egenskaper:
Välj Egenskaper => Allmänna inställningar vid Kategori.
Fönstret Egenskaper för kategorin Allmänna inställningar visas (se Figur 2-34).
Figur 2-34 Fönstret Allmänna inställningar
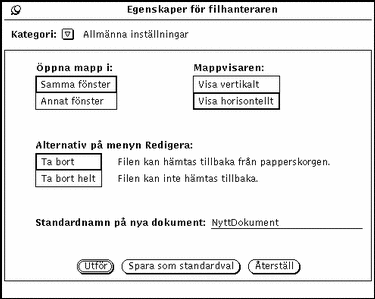
-
Under Öppna mapp i ställer du in om en mapp ska öppnas i samma fönster som dina befintliga mappar eller i ett nytt fönster varje gång.
-
Under Mappvisaren ställer du in om mappstrukturen ska visas horisontellt eller vertikalt.
-
Under Alternativ på menyn Redigera ändrar du standardvalet Ta bort på menyn Redigera. När du tar bort en fil läggs den i papperskorgen och kan hämtas tillbaka därifrån om det behövs. När du tar bort en fil helt går den inte att få tillbaka. Å andra sidan slipper du då tömma papperskorgen. Den inställning du gör under Alternativ på menyn Redigera visas på menyn. I avsnittet "Använda papperskorgen" kan du läsa mer om det här.
Obs!
Om du väljer alternativet Ta bort helt och klickar på Spara som standardval sparas inställningen när du avslutar filhanteraren. Därför skapas ingen papperskorg nästa gång du öppnar filhanteraren.
-
Vid Standardnamn på nya dokument kan du bestämma vilket namn ett dokument ska ha när det skapas.
Nya mappar
Du kan göra standardval för hur filer och mappar visas i mappfönstret om du väljer kategorin Nya mappar i fönstret Egenskaper för filhanteraren (se Figur 2-35).
Välj Egenskaper => Nya mappar vid Kategori.
Egenskapsfönstret för kategorin Nya mappar visas i Figur 2-35.
Figur 2-35 Egenskapsfönstret för kategorin Nya mappar
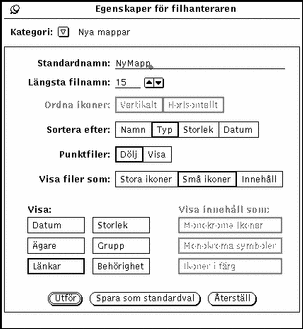
Standardnamn
Standardvalet för det namn en mapp får när den skapas är NyMapp. Du kan ändra detta till vad du vill.
Längsta filnamn
I textfältet Längsta filnamn kan du bestämma hur många tecken i varje filnamn som ska visas i filhanterarens mappfönster. Du kan ange vilken siffra som helst mellan 0 och 255.
Obs!
Det antal tecken som faktiskt visas i varje filnamn kan variera när teckensnittet har olika bredd för olika tecken. Bredden är beräknad utifrån teckensnittets genomsnittsbredd.
Namn som inte får plats med det angivna antalet tecken följs av tecknet större än (>) så att det framgår att inte hela namnet visas. Figur 2-36 visar ett exempel på filnamn som är avkortat i mappfönstret.
Figur 2-36 Mappfönster med ett markerat dokument vars namn är avkortat
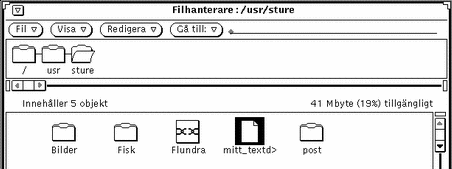
Om du vill se hela filnamnet kan du klicka med VÄLJ på namnet. I det här exemplet är filen mitt_textd> markerad och hela namnet visas i ett textfält där namnet kan redigeras (se Figur 2-37).
Figur 2-37 Hela filnamnet visas när du klickar med VÄLJ på namnet
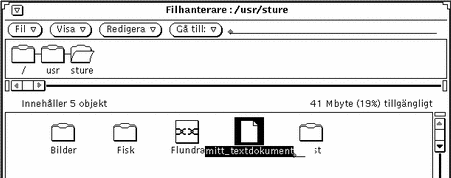
Ordna ikoner
Inställningen Ordna ikoner bestämmer om filerna i mappfönstret ska visas horisontellt eller vertikalt. Standardvalet är horisontellt. Om filerna till exempel ordnas alfabetiskt efter namn och visas horisontellt visas de från vänster till höger med början på den översta raden. Om filerna ordnas alfabetiskt i namnordning och visas vertikalt visas de uppifrån och ned med början längst till vänster. Figur 2-38 visar filer ordnade efter namn horisontellt. Figur 2-39 visas samma filer vertikalt.
Figur 2-38 Ikoner visade horisontellt i mappfönstret
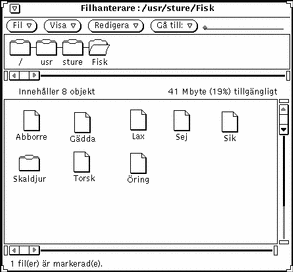
Figur 2-39 Ikoner visade vertikalt i mappfönstret
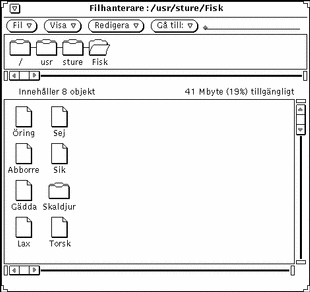
Inställningen Sortera efter
Med inställningen Sortera efter kan du välja hur filerna i mappfönstret ska sorteras. Du kan välja bland följande alternativ:
-
Namn i alfabetisk ordning.
-
Typ, i alfabetisk ordning gruppvis efter filtyp. Mappar visas först, därefter datafiler och sist program.
-
Storlek, från den största till den minsta.
-
Datum, från den nyaste till den äldsta.
Punktfiler
Med inställningen Punktfiler kan du välja om systemfiler (eller punktfiler, som de kallas ibland) ska visas eller inte. Punktfilerna är oftast system- eller inställningsfiler vars namn börjar med en punkt. Figur 2-40 visar ett exempel på en lista där punktfiler visas.
Figur 2-40 Mappfönster där punktfiler visas
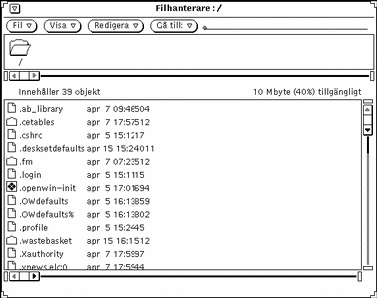
Inställningen Visa filer som
Med inställningen Visa filer som kan du ange standardval för hur filerna i mappfönstret ska visas:
-
Stora ikoner, för att du ska kunna se av vilken typ en fil är.
-
Små inkoner, för att fler filer och mer information om varje fil ska få plats i fönstret. Vilken information som ska visas väljer du under Visa i lista. Fler filer visas bara om du inte har valt att någon annan information om filerna ska visas under Visa i lista.
-
Innehåll, för att du ska ser hur ikon- och rasterfiler ser ut. Alla andra filer visas som ikoner.
Visa
Med inställningen Visa kan du välja hur mycket information om filerna som ska visas i mappfönstret när de visas vertikalt som små ikoner (se Figur 2-41).
Alternativen under Visa utesluter inte varandra. Du kan låta bli att välja något alternativ, välja några av dem eller välja allihop. Du väljer bland alternativen genom att klicka med VÄLJ för att aktivera eller avaktivera dem. (Valda alternativ har en tjockare ram på svartvita bildskärmar.) Figur 2-41 visar ett exempel på en lista när alla alternativen är valda.
Figur 2-41 Mappfönster med alla alternativen under Visa valda
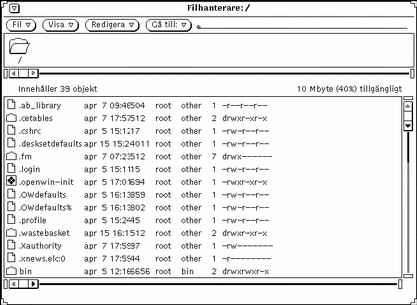
Inställningen Visa innehåll som
Med inställningen Visa innehåll som kan du bestämma för vilken typ av filer som innehållet ska visas i mappfönstret när Innehåll är valt vid inställningen Visa filer som.
Visa innehåll i mappvisaren
Ikon- och rasterfiler som skapats av till exempel ikonredigeraren eller kameran kan visas som en bild av filens innehåll i stället för som en vanlig ikon för en datafil. Bilden visas i storleken 64 x 64 bildpunkter.
Om du väljer Innehåll vid inställningen Visa filer som i kategorin Nya mappar i fönstret Egenskaper för filhanteraren, visas innehållet i svartvita ikoner och ikoner i färg, rasterbilder, X Bitmap-filer eller en blandning av dessa. Mappar, program och andra filer visas som ikoner. Figur 2-42 visar ett exempel på hur mapparna visas när Innehåll är valt.
Figur 2-42 Innehållet i filer visas
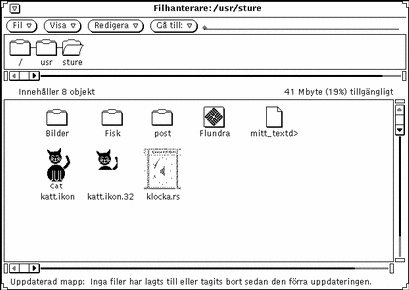
Obs!
Om innehållet i ikon- och rasterfiler visas kan läsningen och visningen av andra typer av filer och mappar fördröjas, eftersom filhanteraren måste utföra fler processer för att visa innehållet.
Du kan välja något eller alla av följande alternativ:
-
Monokroma ikoner för att visa svartvita Sun-ikoner
-
Monokroma symboler för att visa svartvita raster- och X Bitmap-bilder.
-
Ikoner i färg för att visa XPM-filer
Inställningar för aktuella mappar
I kategorin Aktuell mapp gör du inställningar för den aktuella mappen. Inställningarna är desamma som i kategorin Nya mappar förutom att textfältet Standardnamn saknas. I avsnittet "Nya mappar" kan du läsa om hur inställningarna i kategorin görs.
Figur 2-43 Kategorin Aktuell mapp
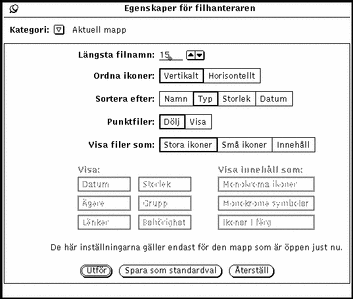
Obs!
När kategorin Aktuell mapp är vald visas endast information om en aktuell mapp. Du använder den här kategorin när du vill att det aktuella mappen ska ha speciella inställningar.
Menyn Gå till
I kategorin Menyn Gå till kan du bland annat välja vilka sökvägar som ska visas på menyn Gå till. Du kan ange att sökvägar som du använt nyligen eller som du använder ofta ska visas på menyn. Hemkatalogen är standardval på menyn Gå till, och papperskorgen och mappvisaren brukar finnas med på menyn.
Figur 2-44 Fönstret Egenskaper för filhanteraren med kategorin Menyn Gå till
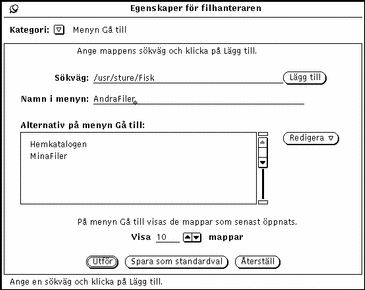
-
Du lägger till en sökväg som standardval på menyn Gå till genom att skriva den i textfältet Sökväg och klicka på knappen Lägg till. Om du inte ger sökvägen ett menynamn visas hela sökvägen på menyn.
-
Du kan ange i textfältet Namn på menyalternativ vad alternativet ska heta på menyn, vilket kan vara bra om sökvägen är lång.
-
Du kan redigera menyn Gå till med hjälp av menyn Redigera. Med alternativen på menyn kan du klippa ut, kopiera och klistra in ett alternativ på menyn Gå till och på så sätt bestämma i vilken ordning de visas. Du kan också ta bort alternativ från menyn.
-
Vid Visa kan du ange hur många av de senast öppnade mapparna som ska visas på menyn Gå till.
Egna menyalternativ
I kategorin Egna menyalternativ kan du skapa och lagra operativsystem - kommandon som du använder ofta. När du har skapat egna menyalternativ visas de på en undermeny om du väljer Egna menyalternativ på menyn Fil.
Skapa egna menyalternativ
Välj kategorin Egna menyalternativ på menyn i fönstret Egenskaper för filhanteraren (se Figur 2-45). I kategorin placerar du UNIX-kommandon som du använder ofta på menyn Egna menyalternativ. Du kan till och med skapa alternativ som låter dig ange olika alternativ när du väljer det.
Obs!
För att kunna använda funktionen Egna menyalternativ behöver du känna till en del om operativsystemet UNIX. Om du inte gör det eller får problem kan systemadministratören hjälpa dig att skapa de egna menyalternativen.
Figur 2-45 Egenskapsfönstret för kategorin Egna menyalternativ
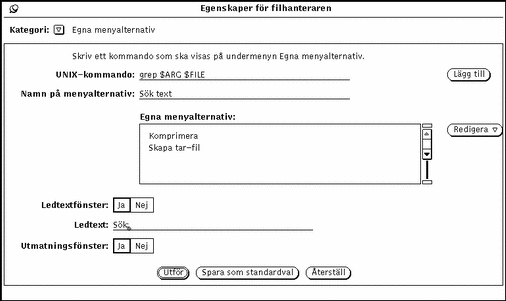
I listan visas vad som finns på menyn Egna menyalternativ. I fönstret lägger du till, tar bort och sorterar dina egna menyalternativ.
Här följer instruktioner för hur du lägger till kommandon i listan Egna menyalternativ. Exemplet visar hur du lägger till kommandot för att söka en textsträng i markerade filer och mappar.
-
Skriv UNIX-kommandot i textfältet UNIX-kommando.
Du kan lägga $FILE eller $ARG till kommandot som representation för en markerad fil eller särskilda argument (tillägg) som du kan ange när du väljer kommandot.
Skriv till exempel grep $ARG $FILE i textfältet.
-
Skriv vad du vill att menyalternativet ska heta i textfältet Namn på menyalternativ.
Här behöver du inte skriva UNIX-kommandot, utan du kan ange ett namn som bättre beskriver vad kommandot används till.
Skriv till exempel Sök text.
-
Klicka på knappen Lägg till.
-
Om UNIX-kommandot är kompletterat med $ARG kan du välja en ledtext som ska visas. Det gör du genom att välja Ja vid Ledtextfönster och skriva en ledtext i textfältet Ledtext.
Om du väljer att ett ledtextfönster ska visas när du väljer det egna menyalternativet visas ledtexten i fönstret. I fönstret skriver du tillägg till kommandot.
Välj Ja vid Ledtextfönster och skriv Sök: i textfältet Ledtext. När du har valt Sök text på menyn Egna menyalternativ visas ett fönster där du kan skriva vilken text som ska sökas.
-
Om ditt kommando kommer att producera utdata väljer du Ja vid Utmatningsfönster.
Om du väljer Ja vid Utmatningsfönster visas ett fönster om du väljer alternativet på menyn Egna menyalternativ. I fönstret visas resultatet av kommandot.
Välj Ja vid Utmatningsfönster. När du sedan väljer Sök text på menyn Egna menyalternativ visas i ett fönster de ställen där textsträngen har hittats.
-
Klicka med VÄLJ på Utför för att lägga in det nya kommandot i listan över egna menyalternativ.
Om du vill använda menyalternativet markerar du de mappar och filer där du vill söka text, väljer Sök text på undermenyn Egna menyalternativ och skriver en textsträng att söka i det fönster som visas. Om du vill avsluta trycker du på Return eller väljer Avsluta i utmatningsfönstret.
Avancerade inställningar
Du kan anpassa filhanteraren och hur den presenterar viss information genom att göra inställningar i kategorin Avancerade inställningar (se Figur 2-46).
Figur 2-46 Kategorin Avancerade inställningar i fönstret Egenskaper för filhanteraren
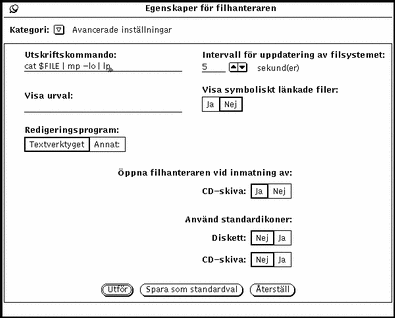
Utskriftskommando
I textfältet Utskriftskommando kan du ange ett UNIX-kommando för utskrift som standardval. Kommandot används för filer som skrivs ut i filhanteraren och inte har ett utskriftskommando angivet i kopplingsverktygets databas. Utskriftskommandot i Figur 2-46 skriver ut filerna i liggande format på PostScript-skrivaren mp. Om du vill ändra utskriftskommandot ska du komma ihåg att skriva $FILE på den position i kommandot där filnamnet ska stå.
Visa urval
I textfältet Visa urval kan du ange vilken typ av filer som ska visas i filhanterarens mappfönster. I exemplet i Figur 2-47 är urvalet *.rs, vilket betyder att bara rasterfilerna i en katalog visas även om det finns andra filer där. Observera att urvalet står i fönstrets namnlist.
Figur 2-47 Mappfönster med urvalet *.rs
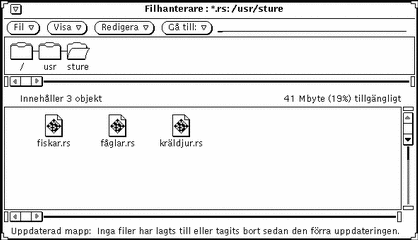
Redigeringsprogram
-
Med inställningen Redigeringsprogram kan du ange vilket redigeringsprogram som ska användas i filhanteraren för att visa texten i filer som inte är skapade i ett redigeringsprogram. Om du klickar med VÄLJ på Annat visas ett textfält där du kan skriva namnet på ett annat redigeringsprogram än textverktyget. Om du väljer ett redigeringsprogram som inte visar sitt eget fönster måste du ange att ett skalfönster ska visas före redigeringsprogrammet.
Obs!
Om du använder kommandoradsprogram, till exempel rm eller rlogin utan att ange ett skalverktyg där programmet kan köras, kan filhanteraren uppföra sig konstigt. Om ett program inte startas i sitt eget fönster (som till exempel textedit och mailtool gör), ska du alltid ange att det ska starta i ett skalfönster.
Intervall för uppdatering av filsystemet
Under Intervall för uppdatering av filsystemet kan du ange hur ofta i sekunder som filhanteraren ska kontrollera om något har lagts till eller tagits bort.
Visa symboliskt länkade filer
Om inställningen för Visa symboliskt länkade filer är Nej (standardval) visas filnamn så som du skrivit dem i till exempel fältet Gå till. Om inställningen är Ja kan du se vilka länkar som finns i filsystemet.
Öppna filhanteraren vid inmatning av en CD-skiva
Om du väljer Ja vid Öppna filhanterarfönster när en CD-skiva matats in öppnas filhanterarfönstret automatiskt när en CD-skiva har matats in.
Använda standardikoner
När du matar in en diskett eller CD-skiva kan det ta tid innan dess ikon visas. Om det inte är så viktigt hur ikonerna ser ut och/eller om du vill att de ska visas snabbt kan du välja Ja vid Använda standardikon, så visas en ikon snabbare.
- © 2010, Oracle Corporation and/or its affiliates
