Bilaga B Hjälpmedel för handikappade
Många handikappade har problem med att använda tangentbordet och musen på vanliga datorer. Det kan vara omöjligt för dem att trycka ned två tangenter på en gång (till exempel när de ska skriva versaler), sköta en mus eller skriva på vanligt sätt.
AccessX är ett tillägg till OpenWindows som gör det enklare för handikappade att använda ett tangentbord eller flytta en pekare över skärmbilden. Med AccessX kan du göra följande:
-
Hålla tangenterna Control, Skift, Alt och Meta nedtryckta och aktiva medan du trycker på en annan tangent. Därigenom kan du skriva versaler, trycka Control-c, Alt-m och så vidare (se vidare i avsnittet "Flertangentlås").
Obs!
Alla tangentbord har inte dessa tangenter. På vissa tangentbord är till exempel tangenten Meta ersatt av tangenttryckningen Control-Alt.
-
Använda den numeriska knappsatsen i stället för musen. Därigenom kan du använda knappsatsen för att flytta en pekare över skärmbilden och utföra alla de funktioner som normalt sköts med musknapparna, till exempel dubbelklicka (se vidare i avsnittet Failed Cross Reference Format).
-
Få datorn att avge en signal så snart vissa tangenter slås på eller av. På det viset kan synskadade avgöra om till exempel tangenten Caps Lock är aktiverad eller ej (se vidare i avsnittet Failed Cross Reference Format).
-
Förhindra att en tangent börjar repetera inmatningen om du har problem med att släppa tangenten fort nog (se vidare i avsnittet Failed Cross Reference Format).
-
Förhindra att en tangent som du råkar trycka till av misstag förmedlar nedslaget till systemet (se vidare i avsnitt Failed Cross Reference Format).
-
Få en tangent att acceptera en nedtryckning även om du har svårt att hålla den ordentligt nedtryckt (se vidare i avsnitt Failed Cross Reference Format).
Starta AccessX
AccessX är ett tillägg till OpenWindows.
Ange följande kommando om du vill starta OpenWindows med tillägget accessx:
openwin -accessx
Därmed kan du slå på och stänga av funktionerna i AccessX. Det gör du antingen via knappar i fönstren för AccessX eller via vissa tangentkombinationer. Du kan till exempel slå på eller stänga av funktionen Flertangentlås genom att trycka på tangenten Skift fem gånger.
Du kan även starta OpenWindows utan tillägget -accessx . Då har du fortfarande full tillgång till funktionerna i AccessX, men du kan däremot inte använda de speciella tangentkombinationer som slår på eller av en funktion. Du måste istället använda knapparna i fönstren för AccessX.
Tillägget -accessx påverkar inte de övriga tilläggen i OpenWindows.
(Om OpenWindows startas automatiskt från din fil .login , kan du infoga tillägget -accessx i den rad som anropar OpenWindows.)
Fönster i AccessX
Om du har startat OpenWindows och det inte finns något AccessX-fönster på din skärmbild, anger du följande kommando i ett kommandofönster:
accessx &
Om du använder AccessX och vill att ett AccessX-fönster ska visas automatiskt varje gång du startar OpenWindows, ska du välja Arbetsyta => Hälpmedel => Spara arbetsytan.
Huvudfönstret för AccessX
Efter att du har angett kommandot accessx & visas detta fönster:
Figur B-1 Huvudfönstret för AccessX
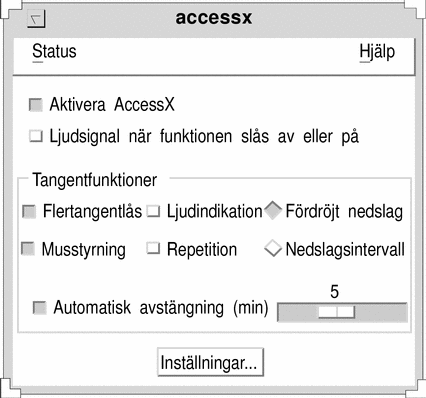
Visa inställningarna för knappar och tangenter
Från menyn Status kan du ta fram två fönster som visar hur musknapparna och vissa tangenter är inställda. Fönstret Flertangentlås visar om tangenter av typen Control eller Caps Lock är nedtryckta. Fönstret Musstyrning visar motsvarande inställningar för musknapparna.
Om du vill öppna menyn Status kan du antingen använda musknappen MENY eller trycka på tangenten F10 och sedan trycka på s. Använd piltangenterna för förflyttning inom menyn.
Figur B-2 Menyn Status
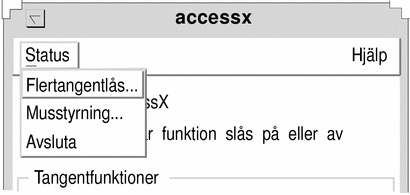
Obs!
Om du använder Flertangentlås eller Musstyrning, får du bättre överblick om du öppnar statusfönstret för den aktuella funktionen. På det viset slipper du onödiga överraskningar som kan verka förvirrande. Om du till exempel använder Flertangentlås och om tangenten Control är låst i nedtryckt läge kommer tangentbordet att sända kommandot Control-c när du trycker på tangenten c. Statusfönstret för Flertangentlås påminner dig om att tangenten Control är nedtryckt.
Få signal när en funktion slås på eller av
Huvudfönstret har en avbockningsruta som är märkt "Ljudsignal när funktion slås på eller av" (se Figur B-1). Om du markerar denna ruta kommer du att få en signal varje gång du slår på eller stänger av en AccessX-funktion.
Ställa in fördröjning för automatisk avstängning
Om du delar din arbetsstation med någon annan som inte använder AccessX kan du ställa in programmet så att det stänger av sig automatiskt om arbetsstationen inte har använts under en viss tidsrymd.
När du vill aktivera den automatiska avstängningen markerar du avbockningsrutan "Automatisk avstängning (min)" (se Figur B-1). Om du vill ändra fördröjningen som styr hur lång tid som ska förlöpa innan AccessX stängs av flyttar du skjutreglaget så att det visar önskad fördröjning (från noll till sex minuter).
Direkthjälp
Du kan ta fram ett flertal hjälpfönster om AccessX. Det gör du genom att välja menyalternativet Hjälp i huvudfönstret. Då visas en meny med ett antal ämnen du kan välja mellan. Du öppnar hjälpmenyn genom att antingen klicka med musknappen MENY på Hjälp, eller genom att först trycka på F10 och sedan på h. Använd piltangenterna för att flytta inom menyn.
Figur B-3 Menyn Hjälp
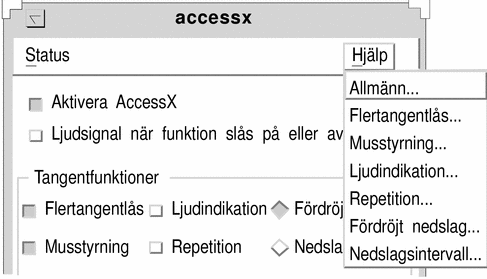
Fönstret AccessX - inställningar
Om du vill ta fram fönstret AccessX - inställningar klickar du på knappen Inställningar i AccessX huvudfönster. I detta fönster kan du ställa in olika parametrar för funktionerna i AccessX. Parametrarna beskrivs längre fram i detta kapitel i samband med respektive funktion.
Figur B-4 Fönstret AccessX - inställningar
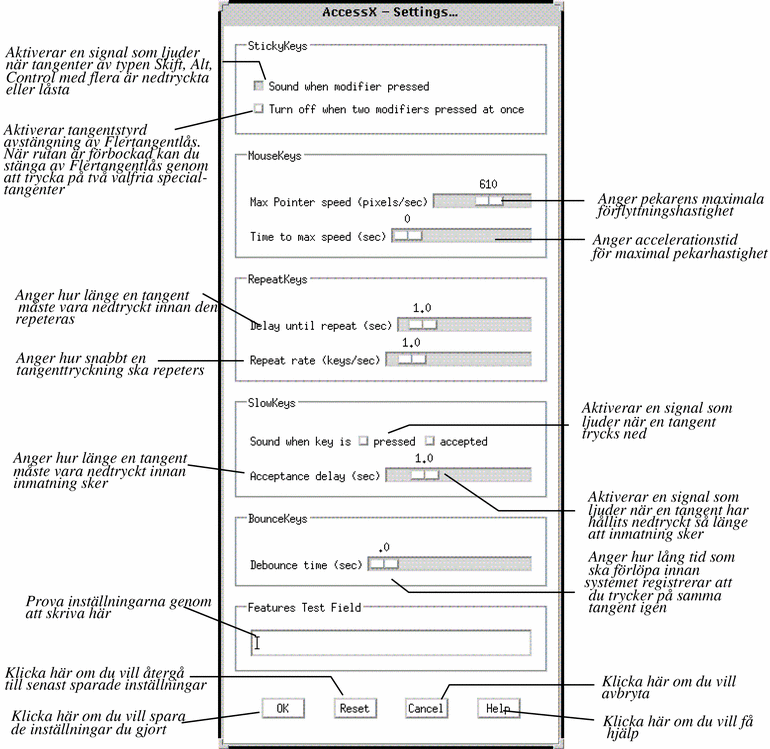
Funktioner för individuell anpassning
Flertangentlås
Många handikappade har problem med att trycka ned två tangenter samtidigt, till exempel för att ange kommandot Control-d eller trycka på Skift samtidigt som de ska klicka med musen. När funktionen Flertangentlås är aktiverad förblir specialtangenter av typen Control, Alt och Meta aktiva tills du har tryckt på en annan tangent eller klickat med en musknapp.
Slå på eller stänga av funktionen Flertangentlås
Du kan stänga av Flertangentlås på fyra olika sätt:
-
Markera eller avmarkera avbockningsrutan för Flertangentlås. Den finner du i huvudfönstret för AccessX.
-
Tryck på Skift fem gånger i rad (detta alternativ fungerar bara om du har startat OpenWindows med tillägget -accessx).
-
Tryck på en specialtangent samtidigt som du trycker på en annan tangent, valfritt vilken (detta alternativ fungerar bara om du har startat OpenWindows med tillägget -accessx).
-
Tryck på två specialtangenter samtidigt, till exempel Skift-x eller Control-Skift (se vidare i avsnittet "Inställningar för Flertangentlås ").
Temporärt nedtryckt eller låst
Du kan välja om en tangent ska vara nedtryckt temporärt eller låst:
-
Du håller en specialtangent temporärt nedtryckt om du trycker på den en gång.
Alla specialtangenter förblir nedtryckta (aktiva) tills dess du trycker på en tangent som inte är en specialtangent. Om Flertangentlås är påslagen och du vill ange kommandot Control-l, gör du så här: tryck på Control (tangenten förblir nedtryckt), tryck på l (Control upphör att vara nedtryckt).
-
Du låser en specialtangent genom att trycka på den två gånger i rad.
Tangenten är låst tills du trycker på den en gång till. Antag till exempel att du vill skriva följande tecken:
:WR
I detta fall trycker du två gånger på Skift för att låsa tangenten. Sedan trycker du på kolon, w och r. Avslutningsvis trycker du på Skift-tangenten för att låsa upp den.
Du kan ta fram ett statusfönster som visar vilka tangenter som är temporärt nedtryckta respektive låsta. Se vidare i avsnittet "Visa inställningarna för knappar och tangenter".
Inställningar för Flertangentlås
Signal varje gång du trycker på en specialtangent
Du kan få systemet att ge en signal varje gång du trycker på en specialtangent (under förutsättning att Flertangentlås är påslagen). På detta vis blir du påmind var gång du trycker ned specialtangenter temporärt, låser dem eller låser upp dem.
Du aktiverar denna inställning genom att markera avbockningsrutan "Ljudsignal när specialtangent trycks ned". Avbockningsrutan finner du i fönstret AccessX - inställningar (se Figur B-4).
Stänga av funktionen Flertangentlås
I fönstret AccessX - inställningar kan du markera avbockningsrutan "Stäng av funktionen genom att trycka på två specialtangenter samtidigt". Därmed kan du stänga av Flertangentlås genom att trycka på två specialtangenter samtidigt, till exempel genom att trycka på Control och Skift. För många är detta enklare än att klicka med musen eller att trycka fem gånger på Skift.
Musstyrning
Om du har problem med att använda musen kan du istället använda funktionen Musstyrning. Därmed kan du använda den numeriska knappsatsen i stället för musen. Det innebär att du kan flytta pekaren över skärmbilden, klicka och trycka på musknappar direkt från knappsatsen.
Slå på eller stänga av funktionen Musstyrning
Det finns två sätt att slå på eller stänga av funktionen Musstyrning:
-
Markera eller avmarkera avbockningsrutan Musstyrning. Den finner du i huvudfönstret för AccessX.
-
Tryck samtidigt på Alt, Skift och Num Lock (detta fungerar bara om du har startat OpenWindows med tillägget -accessx).
Knappsatskommandon för att sköta musen
När funktionen Musstyrning är påslagen har knapparna på den numeriska knappsatsen tre olika funktioner:
-
Knapparna 1-4 och 6-9 flyttar pekaren över skärmbilden.
-
Knapparna 5, + (plus), 0 (noll) och , (decimalkomma) ersätter klickningar och nedtryckningar.
-
Knapparna / (division), * (multiplikation) och - (minus) ersätter musknapparnas funktioner.
Med hjälp av fönstret Status kan du se vilka musknappar som för närvarande är nedtryckta.
Observera: Ditt tangentbord och din mus kan ha ett annorlunda utseende.
Figur B-5 Musens ersättningstangenter på den numeriska knappsatsen
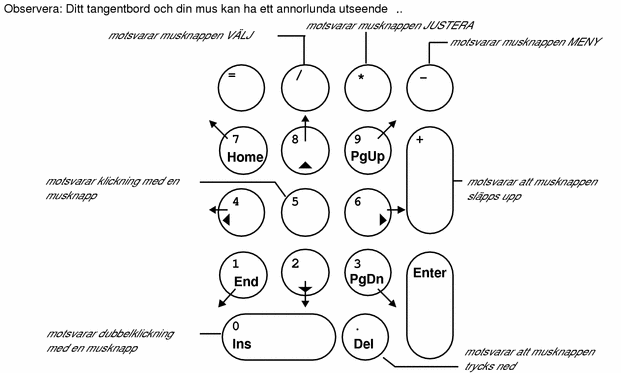
Inställningar för funktionen Musstyrning
Pekarens maximala förflyttningshastighet
Om du har problem med att flytta pekaren med den noggranhet som krävs, kan du ställa in så att den rör sig långsammare. Du kontrollerar pekarens hastighet i rutan märkt "Pekarens maximala förflyttningshastighet (bildp/sek)" (se Figur B-4). Justera hastigheten genom att flytta skjutreglaget tills önskad hastighet visas. Hastigheten anges i bildpunkter/sekund och kan ha ett värde mellan 10 och 1000 [Begränsningarna för pekarens hastighet gäller endast när funktionen Musstyrning är påslagen.] .
Pekarens accelerationstid
Du kan ställa in hur fort pekaren ska uppnå maximal hastighet (under förutsättning att funktionen Musstyrning är påslagen). Det gör du genom att justera skjutreglaget "Accelerationstid (sek)" (se Figur B-4). På detta vis får du mer tid på dig att flytta pekaren. Du kan ställa in en accelerationstid på upp till fyra sekunder.
Ljudindikation
På många tangentbord finns det indikatorlampor som lyser när vissa tangenter är nedtryckta, till exempel för Caps Lock.
För gravt synhandikappade fyller indikatorlamporna ingen uppgift. Funktionen Ljudindikation fungerar som ett aukustiskt komplement till indikatorlamporna. När du aktiverar Num Lock, Caps Lock eller Scroll Lock avger systemet en signal. När du deaktiverar tangenten avges två signaler.
Slå på eller stänga av funktionen Ljudindikation
Markera avbockningsrutan Ljudindikation för att slå på funktionen eller ta bort markeringen för att stänga av den. Avbockningsrutan finner du i huvudfönstret för AccessX.
Repetition
Vissa användare med motoriska handikapp har problem med att lyfta fingret (eller det hjälpmedel de använder) från tangenten fort nog. Det innebär att de lätt kan råka skriva kkkkkkk, när de avsåg att endast skriva k. När funktionen Repetition är påslagen undviks detta problem eftersom tangenten måste vara nedtryckt under en angiven tidsperiod innan den börjar repetera inmatningen.
Slå på eller stänga av funktionen Repetition
Det finns två sätt att slå på eller stänga av funktionen Repetition:
-
Markera eller avmarkera avbockningsrutan Repetition. Den finner du i huvudfönstret för AccessX.
-
Tryck ned tangenten Skift (valfritt vilken) under åtta sekunder.
Systemet avger en signal under fyra sekunder för att indikera att du har slagit på eller stängt av funktionen (detta alternativ fungerar endast om du har startat OpenWindows med tillägget -accessx).
Obs!
Om du trycker ned tangenten Skift under åtta sekunder slår du även på funktionen Fördröjt nedslag.
Inställningar för funktionen Repetition
Fördröjning innan repetition påbörjas
Du kan ställa in hur länge du vill att en tangent ska vara nedtryckt innan den börjar repetera sig själv (från en tiondels sekund till tio sekunder). Du ställer in fördröjningen genom att skjuta reglaget "Fördröjning innan repetition" (se Figur B-4) tills önskad fördröjning visas.
Repetitionsfrekvens
Du kan även ställa in repetitionsfrekvensen. Repetitionsfrekvensen anges i antal repetitioner per sekund. Skalan sträcker sig från 0,1 (vilket motsvaras av en repetition var tionde sekund) till 10 (vilket motsvaras av tio repetitioner per sekund). Ju högre värde du väljer desto snabbare repetition.
Justera reglaget "Repetitionsfrekvens (nedslag/sek)" tills det värde du önskar visas (se Figur B-4).
Fördröjt nedslag
Personer som har problem med att använda ett tangentbord råkar ofta trycka på fel tangent. De kan till exempel råka trycka på r när de avsåg att trycka på t. När funktionen Fördröjt nedslag är påslagen måste en tangent hållas nedtryckt under en specificerad tidsperiod innan nedtryckningen accepteras av systemet. Om en tangent trycks ned oavsiktligt registreras inte nedtryckningen av systemet.
Obs!
Funktionerna Fördröjt nedslag och Nedslagsintervall kan inte vara påslagna samtidigt.
Slå på eller stänga av funktionen Fördröjt nedslag
Det finns två sätt att slå på eller stänga av funktionen Fördröjt nedslag:
-
Markera eller avmarkera avbockningsrutan Fördröjt nedslag. Den finner du i huvudfönstret för AccessX.
-
Tryck ned tangenten Skift (valfritt vilken) under åtta sekunder.
Systemet avger en signal under fyra sekunder för att indikera att du har slagit på eller stängt av funktionen (detta alternativ fungerar endast om du har startat OpenWindows med tillägget -accessx).
Obs!
Om du trycker ned tangenten Skift under åtta sekunder slår du även på funktionen Repetition.
Inställningar för funktionen Fördröjt nedslag
Signal när en tangent trycks ned samt när nedtryckningen godkänts
Systemet kan avge signaler som indikerar tangenternas status (detta förutsätter att funktionen Fördröjt nedslag är påslagen). Därigenom vet du alltid om du har tryckt ned en tangent tillräckligt länge för att systemet ska registrera det.
Det finns två avbockningsrutor i fönstret AccessX - inställningar (nedslag och godkännande). Med hjälp av dessa kan du ställa in hur du vill att systemet ska indikera en tangents status. Genom att bocka av dessa rutor kan du få systemet att avge en signal när:
-
en tangent trycks ned
-
nedtryckningen godkänts av systemet
-
både när tangenten trycks ned och när systemet godkänt nedtryckningen
Du kan också välja att inte få någon signal.
Fördröjning för godkänd nedtryckning
Fördröjningen för godkänd nedtryckning räknas från det att tangenten blir nedtryckt till det att systemet behandlar tangenten som nedtryckt. Du kan ställa in fördröjningen med skjutreglaget "Fördröjning för godkännande (sek)". Reglaget finner du i fönstret AccessX - inställningar (se Figur B-4). Fördröjningen kan ställas in på ett värde från noll till fem sekunder.
Nedslagsintervall
Funktionen Nedslagsintervall är framtagen för personer som har svårt för att hålla en tangent nedtryckt eller som tenderar att trycka ned en tangent flera gånger när de bara avser att trycka på den en gång. Funktionen Nedslagsintervall ställer in systemet så att det ignorerar snabba, upprepade tryckningar på en enskild tangent.
Obs!
Funktionerna Fördröjt nedslag och Nedslagsintervall kan inte vara påslagna samtidigt.
Slå på eller stänga av funktionen Nedslagsintervall
Du slår på eller stänger av funktionen Nedslagsintervall via dess avbockningsruta. Den finner du i huvudfönstret för AccessX.
Inställningar för funktionen Nedslagsintervall
Fördröjning för repeterad nedtryckning
Fördröjningen för repeterad nedtryckning är den tidsrymd som måste passera innan systemet godkänner att tangenten trycks ned en andra gång.
Du kan ställa in fördröjningen med skjutreglaget "Intervall (sek)" (se Figur B-4). Fördröjningen kan ställas in på ett värde från noll till fem sekunder.
Tangentkombinationer för funktionerna i AccessX
Tabell B-1 visar de olika funktionerna i AccessX och de tangentkombinationer du styr dem med. Du måste starta OpenWindows med tillägget -accessx för att kunna använda dessa tangentkombinationer.
Tabell B-1 Funktioner och tangentkombinationer|
Funktion |
Tangentkombination |
|
|---|---|---|
|
Slå på eller stänga av Flertangentlås. |
Tryck på Skift fem gånger. |
|
|
Stänga av Flertangentlås. |
Tryck samtidigt ned två valfria specialtangenter (till exempel Skift och Alt). Observera: Du måste aktivera detta alternativ från menyn AccessX - inställningar. |
|
|
Slå på eller stänga av Musstyrning. |
Alt - Skift - Num Lock |
|
|
Flytta pekaren (när Musstyrning är påslagen). |
1-4, 6-9 (avser tangenterna på den numeriska knappsatsen). |
|
|
|
Klicka Dubbelklicka Trycka ned musknapp Släppa upp musknapp |
5 0 . + |
|
VÄLJ (musknapp 1) JUSTERA (musknapp 2) MENY (musknapp 3) |
/ * - |
|
|
Slå på eller stänga av Repetition. |
Tryck ned Skift under åtta sekunder (systemet avger en signal under fyra sekunder). |
|
|
Slå på eller stänga av Fördröjt nedslag. |
Tryck ned Skift under åtta sekunder (systemet avger en signal under fyra sekunder). |
|
- © 2010, Oracle Corporation and/or its affiliates
