Bilaga A Om du får problem
Den här bilagan ger dig hjälp med att lösa en del av de problem som du kan stöta på när du använder Solaris. Du bör läsa hela bilagan så att du blir bekant med dem. Bilagan är indelad i avsnitt som behandlar DeskSet-programmen, OpenWindows och kategorier i fönstret Arbetsytans egenskaper. Innehållet i avsnittet om DeskSet-programmen kommer i bokstavsordning så att du lätt ska hitta det du söker.
En del av instruktionerna i den här bilagan förutsätter att du har grundläggande kunskaper om operativsystemet UNIX. Om du inte förstår hur du ska identifiera och lösa problem som har med UNIX att göra kan du be att få hjälp av systemadministratören eller någon annan som känner till operativsystemet.
Felsökning i DeskSet-programmen
Det här avsnittet innehåller information om DeskSet-programmen.
Bandverktyget
Det här avsnittet beskriver hur du ska göra om du får problem när du arbetar med bandverktyget.
Fel vid kontrollsummering
Om du får ett meddelande om ett fel vid kontrollsummering (checksum) när du hämtar filer från ett band kan det bero på att den blockfaktor du valt inte stämmer överens med blockfaktorn på bandet.
För att rätta till blockfaktorn väljer du Blockvis i fönstret Egenskaper. I det textfält som visas skriver du den blockfaktor som bandet har.
Filerna kopieras inte till den katalog du angivit
Om du kopierar filer från ett band och filerna inte hamnar i den katalog som du angivit i fältet Till kan det bero på att filerna sparats på bandet med en absolut sökväg. Ta fram en lista över bandets innehåll för att se om så är fallet. När du hämtar filer som har en absolut sökväg läggs filerna i den katalog som anges i sökvägen.
Bandenheten känns inte igen
Bandenheternas namn läggs inte in automatiskt i systemkonfigurationen såvida de inte var igång samtidigt som systemet installerades.
Om du lägger till en bandenhet efter systeminstallationen och låter bli att starta om systemet efteråt kommer du att få ett felmeddelande. Om du vill konfigurera om systemet så att det tar med den nya bandenheten måste du stoppa systemet och ange något av följande kommandon beroende på om du har ett SPARC-, x86- eller PowerPCTM-system:
SPARC: Skriv följande efter ledtexten OK:
boot -r
x86: Skriv följande efter ledtexten boot >:
b -r
: Skriv följande efter ledtexten ok:
boot -r
Den nya bandenheten monteras i /dev/rmt.
Bildverktyget
Om du försöker starta bildverktyget kan följande meddelande visas:
-
ld.so.1: bildverktyg: hittar inte filen libxil.so.1
-
Avslutat
Du måste installera XIL-paketen. Be systemadministratören om hjälp.
Dra och släppa
Det här avsnittet beskriver några av de felmeddelanden som kan visas när du försöker dra något från ett DeskSet-program och släppa det i ett annat.
Nedanstående meddelande kan visas om hanteraren inte inom ett visst tidsintervall kan anslutas till det program där du vill släppa informationen. Standardinställningen för ett XView-program är tre sekunder.
Tiden för dra och släpp-funktionen har gått ut
Du kan ändra den här inställningen genom att lägga till en rad i filen ~/.Xdefaults i din hemkatalog. Om du vill ändra tiden till fem sekunder lägger du till följande rad:
Selection.Timeout 5
Skriv sedan xrdb ~/.Xdefaults i ett skal- eller kommandofönster för att ändra inställningen i hanteraren.
Du kan inte släppa där
Det här meddelandet visas om du inte kan släppa något i det program du drar information till. Meddelandet kan också visas om det program som du drar information från inte får kontakt med det program där du släpper informationen. Prova att stänga av och starta om det program där du ska släppa informationen.
Du kan inte släppa på arbetsytan
Du försöker släppa något på arbetsytan. Det program som du drar informationen från anser normalt detta vara ett fel, men filhanteraren förutsätter i det här fallet att objektet ska öppnas.
Dra och släpp-funktionen misslyckades
Ett okänt internt fel uppstod när du försökte dra och släppa.
DND: Fel tidpunkt
Ett okänt internt fel uppsod när du försökte dra och släppa. Försök igen.
Filhanteraren
Det här avsnittet beskriver hur du ska göra för att lösa de problem som kan uppstå när du arbetar med filhanteraren.
Det går inte att formatera en diskett i filhanteraren
Om du misslyckas med att formatera en diskett genom att välja Formatera diskett på menyn Fil i filhanteraren kan det bero på att systemet inte har ställts in för att köra formateringsprogrammet. Be systemadministratören om hjälp.
Egna ikoner visas inte
Om du har ändrat en fils ikon i kopplingsverktyget måste du starta om filhanteraren för att ändringen ska visas där. Om du har startat om filhanteraren och ändringen ändå inte visas kontrollerar du att ändringen verkligen sparades när du klickade på knappen Spara i kopplingsverktyget. Kontrollera att filen verkligen tillhör den kategori av filer som ändrades.
Om filhanteraren bara visar de tre standardikonerna (mappar, datafiler och program) finns ingen kontakt mellan databasen med kopplingar och filhanteraren. Titta efter om några felmeddelanden visas i systemfönstret som talar om vad problemet beror på.
Fönster för en diskett eller CD-skiva tas bort
Om ett fönster för en diskett eller CD-skiva tas bort kan du hämta tillbaka det genom att välja dess namn på menyn Gå till. Diskett- och CD-fönstren visas i den programspecifika delen av menyn. I Kapitel 2, kan du läsa mer om hur du använder menyn Gå till.
Dra och släpp-funktionen fungerar inte
Om du drar en fil från filhanteraren och släpper den i ett annat program men får felmeddelandet Du kan inte släppa där i meddelandelisten i filhanteraren släpptes filen på en plats som inte kan ta emot filer på det sättet eller där filtypen inte känns igen.
Alla filer visas inte i mappfönstret
Om du saknar vissa filer i mappfönstret kan du kontrollera om något urval gjorts i fönstret Allmänna egenskaper. Du kan också se om ett urval gjorts överst i filhanterarens fönster. För att alla filer ska visas kan du prova att välja Visa => Stora ikoner i namnordning.
Problem vid fjärrkopiering
Om du har problem med att överföra filer mellan ditt eget system och ett annat kan det bero på att du inte har behörighet till filen, katalogen eller systemet. Be då den person som äger filerna att ändra behörigheten till filerna så att de kan överföras. Det kan också uppstå problem på grund av att det andra systemet inte kan nås via nätverket. Tala i så fall med systemadministratören.
Visning av innehåll tar lång tid
När filhanteraren ska visa filernas innehåll i stället för deras ikoner måste programmet läsa och komprimera filerna innan de kan visas. Innehåller filerna Sun-ikoner, X-bitmap- eller X-pixmap-bilder bör det gå ganska fort. Att komprimera stora rasterbilder kan däremot ta lång tid. Om du bara vill se ikonfiler väljer du alternativen Monokroma ikoner och Ikoner i färg vid Visa innehåll som i egenskapsfönstret.
Kalendern
Det här avsnittet beskriver de vanligaste problemen med kalendern och hur du åtgärdar dem.
Problem med RPC-installationen av kalendern
Kalendern består av två delar:
-
databashanteraren rpc.cmsd som håller reda på informationen i kalendern
-
programmet cm
Kalendern fungerar inte utan databashanteraren. Om kalendern inte visar några bokningar eller om du får meddelanden i systemfönstret som handlar om RPC timeout är rpc.cmsd troligen inte igång. Så här kontrollerar du om databashanteraren är igång:
-
Öppna ett kommando- eller skalfönster.
I Kapitel 6, kan du läsa om dessa fönster.
-
Vid ledtexten skriver du ps -e | grep rpc.cmsd och trycker på Return.
På det sättet begär du att få se en lista med alla pågående processer som innehåller strängen rpc.cmsd.
-
Kontrollera listan som visas.
I Figur A-1 ser du en lista som innehåller den efterfrågade processen. Du kan bortse från raden med grep rpc.cmsd.
Figur A-1 ps-lista med processen rpc.cmsd
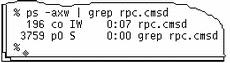
Om listan inte visar någon rpc.cmsd-process gör du så här:
Obs!Om kalendern är igång ska du avsluta den genom att välja Avsluta på menyn Fönster.
-
Bli superanvändare.
-
Skriv vi /etc/inetd.CONF vid ledtexten och tryck på Return.
-
Leta efter raden med Rpc.cmsd i.
Försäkra dig om den sökväg som anges är korrekt och att Rpc.cmsd finns med i sökvägen. Om inte så ändrar du sökvägen så att den anger var Rpc.cmsd finns. Kontrollera sedan process-id för inetd genom att skriva:
ps -e | grep inetd
Läs sedan in filen inetd.CONF igen genom att skriva följande:
kill -1 inetd-pid
-
Starta om kalendern.
-
Kontrollera att databashanteraren har kommit igång genom att skriva ps -e | grep rpc.cmsd och trycka på Return.
Uppgradera SunOS och kalendern
Om du ska uppgradera SunOS måste du göra en säkerhetskopia av följande katalog:
/var/spool/calendar
Du kan kopiera katalogen till vilket medium som helst. Återställ katalogen när uppgraderingen av operativsystemet är klar.
Kalenderinformation saknas eller Namnlös visas i namnlisten
Om dina bokningar inte visas kontrollerar du först att databashanteraren är installerad. Läs i avsnittet "Problem med RPC-installationen av kalendern" om hur du gör. Prova först att starta om kalendern innan du provar proceduren nedan.
Om bokningarna fortfarande inte visas och det står Namnlös i namnlisten i kalenderns grundfönster, har du troligen inte rätt behörighet till katalogen /usr/spool/calendar eller till filerna där. Kontrollera det så här:
-
Skriv ls -lsa /usr/spool och kontrollera behörigheten till katalogen /usr/spool/calendar.
Behörigheten ska vara exakt: drwxrwsrwt. (Be den som är systemansvarig att ändra behörigheten om det behövs.)
-
Skriv ls -lsa /usr/spool/calendar/callog.användarnamn för att kontrollera behörigheten till databasen med kalenderinformation.
Byt ut användarnamn mot ditt användarnamn. Om du heter Eva skriver du till exempel ls -lsa /usr/spool/calendar/callog.eva. Behörigheten ska vara exakt: -r--rw----. Du måste dessutom vara ägare till filen.
Problem med att komma åt kalendrar på en fjärransluten dator
Om det uppstår problem när du försöker komma åt kalendrar på en fjärransluten dator märker du det på följande sätt:
-
Du tror att du har behörighet att bläddra i en kalender, men du kan bara se när det finns bokningar och inte vad de gäller.
-
Du tror att du har behörighet att sätta in, ta bort och ändra bokningar, men du får felmeddelandet Du har inte behörighet... i meddelandelisten i fönstret Redigera bokningar.
Det finns tre saker du kan göra för att åtgärda problemen:
-
Om nätverket som arbetsstationen med kalendern är ansluten till arbetar med NIS eller DNS kontrollerar du att du arbetar i samma domän eller att du har angivit domännamnet i kalenderadressen (på menyn Bläddra kan du se vilka katalogadresser du använder). Om du till exempel försöker bläddra i användaren Brittas kalender och hon tillhör samma domän som du kan du ange katalogadressen britta@värddator. Om Britta däremot tillhör en annan domän, till exempel Stab, måste du ange kalenderadressen britta@värddator.Stab.
-
Kontrollera att den som äger kalendern verkligen har givit dig den behörighet som du antar att du har. För att kunna ändra en bokning måste du ha behörighet att både sätta in och ta bort bokningar.
Båda villkoren nedan måste uppfyllas för att behörigheten ska fungera:
-
Namn i behörighetslistan ska ha formen användarnamn@värddator eller bara användarnamn. (Om bara användarnamnet anges får alla användare med detta användarnamn samma behörighet.)
Domännamn får inte finnas med i behörighetslistan.
-
För att inställda behörigheter i egenskapsfönstret för tillgång och behörighet ska börja gälla måste kalenderns ägare klicka med VÄLJ på knappen Utför.
Kontrollera användar-id och grupp-id för den användare vars kalender du försöker bläddra i. Identiteterna måste vara lika i båda datorerna.
-
-
Kontrollera ditt användar-id och grupp-id på båda datorerna. Gör så här:
-
Sök efter raden med ditt lösenord i filen /etc/passwd. Ditt användar-id står i det tredje fältet (talet mellan det andra och det tredje kolonet). Ditt grupp-id står i det fjärde fältet (talet mellan det tredje och det fjärde kolonet). Ett exempel:
eva:X4y8r2Bg:3286:10:& West:/home/eva/:/bin/csh
Användaren Eva har användar-id 3286 och grupp-id 10. Båda talen ska vara mellan 0 och 32767.
-
-
Om nätverket du arbetar i använder NIS, om du inte kan hitta din rad i filen /etc/passwd och om sista raden i filen /etc/passwd börjar med ett + ska du kontrollera din rad i behörigheten för NIS. Öppna ett kommando- eller skalfönster, skriv ypmatch användarnamn passwd och tryck på Return. Om du till exempel söker Evas rad skriver du följande:
ypmatch eva passwd
Om en rad visas som svar kan du se Evas användar-id i tredje fältet och hennes grupp-id i fjärde fältet.
Lägga till en andra kalender på din arbetsstation
Du vill kanske ha en andra kalender på din arbetsstation för att till exempel göra bokningar som gäller en hel grupp användare. Då måste du skapa en skenanvändare vars enda uppgift blir att vara ägare till kalendern. För att kunna utföra de följande instruktionerna bör du ha grundläggande kunskaper om UNIX. Du ska vara rotanvändare.
-
Sätt in en rad för skenanvändaren i filen /etc/passwd på den arbetsstation där kalendern ska finnas.
För skenanvändaren måste du ange namn, användar-id och alla andra uppgifter som behövs för en vanlig användare.
-
Avsluta processerna cm och rpc.cmsd.
-
Logga in som skenanvändaren och starta kalendern.
-
Redigera behörighetslistan för gruppen.
-
Lägg till kalenderns namn i listan.
-
Logga ut och sedan in igen med ditt vanliga användarnamn.
Använda kalendrar från flera arbetsstationer
Om du ofta flyttar mellan olika arbetsstationer men ändå vill kunna nå din kalender förutsätter det att programmet och databashanteraren för kalendern finns på alla arbetsstationerna. Så här gör du för att kunna använda kalendrar från flera arbetsstationer:
-
På den arbetsstation där kalenderinformationen finns ger du dig själv full behörighet som användare på de andra arbetsstationerna.
Anta att du heter Britta och att din kalender finns på arbetsstationen "jobb". De andra arbetsstationerna som du vill kunna nå din kalender från heter "lager" och "order". Du måste då lägga till användarna britta@lager och britta@order behörighetslistan i kalendern på "jobb". Dessutom måste de båda användarna få behörighet att både bläddra, sätta in och ta bort bokningar. I Kapitel 5, kan du läsa mer om hur du gör.
-
När du har loggat in med ditt användarnamn på någon av de andra arbetsstationerna kan du nu komma åt din kalender.
Eftersom du har fullständig behörighet kan du titta på och ändra bokningar med mera.
Om Britta i exemplet ovan har loggat in på "lager" eller "order" kan hon bläddra i kalendern britta@jobb för att titta i sin egen kalender.
Obs!Montera inte katalogen /usr/spool/calendar från ett skivminne på ett fjärranslutet system. Om du gör det kan du förlora kalenderinformation.
Använda olika versioner av OpenWindows och kalendern
Om du använder OpenWindows 2 efter att du har installerat och använt program i OpenWindows 3 kan du få problem med kalendern i OpenWindows 2. Föra att undvika det problemet kan du göra en säkerhetskopia av följande fil innan du startar kalendern i OpenWindows 3:
/usr/spool/calendar/callog.användare
Om du sedan vill starta OpenWindows 2 igen återställer du först den gamla filen och ser till att behörigheten till filen och katalogen inte ändras. Du bör kunna bläddra i en kalender som körs i en annan version av OpenWindows.
Kalkylatorn
Om du försöker göra en beräkning som inte är korrekt, till exempel division med noll, visas ordet Fel i lägesraden. Du måste då klicka på Töm för att kunna fortsätta.
Kameran
Om du har tagit en bild med kameran och sparat den som en rasterfil kan du få problem med att använda filen i andra program. Följande avsnitt beskriver hur du hanterar detta.
Bildfiler från kameran i andra program
Om du får problem med att använda bildfiler tillsammans med andra program kan det bero på att du försöker placera en bild från en gråskale- eller färgskärm i ett program som bara kan hantera svartvita bilder.
I svartvita rasterfiler har varje bildpunkt ett av två möjliga värden (svart eller vitt). Man säger att färgdjupet är 1 bit. Gråskale- och färgraster har vanligtvis ett färgdjup på 8 bitar. (Det betyder att de kan innehålla 28 = 256 färger. Sanna färgrasterfiler har ett färgdjup på 24 bitar med över 16 miljoner möjliga färger. Om du tar en bild av en skärmbild med 4 bitar sparas den som en 8 bitars rasterfil.
Du kan se vilket färgdjup en rasterfil har genom att skriva file filnamn vid ledtexten i ett skal- eller kommandofönster eller genom att markera filen i filhanteraren och ta fram fönstret Information. Figur A-2 visar filegenskaperna för alla filer som slutar på .rs. Listan visar en 8-bitars rasterfil (snapshot.rs). Övriga filer är på 1 bit.
Figur A-2 Exempel på en lista som du kan ta fram med kommandot file
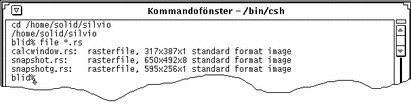
Det bästa sättet att konvertera en bild så att den får samma djup som din egen skärm är att öppna bilden i bildverktyget och sedan spara den konverterade bilden i en ny fil. I Kapitel 13, kan du läsa mer om det här.
Klockan
Om du har valt att visa sekundvisaren kan det påverka systemets kapacitet negativt.
Om du har valt svart som färg på arbetsytan kommer du inte att kunna se klockans ikon. I direkthjälpen (man) för clock kan du läsa om hur du kan ge ikonen bakgrundsfärg för fönstren i stället.
Kopplingsverktyget
Du kan bara starta ett kopplingsverktyg åt gången eftersom det låser din privata databas när det är igång. Om du inte kan starta kopplingsverktyget och får ett meddelande i systemfönstret om att du inte har behörighet att ändra din privata databas beror det troligtvis på att du redan har startat kopplingsverktyget.
Om den filtyp som du tror hör ihop med en koppling inte visas beror det troligen på att kopplingsverktyget hittat en dubblett av filtypen innan det sökte efter kopplingen. Om det finns en dubblett av en filtyp läser kopplingsverktyget bara den första den hittar, och det behöver inte vara det exemplar av filtypen som hör ihop med den aktuella kopplingen. Om du råkar ut för det här problemet ska du försöka leta reda på dubbletten av filtypen och ta bort den. För att undvika att det här problemet uppstår ska du vara försiktig när du kopierar filtyper.
Postverktyget
Om du har flera postverktyg igång samtidigt kan det uppstå felaktigheter i inkorgen. Om det tar lång tid att öppna inkorgen är det möjligt att det finns en låsningsfil som måste tas bort. Om det inte finns tillräckligt med plats på skivminnet för att spara ändringarna i den aktuella postfilen måste du ta bort brev från filen. Det här avsnittet beskriver hur du lär dig att känna igen och åtgärda dessa problem. Dessutom får du veta var du kan hitta din inkorg och var systemet sparar brev om ett systemfel uppstår.
Flera postverktyg samtidigt
Om du har flera postverktyg igång samtidigt (eller om du har startat både postverktyget och programmet mail) kan du få meddelanden där du uppmanas att spara dina ändringar och avsluta ett av verktygen. Båda programmen försöker nämligen att ändra i inkorgen. Följ instruktionerna i dessa meddelanden för att undvika att det uppstår felaktigheter i inkorgen.
Om du inte valde Klar eller Spara ändringar innan du startade ett nytt postverktyg eller programmet Mail visas ett meddelande som uppmanar dig att avsluta programmet. Om du sparade ändringarna får du välja mellan att avsluta programmet och att spara ändringarna.
Du kan undvika problemet genom att göra det till en vana att välja Klar på menyn Fil varje dag innan du går hem eller när det är troligt att du kommer att läsa din post från en annan arbetsstation.
Om du glömmer att välja Klar och sedan försöker läsa din post från en annan arbetsstation kan du göra så här för att kommandot Klar ska väljas:
-
Skriv ps -e | grep mailtool vid ledtexten i ett skalfönster och tryck på Return.
Listan bör se ut ungefär som den i Figur A-3.
Figur A-3 Exempel på en ps-lista för postverktyget

-
Titta i den vänstra kolumnen efter processnumret (PID) för postverktyget (mailtool). Skilj på processerna mailtool och grep mailtool.
Processnumret är det första numret på varje rad.
-
Skriv kill -USR1 processnummer och tryck på Return.
I exemplet ovan är processnumret 1431, så för att stoppa den processen skriver du följande: kill-USR1 1431
-
Läs din post på vanligt sätt från den andra arbetsstationen.
Nästa gång du öppnar postverktyget kommer de ändringar du gjort på den andra arbetsstationen att ha sparats i inkorgen.
 Varning!
Varning!  Ovanstående instruktioner gäller bara för DeskSet-programmet Postverktyg. Om du använder en annan version av postverktyget och ger dessa kommandon avslutas postverktyget.
Ovanstående instruktioner gäller bara för DeskSet-programmet Postverktyg. Om du använder en annan version av postverktyget och ger dessa kommandon avslutas postverktyget.
Låsningsfil
För att förhindra att flera personer samtidigt modifierar en och samma fil använder postverktyget en så kallad låsningsfil som normalt försvinner när man avslutar postverktyget. Om postverktyget avslutas oväntat på grund av ett program- eller systemfel kan låsningsfilen finnas kvar.
Om det tar väldigt lång tid att öppna inkorgen ska du kontrollera om det finns en låsningsfil. Låsningsfilen ligger i så fall i katalogen /var/mail och har namnet användarnamn.lock, där användarnamn är det namn du loggade in med.
Om du ska ta bort filen öppnar du ett skal- eller kommandofönster och skriver följande kommando vid ledtexten:
rm /var/mail/användarnamn.lock.
Om ditt användarnamn är sara skriver du alltså så här:
rm /var/mail/sara.lock
Du kan också ta bort låsningsfilen genom att dra den från filhanteraren till papperskorgen och sedan tömma papperskorgen.
Inkorgens placering
Normalt är din inkorg placerad i filen /var/mail/användarnamn. Om omgivningsvariabeln $MAIL finns använder postverktyget den fil som står angiven där för att spara inkorgen i.
Hämta tillbaka brev som raderas vid ett systemfel
Om du skriver ett brev när ett program- eller systemfel uppstår sparas en kopia av brevet i filen dead.letter i din hemkatalog. (Brevet sparas efter var 80:e ändring. Du kan alltså som mest förlora 80 ändringar.)
Brevet sparas också i filen dead.letter varje gång du klickar med VÄLJ på knappen Töm i skrivfönstret eller väljer Sänd, töm fönstret på menyn Sänd i skrivfönstret.
I direkthjälpen (man) för mail kan du läsa mer om filen dead.letter och variabeln save.
Utrymmet på skivminnet räcker inte till för att spara ändringarna
Om du försöker spara ändringarna i postverktyget genom att välja Spara ändringar eller Klar på menyn Fil eller genom att byta mapp för postfiler kan ett meddelande visas om att skivminnet är fullt. Då måste du ta bort brev från den aktuella postfilen.
Du kan ta bort breven helt eller flytta dem till någon annan fil. Eftersom det är effektivare att ta bort stora brev kan det vara lämpligt att sortera breven i storleksordning. Det gör du genom att välja Storlek under Sortera efter på menyn Visa.
Filerna får inte plats i bilagefönstret
Minnesväxlingsutrymmet på skivminnet kan ta slut om du drar en för stor fil till bilagefönstret. För att lösa det problemet kan du öka minnesväxlingsutrymmet.
Utskriftsverktyget
Om en fil har ett felaktigt utskriftsfilter i kopplingsverktygets databas kan det hända att utskriftsverktyget låser sig när du försöker skriva ut filen. Det kan bero på att någon av variablerna $FILE, $PRINTER och $COPIES saknas i kommandofilen för utskrift. I Kapitel 16, kan du läsa mer om hur du ändrar kommandofiler för utskrift med hjälp av kopplingsverktyget. (Kopplingsverktygets databas är inte en ASCII-fil. Det är troligt att filen finns i /usr/openwin/lib/cetables.)
Om du skriver ut en fil och ett lämpligt filter saknas får du ett meddelande.
Felsökning i OpenWindows
Om du får ett felmeddelande eller om det uppstår problem med OpenWindows kan du läsa det här avsnittet. Här finns lösningar på de vanligaste problemen.
-
OpenWindows går inte att starta och följande felmeddelande visas:
Det går inte att hitta /usr/openwin/bin/openwin/
Om detta felmeddelande visas kontrollerar du att omgivningsvariabeln OPENWINHOME är inställd så att den visar var OpenWindows är installerat. I Kapitel 17 eller i din installationshandbok kan du läsa om hur du ställer in omgivningsvariabler för OpenWindows.
-
OpenWindows startar men du kan inte starta alla program.
Kontrollera att /usr/openwin/bin står före resten av sökvägen.
Minnesutskriftsfiler
Om en process eller ett program avslutas oväntat skapas en så kallad minnesutskriftsfil. Denna fil får namnet core och placeras i den katalog där du startade processen eller programmet. Minnesutskriftsfilen kan ta mycket plats på skivminnet, så det är bra att tala om för systemadministratören att programmet avbrutits och var core-filen finns så att den kan undersökas och sedan tas bort.
Om du inte vet vilken process eller vilket program som avbrutits kan du öppna ett skalfönster och ge följande kommando vid ledtexten (byt ut katalog mot namnet på den katalog där filen core finns):
example% cd katalog (Skriv namnet på den katalog där filen core finns.) example% file core
Ett meddelande i skalfönstret visar var filen core kommer ifrån. Tala om det för systemadministratören.
Den som känner till operativsystemet kanske vill undersöka filen core på egen hand. Information om två verktyg för felsökning finns i direkthjälpen (man) om adb och dbx.
Tom skärm
Om du har valt skärmsläckningsalternativet som beskrivs i Kapitel 17, och skärmen blir tom får du tillbaka skrivbordet genom att röra musen åt något håll. Du kan också trycka på en tangent eller musknapp, men det kan resultera i en inmatning. Om pekaren till exempel är placerad i en textfil kan det hända att du sätter in ett tecken i texten om du trycker på en tangent.
SPARC: Ihoprörda tecken
Om du använder flera olika typer av program (till exempel SunView- och OpenWindows-program) kan det hända att de tecken du skriver i ett fönster ser ihoprörda ut.
Du löser problemet genom att placera pekaren i arbetsytans bakgrund och välja Arbetsyta => Hjälpmedel => Återställ inmatning.
Obs!
Detta avsnitt berör bara SPARC-baserade system.
Problem med .xinitrc
Om du har filen .xinitrc i din hemkatalog och du har problem med program som är beroende av globala inställningar av OpenWindows-resurser, kan du lösa problemet genom att byta namn på filen till .xinitrc.orig och starta om OpenWindows.
Om problemet försvinner på det här sättet måste du antingen slå ihop ändringarna i systemets version av filen (som finns i /usr/openwin/lib/Xinitrc) och filen .xinitrc i din hemkatalog eller ta bort din fil om den inte längre behövs.
Skadade fönster
Ibland visas inte en del av ett fönster som delvis har täckts av ett annat fönster trots att den inte längre täcks av det andra fönstret. Om du väljer Arbetsyta => Hjälpmedel => Rita om visas fönstret på rätt sätt igen.
Om bara ett fönster är skadat kan du rita om fönstret genom att välja Rita om på menyn Fönster i det fönstret.
Ett fönster låser sig när du öppnar ett program
Om du startar ett program från kommandoraden i ett skal- eller kommandofönster, som i exemplet nedan, kan det hända att fönstret låser sig.
exempel% cmdtool
Det bästa sättet att öppna DeskSet- eller andra XView-program på kommandoraden är att skriva ett et-tecken (&) efter kommandot:
exempel% cmdtool &
Det gör att programmet startas i bakgrunden så att det fönster där du startade programmet är ledigt.
Inmatningar visas inte i fönster
Om du placerar pekaren i ett textfönster (till exempel textverktyget eller skrivfönstret i postverktyget) och text som du skriver in inte visas i fönstret beror det troligen på att fönstret inte är aktivt och du måste klicka med VÄLJ i fönstret för att aktivera det.
Observera att insättningspunkten i ett textfönster förändras beroende på om fönstret är aktivt eller inaktivt. Om insättningspunkten är aktiv har den formen av en triangel. Om den är inaktiv är den en nedtonad romb. Figur A-4 visar en insättningspunkt som är aktiv och en som är inaktiv.
Figur A-4 En aktiv och en inaktiv insättningspunkt

Du kan ändra arbetsytans egenskaper så att ett fönster blir aktivt när du placerar pekaren där utan att du behöver klicka med VÄLJ i fönstret. Det här fungerar i grundfönster, men ibland, till exempel i postverktygets skrivfönster, måste du alltid klicka med VÄLJ i fönstret för att aktivera det. I Kapitel 17, kan du läsa mer om detta.
Felsökning i arbetsytans egenskaper
Följande problem kan uppstå när du ställer in arbetsytans egenskaper.
Inställningarna finns inte kvar vid nästa session
Det här beror på att filen .xinitrc är gammal. Läs mer om det här i avsnittet "Problem med .xinitrc".
Färginställningar tas inte i bruk
Om du ändrade inställningarna för färger i fönster kan problemet bero på att XView ännu inte påverkas av de här resurserna.
Prova att ställa in window.color.foreground och window.color.background i $HOME/.Xdefaults för XView-program i ett kommandofönster.
Meddelande om färgkarta
Om ett meddelande visas och programmet avbryts när du försöker ställa in egenskaperna för färger kan det bero på att färgkartan är full.
Prova att avsluta det eller de program som använder många färger och ställ in egenskaperna för färger igen.
Tecken går utanför knappar och skärmbilden är förvrängd
En del program kan inte hantera alla teckenstorlekar.
Ikonernas bakgrund passar inte ihop med arbetsytans bakgrund
XView-program styr ikoner, och de använder inte bildpunktsfiler.
Kategorin Färg saknas
Du kan bara ställa in färg om du har utrustning för färg.
Accentuerade tecken visas inte när du har valt standardspråk (C Locale)
Standardspråket stöder inte 8-bitarstecken (det vill säga teckenuppsättningen G1 eller den högra sidan av teckenuppsättningen ISO 8859-1). Använd språket locale sv om du vill ha en svensk språkmiljö med 8-bitarstecken.
Det finns tre sätt att ändra språk på.
Välj alternativet Egenskaper på menyn Arbetsyta. Ta sedan fram kategorin Språk och välj alternativet Svenska (sv).
Om du använder Bourne-skal lägger du till följande rad i filen ~/.profile:
LANG=sv; export LANG
Om du använder C-skal lägger du till följande rad i filen ~/.login:
setenv LANG sv
- © 2010, Oracle Corporation and/or its affiliates
