Kapitel 13 Bildverktyget
Bildverktyget är ett program som du kan använda för att titta på både flersidiga dokument (till exempel PostScript-filer) och bilddokument som består av bara en sida (till exempel Sun Raster-filer). Du kan också använda det för att bearbeta och översätta filer. Bildverktyget fungerar tillsammans med andra DeskSet-program, som till exempel postverktyget och kameran.
Postverktyget använder som standard bildverktyget för att visa flersidiga bilagor, så om du får och öppnar en flersidig bilaga startar postverktyget bildverktyget för att visa den. När du har tagit en bild med kameran kan du också titta på bilden, bearbeta den och skriva ut den med hjälp av bildverktyget. För utförlig information om kameran hänvisas till Kapitel 14.
Bildverktyget fungerar på både svartvita bildskärmar och färgbildskärmar. Färgbildskärmars förmåga att visa färger varierar, så bildverktyget anpassar färgbilder för att de ska passa den aktuella bildskärmen. Det innebär att bilder i vissa fall kommer att visas med färre färger än vad som finns i originalbilderna. En 24-bitars bild visas exempelvis på en 8-bitars bildskärm som en 8-bitars bild. På svartvita bildskärmar visas alla bilder i endast svart och vitt (och gråskalor).
Detta kapitel beskriver hur du använder bildverktyget för att:
-
Öppna och titta på en bild eller ett dokument
-
Spara en bildfil (i samma eller annat format)
-
Skriva ut en bild eller ett dokument
-
Bearbeta en bild med hjälp av bildverktygets verktygsfönster
Gör så här om du vill använda bildverktyget:
Välj Arbetsyta => Program => Bildverktyg.
Bildverktygets ikon och fönster
Bildverktygets ikon visas i Figur 13-1 och bildverktygets fönster i Figur 13-2. När fönstret Visa innehåller en bild visas ett filnamn i ikonen.
Figur 13-1 Bildverktygets ikon
Figur 13-2 Bildverktygets grundfönster
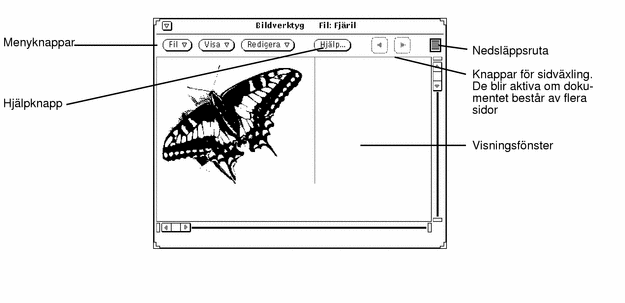
Öppna bilder och dokument
Det finns flera sätt att öppna (eller visa) en bild. Du kan:
välja Fil => Öppna.
Läs om hur du öppnar filer i Kapitel 1.
öppna ett dokument eller en bildbilaga i postverktyget.
dra en fil från ett annat program till bildverktygets fönster.
välja Visa i kameran efter det att du tagit en bild.
När bildverktyget har startats från postverktyget eller kameran behöver du inte starta verktyget igen för att titta på andra bilder.
Titta på bilder och flersidiga dokument
Om den bild du öppnat ryms på en sida anpassas fönstret Visa till bildens storlek (om inte bilden är större än skärmen).
Du kan spara bilden på det sätt som beskrivs i avsnittet "Spara en bild", skriva ut bilden enligt beskrivningen i avsnittet "Skriva ut bilder" eller använda paletten som beskrivs i avsnittet "Fönstret Verktyg".
Om dokumentet är flersidigt läser du avsnittet "Visa flersidiga dokument".
Format som bildverktyget kan hantera
Tabell 13-1 visar de filformat som bildverktyget kan hantera, och de olika filtypsnamn som rekommenderas.
Obs!
För enkelhetens använder vi i resten av detta kapitel begreppet PostScript både för filer av typerna PostScript och Encapsulated PostScript (EPSF-format).
Tabell 13-1 Bildverktygets filformat och filtypsnamn
|
Filformat |
Namntillägg |
|---|---|
|
Encapsulated PostScript File |
.ps, .eps, .epsf |
|
PostScript |
.ps |
|
3 Portable Graymap |
.rgb3 |
|
Abekas YUV |
.yuv |
|
Andrew Toolkit |
.atk |
|
Atari Compressed |
.spc |
|
Atari Uncompressed Spectrum |
.spu |
|
Atari Degas 1 |
.pi1 |
|
Atari Degas 3 |
.pi3 |
|
AutoCAD Slide |
.sld |
|
Benet Yee Face File |
.ybm |
|
CMU Window Manager |
.cmu |
|
FITS |
.fits |
|
GEM |
.img |
|
GIF |
.gif, .GIF |
|
Gould Scanner |
.gould |
|
Group 3 Fax |
.g3 |
|
HIPS |
.hips |
|
IFF ILBM |
.ilbm |
|
HP PaintJet |
.pj |
|
JFIF (JPEG) |
.jpg, .jpeg, .JPG, .JPEG |
|
Lisp Machine Bit-Array |
.lispm |
|
MGR |
.mgr |
|
MTV/PRT Ray-Tracer |
.mtv |
|
MacPaint |
.mac |
|
PBM |
.pbm |
|
PC Paintbrush |
.pcx |
|
PGM |
.pgm |
|
PICT |
.pict |
|
PPM |
.ppm |
|
QRT Ray-Tracer |
.qrt |
|
Raw Grayscale |
.rawg |
|
Raw RGB |
.raw |
|
Sun Icon |
.icon |
|
Sun Raster |
.im1 (svartvit) .im8 (8-bitars färg) .im24 (24-bitars färg) .im32 (32-bitars färg) .rs |
|
TIFF |
.tif, .tiff, .TIF, .TIFF |
|
TrueVision Targa |
.tga |
|
Usenix FaceSaver |
.fs |
|
X Bitmap |
.xbm |
|
X11 Window Dump |
.xwd |
|
XPM |
.xpm |
|
Xerox Doodle Brush |
.brush |
|
Xim |
.xim |
Öppna filer med annorlunda format
Om bildverktyget inte känner igen formatet på den fil du vill öppna, måste du ange formatet på det sätt som beskrivs i det följande avsnittet:
-
Välj Fil => Öppna som.
Fönstret Öppna som visas (se Figur 13-3). Där finns uppgifter om i vilken mapp filen finns och vad den har för filformat.
Figur 13-3 Fönstret Öppna som
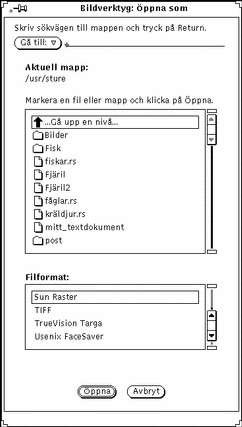
-
Välj en filtyp i listan Filformat.
Tabell 13-1 visar vilka filtypsnamn och filformat som bildverktyget kan hantera.
-
Välj en fil i listan.
-
Klicka på knappen Öppna.
Din bild eller ditt dokument öppnas i visningsfönstret. Fönstret Verktyg visas automatiskt när filen öppnas. Vill du inte att verktygsfönstret ska visas automatiskt läser du om hur du förhindrar det i avsnittet "Ställa in bildverktygets egenskaper".
Ta fram information om bild
I bildverktyget kan du få information om den öppnade bildens höjd, bredd, färger samt filstorlek och filformat.
Gör så här om du vill ta fram bildinformation:
Välj Visa => Bildinformation.
Fönstret Bildinformation visas (se Figur 13-4).
Figur 13-4 Fönstret Bildinformation

Spara bilder och dokument
Spara en bild
Det finns flera sätt att spara filer, men vanligtvis är bara ett eller två av dessa tillgängliga. För att få utförlig information om hur du sparar filer kan du läsa Kapitel 1.
Gör så här om du vill spara en bild eller ett flersidigt dokument och behålla filens aktuella namn, katalog och egenskaper:
Välj Spara på menyn Fil.
Om du vill spara delar av eller en hel bild men ändra filens namn, katalog eller egenskaper gör du så här:
Välj ett av alternativen Spara som:
-
Spara som sparar en hel bild.
-
Spara markering som sparar det område som definierats med hjälp av markeringsverktyget.
-
Spara sida som bild sparar bara en enda sida i ett flersidigt dokument.
Om bildverktyget inte kan hantera filens format, är knappen Spara nedtonad och går inte att använda. Figur 13-5 visar fönstret Spara som i bildverktyget.
Figur 13-5 Fönstret Spara som i bildverktyget
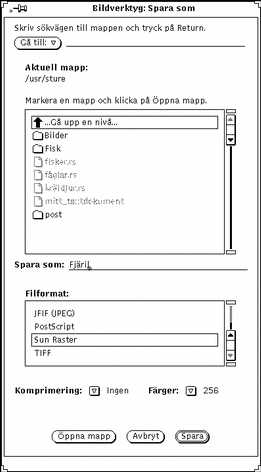
Du kan ändra följande inställningar:
-
Filformat: EPSF, GIF, JFIF (JPEG), PostScript, Sun Raster eller TIFF
-
Komprimering:
-
Ingen
-
UNIX - UNIX standardhjälpmedel för filkomprimering kan användas på filer i formaten PostScript, (ESPF), Sun Raster och TIFF
-
Kodad - kan användas för att komprimera filer i Sun Raster-format
-
LZW - kan användas för att komprimera filer i TIFF-format
-
JPEG - kan användas för att komprimera filer i JFIF-format
Komprimering sparar minnesutrymme. Vilken metod som används för att komprimera en fil beror på vad den har för format.
-
-
Färger: Välj Sv/v, 256 eller Miljoner.
Obs!Antalet färger som kan lagras i GIF-format är högst 256. I filer med JFIF-format sparas de som äkta färger (miljoner).
Spara som
Om du vill spara bilder eller dokument i ett av de tillgängliga formaten gör du så här:
-
Välj Fil => Spara som.
-
Skriv om det är nödvändigt nytt namn och nytt filtypsnamn på filen.
-
Välj ett nytt filformat.
Bildverktyget kan spara filer i följande format:
-
PostScript
-
EPSF
-
GIF
-
JFIF (JPEG)
-
Sun Raster
-
TIFF
-
-
Välj eventuellt en komprimeringsmetod.
Följande komprimeringsmetoder är tillgängliga:
-
Ingen komprimering
-
UNIX - UNIX standardhjälpmedel för filkomprimering kan användas på filer i formaten PostScript, (ESPF), Sun Raster och TIFF
-
Kodad - kan användas för att komprimera filer i Sun Raster-format
-
LZW - kan användas för att komprimera filer i TIFF-format
-
JPEG - kan användas för att komprimera filer i JFIF-format
Komprimering sparar skivutrymme och det valda formatet på filen avgör alltså komprimeringsmetoden.
-
-
Välj eventuellt ett alternativ vid Färger.
Du kan välja mellan Sv/v, 256 och Miljoner
-
Välj Spara.
Spara markerat område som
Alternativet Spara markerat område som är tillgängligt när du markerat ett område med markeringsverktyget som du väljer i verktygsfönstret. Läs om hur du använder verktygsfönstret i avsnittet "Fönstret Verktyg".
Gör så här om du vill spara en markerad del av en bild:
-
Öppna bilden.
Läs i avsnittet "Öppna bilder och dokument" om hur du öppnar en bild
-
Markera den del av bilden som ska sparas.
Hur man använder markeringsverktyget för att välja ut en del av en bild beskrivs i avsnittet Failed Cross Reference Format.
-
Välj Fil => Spara markerat område som.
Alternativet Spara markerat område som är i grunden detsamma som Spara som, vilket beskrivs i avsnittet "Spara som".
Spara en sida som bild
Gör så här om du vill spara en sida i ett flersidigt dokument som en bild:
-
Öppna dokumentet.
För utförlig information om hur du öppnar bilder och dokument hänvisas du till avsnittet "Öppna bilder och dokument". Alternativet Spara sida som bild används bara när du arbetar med flersidiga dokument.
-
Gå till den sida som ska sparas.
Läs om hur du väljer ut en sida i "Visa flersidiga dokument".
-
Välj Fil => Spara sida som.
Du sparar en enstaka sida i ett flersidigt dokument på samma sätt som allting annat. I avsnittet "Spara som" får du mer utförlig information.
Skriva ut bilder
Du kan skriva ut bilder utan att först bekräfta utskriftsinställningarna. Du kan emellertid också kontrollera och eventuellt ändra inställningarna före utskriften. Om du granskar utskriften i förväg spar du papper och många turer till skrivaren. Detta gäller särskilt när du har ökat storleken på bilden.
Skriva ut bilder med aktuella inställningar
Så här gör du när du vill skriva ut med standardinställningar:
Välj Fil => Standardutskrift
Bildverktyget använder utskriftsfönstrets inställningar för att skriva ut ett exemplar.
Granska före utskrift
När du vill förhandsgranska en utskrift gör du så här:
-
Välj Skärmutskrift på menyn Fil.
Fönstret Skärmutskrift visar en förminskad bild med prickade linjer som symboliserar papperssidans kanter. Sidans kanter bestäms av inställningen Sidformat i bildverktygets fönster Skriv ut.
-
Klicka med VÄLJ på antingen knappen Avbryt eller Skriv ut.
Väljer du Avbryt så stängs fönstret, väljer du Skriv ut så öppnas fönstret Skriv ut.
Utskrift efter kontroll och ändrade inställningar
Du kan bekräfta utskriftsinställningarna och starta utskriften från fönstret Skriv ut. Gör så här:
-
Välj Skriv ut på menyn Fil eller klicka med VÄLJ på knappen Skriv ut i fönstret Skärmutskrift.
Fönstret Skriv ut visas (se Figur 13-6).
Figur 13-6 Fönstret Skriv ut
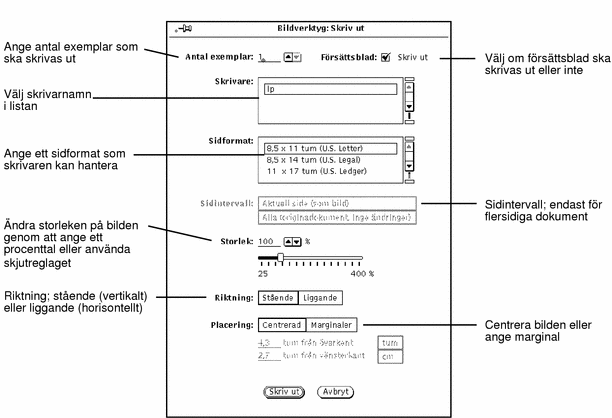
-
Ändra eventuellt inställningarna.
Om du ändrar sidformat, storlek, riktning eller placering är det lämpligt att du förhandsgranskar bilden innan du gör utskriften.
-
Välj Skriv ut om du vill göra en utskrift eller Avbryt om du ångrar dig.
En mycket stor rasterbild kan vara större än ett pappersark. I så fall skrivs bilden ut på flera ark.
Obs!PostScript-sidor skrivs ut som bilder i bitmap-format (om de skrivs ut på enstaka sidor).
Fönstret Verktyg
Fönstret Verktyg (se Figur 13-7) är användbart när du ska göra mindre komplicerade ändringar i en bild.
Figur 13-7 Fönstret Verktyg i bildverktyget
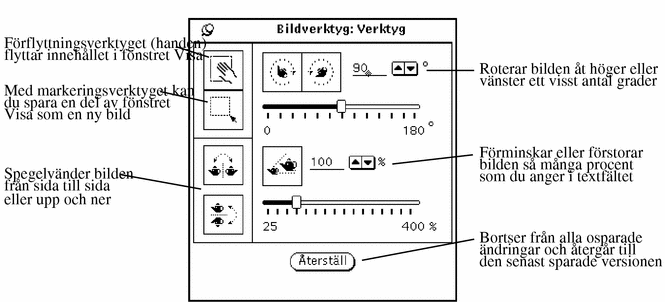
-
Välj Verktyg på menyn Redigera.
-
Ändra bilden.
Du kan flytta bilden och använda markeringsverktyget. Du kan också spegelvända, rotera och förminska eller förstora bilden. Läs mer om detta i avsnitten Failed Cross Reference Format, Failed Cross Reference Format, Failed Cross Reference Format, Failed Cross Reference Format och "Förstora och förminska bilder ".
Flytta bilder
När du vill flytta bilden inom fönstret Visa väljer du förflyttningsverktyget. Pekaren förvandlas till en hand och behåller det utseendet tills du väljer ett annat verktyg i fönstret Verktyg. I Figur 13-7 har pekaren formen av en hand.
Markera en del av en bild
När du vill markera del av en bild för att spara den gör du så här:
-
Välj markeringsverktyget i fönstret Verktyg.
-
Markera den del som ska sparas genom att hålla ned VÄLJ på den punkt som ska bli det övre vänstra hörnet i den nya bilden och dra pekaren till det motsatta hörnet.
-
Släpp VÄLJ.
Du kan spara den markerade delen av bilden som en ny bild. Figur 13-8 visar markeringsverktygets ikon och ett område som valts ut i fönstret Visa. För information om hur du sparar filer hänvisas du till avsnittet "Spara som".
Figur 13-8 Markeringsverktygets ikon och fönstret Visa med ett markerat område

Spegelvända bilder
När du vill spegelvända en bild väljer du något av verktygen för att vända bilden. Du kan spegelvända bilden vertikalt och horisontellt. I Figur 13-9 visas ikonerna för verktygen och resultatet av en bild som vänts upp och ner.
Figur 13-9 Verktygen för att spegelvända en bild och en bild som spegelvänts
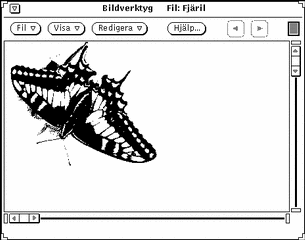
Rotera bilder
Gör så här om du vill rotera en bild:
-
Ange hur många grader du vill att bilden ska vridas.
I fältet mellan ikonen och knapparna anger du gradantalet. Du kan skriva in siffrorna, använda de förminskade menyknapparna eller använda skjutreglaget.
-
Klicka med VÄLJ på ikonen för något av roteringsverktygen.
Du kan välja att rotera bilden medsols eller motsols. I Figur 13-10 visas ikonerna för verktygen och en bild som har roterats 90 grader motsols.
Figur 13-10 Ikonerna för roteringsverktygen och en roterad bild

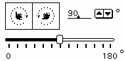
Förstora och förminska bilder
När du vill ändra storleken på en bild med hjälp av storleksverktyget gör du så här:
-
Ange i procent storleken på den nya bilden jämfört med den gamla.
I fältet mellan ikonen och knapparna anger du procenttalet. Du kan skriva in siffrorna, använda de förminskade menyknapparna eller använda skjutreglaget.
-
Klicka med VÄLJ på ikonen för storleksverktyget.
Figur 13-11 visar storleksverktygets ikon och en bild som förstorats med 25 %.
Figur 13-11 Ikonerna för storleksverktyget och en förstorad bild

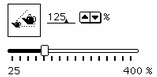
-
För den senaste ändringen väljer du Ångra på menyn Redigera.
-
För flera ändringar, klicka med VÄLJ på knappen Återställ i fönstret Verktyg. Detta återställer bilden till den senast lagrade versionen.
Gör så här när du har gjort oönskade ändringar:
Visa flersidiga dokument
När du har öppnat ett flersidigt dokument (exempelvis en PostScript-fil) finns det flera alternativ för hur du kan förflytta dig i dokumentet. När du till exempel har öppnat ett flersidigt dokument för att titta på det är bläddringsknapparna Förgående sida och Nästa sida tillgängliga. Dem kan du använda för att bläddra igenom dokumentet en sida i taget.
Visa sidöversikt
Välj alternativet Sidöversikt för att ta fram ett fönster där varje sida visas som en miniatyr. Gör så här om du vill ta fram översikten:
Välj Visa => Sidöversikt.
Figur 13-12 visar fönstret Sidöversikt.
Figur 13-12 Fönstret Sidöversikt
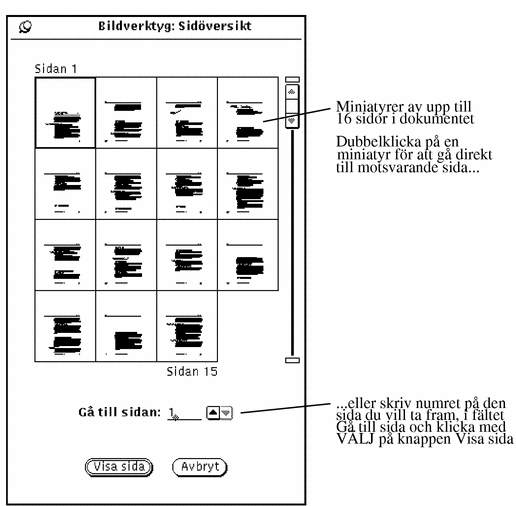
Format för Visa sida
Välj Visa => Format
Välj Format när du vill ställa in utskriftsriktning (horisontellt eller vertikalt), i vilken ordning sidorna ska skrivas ut (första sidan först eller sista sidan först) eller sidformat.
De sidformat du kan välja är:
8,5 x 11 tum (U.S. Letter)
8,5 x 14 tum (U.S. Legal)
11 x 14 tum (U.S. Ledger)
29,7 x 42 cm (A3)
21 x 29,7 cm (A4)
17,6 x 25 cm (B5)
I Figur 13-13 visas vilka inställningar du kan göra i fönstret Format.
Figur 13-13 Fönstret Format
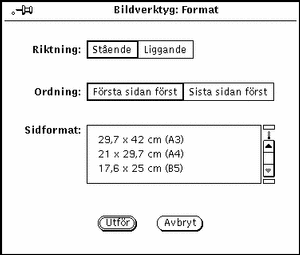
Ställa in bildverktygets egenskaper
I fönstret Egenskaper kan du göra olika inställningar som påverkar bildskärmen. Vilka alternativ som kommer att visas för färg och gråskala beror på vilken typ av bildskärm du har. Gör så här om du vill ändra bildverktygets egenskaper:
-
Välj Egenskaper på menyn Redigera.
Fönstret Egenskaper visas (se Figur 13-14).
Figur 13-14 Fönstret Egenskaper i bildverktyget
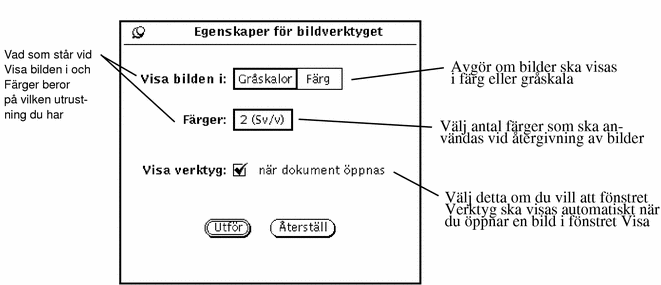
-
Ändra inställningarna.
Inställningarna Visa bilden i och Färger samverkar för att visa färger optimalt i förhållande till din bildskärms kapacitet.
-
Klicka med VÄLJ på knappen Utför eller på knappen Avbryt.
Med knappen Utför bekräftar du de nya inställningarna. Ändringarna träder i kraft nästa gång du startar bildverktyget.
Statusmeddelanden, felmeddelanden och hjälp
På meddelandelisten i bildverktygets fönster visas två slags meddelanden:
-
Statusmeddelanden (till höger) beskriver flersidiga dokument. Till exempel "Sida 1 av 5".
-
Felmeddelanden (till vänster). (Förhållanden som kräver beslut av dig visas i snabbfönster.)
-
Information om hur du kan ta fram hjälptexter finns i Kapitel 1. Du kan också använda objektsknuten hjälp och Hjälp-knappen.
Dra och släppa
Du kan dra filer från nedanstående verktyg och släppa dem på bildverktygets nedsläppsruta:
-
filhanteraren
-
postverktyget
-
kameran
Om du redan har startat bildverktyget så ersätter bilder som släpps på nedsläppsrutan bilder som redan visas av verktyget.
Du kan dra bilder från bildverktyget och släppa dem på nedsläppsrutan i följande verktyg:
-
filhanteraren
-
postverktyget
-
utskriftsverktyget
I Kapitel 1 kan du läsa om hur du drar och släpper filer.
Bildverktygets reglage och menyerBildverktygets kontrollpanel har tre menyknappar (Fil, Visa och Redigera) och en hjälpknapp. Knappen Hjälp öppnar direkthjälpen åt dig. Knapparna Fil, Visa och Redigera beskrivs i de följande avsnitten.
Menyn Fil
Menyn Fil innehåller alternativ för att öppna, spara och skriva ut bilder. Metoderna att välja filer i bildverktyget följer DeskSet-verktygens standard. Alla alternativ på menyn Fil, med undantag för Spara och Standardutskrift, visar snabbfönster som går att nåla fast. Vilka val du kan göra beror på vilket slags fil du arbetar med, ett en- eller flersidigt dokument.
Så här använder du menyn Fil:
-
Om du väljer Öppna visas ett fönster där du kan välja vilken bild du vill öppna.
-
Om du väljer Öppna som visas ett fönster där du kan välja i vilket filformat en bild ska öppnas.
-
Om du väljer Spara visas ett fönster där du kan spara den aktuella bilden i en fil.
-
Om du väljer Spara som visas ett fönster där du kan ange typ och format för filen som du vill spara den aktuella bilden i. Du kan också välja i vilken fil bilden ska ligga. Använd detta alternativ när du vill konvertera en bild till en fil av ny typ och nytt format.
-
Om du väljer Spara markerat område som sparas det markerade området som en ny bildfil. Detta alternativ är tillgängligt när en del av fönstret Visa har valts ut med markeringsverktyget i fönstret Verktyg.
-
Om du väljer Spara sida som visas ett fönster där du kan spara den sida av ett flersidigt dokument som visas som en ny bildfil.
-
Om du väljer Standardutskrift används inställningarna i fönstret Skriv ut för att skriva ut ett exemplar av den bild eller sida som för tillfället visas.
-
Om du väljer Skärmutskrift visas fönstret Skärmutskrift där det framgår hur innehållet i fönstret Visa kommer att se ut när det är utskrivet. I fönstret Skärmutskrift markeras kanterna på den utskrivna sidan av prickade linjer. Genom att flytta bilden inom de prickade linjerna kan du kan styra vilken del av bilden som ska skrivas ut.
-
Om du väljer Skriv ut visas fönstret Skriv ut, där du kan göra följande inställningar för hur innehållet i fönstret Visa ska skrivas ut:
-
Antal exemplar
-
Försättsblad (ska ett skrivas ut eller inte)
-
Skrivare (vilken enhet)
-
Sidformat (U.S. Letter, U.S Legal, U.S. Ledger, A3, A4, B5)
-
Sidintervall (i flersidiga dokument)
-
Bildstorlek
-
Riktning (horisontellt eller vertikalt)
-
Bildplacering (centrerad eller med angivna marginaler)
-
Menyn Visa
Menyn Visa innehåller alternativ för bildinformation, sidöversikt och inställningar för hur flersidiga dokument visas.
Så här använder du Visa:
-
Om du väljer Bildinformation öppnas ett fönster som innehåller nedanstående uppgifter om den bild som visas för tillfället:
-
höjd och bredd
-
antal färger
-
filstorlek
-
filformat
-
-
Alternativet Sidöversikt är bara tillgängligt när du arbetar med flersidiga dokument. Om du väljer det här alternativet öppnas ett fönster med miniatyrer av dokumentets sidor. I fönstret har du möjlighet att gå direkt till var och en av de ingående sidorna.
-
Om du väljer Format kan du styra hur flersidiga dokument presenteras:
-
sidriktning
-
sidordning
-
sidformat
Obs!Inställningen Sidformat påverkar bara presentationen på skärmen, inte utskriften av bilden.
-
Menyn Redigera
Så här använder du Redigera:
-
Om du väljer Ångra utförs inte de ändringar du gjort med verktygen i fönstret Verktyg.
-
Om du väljer Verktyg visas fönstret med samma namn. Där finns verktyg för att förflytta, rotera, markera, spegelvända, förstora och förminska bilder.
-
Om du väljer Egenskaper öppnas fönstret Egenskaper för bildverktyget, där du kan ställa in följande:
-
Om bilder ska visas i färg eller i gråskala.
-
Vilket antal färger som ska användas när bilder visas.
-
Om fönstret Verktyg ska visas automatiskt när en bild öppnas.
-
Kommandon för vanliga funktioner
I tabellen nedan sammanfattas kommandon till några vanliga funktioner i bildverktyget.
|
För att: |
Gör så här: |
|---|---|
|
Starta bildverktyget från arbetsytan |
Välj Arbetsyta => Program => Bildverktyg. |
|
Starta bildverktyget från dess ikon |
Dubbelklicka med VÄLJ på bildverktygets ikon |
|
Visa en bild |
Välj Öppna på menyn Fil. |
|
Spara en rasterbild |
Välj Spara på menyn Fil. |
|
Stänga bildverktygets fönster |
Klicka med VÄLJ på menyknappen i övre högra hörnet. |
|
Avsluta bildverktyget från ikonen |
Tryck ned MENY på ikonen och välj Avsluta på menyn. |
|
Avsluta bildverktyget från fönstret |
Tryck ned MENY på menyknappen i övre vänstra hörnet. |
- © 2010, Oracle Corporation and/or its affiliates
