Kapitel 1 Introduktion till Solaris användarmiljö
I det här kapitlet presenteras Solaris användarmiljö, som består av OpenWindows och DeskSet-programmen - en uppsättning program för bland annat elektronisk post och texteredigering.
Avsnittet "Översikt över OpenWindows " beskriver vad som finns på arbetsytan och hur du använder det. Avsnittet "Presentation av DeskSet-programmen" beskriver hur du väljer rätt verktyg för ditt arbete. Därefter följer avsnitt som beskriver hur du använder hjälphandböckerna, objektsknuten hjälp och AnswerBook. Du kan själv välja den inlärningsmetod som passar dig bäst.
Om du har arbetat i OpenWindows tidigare kan du hoppa över det här kapitlet och i stället läsa de andra kapitlen för att få mer utförlig information om DeskSet-programmen och hur du ställer in arbetsytans egenskaper.
Logga in och logga ut
När Solaris har installerats och ledtexten för inloggning visas på bildskärmen är systemet redo för att användas. Hur du installerar Solaris beskrivs i installationshandboken för din specifika plattform.
När du vill börja arbeta ska du först logga in. Inloggningsprocessen talar om för systemet vem du är och vilka funktioner du har rätt att använda. När du arbetat klart ska du logga ut för att hindra andra från att komma åt dina filer.
Logga in
Eftersom flera personer kan ha var sitt konto i ett system måste varje användare logga in med ett unikt användarnamn och ett lösenord. Inloggningsprocessen visar systemet vem du är och vilka filer du har tillgång till.
Gör så här för att logga in:
-
Skriv ditt användarnamn vid ledtexten för inloggning och tryck på Return.
Ditt användarnamn, som definieras vid installationen, talar om för operativsystemet vem du är. Om du vill veta mer kan du läsa installationshandboken för din specifika plattform. När du skriver användarnamnet, tänk på att Solaris gör skillnad mellan versaler och gemener (stora och små bokstäver).
Ledtexten för inloggning är vanligtvis namnet på din dator (den värddator som tilldelats vid installationen) följt av ordet login: (se Figur 1-1).
Figur 1-1 Ledtext för inloggning
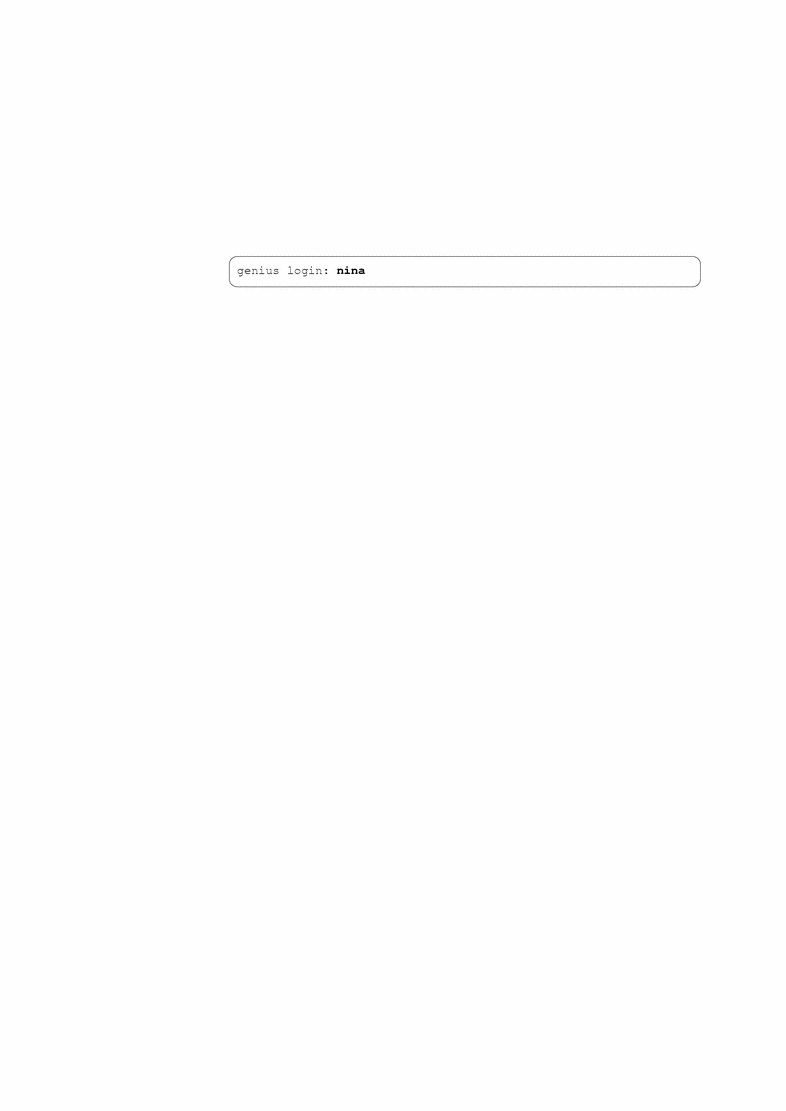
-
Skriv ditt lösenord efter ledtexten Password: och tryck på Return.
Lösenordet visas inte på bildskärmen. Se exempel i Figur 1-2.
Figur 1-2 Ledtexten Password
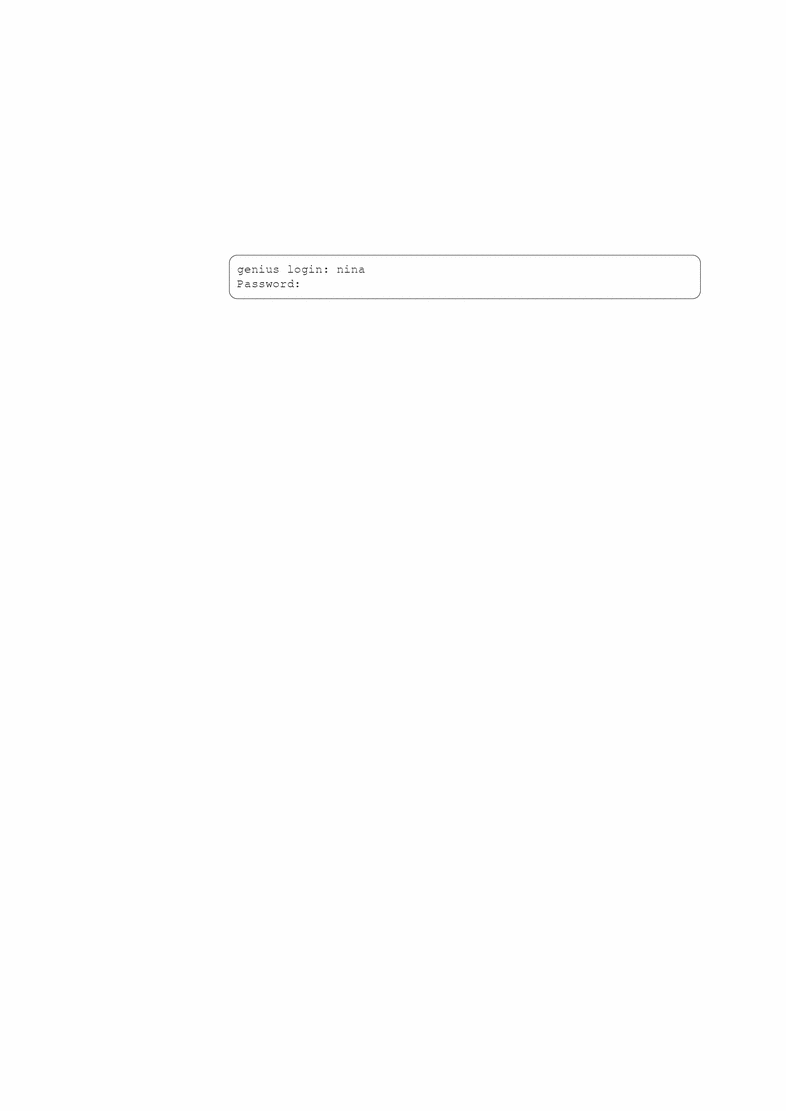
Om du skriver fel användarnamn eller lösenord och trycker på Return, visas ett meddelande och du får börja om igen från användarnamnet (se Figur 1-3).
Figur 1-3 Logga in igen med ditt användarnamn
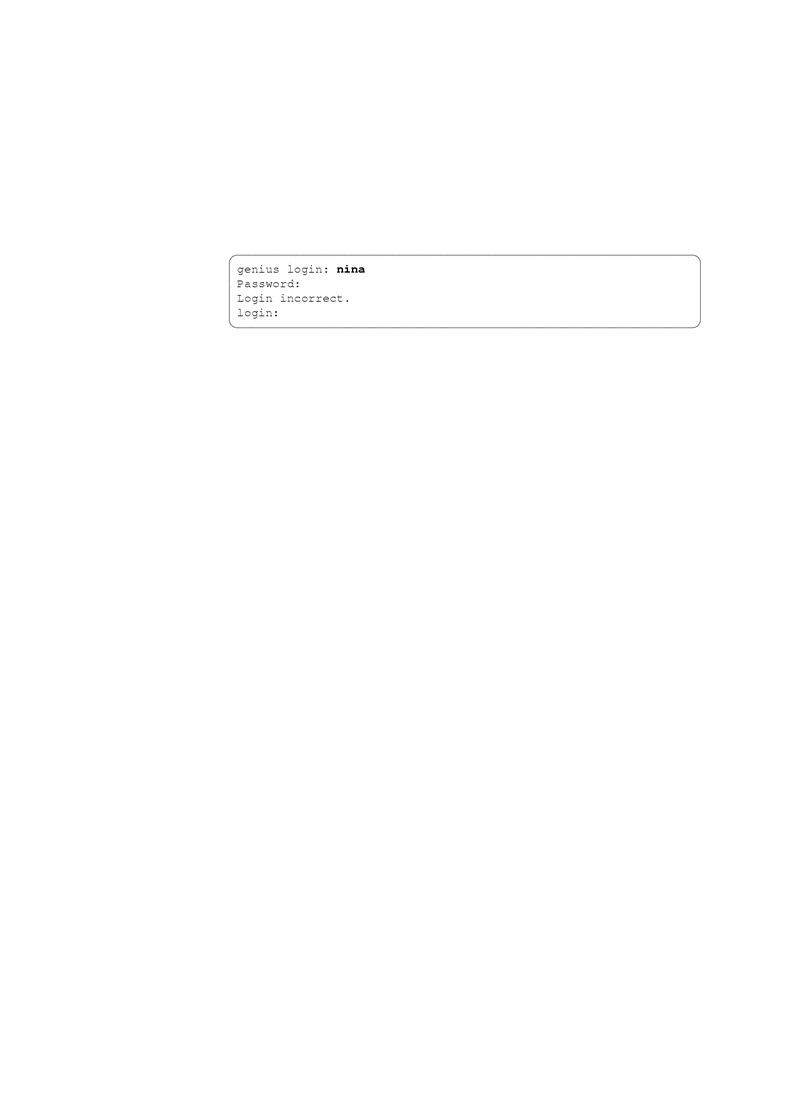
Efter att du skrivit lösenordet startar OpenWindows automatiskt (om en fullständig installation utförts).
Obs!Om OpenWindows inte startar automatiskt kan du starta systemet manuellt. Om du inte är säker på vad som ska göras, kontakta systemadministratören.
-
Skriv openwin och tryck på Return för att starta OpenWindows manuellt.
Logga ut
När du har arbetat klart ska du logga ut. Andra användare kan då logga in på sina konton från din dator.
Gör så här för att logga ut:
-
Håll ned knappen MENY och välj Avsluta.
Ett bekräftelsefönster visas, där du bekräftar att du vill avsluta OpenWindows.
-
VÄLJ Avsluta.
När du avslutar OpenWindows loggas du i normala fall ut automatiskt av systemet. Om så inte sker, gå till steg 3.
-
Skriv exit (eller logout) och tryck på Return.
Ledtexten login: visas (se exempel i Figur 1-4) och en annan användare kan logga in på sitt konto.
Figur 1-4 Skriv exit för att logga ut
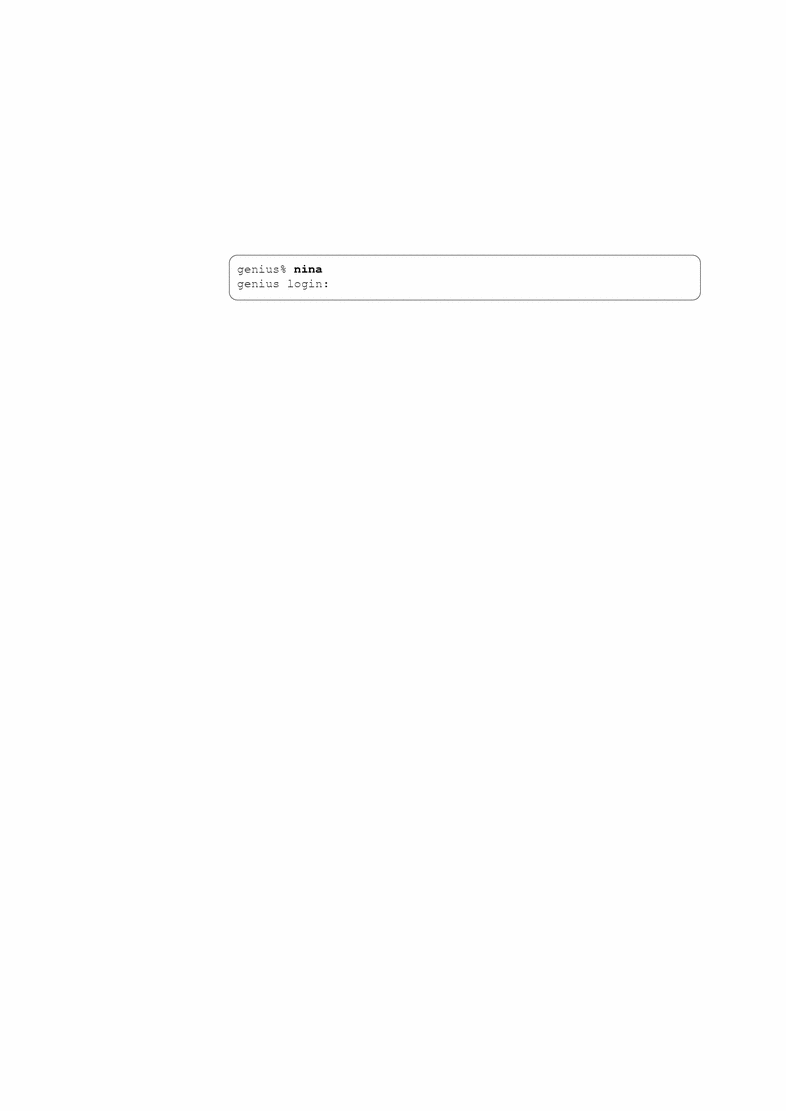
Översikt över OpenWindows
När du startat Solaris ser du dels den så kallade arbetsytan, det vill säga bakgrunden på skärmen, dels Introduktion till skrivbordet, som beskrivs längre fram i detta kapitel. På arbetsytan visas olika objekt som till exempel fönster, ikoner och menyer. Figur 1-5 visar en del av arbetsytan med flera öppna programfönster. Observera att fönster kan ligga över varandra.
Figur 1-5 Del av arbetsytan med tre öppna fönster

Du arbetar i fönstren med hjälp av tangentbordet, musen och en pil på arbetsytan, kallad pekare, som rör sig när du drar musen.
Fönster och ikoner
När du startar Solaris visas flera program på arbetsytan. Varje program körs i ett eget fönster. När du arbetar i OpenWindows öppnar du de program du behöver använda. Du kan köra flera program samtidigt, till exempel elektronisk post, din kalender och ett textverktyg.
Figur 1-6 Postverktygets fönster
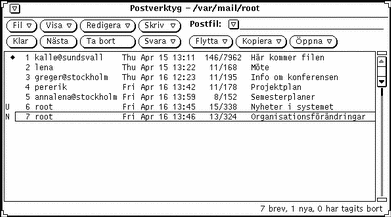
Stänga ett fönster och göra det till en ikon
Ett fönster som du inte använder kan du stänga så att det visas som en ikon, det vill säga en symbol för programmet. På så sätt kan du ha det kvar på arbetsytan tills du ska använda det igen. Om det dröjer innan du ska använda programmet igen kan du avsluta det helt, det vill säga ta bort det från arbetsytan, och starta programmet igen vid ett senare tillfälle. Figur 1-7 visar ikonen för textverktyget, som du använder för att redigera text. (Kapitel 3, beskriver textverktyget utförligt.)
Figur 1-7 Textverktygets ikon
Öppna en ikon
Du öppnar en ikon till ett fönster genom att flytta musen tills pekaren är placerad på ikonen, trycka ned knappen MENY och välja Öppna på menyn Fönster, eller dubbelklicka med knappen VÄLJ. När du dubbelklickar markerar den första klickningen ikonen och den andra öppnar ikonen till ett fönster. Hur du använder musen kan du läsa om i avsnittet "Mus och pekare".
Mus och pekare
Det lättaste sättet att komma åt fönstren på arbetsytan är att använda musen, det vill säga den lilla dosan som du har på musplattan bredvid arbetsstationen. Lägg märke till att när du rör musen rör sig pekaren till ett nytt ställe på arbetsytan. Figur 1-8 visar hur pekaren rör sig över arbetsytan.
Figur 1-8 Pekaren rör sig när du flyttar musen
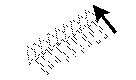
Pekarens olika utseenden
Pekaren ändrar ibland utseende när du använder den, för att du ska kunna se vilken process som pågår. Figur 1-9 visar olika typer av pekare.
Figur 1-9 Olika typer av pekare

Musknapparna
Med hjälp av musknapparna arbetar du med fönster, ikoner och menyer på arbetsytan. Följande terminologi används när det gäller musen och pekaren:
-
Musknapparna omnämns efter funktion. Från vänster till höger heter de VÄLJ, JUSTERA och MENY. En mus med två knappar har bara funktionerna VÄLJ och MENY. Om du vill utföra funktionen JUSTERA med en sådan mus trycker du på Ctrl-Alt samtidigt som du klickar med VÄLJ.
Figur 1-10 visar musknapparnas funktioner. Observera att du kan ändra detta standardutförande, till exempel om du är vänsterhänt. Kapitel 17, beskriver hur man byter plats på VÄLJ och MENY.
Figur 1-10 Musknapparnas funktioner
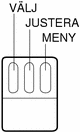

-
Du klickar med en musknapp genom att snabbt trycka ned den och släppa upp den.
-
Du dubbelklickar med en musknapp genom att klicka två gånger i snabb följd (inom cirka en halv sekund eller snabbare) utan att flytta pekaren.
-
Du klickar med JUSTERA för att göra ett andra val eller modifiera det du valt med VÄLJ.
-
Du håller ned MENY för att välja något i en meny. Att "hålla ned" innebär att du trycker på musknappen och håller den nedtryckt.
-
Du släpper en musknapp för att datorn ska påbörja en process.
-
Du flyttar pekaren genom att flytta musen utan att trycka på någon knapp.
-
Du drar pekaren genom att hålla ned en musknapp när du rör musen.
Pekaren aktiverar fönster
Eftersom du kan ha flera fönster öppna samtidigt på arbetsytan, måste OpenWindows hålla reda på vilket fönster som är aktivt. Det finns två olika inställningar för hur ett fönster eller en skrivyta aktiveras: Flytta pekaren och Klicka med VÄLJ.
Om inställningen Flytta pekaren är vald, räcker det att du flyttar pekaren till fönstret för att det ska bli aktivt. Om Klicka med VÄLJ är valt, måste du klicka med VÄLJ i fönstret för att det ska bli aktivt.
Standardinställningen är Klicka med VÄLJ. Om du vill ändra inställningarna läser du avsnittet "Aktivera fönster".
Markören i ett fönster ser olika ut beroende på om fönstret är aktivt eller inte. Om fönstret är aktivt ser markören ut som en triangel. Om det inte är aktivt ser markören ut som ett nedtonat rutertecken. Då måste du flytta pekaren till fönstret och, om du använder inställningen Klicka med VÄLJ, klicka i fönstret för att aktivera det och därmed ändra markörens utseende. När du börjar skriva visas texten vid markören. Figur 1-11 visar en markör som är aktiv och en markör som inte är aktiv.
Figur 1-11 Aktiv och icke-aktiv markör
Pekarhopp
För det mesta flyttas pekaren bara när du flyttar på musen. Men ibland flyttas pekaren automatiskt till något särskilt ställe på skärmen. Detta kallas pekarhopp.
Om du till exempel ändrar arbetsytans egenskaper visas ett snabbfönster som varnar för att detta även påverkar en fil du kan ha ändrat manuellt. I fönstret får du svara på om du vill genomföra ändringarna. Pekaren hoppar till Ja-knappen. Du måste sedan klicka med VÄLJ på någon av knapparna i snabbfönstret innan du kan göra något annat.
Snabbkommandon
I stället för att utföra ett kommando genom att trycka på musen, välja från en meny eller använda fördefinierade tangenter kan du utföra kommandot genom att ange ett snabbkommando, det vill säga trycka på en eller flera tangenter. Snabbkommandona gör ofta att arbetet vid datorn går betydligt fortare.
I tabellen nedan finner du flera användbara kommandon samt de snabbkommandon som hör till dem. Snabbkommandona som redovisas i tabellen gäller för SPARC-, x86- och PowerPCTM-baserade system.
Obs!
På tangentbord för SPARC-system är Meta-tangenten märkt <>. Tangentbord för x86- och PowerPCTM-baserade system har inte motsvarande tangent. Där trycker du istället på Ctrl-Alt.
När du ska utföra ett snabbkommando börjar du med att trycka på och hålla nere den första tangenten (Meta alternativt de båda tangenterna Ctrl-Alt), sedan trycker du på den andra tangenten. Om du till exempel har markerat ett stycke och vill ange snabbkommandot för Klipp ut gör du så här: har du ett tangentbord för SPARC-system trycker du först på och håller nere Meta-tangenten, sedan trycker du på x, har du ett tangentbord för x86-baserade system trycker du först på och håller nere de båda tangenterna Control och Alt, sedan trycker du på x.
Tabell 1-1 Snabbkommandon
Obs!
Instruktioner för hur du omdefinierar tangenterna på SPARC- eller x86-baserade tangentbord finner du i Avancerad användarhandbok för Solaris.
Menyer och nålar
Menyer visar listor över de alternativ du kan välja mellan på arbetsytan eller i fönstret. Om du till exempel vill starta ett nytt program, placerar du pekaren någonstans på arbetsytan och håller ned MENY. Menyn Arbetsyta visas, där du kan välja mellan alternativen Program, Hjälpmedel, Egenskaper, Systeminformation, Hjälp och Avsluta. "Menyn Arbetsyta " visar menyn Arbetsyta.
Figur 1-12 Menyn Arbetsyta
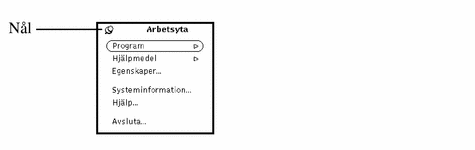
Menyn Arbetsyta
Det finns två sätt att ta fram och välja alternativ på menyn Arbetsyta.
-
Klicka med MENY på arbetsytan. Menyn visas och stannar på arbetsytan tills du väljer ett alternativ eller klickar med VÄLJ någon annanstans på arbetsytan.
-
Håll ned MENY på arbetsytan och dra pekaren till ett alternativ. När du släpper musknappen försvinner menyn.
Undermenyer
De två första alternativen på menyn Arbetsyta, Program och Hjälpmedel, följs av varsin ihålig triangel som pekar åt höger, vilket betyder att det finns fler alternativ än vad som visas på huvudmenyn. Placera pekaren på en av trianglarna, håll ned MENY och dra musen åt höger för att öppna en undermeny. Figur 1-13 visar undermenyn till Program.
Figur 1-13 Undermenyn Program
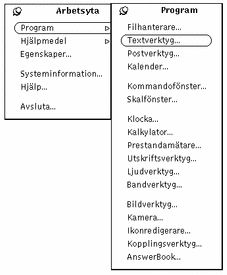
Om du tar fram undermenyn Program ser du en lista över standardprogram i OpenWindows (de så kallade DeskSet-programmen). Du väljer ett alternativ på undermenyn genom att hålla ned MENY medan du drar pekaren till programalternativet. När alternativet är markerat släpper du musknappen och strax visas det valda programmet på arbetsytan. Om du vill ändra ordningen eller innehållet i programmenyn läser du Kapitel 17.
Nåla fast en meny
Du kan använda nålen i det övre vänstra hörnet för att nåla fast menyn Arbetsyta och behålla den på arbetsytan. Du kan göra samma sak med alla menyer eller fönster som har en nål. Figur 1-14 visar menyn Arbetsyta fastnålad på arbetsytan.
Figur 1-14 Meny som är fastnålad på arbetsytan
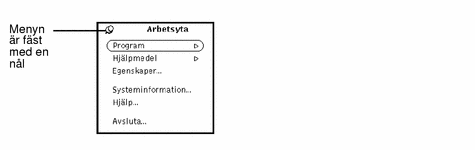
Om du vill nåla fast menyn trycker du ned MENY så att menyn Arbetsyta visas. Fortsätt att hålla MENY nedtryckt och dra pekaren till nålen. Nålen sätts då fast i hålet och menyn nålas fast.
Välja ett alternativ på en fastnålad meny
Om du vill välja ett alternativ på en fastnålad meny flyttar du pekaren till alternativet och klickar med VÄLJ.
Ta bort en fastnålad meny
Om du inte längre vill ha en meny fastnålad är det bara att klicka med VÄLJ på nålen igen.
Menyer
Ett fönster kan ha tre olika sorters menyer. Exempel på följande menytyper visas i Figur 1-15.
-
Menyn Fönster visas om du klickar med MENY på den förminskade menyknappen i fönstrets namnlist eller på fönsterramen.
-
Knappmenyer visas om du klickar med MENY på de menyknappar som finns i fönstrets kontrollpanel.
-
En snabbfönstermeny visas om du klickar med MENY i ett delfönster (område i ett programfönster där data visas).
Figur 1-15 Tre sorters fönstermenyer
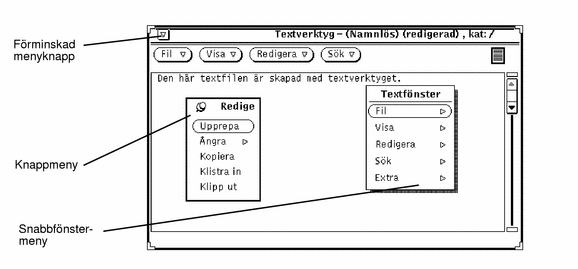
Välja alternativ på fönstermenyer
Så här väljer du ett alternativ på en fönstermeny:
-
Flytta pekaren till något av följande områden:
-
den förminskade menyknappen i namnlisten (eller själva namnlisten)
-
en menyknapp
-
ett delfönster
-
-
Håll ned MENY så att menyn visas och dra pekaren till det alternativ du vill välja.
-
Släpp MENY.
Välja standardvalet på en meny
De flesta menyer på arbetsytan och i fönster har standardval, vanligtvis det första valet på menyn. Standardvalet är alltid inringat. På menyn Arbetsyta (se Figur 1-16) är standardvalet undermenyn Program.
Figur 1-16 Standardvalet på menyn Arbetsyta
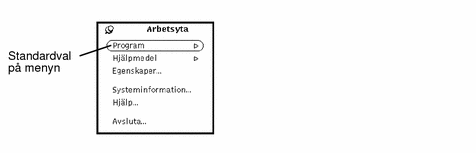
Standardvalet på undermenyn Program är Textverktyg, ett verktyg som du kan använda för att skriva och redigera text. Om du väljer Program på menyn Arbetsyta öppnas ett textverktyg.
Byta standardval
Om du ofta använder något annat alternativ än standardvalet kan du göra det alternativet till standardval i stället. Gör så här:
-
Ta fram den meny du vill göra ändringen på.
Håll ned MENY och dra pekaren för att visa menyn.
-
Placera pekaren på standardvalet och tryck ned MENY igen.
-
Tryck på tangenten Ctrl medan du fortsätter att hålla ned MENY.
-
Dra pekaren till det alternativ som du vill göra till standardval.
-
Släpp tangenten Ctrl.
-
Släpp musknappen.
När du tar fram menyn nästa gång är det nya alternativet standardval.
Fönsterreglage
Ett programs huvudreglage visas i kontrollpaneler i grundfönstret. Ett program kan ha en enda kontrollpanel i grundfönstret eller ytterligare kontrollpaneler på andra ställen i grundfönstren eller i andra fönster som hör till programmet.
Figur 1-17 visar kontrollpaneler för fönsterprogram.
Figur 1-17 Fönsterreglage

Fönsterhissar
Vissa fönster går att rulla, andra inte. Kommandofönstret är ett exempel på ett fönster som går att rulla. Det har en fönsterhiss som du kan använda för att rulla upp och ned i fönstret och se kommandon du har skrivit tidigare. Fönsterhissar visas som standard till höger i fönstren, men de går att flytta. Hur du gör det kan du läsa i Kapitel 17.
Du rullar genom att placera pekaren på hisskorgens uppåtpil och klicka med VÄLJ. Sedan kan du rulla tillbaka genom att placera pekaren på nedåtpilen och klicka med VÄLJ. Du kan också hålla ned VÄLJ på dragrutan och dra hisskorgen uppåt eller nedåt. Figur 1-18 visar kommandofönstrets fönsterhiss.
Figur 1-18 Kommandofönstrets fönsterhiss
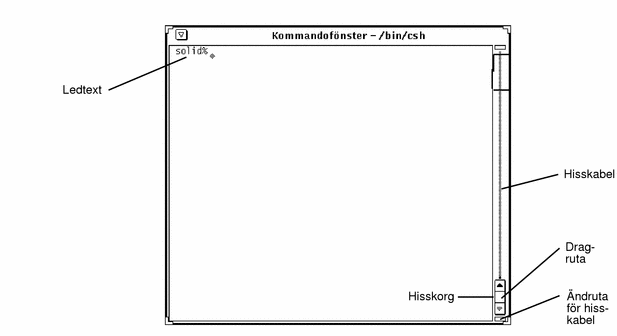
Skalfönster är exempel på fönster som inte går att rulla. Det har ingen fönsterhiss, och om du skriver in många kommandorader i ett sådant fönster kan du inte se de rader som försvinner längst upp i fönstret.
Menyknappar
Menyknappar eller fönsterknappar finns i programfönstrens kontrollpaneler. Vissa fönsterknappar ger ett enda val medan andra ger en meny med alternativ. Under knappen Redigera i textverktyget finns till exempel flera alternativ för att bearbeta text. Menyn under den förminskade menyknappen i det övre vänstra hörnet har alternativ som finns i de flesta DeskSet-program, till exempel Öppna, Stäng och Avsluta. Textverktygets menyknappar visas i Figur 1-19.
Figur 1-19 Textverktygets menyknappar
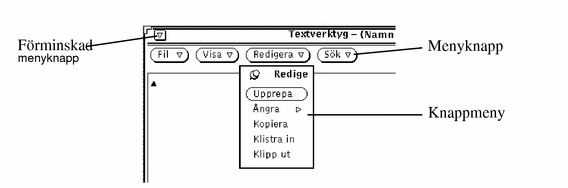
Det finns fyra knappar längst upp i textverktygets fönster, som alla har en ihålig triangel efter namnet. Triangeln anger att det visas en meny om du klickar med MENY på knappen. De olika programmens knappar beskrivs närmare i avsnitten om respektive program.
Dra och släppa
Dra-och-släpp-funktionen gör det möjligt att använda programmen i OpenWindows tillsammans. Du drar ikonen för en fil från ett program och släpper den på ett annat programs ikon eller på dess nedsläppsruta, en liten ruta som normalt sitter i det övre högra hörnet av programfönstret.
Om det för tillfället inte finns någon fil i ett program, är programmets nedsläppsruta tom. Om du däremot släpper en fil på nedsläppsrutan eller öppnar en fil i programmet ändrar rutan utseende.
Figur 1-20 visar både en tom nedsläppsruta och en ruta som innehåller en fil.
Figur 1-20 Nedsläppsrutor
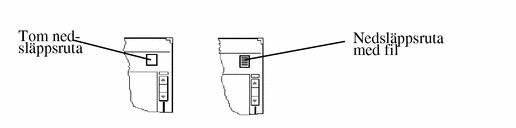
Gör så här om du vill dra och släppa objekt:
-
Markera de objekt du vill dra.
Om du vill dra en enstaka fil eller innehållet i en nedsläppsruta kan du hoppa över det här steget.
Om du till exempel vill markera några filer i filhanteraren, pekar du på den första filen, klickar med VÄLJ och klickar sedan med JUSTERA på ytterligare filer. Vill du dra en del av en text i textverktyget, håller du ned VÄLJ där textdelen börjar, drar pekaren till textdelens slut och släpper sedan VÄLJ.
-
Peka på filens symbol, det skuggade området i en nedsläppsruta eller det markerade objektet. Håll ned VÄLJ och dra pekaren.
Om du vill kopiera objektet i stället för att flytta det kan du trycka på Ctrl innan du trycker ned VÄLJ. Håll Ctrl nedtryckt tills du börjat dra.
-
När pekarens aktiva punkt (spetsen på pilen) är på rätt ställe, släpper du objektet genom att släppa VÄLJ.
Du släpper objektet på dess nya plats. Beroende på vilken typ av objekt du drar kan du släppa det på en ikon, en nedsläppsruta, i ett programfönster, på arbetsytans bakgrund eller i ett textfönster.
Du behöver oftast inte tänka på om du ska flytta eller kopiera ett objekt. DeskSet-programmen kopierar eller flyttar objekt beroende på varifrån och vart du drar objektet. Om du till exempel drar en fil från filhanteraren till papperskorgen flyttas filen. Drar du i stället filen till utskriftsverktyget, kopieras filen och originalet blir kvar på sin ursprungliga plats.
Om det inte är uppenbart om objektet ska flyttas eller kopieras, flyttas det om du inte håller ned Ctrl innan du börjar dra.
I följande stycken ser du mellan vilka DeskSet-program du kan dra objekt. I kapitlen för respektive program kan du läsa mer.
Du kan dra symboler från filhanteraren och släppa dem i
-
bandverktyget
-
ikonredigeraren (om det är en ikonfil)
-
kameran (om det är en raster- eller GIF-fil)
-
ljudverktyget (om det är en ljudfil)
-
postverktyget
-
papperskorgen
-
textverktyget
-
utskriftsverktyget
Du kan dra brev från mottagarfönstret i postverktyget och släppa dem i
-
filhanteraren
-
kalendern (med vissa krav på format)
-
papperskorgen
-
textverktyget
-
utskriftsverktyget
Du kan dra bilagor från postverktyget och släppa dem i
-
bildverktyget
-
filhanteraren
-
ikonredigeraren (om det är en ikonfil)
-
kameran (om det är en rasterfil)
-
ljudverktyget (om det är en ljudfil)
-
papperskorgen
-
textverktyget
-
utskriftsverktyget
Du kan dra en del av en text i textverktyget och släppa den i
-
filhanteraren
-
ikonredigeraren (om det är en ikonfil)
-
kalendern (med vissa krav på format)
-
kommandofönstret
-
papperskorgen
-
postverktyget
-
textverktyget
-
utskriftsverktyget
Du kan dra filer från textverktyget och släppa dem i
-
filhanteraren
-
kalendern (med vissa krav på format)
-
kommandofönstret
-
papperskorgen
-
postverktyget
-
utskriftsverktyget
Om du får problem när du drar och släpper objekt, kan du läsa Bilaga A.
-
Exempel
Vissa program har en nedsläppsruta. Den finns oftast i det övre högra hörnet av programmets kontrollpanel (se Figur 1-21.) Nedsläppsrutan på en färgskärm är lätt tonad.
Figur 1-21 Nedsläppsruta
När du släpper ett objekt i en nedsläppsruta öppnas objektet i programmet och ersätter då det som tidigare fanns öppnat. Om du till exempel släpper en textfil eller en del av en text i textverktygets nedsläppsruta, ersätts innehållet i textfönstret av innehållet i det släppta objektet.
En del nedsläppsrutor är skuggade för att visa att programmets hela innehåll kan dras från nedsläppsrutan. Om du till exempel drar den skuggade ytan från textverktygets nedsläppsruta, drar du textfönstrets hela innehåll.
Figur 1-22 Nedsläppsruta med objekt som går att dra
Om du släpper ett objekt i ett delfönster läggs objektet till, i stället för att ersätta, den information som finns i delfönstret. Du kan till exempel släppa en text i ett textfönster för att infoga den släppta texten i den befintliga texten. (Om du släpper texten i nedsläppsrutan ersätts den befintliga texten.) Du kan också ha nytta av att kunna dra en fil från filhanteraren och släppa den i en mapp. Du lägger då filen till mappens innehåll.
Du kan dra filer mellan DeskSet-program på många olika sätt. Här följer några exempel:
-
Du kan skriva ut en fil genom att dra den till utskriftsverktygets ikon eller nedsläppsruta. Figur 1-23 visar utskriftsverktygets nedsläppsruta. I Kapitel 10, kan du läsa mer om utskriftsverktyget.
Figur 1-23 Utskriftsverktygets nedsläppsruta
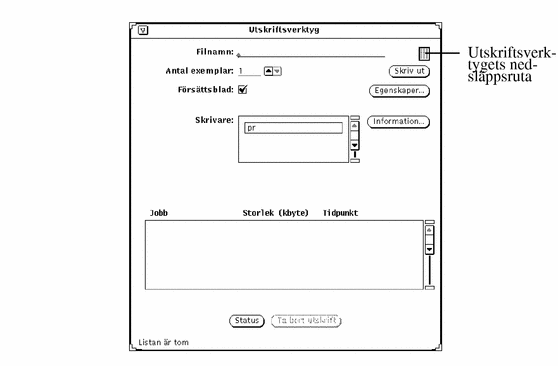
-
Du kan radera en fil som du inte längre behöver genom att hålla ned VÄLJ på dess ikon i filhanteraren eller i delfönstret Bilagor i postverktyget, dra ikonen till papperskorgens ikon och släppa musknappen.
-
Du kan titta på innehållet i en textfil genom att hålla ned VÄLJ på dess ikon i filhanteraren, dra den till arbetsytan och släppa musknappen.
-
Du kan dra en fil från delfönstret Bilagor i postverktyget till arbetsytan och släppa den där. Det program som används för att skapa filen (till exempel textverktyget, ikonredigeraren eller ljudverktyget) startas och filen öppnas i programmets fönster. I Kapitel 2, eller Kapitel 4, kan du läsa mer om att dra och släppa med dessa verktyg.
Placera fönster och fastnålade menyer
Du kan placera fönster och fastnålade menyer var som helst på arbetsytan, och de fönster och menyer som du använder kan du placera längst fram. Så här går det till att flytta ett fönster eller en meny på arbetsytan:
-
Peka på den svarta ramen runt ett öppet fönster eller fastnålad meny och håll sedan ned VÄLJ.
Figur 1-24 visar pekaren på fönsterramen.
Figur 1-24 Flytta ett programfönster
-
Dra pekaren över arbetsytan.
En kontur som representerar fönstret följer med pekarens rörelser.
-
Släpp VÄLJ.
Fönstret flyttar sig på arbetsytan.
Flytta flera fönster åt gången
Du kan gruppera flera fönster och hantera dem som en enhet. Fönstren behåller då sina inbördes placeringar om du flyttar dem.
För att markera flera fönster klickar du med VÄLJ på det första fönstret och med JUSTERA på övriga fönster. Du kan också dra pekaren över arbetsytan och se till att alla fönster du vill gruppera ligger inom den ram som visas. Gör så här:
-
Placera pekaren ovanför eller under och vid sidan av de fönster som ska markeras.
-
Håll ned VÄLJ och dra pekaren diagonalt tills alla fönster ligger inom ramen.
-
Släpp musknappen.
Alla fönster och ikoner som låg inom ramen markeras nu med en svart ram.
-
Placera pekaren på den svarta ramen på ett av de markerade fönstren (se avsnittet "Placera fönster och fastnålade menyer"), håll ned VÄLJ och dra pekaren till önskad plats.
Alla markerade fönster flyttas.
-
Klicka med VÄLJ någonstans på arbetsytan för att bort markeringen från fönstren och ikonerna.
Lägga fönster framför eller bakom
Så här lägger du ett fönster bakom ett annat:
-
Peka på namnlisten i det fönster som du vill lägga bakom.
-
Håll ned MENY och dra pekaren till alternativet Lägg bakom.
Figur 1-25 visar ett fönster som lagts bakom ett annat.
Figur 1-25 Lägga ett fönster bakom ett annat fönster
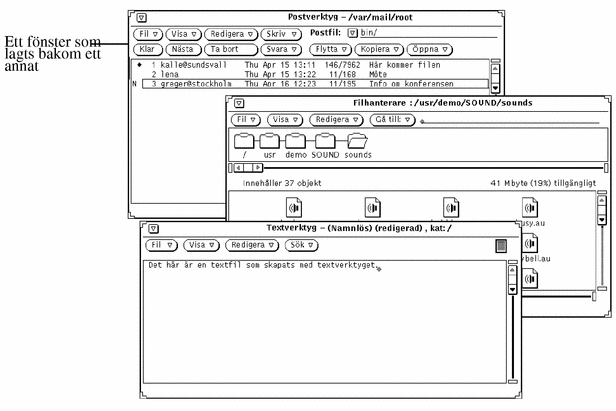
-
Släpp MENY.
Fönstret hamnar bakom de andra fönstren på skärmen.
SPARC endast -Du kan också använda tangenten Fram, vars funktion beror på fönstrets placering. Om du pekar på ett fönster, som ligger bakom andra fönster, och trycker på tangenten, så läggs fönstret längst fram. Om det redan ligger längst fram när du trycker på tangenten, placeras det längst bak.
Flytta ikoner
Du flyttar ikoner på ungefär samma sätt som du flyttar fönster och fastnålade menyer. Placera pekaren på den ikon du vill flytta, håll ned VÄLJ och dra ikonen till ett nytt ställe. Släpp sedan VÄLJ. Figur 1-26 visar en ikon och den kontur som följer med pekaren när du flyttar en ikon.
Figur 1-26 Flytta en ikon
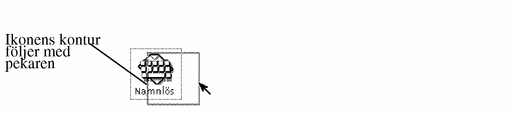
Ikonen för ett program visas alltid på samma plats på arbetsytan när du stänger programfönstret första gången. Du kan ställa in ikonernas placering i arbetsytans egenskapsfönster, som beskrivs i Kapitel 17.
Ändra storleken på fönster
Hörnen på fönstren fungerar som handtag som du använder för att ändra storleken på fönstren. Gör så här:
-
Peka på ett av fönstrets hörn.
Pekaren byter form till en liten ring, vilket betyder att du kan ändra storlek på fönstret.
-
Håll ned VÄLJ och dra pekaren tills fönstret fått önskad storlek.
En kontur visar hur stort fönstret kommer att bli.
-
Släpp VÄLJ.
Figur 1-27 visar en pekare som placerats på ett handtag så att fönstrets storlek kan ändras.
Figur 1-27 Ändra storlek på ett fönster
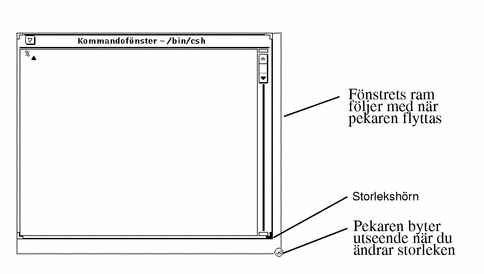
Stänga och avsluta fönster
Alla fönster har menyn Fönster med alternativet Stäng (se Figur 1-28). Peka på fönstrets namnlist eller ram och håll ned MENY för att välja alternativet Stäng.
Figur 1-28 Menyn Fönster med alternativet Stäng markerat
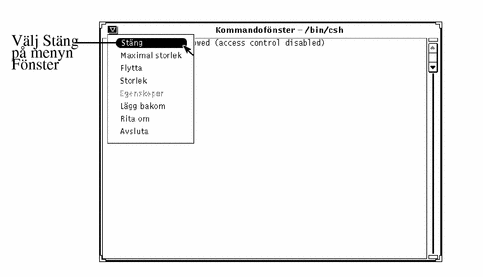
När du släpper musknappen stängs fönstret och blir till en ikon. Eftersom Stäng är standardval på menyn Fönster räcker det att klicka med VÄLJ på den förminskade menyknappen i fönstrets namnlist.
På menyn Fönster finns också alternativet Avsluta. Detta alternativ väljer du om du vill avsluta ett fönster, det vill säga ta bort det från arbetsytan. Du avslutar ett fönster genom att peka på fönstrets namnlist eller på den förminskade menyknappen, hålla ned MENY och välja Avsluta. När du släpper musknappen försvinner fönstret helt och programmet avslutas.
Starta program
Du startar ett program på menyn Arbetsyta, som du tar fram genom att placera pekaren på arbetsytan och håll ned knappen MENY. Dra först pekaren till höger för att visa undermenyn Program och sedan till programmets namn. När namnet är markerat släpper du musknappen, och strax visas programmet på arbetsytan.
Delarna i ett grundfönster
Vissa program har ett fönster medan andra program har flera fönster. Det första fönster som visas när du startar ett program kallas grundfönster. Figur 1-29 visar de olika delarna i ett grundfönster.
Figur 1-29 Grundfönster med snabbmenyer
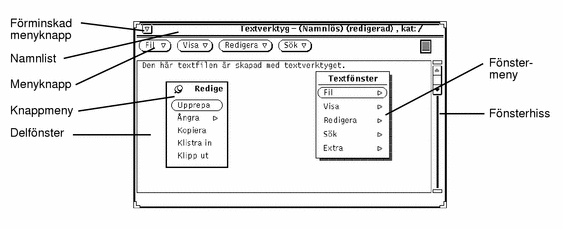
Öppna, spara, infoga och lägga till
När du arbetar i DeskSet-program behöver du ibland öppna, spara (eller byta namn), infoga eller lägga till en fil (eller ett dokument). Du använder då ett standardfönster, och när du lärt dig de grundläggande delarna i fönstret kan du lätt utföra funktionerna i varje program.
Bland de DeskSet-program som har den här typen av fönster kan nämnas textverktyget, postverktyget, kommandofönstret, skalfönstret, ljudverktyget, bildverktyget, kameran och ikonredigeraren.
Figur 1-30 visar ett exempel på fönstret Öppna. Förutom programnamnet i namnlisten ser fönstret likadant ut i de flesta program. Du ser en hänvisning till programmet, till exempel Text, och namnet på en funktion såsom Öppna, Spara, Spara som, Infoga eller Lägg till.
Figur 1-30 Exempel på fönstret Öppna
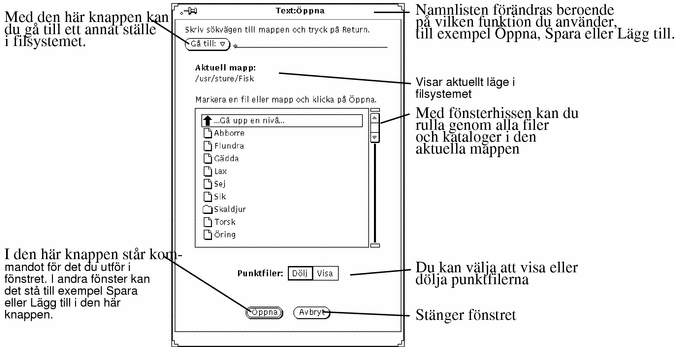
Obs!
Du kan använda filhanteraren för att hålla reda på dokument och mappar (filer och kataloger). Läs mer om filhanteraren i Kapitel 2.
Öppna dokument
Gör så här för att öppna ett dokument från ett program:
-
Välj Öppna på menyn Fil.
Fönstret Öppna visas (se Figur 1-30).
-
Välj ett mappnamn på listan.
Klicka med VÄLJ på mappnamnet och klicka sedan på Öppna, eller dubbelklicka på mappnamnet. Om inte mappen visas, dubbelklicka på Gå upp en nivå. Du kan behöva göra detta flera gånger.
-
Välj den mapp som innehåller det dokument du vill öppna.
Mappens namn måste visas under Aktuell mapp. Du kan visa mappen på följande sätt:
-
När listan visar innehållet i mappen, peka på önskat dokument och klicka med VÄLJ på knappen Öppna.
Du kan även dubbelklicka på dokumentets namn.
Obs!Du kan följa ovanstående instruktioner för att öppna dokument när du ska infoga en fil från textverktyget eller lägga till en fil från postverktyget. Du får då en infogad eller bifogad fil (eller dokument).
Spara dokument
Du kan behöva spara (eller byta namn på) ett dokument i följande situationer:
-
när du vill spara ett nytt dokument som inte har något namn
-
när du vill spara aktuellt dokument
-
när du vill spara och byta namn på aktuellt dokument (Spara som)
Spara ett nytt dokument som inte har något namn
När du arbetar med ett dokument (eller en fil) första gången måste du ge det ett namn och spara dokumentet någonstans i filsystemet.
-
Välj Spara på menyn Fil.
Fönstret Spara visas. Figur 1-31 visar ett exempel på fönstret Spara.
Figur 1-31 Exempel på fönstret Spara
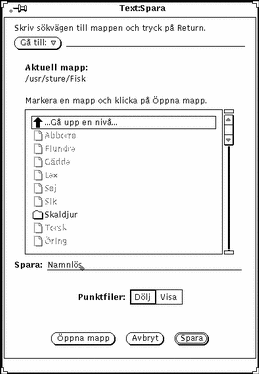
-
Välj läget för den mapp där du vill spara dokumentet.
Mappens namn måste visas under Aktuell mapp.
-
Välj mappens namn i listan.
Klicka med VÄLJ på mappnamnet och klicka på Öppna mapp, eller dubbelklicka på mappnamnet. Om inte mappen visas, dubbelklicka på Gå upp en nivå. Du kan behöva göra detta flera gånger.
eller
-
Skriv dokumentets namn i textfältet och klicka med VÄLJ på Spara.
När mappens innehåll visas i listan skriver du ett dokumentnamn och klickar med VÄLJ på Spara.
Spara ett befintligt dokument
Gör så här för att spara innehållet i en befintlig fil:
Välj Spara på menyn Fil.
Dokument sparas med samma namn i samma mapp.
Spara och byta namn på ett befintligt dokument
Gör så här när du vill spara en fil och ge den ett nytt namn:
-
Välj Spara som på menyn Fil.
Ett fönster visas (se Figur 1-31).
-
Välj läget för den mapp där du vill spara dokumentet.
Mappens namn måste visas under Aktuell mapp.
-
Välj mappens namn i listan.
Klicka med VÄLJ på Öppna mapp eller dubbelklicka på mappnamnet. Om inte mappen visas, dubbelklicka på Gå upp en nivå. Du kan behöva göra detta flera gånger.
eller
-
Skriv dokumentets nya namn i textfältet och VÄLJ Spara som.
När mappens innehåll visas i listan skriver du ett dokumentnamn och klickar med VÄLJ på Spara.
Obs!När du byter namn på ett dokument, utan att ha gjort några förändringar i dokumentet får du två versioner av samma dokument; en version med det gamla namnet och en version med det nya. Notera namnet på det dokument du arbetar med så att du inte skriver över fel dokument när du sparar ditt arbete.
Presentation av DeskSet-programmen
DeskSet är en uppsättning program som ingår i Solaris. Du väljer DeskSet-programmen på undermenyn Program på menyn Arbetsyta. Här följer en presentation av de funktioner som används mest i programmen. Varje DeskSet-program beskrivs utförligare i de följande kapitlen.
Så här startar du ett av programmen:
-
Peka på arbetsytan (bakgrunden i OpenWindows).
-
Håll ned MENY.
-
När menyn Arbetsyta visas drar du pekaren till något av alternativen Program eller Hjälpmedel och vidare ut till höger så att undermenyn visas.
-
Dra pekaren till det program du vill starta.
Släpp musknappen, så visas efter ett tag programmet på arbetsytan. Figur 1-32 visar hur program väljs på undermenyn Program.
Figur 1-32 Välja program
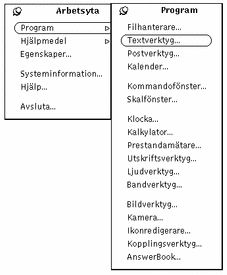
Så här kan du alltid göra när du vill öppna ett DeskSet-program. Hädanefter kommer detta att beskrivas på följande sätt: "Välj Arbetsyta => Program => programnamn".
Starta DeskSet-program
Vanligtvis startar du DeskSet-program på undermenyn Program på menyn Arbetsyta. Du når menyn Arbetsyta genom att klicka med MENY när pekaren är på arbetsytans bakgrund. De DeskSet-program som är installerade på ditt system visas automatiskt på undermenyn Program.
Du kan också starta DeskSet-programmen genom att skriva programfilens namn vid systemets ledtext i ett kommando- eller skalfönster. Om du vill kunna använda kommando- eller skalfönstret även när DeskSet-programmet startat, gör du ett mellanslag och skriver & efter programfilens namn. Tabell 1-2 visar vad du skriver för att starta de olika programmen.
Tabell 1-2 Vad du skriver för att starta DeskSet-program|
Programnamn |
Skriv |
|---|---|
|
AnswerBook |
answerbook & |
|
Ljudverktyg |
audiotool & |
|
Kopplingsverktyg |
binder & |
|
Kalkylator |
calctool & |
|
Kalender |
cm & |
|
Klocka |
clock & |
|
Kommandofönster |
cmdtool & |
|
Systemfönster |
cmdtool -C & |
|
Filhanterare |
filemgr & |
|
Ikonredigerare |
iconedit & |
|
Bildverktyg |
imagetool & |
|
Postverktyg |
mailtool & |
|
Prestandamätare |
perfmeter & |
|
Utskriftsverktyg |
printtool & |
|
Skalfönster |
shelltool & |
|
Kamera |
snapshot & |
|
Bandverktyg |
tapetool & |
|
Textverktyg |
textedit & |
Arbeta med text
Du använder textverktyget i OpenWindows för att sammanställa, redigera, klippa ut, kopiera och klistra in text. Med textverktyget kan du skapa ett nytt dokument eller öppna ett befintligt. I kommando- eller skalfönster kan du även bearbeta text med hjälp av enkla redigeringsprogram, till exempel vi. Du kan läsa mer om programmet vi i Avancerad användarhandbok för Solaris. Figur 1-33 visar textverktygets fönster.
Figur 1-33 Textverktygets fönster
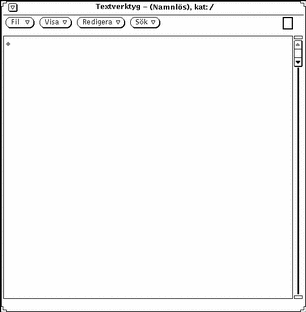
Hantera filer
Filhanteraren är ett program som visar hur dina mappar och dokument (kataloger och filer) är organiserade i ditt filsystemet. Varje fil visas som en ikon (se Figur 1-34).
Figur 1-34 Filhanterarens grundfönster
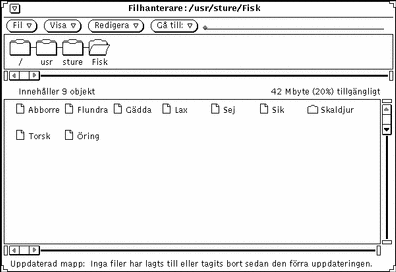
Öppna en fil i filhanteraren
Du kan öppna en fil eller starta ett program som visas i filhanterarens grundfönster genom att hålla ned MENY på dess ikon och välja Öppna. När du till exempel öppnar ikonen för en textfil, visas filen i ett textfönster så att du kan redigera den.
Titta på innehållet i en mapp i filhanteraren
Du kan titta på innehållet i en mapp på något av följande sätt:
-
hålla ned MENY på ikonen och välja Öppna.
-
dubbelklicka med VÄLJ på mappens ikon.
-
hålla ned VÄLJ på ikonen, dra den till arbetsytan och släppa VÄLJ. Ikonen öppnas i ett fönster som visar innehållet i mappen.
Flytta filer i filsystemet
Du flyttar filer från en katalog till en annan genom att markera filerna och dra dem till en mapp som visas i fönstret. Du kan också klippa ut filer och klistra in dem i en annan mapp.
Dra och släppa
Filhanteraren fungerar interaktivt med de andra DeskSet-programmen. Om du till exempel vill lyssna på en ljudfil kan du dra den från filhanteraren och släppa den på arbetsytan, så öppnas ljudverktyget.
Du raderar en fil genom att markera den och dra den till papperskorgens ikon. Du skriver ut en fil genom att dra den till utskriftsverktygets ikon. Du sparar en fil eller uppsättning filer på band genom att dra filer från filhanteraren till bandverktyget.
Planera din tid
OpenWindows tillhandahåller en klocka och en kalender. Figur 1-35 visar grundfönstret i kalendern.
Figur 1-35 Kalenderns grundfönster
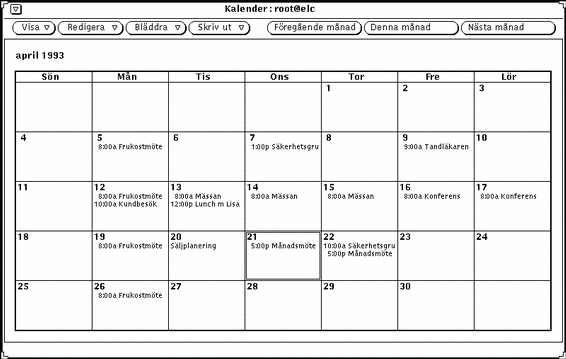
Kalendern är ett interaktivt program där du kan boka möten. Kalendern kan ge en signal eller sända ett brev till dig för att påminna om viktiga möten, och du kan titta i andra användares kalendrar över nätverket.
Skriva ut dokument
Du använder utskriftsverktyget för att skriva ut dokument i olika format, till exempel ASCII, troff, PostScript-text och rasterbilder. Figur 1-36 visar utskriftsverktygets fönster.
Figur 1-36 Utskriftsverktygets fönster
Du skriver ut ett dokument genom att dra ikonen för en fil från filhanteraren och släppa den på utskriftsverktygets ikon eller på nedsläppsrutan. Du kan också skriva ut en fil genom att skriva filens namn och sökväg i utskriftsverktygets textfält och klicka med VÄLJ på knappen Skriv ut. Från kameran (som du använder för att ta bilder av fönster och skärmbilden) och från postverktyget kan du sända bilder och brev till skrivaren.
Kommunicera via nätverket
Med postverktyget är det lätt att kommunicera med andra. Du kan använda verktyget för att sända och ta emot elektroniska brev, ljudfiler och annan information. Du kan använda postverktyget tillsammans med kalendern för att skicka meddelanden om inplanerade möten och tillsammans med ljudverktyget om du vill sända ljudmeddelanden till andra personer.
Postverktyget ikon föreställer en brevkorg. Om brevkorgen är tom finns det inga brev i postverktyget. Om brevkorgen är fylld med prydligt sorterade brev är alla breven lästa, och om brevkorgen är full med osorterad post har du fått brev som du ännu inte läst. Figur 1-37 visar ikonens tre olika utseenden. Ikonen öppnas till ett fönster där du kan skriva, sända och ta emot elektroniska brev.
Figur 1-37 Ingen post; ny post; all post läst
Anpassa OpenWindows
Du kan anpassa OpenWindows på många sätt. Du kan till exempel välja de teckensnitt som ska användas i program och menyer, ange hur långt du måste dra pekaren på en meny innan en undermeny visas samt välja färger på menyer och fönster. Du kan också byta funktion för vissa tangenter på tangentbordet.
I Kapitel 17, kan du läsa om hur du anpassar OpenWindows, till exempel arbetsytans egenskaper eller tangent- och musfunktioner.
Dolda filer
Dolda filer, så kallade punktfiler, visas i systemet med en inledande punkt (.). Vanligtvis kan du se dessa filer i din hemkatalog. Ändra inte i eller ta bort en punktfil om du inte noga känner till vad som finns i filen.
Hjälp
Det finns två typer av elektroniska hjälptexter för OpenWindows: objektknuten hjälp (Magnify HelpTM) och hjälphandböcker. I den objektknutna hjälpen får du snabb hjälp om ett visst objekt på skärmen. Hjälphandböckerna beskriver de olika delarna och programmen i OpenWindows.
Obs!
Dokumentvisaren, det hjälpmedel du använder för att läsa hjälphandböckerna, bygger på OpenWindows fönsterhanterare X11. Om du har en annan fönsterhanterare (till exempel en MIT X11-hanterare) kan du inte använda dokumentvisaren. Om du försöker göra det (genom att välja Mer i ett fönster med objektknuten hjälp eller välja Hjälp på menyn Arbetsyta) visas följande felmeddelande i systemfönstret: XView-fel: Ingen pekare har skickats till xv_set helpopen: Det går inte att öppna dokumentet i dokumentvisaren: handbooks/...
Objektknuten hjälp
När du börjar använda Solaris märker du att det finns många fönster och menyer. Tack vare den objektknutna hjälpen kan du snabbt få hjälp om dessa utan att behöva slå i böcker.
Gör så här för att läsa hjälptext om ett fönster eller menyalternativ:
-
Peka på det objekt du vill ha information om, till exempel ett menyalternativ.
-
Tryck på tangenten Hjälp på tangentbordet.
Ett fönster visas med information om det du pekade på. (Tangenten F1 är hjälptangent i vissa system.)
Figur 1-38 visar ett hjälpfönster.
Figur 1-38 Hjälpfönster
Mer hjälp
De flesta objekt på arbetsytan beskrivs även i hjälphandböckerna. Då finns även knappen Mer längst ned i hjälpfönstret för objektet. Klicka med VÄLJ på knappen så kommer du automatiskt till det ställe i hjälphandböckerna där objektet i fråga behandlas. Figur 1-39 visar ett hjälpfönster med knappen Mer.
Figur 1-39 Hjälpfönster med knappen Mer
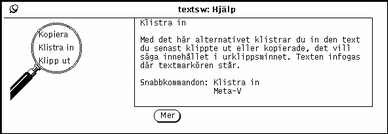
Stänga ett hjälpfönster
Hjälpfönstret försvinner när du stänger eller avslutar programfönstret. Om du vill stänga hjälpfönstret utan att stänga programmet klickar du bara med VÄLJ på nålen längst upp till vänster i hjälpfönstret.
Ingen hjälp
Skulle det inte finnas någon hjälptext för det objekt du pekar på visas ett fönster med ett meddelande om att det inte finns någon hjälp. Pekaren hoppar automatiskt till knappen OK och du måste klicka med VÄLJ för att gå vidare.
Dokumentvisaren
I hjälphandböckerna får du en introduktion till OpenWindows. Handböckerna visas i ett speciellt fönster, dokumentvisaren. Självstudiekursen "Introduktion till skrivbordet" beskriver grundläggande funktioner i OpenWindows. De andra handböckerna beskriver steg för steg hur du utför uppgifter. Dessutom finns det en hjälphandbok som beskriver hur du hittar i hjälptextsystemet. Du kan läsa handböckerna i vilken ordning du vill.
Introduktion till skrivbordet
Självstudiekursen "Introduktion till skrivbordet" öppnar du på menyn Arbetsyta. Gör så här:
-
Peka på arbetsytan och håll ned MENY.
Menyn Arbetsyta visas (se Figur 1-40).
Figur 1-40 Menyn Arbetsyta
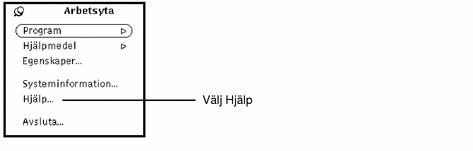
-
Dra pekaren till alternativet Hjälp.
När du släpper musknappen visar dokumentvisaren en lista med handböcker.
-
Dubbelklicka med VÄLJ på "Introduktion till skrivbordet".
Figur 1-41 visar valet i dokumentvisaren.
Figur 1-41 Välja Introduktion till skrivbordet
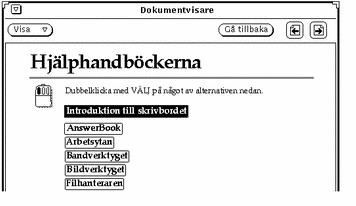
Figur 1-42 visar hur självstudiekursen "Introduktion till skrivbordet" öppnas i dokumentvisaren.
Figur 1-42 Första sidan i självstudiekursen
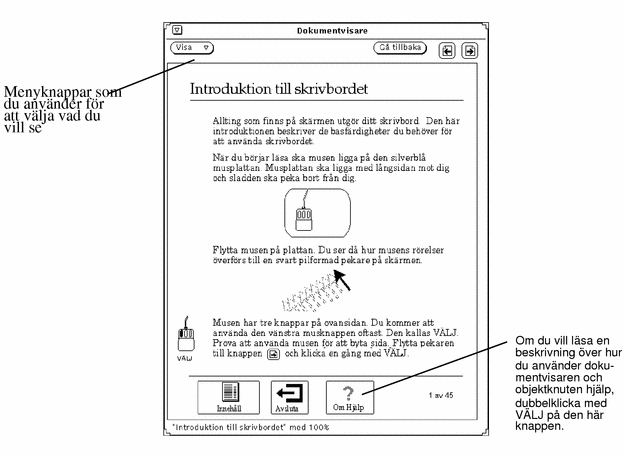
Hjälp om hjälp
Det finns också hjälptext om själva hjälpfunktionen. Dubbelklicka med VÄLJ på knappen Om Hjälp (se Figur 1-42) eller klicka med VÄLJ på knappen och sedan på menyknappen Visa. Knappen Om Hjälp finns på alla sidor i hjälphandböckerna. Du kan också ta fram objektknuten hjälp om alla objekt i dokumentvisaren (se avsnittet "Objektknuten hjälp").
Andra handböcker
Det finns hjälphandböcker som beskriver DeskSet-programmen och arbetsytan i OpenWindows. För att ta fram dessa handböcker följer du stegen nedan. Observera att om första sidan i någon handbok redan visas kan du hoppa över nedanstående instruktioner genom att dubbelklicka med VÄLJ på Andra handböcker längst ned i dokumentvisaren.
Gör så här för att ta fram hjälphandböckerna:
-
Peka på arbetsytan och håll ned MENY.
Menyn Arbetsyta visas.
-
Dra pekaren till alternativet Hjälp.
När du släpper musknappen visar dokumentvisaren en lista över hjälphandböcker (se Figur 1-43).
Figur 1-43 Dokumentvisaren
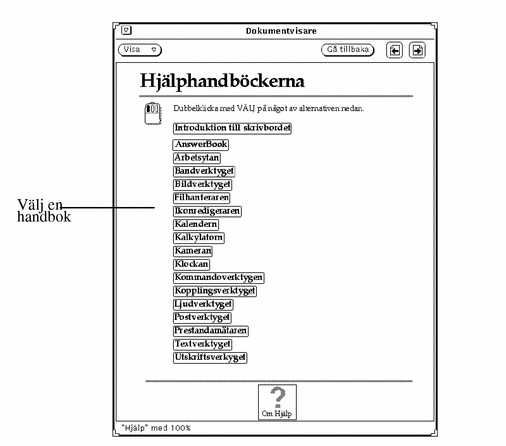
-
Dubbelklicka med VÄLJ på det ämne du vill läsa om.
Hjälphandboken öppnas och en innehållsförteckning visas.
Snabb tillgång till hjälphandböckerna
Du kan ta fram hjälphandböckerna på ett snabbare sätt genom att peka på det du vill ha information om, hålla ned tangenten Skift och sedan trycka på tangenten Hjälp (eller på F1). Då öppnas dokumentvisaren och rätt hjälphandbok visas. Om du till exempel sätter pekaren på Postverktyget och trycker på Skift-Hjälp öppnas hjälphandboken Postverktyget i dokumentvisaren
Obs!
På tangentbord för x86- och PowerPCTM-system motsvaras Hjälp-tangenten av F1-tangenten.
Ta fram olika sidor i hjälphandböckerna
När en handbok visas kan du göra följande:
-
bläddra i handboken
-
dubbelklicka med VÄLJ på ett ämne för att få information om det
-
ta fram innehållsförteckningen för hjälphandböckerna
-
ta fram innehållsförteckningen för den aktuella hjälphandboken
De avsnitt som följer beskriver dessa funktioner.
Bläddra genom hjälphandböckerna
Genom att klicka med VÄLJ på knapparna med vänster- respektive högerpil längst upp i fönstret kan du bläddra framåt och bakåt i en handbok (se Figur 1-44). Du kan också använda tangenterna PgUp och PgDn.
Figur 1-44 Knappar som du använder för att bläddra i böckerna
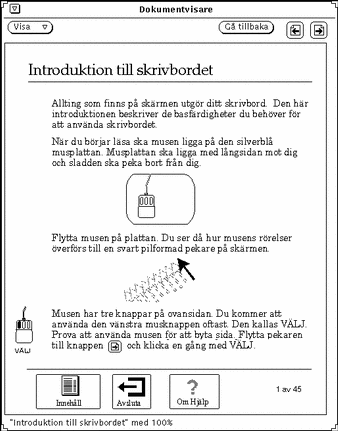
Om du klickar med VÄLJ på Gå tillbaka kommer du tillbaka till den sida där du var senast. Om du varit på flera sidor kan du gå tillbaka till dem en efter en genom att klicka på knappen flera gånger. Du kan gå tillbaka hur många steg som helst.
Funktionerna för bläddring kan du också välja på menyn Dokumentvisare (se Figur 1-45).
Figur 1-45 Menyn Dokumentvisare

Gör så här:
-
Peka på dokumentvisarens fönster och håll ned MENY.
Menyn Dokumentvisare visas.
-
Flytta pekaren till nålen och släpp MENY.
Menyn nålas fast.
-
Klicka med VÄLJ på önskat alternativ.
Om du inte nålat fast menyn använder du knappen MENY för att välja ett alternativ.
Obs!Du kan dra menyn på samma sätt som alla andra fönster och fastnålade menyer: peka på menyns ram, håll ned VÄLJ och dra menyn.
Använda hypertextlänkar
Du kan läsa hjälphandböckerna i vilken ordning som helst. När en viss text i en handbok är inramad betyder det att du kan dubbelklicka där med VÄLJ och automatiskt komma till annan text som behandlar samma ämne. De inramade fälten kallas hypertextknappar.
Du kan till exempel gå direkt från innehållsförteckningen för hjälphandböckerna till en handbok genom att dubbelklicka med VÄLJ på handbokens namn. Du kan också gå direkt till en viss sida i en handbok genom att dubbelklicka med VÄLJ på önskad hypertextknapp. Figur 1-46 visar hypertextknapparna i innehållsförteckningen för hjälphandboken om kalendern.
Figur 1-46 Innehållsförteckning med hypertextknappar
Återgå till handbokens innehållsförteckning
Om du valt en handbok och sedan ett ämne i den handboken, kan du gå tillbaka till handbokens innehållsförteckning genom att dubbelklicka med VÄLJ på knappen Innehåll (se Figur 1-47).
Figur 1-47 Knappen Innehåll
Återgå till förteckningen över alla handböcker
Om du vill återgå till förteckningen över alla hjälphandböcker, gå till första sidan i den aktuella handboken och dubbelklicka med VÄLJ på knappen Andra handböcker längst ned på sidan (se Figur 1-46).
Stänga dokumentvisaren
När du inte behöver läsa i hjälphandböckerna kan du stänga dokumentvisaren till en ikon. Klicka med VÄLJ på den förminskade menyknappen som finns längst upp till vänster i fönstret.
Figur 1-48 visar dokumentvisarens ikon.
Figur 1-48 Dokumentvisarens ikon
Dubbelklicka med VÄLJ på ikonen om du vill öppna dokumentvisaren igen.
Avsluta dokumentvisaren
Du avslutar dokumentvisaren genom att välja Avsluta på menyn Fönster.
Om du dubbelklickar med VÄLJ på ikonen Avsluta i fönstret för självstudiekursen "Introduktion till skrivbordet", får du instruktioner för hur du kan avsluta kursen. Figur 1-49 visar ikonen Avsluta.
Figur 1-49 Ikonen Avsluta
Skärmdokumentation: AnswerBook
Du kan bläddra, söka eller sätta bokmärken i samt skriva ut dokumentation på skärmen. Dokumentation finns i ett bibliotek som innehåller en eller flera AnswerBook-dokument.
I Kapitel 19, kan du läsa mer om AnswerBook.
Obs!
Systemadministratören måste först installera AnswerBook-dokument innan du kan få tillgång till dem.
Om du vill öppna biblioteket för skärmdokumentation, välj Arbetsyta => Program => AnswerBook.
- © 2010, Oracle Corporation and/or its affiliates
