Presentation av DeskSet-programmen
DeskSet är en uppsättning program som ingår i Solaris. Du väljer DeskSet-programmen på undermenyn Program på menyn Arbetsyta. Här följer en presentation av de funktioner som används mest i programmen. Varje DeskSet-program beskrivs utförligare i de följande kapitlen.
Så här startar du ett av programmen:
-
Peka på arbetsytan (bakgrunden i OpenWindows).
-
Håll ned MENY.
-
När menyn Arbetsyta visas drar du pekaren till något av alternativen Program eller Hjälpmedel och vidare ut till höger så att undermenyn visas.
-
Dra pekaren till det program du vill starta.
Släpp musknappen, så visas efter ett tag programmet på arbetsytan. Figur 1-32 visar hur program väljs på undermenyn Program.
Figur 1-32 Välja program
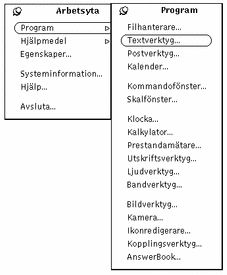
Så här kan du alltid göra när du vill öppna ett DeskSet-program. Hädanefter kommer detta att beskrivas på följande sätt: "Välj Arbetsyta => Program => programnamn".
Starta DeskSet-program
Vanligtvis startar du DeskSet-program på undermenyn Program på menyn Arbetsyta. Du når menyn Arbetsyta genom att klicka med MENY när pekaren är på arbetsytans bakgrund. De DeskSet-program som är installerade på ditt system visas automatiskt på undermenyn Program.
Du kan också starta DeskSet-programmen genom att skriva programfilens namn vid systemets ledtext i ett kommando- eller skalfönster. Om du vill kunna använda kommando- eller skalfönstret även när DeskSet-programmet startat, gör du ett mellanslag och skriver & efter programfilens namn. Tabell 1-2 visar vad du skriver för att starta de olika programmen.
Tabell 1-2 Vad du skriver för att starta DeskSet-program|
Programnamn |
Skriv |
|---|---|
|
AnswerBook |
answerbook & |
|
Ljudverktyg |
audiotool & |
|
Kopplingsverktyg |
binder & |
|
Kalkylator |
calctool & |
|
Kalender |
cm & |
|
Klocka |
clock & |
|
Kommandofönster |
cmdtool & |
|
Systemfönster |
cmdtool -C & |
|
Filhanterare |
filemgr & |
|
Ikonredigerare |
iconedit & |
|
Bildverktyg |
imagetool & |
|
Postverktyg |
mailtool & |
|
Prestandamätare |
perfmeter & |
|
Utskriftsverktyg |
printtool & |
|
Skalfönster |
shelltool & |
|
Kamera |
snapshot & |
|
Bandverktyg |
tapetool & |
|
Textverktyg |
textedit & |
Arbeta med text
Du använder textverktyget i OpenWindows för att sammanställa, redigera, klippa ut, kopiera och klistra in text. Med textverktyget kan du skapa ett nytt dokument eller öppna ett befintligt. I kommando- eller skalfönster kan du även bearbeta text med hjälp av enkla redigeringsprogram, till exempel vi. Du kan läsa mer om programmet vi i Avancerad användarhandbok för Solaris. Figur 1-33 visar textverktygets fönster.
Figur 1-33 Textverktygets fönster
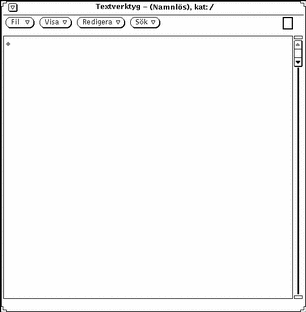
Hantera filer
Filhanteraren är ett program som visar hur dina mappar och dokument (kataloger och filer) är organiserade i ditt filsystemet. Varje fil visas som en ikon (se Figur 1-34).
Figur 1-34 Filhanterarens grundfönster
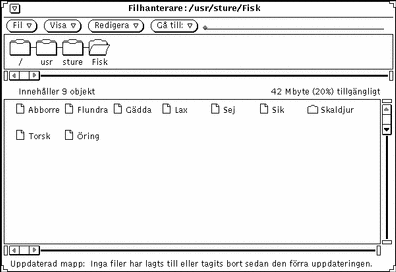
Öppna en fil i filhanteraren
Du kan öppna en fil eller starta ett program som visas i filhanterarens grundfönster genom att hålla ned MENY på dess ikon och välja Öppna. När du till exempel öppnar ikonen för en textfil, visas filen i ett textfönster så att du kan redigera den.
Titta på innehållet i en mapp i filhanteraren
Du kan titta på innehållet i en mapp på något av följande sätt:
-
hålla ned MENY på ikonen och välja Öppna.
-
dubbelklicka med VÄLJ på mappens ikon.
-
hålla ned VÄLJ på ikonen, dra den till arbetsytan och släppa VÄLJ. Ikonen öppnas i ett fönster som visar innehållet i mappen.
Flytta filer i filsystemet
Du flyttar filer från en katalog till en annan genom att markera filerna och dra dem till en mapp som visas i fönstret. Du kan också klippa ut filer och klistra in dem i en annan mapp.
Dra och släppa
Filhanteraren fungerar interaktivt med de andra DeskSet-programmen. Om du till exempel vill lyssna på en ljudfil kan du dra den från filhanteraren och släppa den på arbetsytan, så öppnas ljudverktyget.
Du raderar en fil genom att markera den och dra den till papperskorgens ikon. Du skriver ut en fil genom att dra den till utskriftsverktygets ikon. Du sparar en fil eller uppsättning filer på band genom att dra filer från filhanteraren till bandverktyget.
Planera din tid
OpenWindows tillhandahåller en klocka och en kalender. Figur 1-35 visar grundfönstret i kalendern.
Figur 1-35 Kalenderns grundfönster
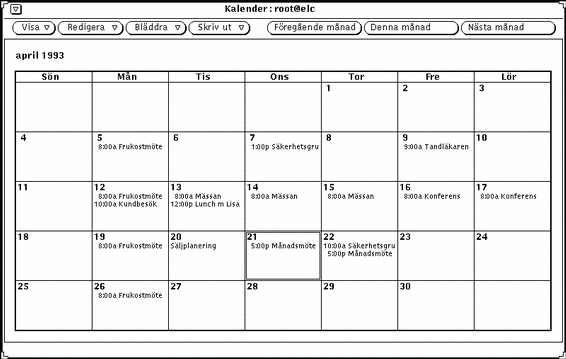
Kalendern är ett interaktivt program där du kan boka möten. Kalendern kan ge en signal eller sända ett brev till dig för att påminna om viktiga möten, och du kan titta i andra användares kalendrar över nätverket.
Skriva ut dokument
Du använder utskriftsverktyget för att skriva ut dokument i olika format, till exempel ASCII, troff, PostScript-text och rasterbilder. Figur 1-36 visar utskriftsverktygets fönster.
Figur 1-36 Utskriftsverktygets fönster
Du skriver ut ett dokument genom att dra ikonen för en fil från filhanteraren och släppa den på utskriftsverktygets ikon eller på nedsläppsrutan. Du kan också skriva ut en fil genom att skriva filens namn och sökväg i utskriftsverktygets textfält och klicka med VÄLJ på knappen Skriv ut. Från kameran (som du använder för att ta bilder av fönster och skärmbilden) och från postverktyget kan du sända bilder och brev till skrivaren.
Kommunicera via nätverket
Med postverktyget är det lätt att kommunicera med andra. Du kan använda verktyget för att sända och ta emot elektroniska brev, ljudfiler och annan information. Du kan använda postverktyget tillsammans med kalendern för att skicka meddelanden om inplanerade möten och tillsammans med ljudverktyget om du vill sända ljudmeddelanden till andra personer.
Postverktyget ikon föreställer en brevkorg. Om brevkorgen är tom finns det inga brev i postverktyget. Om brevkorgen är fylld med prydligt sorterade brev är alla breven lästa, och om brevkorgen är full med osorterad post har du fått brev som du ännu inte läst. Figur 1-37 visar ikonens tre olika utseenden. Ikonen öppnas till ett fönster där du kan skriva, sända och ta emot elektroniska brev.
Figur 1-37 Ingen post; ny post; all post läst
Anpassa OpenWindows
Du kan anpassa OpenWindows på många sätt. Du kan till exempel välja de teckensnitt som ska användas i program och menyer, ange hur långt du måste dra pekaren på en meny innan en undermeny visas samt välja färger på menyer och fönster. Du kan också byta funktion för vissa tangenter på tangentbordet.
I Kapitel 17, kan du läsa om hur du anpassar OpenWindows, till exempel arbetsytans egenskaper eller tangent- och musfunktioner.
Dolda filer
Dolda filer, så kallade punktfiler, visas i systemet med en inledande punkt (.). Vanligtvis kan du se dessa filer i din hemkatalog. Ändra inte i eller ta bort en punktfil om du inte noga känner till vad som finns i filen.
- © 2010, Oracle Corporation and/or its affiliates
