Hjälp
Det finns två typer av elektroniska hjälptexter för OpenWindows: objektknuten hjälp (Magnify HelpTM) och hjälphandböcker. I den objektknutna hjälpen får du snabb hjälp om ett visst objekt på skärmen. Hjälphandböckerna beskriver de olika delarna och programmen i OpenWindows.
Obs!
Dokumentvisaren, det hjälpmedel du använder för att läsa hjälphandböckerna, bygger på OpenWindows fönsterhanterare X11. Om du har en annan fönsterhanterare (till exempel en MIT X11-hanterare) kan du inte använda dokumentvisaren. Om du försöker göra det (genom att välja Mer i ett fönster med objektknuten hjälp eller välja Hjälp på menyn Arbetsyta) visas följande felmeddelande i systemfönstret: XView-fel: Ingen pekare har skickats till xv_set helpopen: Det går inte att öppna dokumentet i dokumentvisaren: handbooks/...
Objektknuten hjälp
När du börjar använda Solaris märker du att det finns många fönster och menyer. Tack vare den objektknutna hjälpen kan du snabbt få hjälp om dessa utan att behöva slå i böcker.
Gör så här för att läsa hjälptext om ett fönster eller menyalternativ:
-
Peka på det objekt du vill ha information om, till exempel ett menyalternativ.
-
Tryck på tangenten Hjälp på tangentbordet.
Ett fönster visas med information om det du pekade på. (Tangenten F1 är hjälptangent i vissa system.)
Figur 1-38 visar ett hjälpfönster.
Figur 1-38 Hjälpfönster
Mer hjälp
De flesta objekt på arbetsytan beskrivs även i hjälphandböckerna. Då finns även knappen Mer längst ned i hjälpfönstret för objektet. Klicka med VÄLJ på knappen så kommer du automatiskt till det ställe i hjälphandböckerna där objektet i fråga behandlas. Figur 1-39 visar ett hjälpfönster med knappen Mer.
Figur 1-39 Hjälpfönster med knappen Mer
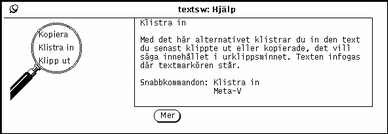
Stänga ett hjälpfönster
Hjälpfönstret försvinner när du stänger eller avslutar programfönstret. Om du vill stänga hjälpfönstret utan att stänga programmet klickar du bara med VÄLJ på nålen längst upp till vänster i hjälpfönstret.
Ingen hjälp
Skulle det inte finnas någon hjälptext för det objekt du pekar på visas ett fönster med ett meddelande om att det inte finns någon hjälp. Pekaren hoppar automatiskt till knappen OK och du måste klicka med VÄLJ för att gå vidare.
Dokumentvisaren
I hjälphandböckerna får du en introduktion till OpenWindows. Handböckerna visas i ett speciellt fönster, dokumentvisaren. Självstudiekursen "Introduktion till skrivbordet" beskriver grundläggande funktioner i OpenWindows. De andra handböckerna beskriver steg för steg hur du utför uppgifter. Dessutom finns det en hjälphandbok som beskriver hur du hittar i hjälptextsystemet. Du kan läsa handböckerna i vilken ordning du vill.
Introduktion till skrivbordet
Självstudiekursen "Introduktion till skrivbordet" öppnar du på menyn Arbetsyta. Gör så här:
-
Peka på arbetsytan och håll ned MENY.
Menyn Arbetsyta visas (se Figur 1-40).
Figur 1-40 Menyn Arbetsyta
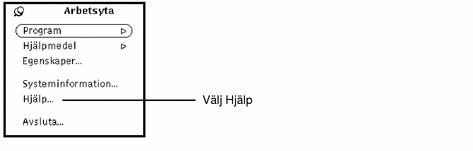
-
Dra pekaren till alternativet Hjälp.
När du släpper musknappen visar dokumentvisaren en lista med handböcker.
-
Dubbelklicka med VÄLJ på "Introduktion till skrivbordet".
Figur 1-41 visar valet i dokumentvisaren.
Figur 1-41 Välja Introduktion till skrivbordet
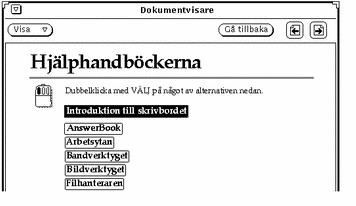
Figur 1-42 visar hur självstudiekursen "Introduktion till skrivbordet" öppnas i dokumentvisaren.
Figur 1-42 Första sidan i självstudiekursen
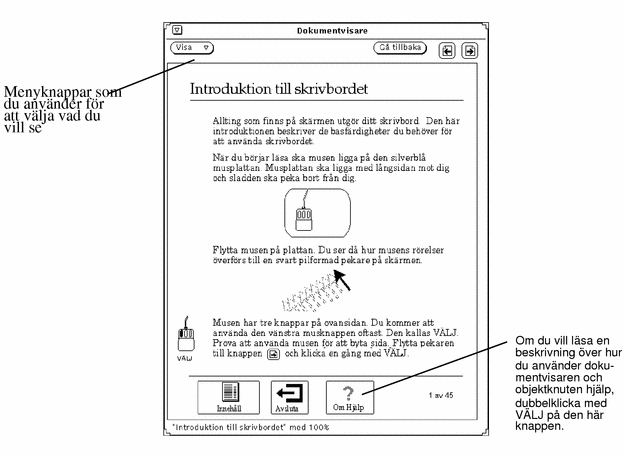
Hjälp om hjälp
Det finns också hjälptext om själva hjälpfunktionen. Dubbelklicka med VÄLJ på knappen Om Hjälp (se Figur 1-42) eller klicka med VÄLJ på knappen och sedan på menyknappen Visa. Knappen Om Hjälp finns på alla sidor i hjälphandböckerna. Du kan också ta fram objektknuten hjälp om alla objekt i dokumentvisaren (se avsnittet "Objektknuten hjälp").
Andra handböcker
Det finns hjälphandböcker som beskriver DeskSet-programmen och arbetsytan i OpenWindows. För att ta fram dessa handböcker följer du stegen nedan. Observera att om första sidan i någon handbok redan visas kan du hoppa över nedanstående instruktioner genom att dubbelklicka med VÄLJ på Andra handböcker längst ned i dokumentvisaren.
Gör så här för att ta fram hjälphandböckerna:
-
Peka på arbetsytan och håll ned MENY.
Menyn Arbetsyta visas.
-
Dra pekaren till alternativet Hjälp.
När du släpper musknappen visar dokumentvisaren en lista över hjälphandböcker (se Figur 1-43).
Figur 1-43 Dokumentvisaren
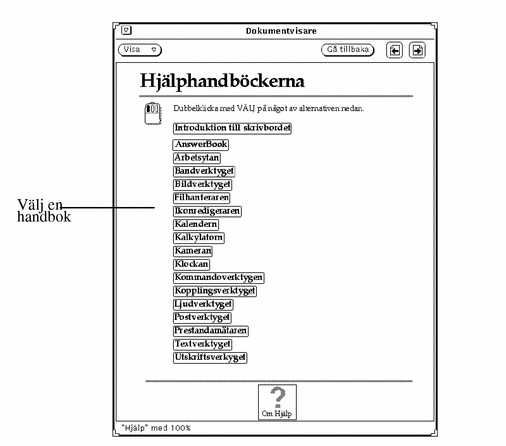
-
Dubbelklicka med VÄLJ på det ämne du vill läsa om.
Hjälphandboken öppnas och en innehållsförteckning visas.
Snabb tillgång till hjälphandböckerna
Du kan ta fram hjälphandböckerna på ett snabbare sätt genom att peka på det du vill ha information om, hålla ned tangenten Skift och sedan trycka på tangenten Hjälp (eller på F1). Då öppnas dokumentvisaren och rätt hjälphandbok visas. Om du till exempel sätter pekaren på Postverktyget och trycker på Skift-Hjälp öppnas hjälphandboken Postverktyget i dokumentvisaren
Obs!
På tangentbord för x86- och PowerPCTM-system motsvaras Hjälp-tangenten av F1-tangenten.
Ta fram olika sidor i hjälphandböckerna
När en handbok visas kan du göra följande:
-
bläddra i handboken
-
dubbelklicka med VÄLJ på ett ämne för att få information om det
-
ta fram innehållsförteckningen för hjälphandböckerna
-
ta fram innehållsförteckningen för den aktuella hjälphandboken
De avsnitt som följer beskriver dessa funktioner.
Bläddra genom hjälphandböckerna
Genom att klicka med VÄLJ på knapparna med vänster- respektive högerpil längst upp i fönstret kan du bläddra framåt och bakåt i en handbok (se Figur 1-44). Du kan också använda tangenterna PgUp och PgDn.
Figur 1-44 Knappar som du använder för att bläddra i böckerna
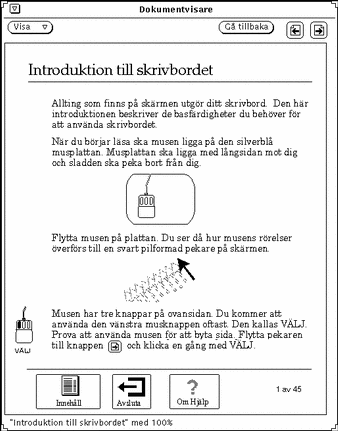
Om du klickar med VÄLJ på Gå tillbaka kommer du tillbaka till den sida där du var senast. Om du varit på flera sidor kan du gå tillbaka till dem en efter en genom att klicka på knappen flera gånger. Du kan gå tillbaka hur många steg som helst.
Funktionerna för bläddring kan du också välja på menyn Dokumentvisare (se Figur 1-45).
Figur 1-45 Menyn Dokumentvisare

Gör så här:
-
Peka på dokumentvisarens fönster och håll ned MENY.
Menyn Dokumentvisare visas.
-
Flytta pekaren till nålen och släpp MENY.
Menyn nålas fast.
-
Klicka med VÄLJ på önskat alternativ.
Om du inte nålat fast menyn använder du knappen MENY för att välja ett alternativ.
Obs!Du kan dra menyn på samma sätt som alla andra fönster och fastnålade menyer: peka på menyns ram, håll ned VÄLJ och dra menyn.
Använda hypertextlänkar
Du kan läsa hjälphandböckerna i vilken ordning som helst. När en viss text i en handbok är inramad betyder det att du kan dubbelklicka där med VÄLJ och automatiskt komma till annan text som behandlar samma ämne. De inramade fälten kallas hypertextknappar.
Du kan till exempel gå direkt från innehållsförteckningen för hjälphandböckerna till en handbok genom att dubbelklicka med VÄLJ på handbokens namn. Du kan också gå direkt till en viss sida i en handbok genom att dubbelklicka med VÄLJ på önskad hypertextknapp. Figur 1-46 visar hypertextknapparna i innehållsförteckningen för hjälphandboken om kalendern.
Figur 1-46 Innehållsförteckning med hypertextknappar
Återgå till handbokens innehållsförteckning
Om du valt en handbok och sedan ett ämne i den handboken, kan du gå tillbaka till handbokens innehållsförteckning genom att dubbelklicka med VÄLJ på knappen Innehåll (se Figur 1-47).
Figur 1-47 Knappen Innehåll
Återgå till förteckningen över alla handböcker
Om du vill återgå till förteckningen över alla hjälphandböcker, gå till första sidan i den aktuella handboken och dubbelklicka med VÄLJ på knappen Andra handböcker längst ned på sidan (se Figur 1-46).
Stänga dokumentvisaren
När du inte behöver läsa i hjälphandböckerna kan du stänga dokumentvisaren till en ikon. Klicka med VÄLJ på den förminskade menyknappen som finns längst upp till vänster i fönstret.
Figur 1-48 visar dokumentvisarens ikon.
Figur 1-48 Dokumentvisarens ikon
Dubbelklicka med VÄLJ på ikonen om du vill öppna dokumentvisaren igen.
Avsluta dokumentvisaren
Du avslutar dokumentvisaren genom att välja Avsluta på menyn Fönster.
Om du dubbelklickar med VÄLJ på ikonen Avsluta i fönstret för självstudiekursen "Introduktion till skrivbordet", får du instruktioner för hur du kan avsluta kursen. Figur 1-49 visar ikonen Avsluta.
Figur 1-49 Ikonen Avsluta
- © 2010, Oracle Corporation and/or its affiliates
