Kapitel 17 Anpassa Solaris användarmiljö
Du kan anpassa arbetsytan på många sätt. I arbetsytans egenskapsfönster kan du till exempel byta färg på arbetsytan och på fönster, flytta fönsterhissar samt ställa in hur musknappar och pekaren ska fungera. I det här kapitlet kan du läsa om hur du på olika sätt kan anpassa OpenWindows användarmiljö.
Visa information om arbetsstationen
Du kan behöva ta fram information om din arbetsstation när arbetsmiljön eller systemet på något sätt ändras. Informationen är värdefull för systemadministratören om du skulle få problem med systemet.
Du kan ta fram information om din arbetsstation i fönstret Systeminformation (se Figur 17-1).
Välj Arbetsyta => Systeminformation när du vill öppna fönstret Systeminformation.
Figur 17-1 Fönstret Systeminformation
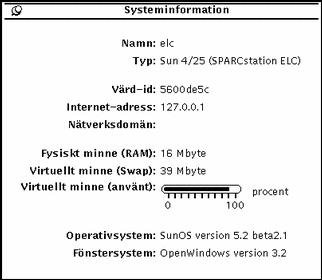
I fönstret Systeminformation finns grundläggande information om den arbetsstation du använder.
Information om arbetsstationen
Följande fält visar arbetsstationens namn och typ.
Namn
Arbetsstationens namn är ett unikt namn som systemadministratören givit den arbetsstation du använder. Namnet, som identifierar arbetsstationen i nätverket, är vanligtvis ett annat än ditt användar- eller inloggningsnamn.
Typ
Arbetsstationens produktnamn eller produkttyp. Modellnumret kan visas.
Nätverksinformation
Följande fält ger information om nätverket.
Värd-id
Unikt nummer som är till för att identifiera arbetsstationens processor (CPU). Numret används ibland vid licensiering av programvara.
Internet-adress
Din arbetsstations unika nätverksadress. Numret gör det möjligt för andra datorer i nätverket att kommunicera med din arbetsstation.
Nätverksdomän
Namnet på den NIS-domän som din arbetsstation tillhör. Fältet innehåller information om lösenord och adresser till andra datorer i nätverket.
Minnesinformation
Följande fält informerar om systemets minnesenheter.
Fysiskt minne (RAM)
Visar hur stort direktminne (RAM) som arbetsstationen har.
Virtuellt minne (Swap)
Tillgängligt utrymme för minnesväxling på hårddisken.
Virtuellt minne (använt)
Om visaren börjar närma sig 100%, kontakta systemadministratören.
Information om Solaris
Följande fält visar version och nummer för Solaris.
Operativsystem
Namn och versionsnummer för det operativsystem som installerats på arbetsstationen.
Fönstersystem
Namn och versionsnummer för det fönsterhanteringssystem som installerats på arbetsstationen.
Arbetsytans egenskapsfönster
Nedan följer en översikt över kategorierna i egenskapsfönstret, som beskrivs i detalj senare i det här kapitlet. Vilka kategorier som finns tillgängliga i egenskapsfönstret beror på vilken utrustning du använder.
-
Färg. Här kan du ändra förgrunds- och bakgrundsfärgen på fönster och dataytor samt på arbetsytan.
-
Teckensnitt. Här kan du välja teckensnitt och storlek på text i fönsterrubriker, menyer, knappar och andra element.
-
Tangentbord. Här kan du bestämma om det ska höras ett klick när du trycker ner en tangent och om ett tecken ska upprepas när du håller en tangent nedtryckt. Du kan även ange vilka tangentkommandon som ska motsvara musfunktioner.
-
Mus. Här kan du bestämma hur pekarens rörelser på skärmen ska påverkas när du rör musen. Du kan också ändra tidsintervall för dubbelklickning samt musknapparnas funktioner för vänster- och högerhänta användare.
-
Menyer. Här kan du välja hur långt du måste dra pekaren åt höger vid ett menyalternativ innan dess undermeny visas. Du kan också välja om menyns standardval ska visas när du klickar med VÄLJ på en menyknapp, eller om standardvalet ska utföras utan att menyn visas.
-
Menyn Program. Här kan du ge en ny ordning för alternativen på menyn Program, som visas när du väljer Program på menyn Arbetsyta. Du kan också lägga till eller ta bort alternativ på menyn.
-
Diverse. Här kan du göra följande inställningar:
-
Skärmsläckning. Du kan spara bildskärmen med hjälp av skärmsläckning. Du kan slå av eller på skärmsläckningen med en tidsinställning.
-
Ljudsignal. Du kan slå av eller på ljudsignalen, eller välja att ha den påslagen bara för meddelanden.
-
Bestäm aktivt fönster. Här kan du välja om ett fönster ska aktiveras bara du flyttar pekaren till fönstret eller om du måste klicka i det. Endast ett fönster kan vara aktivt åt gången.
-
Ikonernas placering respektive Fönsterhissens placering. Här kan du bestämma var ikoner och fönsterhissar ska placeras.
-
-
Språk och format. Här kan du välja inställningar för språk samt tids- och talformat.
Du kan göra alla de ovan nämnda inställningarna i arbetsytans egenskapsfönster.
-
Välj Arbetsyta => Egenskaper för att öppna arbetsytans egenskapsfönster.
Vilka alternativ som finns tillgängliga i egenskapsfönstret beror på vilken utrustning du använder.
-
Peka på menyknappen Kategori och håll ned MENY för att ta fram menyn Kategori.
Figur 17-2 visar menyn Kategori.
Figur 17-2 Menyn Kategori
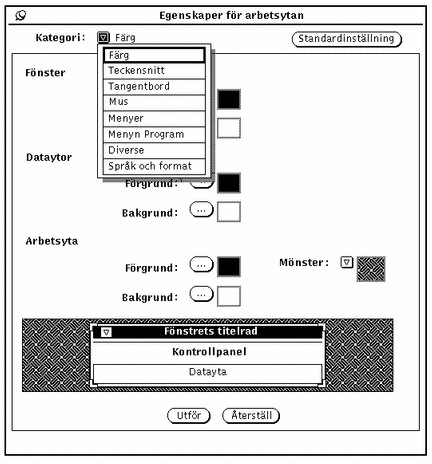
Ändringsmarkeringar
När du ändrar en inställning visas en ändringsmarkering i form av ett vertikalt streck till vänster om inställningen. På så sätt kan du hålla reda på vilka inställningar du ändrat.
Knappar i arbetsytans egenskapsfönster
Det finns tre knappar i arbetsytans egenskapsfönster:
-
Standardinställning. Med den här knappen visar du standardinställningarna utan att de tillämpas. De inställningar du tidigare ändrat visas med ändringsmarkeringar.
-
Återställ. Med den här knappen kan du välja att inte tillämpa de förändringar du markerat, utan i stället återgå till föregående inställningar.
-
Utför. Med knappen Utför tillämpar du inställningarna. De flesta ändringar tillämpas direkt i systemet, medan andra inte tillämpas förrän du startar ett nytt program eller startar om OpenWindows.
Obs!
Om du vill göra ändringar i fler än en kategori, måste du klicka på Utför innan du väljer nästa kategori. Till skillnad från tidigare versioner av OpenWindows behandlas numera varje kategori för sig.
Ställa in färg
Om du har rätt utrustning, bland annat färgskärm, kan du ställa in färgen på arbetsytan, fönstren och menyerna. När du öppnar arbetsytans egenskapsfönster är kategorin Färg den som visas i fönstret. Figur 17-3 visar kategorin Färg.
Figur 17-3 Kategorin Färg
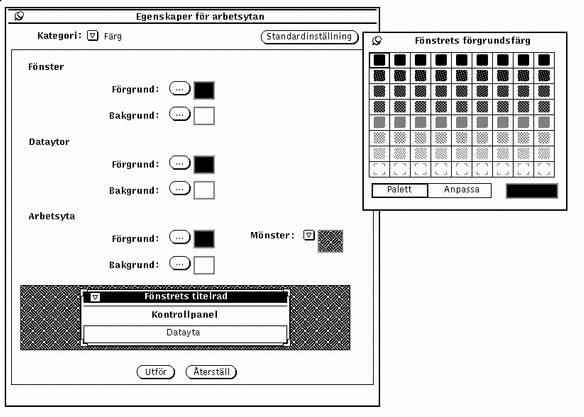
Gör så här om du vill ändra färger:
-
Klicka med VÄLJ på knappen för det alternativ du vill ändra.
För varje knapp (Fönster, Förgrund, Fönster, Bakgrund, Dataytor, Förgrund och så vidare) finns en snabbmeny som visar en färgpalett för det alternativet. Figur 17-3 visar en färgpalett. Observera att färgerna ersatts med mönster i den här handboken.
-
Peka på en ny färg på paletten och klicka med VÄLJ.
Granskningsrutan längst ner i arbetsytans egenskapsfönster (se Figur 17-4) visar hur de valda färgerna ser ut.
Figur 17-4 Granskningsruta för färgval
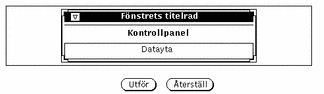
-
Om du inte tycker att färgen ser bra ut kan du välja en annan färg på paletten eller blanda en egen färg.
Gör så här för att blanda en egen färg:
-
Klicka med VÄLJ på Anpassa.
Färgpaletten ersätts med reglage för färgton, mättnad och ljusstyrka (se Figur 17-5). Observera att färgerna ersatts med mönster i den här handboken.
Figur 17-5 Blanda egen färg
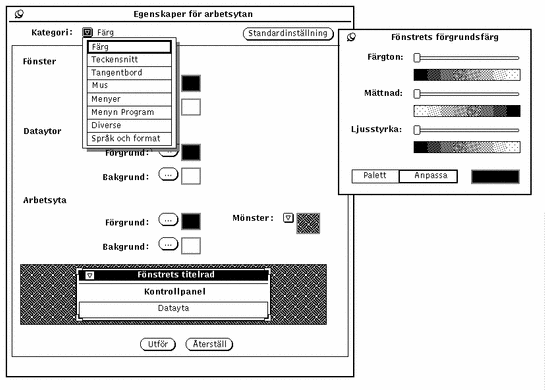
-
Flytta reglagen medan du ser på granskningsrutan.
Med reglagen kan du ställa in följande:
-
-
Om du vill ändra några förgrunds- eller bakgrundsfärger, upprepar du de tre föregående stegen.
En palett för varje förgrunds- eller bagrundsfärg nålas fast på arbetsytan.
-
När du är nöjd med färgerna, klicka med VÄLJ på Utför.
Ändringarna tillämpas direkt på arbetsytan, på menyn Arbetsyta och på fönsterramarna till alla öppnade program. Beroende på hur systemet installerats kan dock kontrollpanelerna i alla öppna fönster behålla tidigare färger tills du avslutar och startar om ett program.
Anpassa teckensnitt
DeskSet-programmen i OpenWindows är inställda att som standard använda vissa teckensnitt i ikoner, menyer och fönster. Du behöver varken byta teckensnitt eller ändra teckenstorlek, men om du vill öka eller minska teckenstorleken, eller om du inte gillar teckensnittet, kan du använda kategorin Teckensnitt för att göra det.
De avsnitt som följer beskriver hur du ändrar teckenstorlek (vilket även påverkar storleken på fönster) och teckensnitt, Du kan välja mellan fyra olika teckenstorlekar, men ett stort antal olika teckensnitt.
Välja teckenstorlek
Du kan välja mellan fyra olika teckenstorlekar och du kan ändra standardinställningen så att alla program du öppnar visas med den teckenstorlek du angivit. Tänk på att du även påverkar storleken på fönster.
Du kan välja mellan följande teckenstorlekar:
-
Liten
-
Normal
-
Stor
-
Extra stor
Obs!
Alla teckensnitt och storlekar ger inte ett bra resultat när de visas på bildskärmen. Om tecknen är för stora kan bland annat menyknappar bli otydliga.
Byta teckensnitt
Följande teckensnitt är standard:
-
Fönster: Lucida Sans 12 punkter (Normal)
-
Fönsterrubriker: Lucida Sans Bold
-
Textfönster: Lucida Sans Typewriter
Du kan välja ett annat teckensnitt med en annan storlek.
Gör så här för att välja ett annat teckensnitt:
-
Välj ett teckensnitt i listan.
Teckensnittet visas i granskningsrutan. Om du inte är nöjd kan du välja ett annat teckensnitt.
-
Klicka med VÄLJ på Utför.
Visa en lista över tillgängliga teckensnitt
Om du väljer Standard visas en lista över alla teckensnitt som installerats med OPEN LOOK. Om du väljer Befintliga visas en lista över alla teckensnitt som finns tillgängliga i systemet.
Obs!
Den lista som genereras från filen xlsfonts är mycket lång. Det finns mer än 400 tillgängliga teckensnitt. Skulle listan inte innehålla det förväntade antalet teckensnitt, kan du fråga systemadministratören om inte alla teckensnitt installerats.
Granska valt teckensnitt
Du kan granska valt teckensnitt och vald storlek i granskningsrutan, som visar hur text ser ut i
-
inställningar, till exempel knappar, textfält och listor
-
namn, till exempel rubriker
-
dataytor, till exempel text i en textredigerare.
Ersättningstangenter för menyer
Det är möjligt att använda tangentkommandon i stället för att välja alternativ i menyer eller utföra kommandon med musen. Funktionen kan slås på eller stängas av. Ersättningstangenter kan visas i:
-
program och fönster, det vill säga i alla program där snabbkommandon används och i OpenWindows-menyer
-
bara program, det vill säga bara i de OPEN LOOK-program där de används
-
inga, det vill säga de visas inte i något OPEN LOOK-program
Ersättningstangenterna kan utföra vissa standarduppgifter i DeskSet-programmen. Ersättningstangenterna visas i knappmenyer och du väljer om funktionen ska vara av- eller påslagen i fönstret Egenskaper för arbetsytan. Ersättningstangenterna är aktiva i aktiva fönster. Om du vill slå av funktionen, väljer du kategorin Tangentbord i egenskapsfönstret för arbetsytan, sedan Ersättningstangenter för menyer och därefter Inga.
I nedanstående tabell visas ersättningstangenterna och vilka menyval de motsvarar.
Obs!
På tangentbord för SPARC-system är tangenten Meta märkt <>. På tangentbord för x86- och PowerPCTM-system finns inte motsvarande tangent. På dessa tangentbord trycker du istället på Ctrl-Alt för att uppnå samma funktion.
Teckenförklaring
F = Filhanteraren Kl = Kalendern
P = Postverktyget T = Textverktyget
Km = Kameran I = Ikonredigeraren
Kv = Kopplingsverktyget U = Utskriftsverkyget
B = Bildverktyget L = Ljudverktyget
X = Det finns ersättningstangenter för menyalternativet
- = Det finns inga ersättningstangenter för menyalternativet
knp = Kommandot är en knapp (inga ersättningstangenter)
Meta = Använd Meta-tangenten (<>) eller tryck på Ctrl-Alt
Ersättn = Tangenterna du ska trycka på för att utföra kommandot
Tabell 17-1 Ersättningstangenter för menyalternativ|
|
Ersättn |
F |
Kl |
P |
T |
Km |
I |
Kv |
U |
B |
L |
|---|---|---|---|---|---|---|---|---|---|---|---|
|
Ny |
Meta - n |
X |
- |
X |
- |
- |
- |
- |
- |
- |
X |
|
Öppna |
Meta - o |
X |
X |
X |
X |
knp |
X |
- |
- |
X |
X |
|
Spara |
Meta - s |
- |
- |
X |
X |
knp |
X |
knp |
- |
X |
X |
|
Skriv ut |
Meta - p |
X |
X |
X |
- |
X |
X |
- |
- |
X |
- |
|
Sök |
Meta - f |
X |
X |
X |
X |
- |
- |
- |
- |
- |
- |
|
Markera alla |
Meta - a |
- |
- |
- |
- |
- |
- |
- |
- |
- |
- |
|
Ångra |
Meta - u |
- |
- |
- |
X |
- |
X |
- |
- |
X |
X |
|
Gör om |
Shift - Meta - p |
- |
- |
- |
- |
- |
X |
- |
- |
- |
X |
|
Klipp ut |
Meta - x |
X |
- |
X |
X |
- |
X |
- |
- |
- |
X |
|
Kopiera |
Meta - c |
X |
- |
X |
X |
- |
X |
- |
- |
- |
X |
|
Klistra in |
Meta - v |
X |
- |
- |
X |
- |
X |
- |
- |
- |
X |
|
Egenskap. |
Meta - i |
X |
X |
X |
- |
- |
- |
X |
X |
X |
X |
|
Teckensn. |
Meta - t |
- |
- |
- |
- |
- |
- |
- |
- |
- |
- |
|
Normal |
Shift - Meta - n |
- |
- |
- |
- |
- |
- |
- |
- |
- |
- |
|
Fet |
Shift - Meta - b |
- |
- |
- |
- |
- |
- |
- |
- |
- |
- |
|
Kursiv |
Shift - Meta - i |
- |
- |
- |
- |
- |
- |
- |
- |
- |
- |
Andra tangentbordsalternativ
I kategorin Tangentbord kan du även påverka följande:
-
Tangentljud, som avgör om det ska höras ett klickljud eller inte när tangenterna på tangentbordet trycks ned.
-
Tangentupprepning, som avgör om det ska skrivas ut flera tecken eller inte när du håller ned en tangent länge. Om funktionen är påslagen, skrivs bara ett tecken, och när den är avslagen skrivs det flera.
Anpassa tangentbord och mus
Detta avsnitt ger en lista över tangentkommandon som kan ersätta musfunktioner och menyval. Du kan använda tangentkommandon för att snabbt utföra funktioner som normalt kräver flera steg med musen. Informationen är speciellt värdefull för användare som föredrar att använda tangentbordet i stället för musen men kan vara till hjälp för alla användare som vill arbeta effektivare.
Tangentkommandon
De underavsnitt som följer beskriver de tangentkommandon du kan använda för att redigera text, flytta mellan filer och fönster eller öppna menyer utan att röra musen.
I Kapitel 1 finner du en tabell över menykommandon och deras respektive tangentkommando, till exempel Klipp ut, Kopiera och Klistra in. Instruktioner för hur du omdefinierar SPARC- och x86-tangentbord finner du i handboken Avancerad användarhandbok för Solaris.
Obs!
Tangentkommandon för förflyttning gäller textfiler i textredigeraren.
Ta bort text
Tabell 17-2 Kommandon som tar bort tecken, ord och rader|
Kommando |
Funktion |
|---|---|
|
Backstegstangenten |
tar bort tecken till vänster om markören. |
|
Shift-Backsteg |
tar bort tecken till höger om markören. |
|
Ctrl-w |
tar bort ord till vänster om markören. |
|
Ctrl-Shift-w |
tar bort ord till höger om markören. |
|
Ctrl-u |
tar bort all text på raden till vänster om markören. |
|
Ctrl-Shift-u |
tar bort all text på raden till höger om markören. |
Flytta markören
Tabell 17-3 Kommandon för att flytta markören i texten|
Kommando |
Funktion |
|---|---|
|
Ctrl-b eller piltangent vänster |
flyttar markören ett steg åt vänster. |
|
Ctrl-f eller piltangent höger |
flyttar markören ett steg åt höger. |
|
Ctrl-Shift-b |
flyttar markören ett ord åt höger. |
|
Ctrl-, |
flyttar markören ett ord åt vänster. |
|
Ctrl-. |
ställer markören efter ordet. |
|
Ctrl-a |
ställer markören först på raden. |
|
Ctrl-e |
ställer markören sist på raden. |
|
Ctrl-p eller piltangent upp |
flyttar markören uppåt en rad i samma position på raden. |
|
Ctrl-n eller piltangent ned |
flyttar markören nedåt en rad i samma position på raden. |
|
Ctrl-Return eller End |
ställer markören efter textens sista tecken. |
|
Ctrl-Shift-Return eller Home |
ställer markören före textens första tecken. |
|
Page Up |
flyttar markören till delfönstret ovanför. |
|
Page Down |
flyttar markören till delfönstret nedanför. |
Tangentkommandon för musfunktioner
För att kunna utnyttja nedanstående tangentkommandon måste du arbeta utan mus. Så här växlar du till detta läge:
-
Välj Grundfunktioner eller Alla funktioner vid Ersättningstangenter för musknappar.
-
Klicka med VÄLJ på Utför.
Förflyttning på arbetsytan
Tabell 17-4 Kommandon för förflyttning på arbetsytan|
Kommando |
Funktion |
|---|---|
|
Alt-w |
flyttar till nästa fönster i aktuellt program. |
|
Shift-Alt-w |
flyttar till föregående fönster i aktuellt program. |
|
Alt-n |
flyttar till nästa program. |
|
Shift-Alt-n |
flyttar till föregående program. |
|
Shift-Alt-m |
tar fram menyn Arbetsyta. |
Kommandon för fönster
Tabell 17-5 Kommandon som påverkar grundfönster och snabbfönster|
Kommando |
Funktion |
|---|---|
|
Alt-m |
tar fram menyn Fönster. |
|
Alt-F5 |
lägger fönstret längst bak. |
|
Alt-F6 |
gör det möjligt att flytta fönstret med hjälp av piltangenterna. |
|
Alt-F7 |
gör det möjligt att ändra storlek på fönstret med hjälp av piltangenterna. |
|
Alt-F8 |
ritar om fönstret. |
Tabell 17-6 Kommandon som bara gäller för grundfönster
|
Kommando |
Funktion |
|---|---|
|
Alt-F2 |
öppnar den ikon som pekaren pekar på eller stänger det fönster som pekaren pekar på. |
|
Alt-F3 |
ändrar fönstret till maximal storlek eller från maximal storlek till standardstorlek. |
|
Alt-F9 |
avslutar programmet. |
Tabell 17-7 Kommandon för snabbmenyer
|
Kommando |
Funktion |
|---|---|
|
Alt-F2 |
stänger snabbmenyn. |
|
Alt-F10 |
visar vart snabbmenyn hör. |
Musinställningar
Om du vill kan du ändra inställningarna för musen, vilket påverkar hur musen fungerar på arbetsytan.
Figur 17-6 Musegenskaper
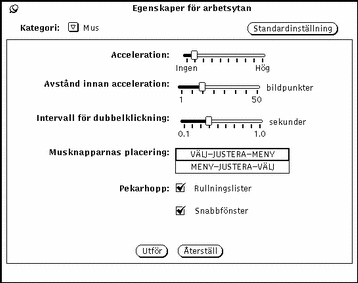
Du kan ändra inställningarna för följande musegenskaper:
-
Acceleration anger musens acceleration när den flyttas.
-
Avstånd innan acceleration definierar hur många bildpunkter musen kan röra sig innan en acceleration startar.
-
Intervall för dubbelklickning ger den tid, räknad i tiondels sekunder, som skiljer en dubbelklickning från två enstaka klickningar.
-
Musknapparnas placering ändrar ordningen på musknapparnas funktioner.
-
Pekarhopp definierar hur pekaren hoppar vid en fönsterrullning eller till ett snabbfönster.
Normalt påverkar de ändringar du gjort för pekarhopp inte redan öppnade programfönster, utan bara fönster du öppnar på menyn Arbetsyta efter att du gjort ändringen. Ett ändrat intervall för dubbelklickning påverkar alla program direkt.
Intervall för dubbelklickning
Med funktionen Intervall för dubbelklickning kan du ställa in den maximala tid som får passera mellan två klickningar för att de ska betraktas som en dubbelklickning. Tiden mäts i tiondels sekunder. Det här påverkar hur snabb du måste vara när du till exempel dubbelklickar med musknappen VÄLJ för att öppna ett program från en ikon.
Du ställer in intervallet genom att dra skjutreglaget med pekaren. När du gjort inställningarna i egenskapsfönstret klickar du med VÄLJ på knappen Utför för att spara de nya inställningarna.
Musknapparnas placering
Standardinställningen för musknapparna är från vänster till höger VÄLJ, JUSTERA och MENY. Men om man är vänsterhänt kan man byta plats på knapparna så att VÄLJ kommer sist och MENY först. Figur 17-7 visar musknapparnas standardinställning för möss med tre respektive två knappar..
Figur 17-7 Musknapparnas placering för en högerhänt användare (standardinställning)
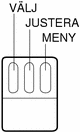

Figur 17-8 visar musknapparna efter att man bytt till ordningen MENY-JUSTERA-VÄLJ.
Figur 17-8 Musknapparnas placering för en vänsterhänt användare

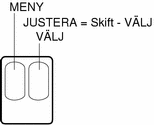
När du trycker ner höger musknapp med den här ordningen aktiveras VÄLJ och när du trycker ner vänster musknapp aktiveras MENY. När du har ändrat inställningarna i egenskapsfönstret klickar du med VÄLJ på knappen Utför för att spara de nya inställningarna.
Pekarhopp
I kategorin Mus kan du välja om pekaren ska hoppa när du rullar i fönsterhissar eller när du öppnar snabbfönster.
Rullningslister
Du kan välja om du vill att pekaren ska följa med hisskorgen när du rullar i en fönsterhiss. En bockmarkering i rutan, som i Figur 17-6, betyder att Rullningslister är valt och att pekaren följer med i fönsterhissens rörelser.
Om Rullningslister inte är valt och du pekar på fönsterhissen ovanför hisskorgen samt klickar med VÄLJ flera gånger, kommer hisskorgen att hinna ifatt pekaren. Du måste då flytta pekaren för att kunna fortsätta att rulla i samma riktning.
Snabbfönster
Klicka i rutan Snabbfönster om du vill att pekaren ska hoppa till standardvalet när en snabbmeny öppnas. Om du till exempel väljer Avsluta på menyn Arbetsyta får du ett meddelande där du ska bekräfta att du vill lämna fönsterhanteringssystemet. Meddelandet har två knappar: Avsluta och Avbryt. Pekaren hoppar till Avbryt när fönstret visas. (Rörelsen sker så snabbt att du inte hinner uppfatta den.) I Figur 17-6 är Snabbfönster aktiverat.
När rutan inte är markerad hoppar pekaren inte till standardvalet i ett snabbfönster, utan stannar kvar på samma plats som den var när fönstret öppnades. Du måste då peka på önskad knapp och klicka med VÄLJ.
För att stänga av Snabbfönster klickar du med VÄLJ på bockmarkeringen, som då försvinner.
Menyer
Ställa in dragavståndet för menyer
Dragavståndet är den sträcka du måste dra pekaren åt höger vid ett menyalternativ innan dess undermeny visas. Avståndet mäts i bildpunkter (pixels). En bildpunkt är den minsta enhet som kan visas på en bildskärm och antalet bildpunkter på en bildskärm är ett mått på skärmens upplösning. Gör så här för att ändra dragavståndet:
-
Peka på menyknappen Kategori i arbetsytans egenskapsfönster, håll ned MENY och välj Menyer.
Figur 17-9 visar standardinställningen för kategorin Menyer.
Figur 17-9 Kategorin Menyer
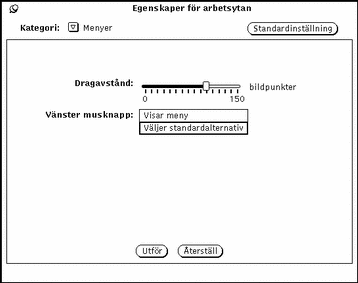
-
Dra skjutreglaget till önskat avstånd.
Det avstånd du väljer på skjutreglaget blir det faktiska dragavståndet på skärmen.
-
Klicka med VÄLJ på Utför för att införa ändringen.
Ställa in val av menyalternativ
I kategorin Menyer kan du också ställa in hur menyerna ska fungera. Standardinställningen, Väljer standardalternativ, innebär att menyns standardalternativ automatiskt väljs när du klickar med VÄLJ på menyknappen.
Det andra alternativet, Visar meny, innebär att menyn visas när du klickar med VÄLJ. Du måste sedan klicka en gång till för att kunna välja ett alternativ.
Menyn Program
Gör så här om du vill lägga till ett alternativ på menyn Program, ta bort ett alternativ eller ändra ordningen på menyn:
-
VÄLJ ett alternativ på menyn intill det önskade läget för det nya alternativet.
Alternativet markeras.
-
Skriv ett namn för alternativet i fältet Namn.
-
Skriv hela sökvägen för kommandot eller programmet i fältet Kommando.
-
VÄLJ Klistra in före eller Klistra in efter.
-
Klistra in före innebär att det nya alternativet placeras ovanför det markerade alternativet.
-
Klistra in efter innebär att det nya alternativet placeras nedanför det markerade alternativet.
-
Om du inte markerat något alternativ placeras det nya alternativet längst upp eller längst ner på listan.
-
-
VÄLJ Utför.
Det nya alternativet visas på menyn.
Knapparna fungerar på följande sätt:
-
Med Ändra kan du ändra namnet eller kommandot för ett menyalternativ.
-
Med Lägg till kan du lägga till ett nytt namn/kommando.
-
Med Klipp ut/Kopiera kan du klippa eller kopiera ett menyalternativ.
-
Med Klistra in före/Klistra in efter kan du klistra in ett nytt menyalternativ före eller efter ett markerat alternativ.
-
Med Ta bort kan du ta bort ett menyalternativ.
-
Med Standardval kan du bestämma att det menyalternativ du markerat ska vara standardval på menyn Program.
-
Diverse
Du kan göra följande anpassningar i kategorin Diverse:
-
slå på eller stänga av funktionen för skärmsläckning
-
bestämma tid för skärmsläckning
-
bestämma när ljudsignal ska aktiveras
-
bestämma hur länge en ljudsignal ska vara
-
bestämma hur du aktiverar ett fönster
-
bestämma placering av ikoner
-
bestämma placering av fönsterhissar
Om du vill anpassa någon av dessa funktioner, välj kategorin Diverse i arbetsytans egenskapsfönster. Figur 17-10 visar kategorin Diverse.
Figur 17-10 Kategorin Diverse i arbetsytans egenskapsfönster
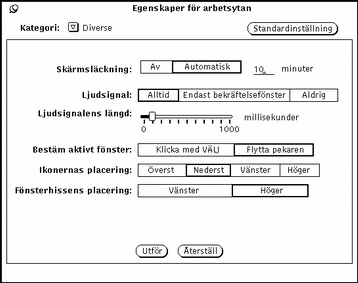
Skärmsläckning
Det finns en funktion för skärmsläckning som släcker skärmen när du inte använt den en viss tid. Funktionen är som standard frånslagen, men du kan ändra inställningen.
Gör så här om du vill slå på skärmsläckningen:
-
Klicka med VÄLJ på Automatisk.
-
Skriv det antal minuter du vill ska förflyta innan en inaktiv skärm släcks. Standardvalet är fem minuter.
-
Klicka med VÄLJ på Utför.
De ändringar du gjort utförs.
Återvända till skrivbordet
Om du använder skärmsläckningsfunktionen och skärmen släcks, behöver du bara röra på musen för att aktivera skärmen igen. Du kan också trycka på en tangent på tangentbordet, men för att inte riskera att radera eller lägga till information är det säkrast at flytta musen i stället.
Ljudsignaler
Du kan använda knapparna vid Ljudsignal för att bestämma om en ljudsignal ska ges varje gång ett meddelande från systemet visas, bara i bekräftelsefönster eller om det aldrig ska ges ljudsignaler. Figur 17-10 visar inställningarna för ljudsignal. Klicka med VÄLJ på den inställning du vill ha.
Du kan flytta skjutreglaget för Ljudsignalens längd för att bestämma hur länge en ljudsignal ska ljuda.
Aktivera fönster
Du välja mellan två olika metoder för att aktivera fönster. Antingen måste du klicka med VÄLJ i ett fönster för att aktivera det eller också räcker det med att du flyttar pekaren till fönstret. De områden som aktiveras är dem där du skriver text, till exempel ett textfönster eller ett textfält i en kontrollpanel. I Figur 17-10 är Flytta pekaren valt.
Standardinställningen är Klicka med VÄLJ. Det innebär att när du flyttar pekaren från ett fönster till ett annat måste du klicka med VÄLJ innan du kan skriva text i fönstret.
Om du väljer alternativet Flytta pekaren behöver du inte klicka i fönstret för att göra det aktivt och redo för inmatning. När pekaren befinner sig inom fönstrets ram blir fönstret automatiskt aktivt.
Om du vill ändra inställning, klickar du med VÄLJ på den inställning du önskar.
Ställa in var ikoner ska hamna
Du kan ställa in var på arbetsytan ikonerna ska hamna när du stänger fönster. Standardinställningen i OpenWindows är att ikonerna visas längst ner till vänster på arbetsytan.
Så här ställer du in var ikoner ska hamna:
-
Peka på menyknappen Kategori i arbetsytans egenskapsfönster, håll ned MENY och välj Diverse.
-
Klicka med VÄLJ på en av knapparna.
Du kan välja någon av arbetsytans fyra sidor.
-
Klicka med VÄLJ på Utför.
Ändringarna träder i kraft omedelbart. Ikoner för öppnade program eller för program som du öppnar efter ändringen visas på den nya plats du angivit. Ikoner för program som har startats från en kommandorad där ikonens placering explicit har angivits kommer att visas på den angivna platsen.
Ändra fönsterhissens placering
Du kan använda alternativet Fönsterhissens placering för att välja om fönsterhissar ska visas till höger eller till vänster i ett fönster. Denna inställning gäller programfönster där du kan rulla. I Figur 17-10 har standardinställningen, Höger, valts.
Om du vill placera fönsterhissar till vänster, klicka med VÄLJ på knappen Vänster.
Obs!
Ändring av fönsterhissar påverkar inte program som redan finns på arbetsytan.
När du har gjort dina val för ljudsignal, aktivt fönster och fönsterhissarnas placering, klickar du med VÄLJ på knappen Utför för att spara ändringarna. De ändringar du gjort i kategorin Diverse tillämpas direkt.
Språk och format
I kategorin Språk och format anger du språk på skärmen, inmatningsspråk, tidsformat och talformat. Figur 17-11 visar kategori Språk och format i arbetsytans egenskapsfönster.
Figur 17-11 Kategorin Språk och format i arbetsytans egenskapsfönster
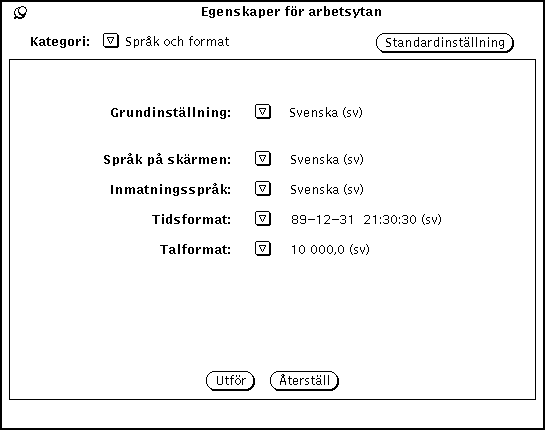
Om du har installerat en språkversion av Solaris, till exempel svenska Solaris, tyska Solaris eller franska Solaris, har du tillgång till andra språkversioner förutom den amerikanska grundversionen. Om du inte har installerat någon utländsk version av Solaris, har du bara tillgång till svenska som språk. Här beskrivs vart och ett av alternativen i egenskapsfönstret:
-
Vid Grundinställning anger du vilket språks standard som ska användas för gränssnittet.
-
Med hjälp av följande inställningar kan du bestämma detaljer för språk och format.
-
Språk på skärmen är det språk som ska användas för meddelanden, menyer, knappar och så vidare.
-
Inmatningsspråk är det språk du vill använda för att skriva på arbetsstationen.
-
Vid Tidsformat anger du hur datum och tid ska skrivas.
-
Vid Talformat anger du hur tal ska skrivas.
Obs!Ändringar för Språk och format träder i kraft när du startar ett nytt program. De påverkar inte program som du redan använder.
-
- © 2010, Oracle Corporation and/or its affiliates
