Kapitel 16 Kopplingsverktyget
Med kopplingsverktyget kan du koppla ikoner, färger, program samt öppnings- och utskriftskommandon till filer. Du kan skapa en koppling mellan en filtyp och till exempel ett program som ska startas när filen öppnas, en kommandofil för utskrift eller en ikon som filhanteraren, skrivaren, posthanteraren eller något annat DeskSet-program använder för att visa eller hantera filen. Du kan också skapa en koppling mellan en fil och ljudverktyget.
Eftersom DeskSet-programmen använder en standarduppsättning kopplingar, behöver du som DeskSet-användare inte använda kopplingsverktyget. Men om du vill kan du använda kopplingsverktyget för att anpassa DeskSet-miljön genom att bestämma hur en fil ska visas i filhanteraren, vilket DeskSet-program som ska startas när du öppnar en fil eller på vilket sätt en fil ska skrivas ut.
Programmerare som vill integrera program med DeskSet-miljön kan hitta information om kopplingsverktygets databas i Desktop Integration Guide.
Om du inte arbetar som programmerare hittar du all information du behöver om kopplingsverktyget i det här kapitlet.
Om du vill öppna kopplingsverktyget väljer du Arbetsyta => Program => Kopplingsverktyg.
Kopplingsverktygets ikon och fönster
Kopplingsverktygets ikon och grundfönster visas i Figur 16-1.
Figur 16-1 Kopplingsverktygets ikon och grundfönster
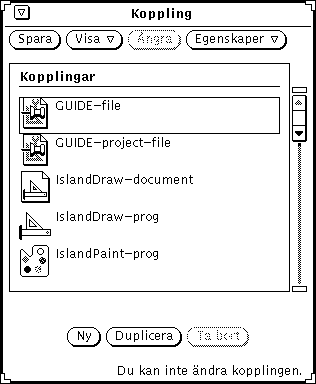
Kopplingsverktygets kontrollpanel
Knapparna i kontrollpanelen använder du på följande sätt:
-
Klicka på Spara om du vill spara de ändringar som du gjort i kopplingsverktygets databas. Knappen Spara ersätter menyknappen Fil eftersom det enda du kan göra med databasen är att spara ändringarna.
-
Klicka på Visa för att välja vilka typer av kopplingar du vill se. I avsnittet "Kopplingsverktygets databaser" kan du läsa mer om detta.
-
Klicka på Ångra för att upphäva det senaste kommandot. De kommandon som du kan ångra är de som finns längst ned i fönstret: Ny, Duplicera och Ta bort. Om du inte har använt dessa knappar sedan du startade kopplingsverktyget eller sedan du senast sparade, är knappen Ångra nedtonad och utan funktion. Knappen Ångra ersätter menyknappen Redigera eftersom den är den enda redigeringsfunktionen i kopplingsverktyget.
-
Klicka på Egenskaper för att ta fram egenskapsfönstret för kopplingarna. Varje koppling består av två delar: ikonen, som bestämmer hur filen visas och hur den hanteras av DeskSet-programmen, samt filtypen, som avgör vilka filer som ska kopplas till ikonens egenskaper. I avsnittet "Egenskaper" kan du läsa mer om detta.
Kopplingsverktygets databaser
I listan i grundfönstret visas de kopplingar som finns i kopplingsverktygets tre databaser: nätverksdatabasen, systemdatabasen och din privata databas. Det är dessa tre databaser som DeskSet-programmen använder för att avgöra hur filer ska visas, skrivas ut och öppnas.
Nätverksdatabasen innehåller de kopplingar som används av flera arbetsstationer i nätverket. Systemdatabasen innehåller de kopplingar som används av alla användare i systemet. Din privata databas innehåller de kopplingar som bara gäller för dig.
Ändra och ta fram privata kopplingar
Om du startar kopplingsverktyget på menyn Arbetsyta eller genom att ge ett kommando utan tillägg i ett kommandofönster, kan du bara spara ändringar som du gör för dina privata kopplingar.
Första gången du startar kopplingsverktyget finns det inga privata kopplingar. Om du vill ändra en koppling som finns i nätverks- eller systemdatabasen kan du kopiera den till din privata databas och ändra den där. Om du skapar en ny koppling sparas den också i din privata databas.
I meddelandelisten visas om den koppling som är markerad bara kan läsas och inte ändras. Kopplingar i nätverks- eller systemdatabasen kan du normalt inte ändra. Du kan dock kopiera dem till din privata databas och ändra dem där. I avsnittet "Ändra och ta fram nätverks- och systemkopplingar" kan du läsa mer om detta.
Använd alternativen på menyn Visa på följande sätt för att bestämma vilka kopplingar som ska visas i listan:
-
Välj Alla om du vill se en lista med kopplingarna i alla tre databaserna. Om du kopierar en koppling från nätverks- eller systemdatabasen till din privata databas kommer bara den som finns i din privata databas att visas.
-
Välj Gemensamma om du bara vill se kopplingarna i nätverks- och systemdatabaserna.
-
Välj Privata om du bara vill se dina privata kopplingar.
Ändra och ta fram nätverks- och systemkopplingar
Om du vill ändra kopplingar i systemdatabasen måste du vara superanvändare. Du startar kopplingsverktyget genom att skriva binder -system i ett skal- eller kommandofönster.
Om du vill ändra kopplingar i nätverksdatabasen måste du ha behörighet som superanvändare på den dator som hanterar OpenWindows. Du startar kopplingsverktyget genom att skriva binder -network i ett skal- eller kommandofönster.
För att du ska kunna starta kopplingsverktyget som superanvändare måste du kanske starta om OpenWindows med tillägget noauth. Detta gör du genom att först avsluta OpenWindows och sedan starta om fönstersystemet genom att skriva openwin -noauth vid ledtexten.
Alternativen som visas på menyn Visa är olika beroende på vilket av ovanstående sätt du använder för att starta kopplingsverktyget.
Om du startar kopplingsverktyget med tillägget -system läggs alla kopplingar som du skapar i systemdatabasen. I det här fallet använder du menyn Visa på följande sätt:
-
Välj Alla om du vill se en lista med alla kopplingar i nätverks- och systemdatabaserna. Om du kopierar en koppling från nätverksdatabasen till systemdatabasen visas bara den som finns i systemdatabasen.
Om du startar kopplingsverktyget med tillägget -network, läggs alla kopplingar som du skapar i nätverksdatabasen. I det här fallet är menyn Visa nedtonad och bara kopplingarna i nätverksdatabasen visas.
Om du vill ändra kopplingar för eget bruk behöver du bara kopiera dem från system- och nätverksdatabasen till din privata databas. Rulla först genom listan med alla kopplingar i kopplingsverktygets grundfönster tills du ser den koppling du vill ändra.
En rektangel visas runt den koppling du har valt. Figur 16-2 visar ikonen för postverktyget.
Figur 16-2 Välja kopplingen för postverktyget
-
Klicka med VÄLJ på knappen Duplicera.
Kopplingen kopieras till din privata databas.
-
Välj Visa => Privata.
Din privata databas visas med den koppling du har kopierat och med eventuella andra kopplingar du har. Den koppling du har kopierat har fått det tillfälliga namnet Namnlös_1.
Figur 16-3 visar en privat databas med den kopierade kopplingen.
Figur 16-3 Privat databas
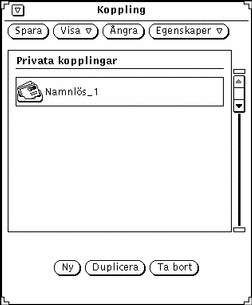
Obs!Om du startar kopplingsverktyget som superanvändare utan att använda tillägget -system eller -network kan du bara ändra kopplingar i den privata databasen för rotanvändaren. Använd därför tilläggen om du vill göra ändringar för andra användare i nätverks- eller systemdatabasen.
Egenskaper
Om du vill ändra eller skapa kopplingar ska du använda menyn Egenskaper eller tangenten Egenskaper för att ta fram egenskapsfönstret. Där anger eller ändrar du en kopplings egenskaper.
En koppling har två typer av egenskaper: ikon eller filtyp. Dessa beskrivs i de följande avsnitten.
Längst ned i egenskapsfönstret finns knapparna Utför och Återställ. Knapparna gäller för både ikon- och filegenskaper samtidigt. Du behöver därför bara klicka med VÄLJ en gång på Utför för att tillämpa ändringar i både ikon- och filegenskaper.
Ikonegenskaper
I egenskapsfönstret för ikoner anger du alla egenskaper som behövs för att DeskSet-programmen ska kunna visa och hantera filer. Ikonegenskaperna avgör hur en typ av filer ska visas av DeskSet-program (till exempel filhanteraren) och vad som ska hända när den typen av filer öppnas eller skrivs ut.
Du tar fram egenskapsfönstret för ikoner genom att markera en koppling i grundfönstrets lista och sedan välja Ikon på menyn Egenskaper. I den vänstra standarddelen av ikonens egenskapsfönster finns information som behövs för att en typ av filer ska kunna visas (se Figur 16-4).
Figur 16-4 Vänstra standarddelen av ikonens egenskapsfönster
Du kan klicka med VÄLJ på knappen + för att ta fram den högra delen av fönstret med kompletterande information, bland annat om hur en typ av filer ska skrivas ut (se Figur 16-5).
Figur 16-5 Ikonens hela egenskapsfönster
Du kan förminska egenskapsfönstret igen genom att klicka med VÄLJ på knappen -.
Det här avsnittet beskriver de olika fälten i ikonens egenskapsfönster.
Ikonen och kopplingens namn
I fältet Koppling visas den aktuella ikonen och kopplingens namn i databasen. Använd textfältet för att ändra kopplingens namn och fälten under för att ändra ikonens utseende. Dubbelklicka med VÄLJ på det tillfälliga namnet till höger om ikonen för att ändra det.
Ikonbildfil
I textfältet Ikonbildfil visas sökvägen för den ikon i XView-format (32 gånger 32 bildpunkter) som är knuten till kopplingen. Ikonen visas i grundfönstrets lista och i det här fältet. Ikonen visas av filhanteraren, posthanteraren och andra DeskSet-program.
Ikonmaskfil
I textfältet Ikonmaskfil visas sökvägen för ikonens färgmask. En färgmask definierar det område i ikonen som ska ha bakgrundsfärgen. Du kan tänka dig masken som en schablon som används för att måla bakgrunden till ikonen. Om det inte finns någon maskfil angiven får hela ikonen bakgrundens färg.
Masken behöver inte vara i XView-format (32 gånger 32 bildpunkter), men om den är större används bara de 32 gånger 32 bildpunkterna i övre vänstra hörnet.
Figur 16-6 visar ikonen och masken för kopplingen för filen printtool-prog. Till vänster visas ikonens bild som får förgrundsfärgen. Till höger visas masken som får bakgrundsfärgen.
Figur 16-6 Ikon och ikonmask för printtool-prog

Fälten Ikonbildfil och Ikonmaskfil
Fälten Ikonbildfil och Ikonmaskfil anger sökvägen (katalogen) för ikonen och ikonens färgmask - en schablon av ikonen som definierar det område i ikonen som ska ha bakgrundsfärgen. Du ändrar inte den aktuella ikonen på arbetsytan genom att ändra dessa sökvägar.
Förgrundsfärg
Färgen i förgrunden är den färg som ikonen har i filhanteraren och i andra DeskSet-program. Om du inte anger någon färg används svart.
Om du vill byta färgen i förgrunden klickar du med VÄLJ på knappen till höger om textfältet Förgrundsfärg för att ta fram färgkartan. I avsnittet "Välja färger i kopplingsverktyget" kan du läsa mer om färgkartan.
Du kan också skriva tre tal i textfältet Förgrundsfärg för att ange färgen. Talen anger hur mycket rött, grönt och blått som ska ingå i färgen. Du ska skriva tal från 0 till 255. Om du till exempel skriver 255 0 0 kommer ikonens bild att vara klarröd.
Bakgrundsfärg
Färgen i bakgrunden är den färg som används för ikonens bakgrund i filhanteraren och i andra DeskSet-program. Om du inte anger någon färg används vitt.
Om du vill byta färgen i bakgrunden klickar du med VÄLJ på knappen till höger om textfältet Bakgrundsfärg för att ta fram färgkartan. I avsnittet "Välja färger i kopplingsverktyget" kan du läsa mer om hur du använder färgkartan.
Du kan också skriva tre tal i textfältet Förgrundsfärg för att ange färgen. Talen anger hur mycket rött, grönt och blått som ska ingå i färgen. Du ska skriva tal från 0 till 255. Om du till exempel skriver 0 255 0 kommer ikonens bild att vara klart grön.
Program
I textfältet Program anger du det program som ska startas när en fil som är knuten till den aktuella kopplingen öppnas i filhanteraren eller andra DeskSet-program. Det här fältet finns i egenskapsfönstrets högra del.
Obs!
Om det aktuella programmet utnyttjar ToolTalkTM bör du inte använda det här fältet (se Desktop Integration Guide).
Utskriftskommando
I fältet Utskriftskommando anger du hur en fil ska skrivas ut i DeskSet-miljön. Anger du inget utskriftskommando används det utskriftskommando som är standard i det program som filen ska skrivas ut från. Det här fältet finns i egenskapsfönstrets högra del.
Obs!
DeskSet-program som till exempel Filhanteraren och Utskriftsverktyget förutsätter att utskriftskommandot är angivet på följande format:
cat $FILE | (pipe1) | (pipe2) ...Om du definierar ett annnat utskriftskommando kan du få oväntade resultat om du kör det i kombination med DeskSet-verktygen. I Kapitel 10 kan du läsa mer om hur du använder andra utskriftskommandon.
Filtypsegenskaper
Du använder egenskapsfönstret för filtyp för att ange vilken typ av filer som ska kopplas till de aktuella ikonegenskaperna.
Ta fram egenskapsfönstret för filtyp genom att välja Filtyper på menyn Egenskaper eller Kategori i fönstret Egenskaper. Den vänstra delen av egenskapsfönstret för filtyp är standarddelen (se Figur 16-7).
Figur 16-7 Standarddelen av egenskapsfönstret för filtyp
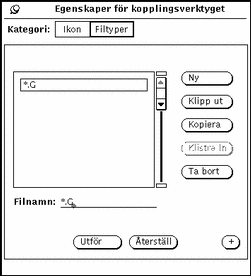
Du kan klicka med VÄLJ på knappen + för att ta fram den högra delen av fönstret med information som behövs för att identifiera en viss typ av filer (se Figur 16-8).
Figur 16-8 Filtypens hela egenskapsfönster
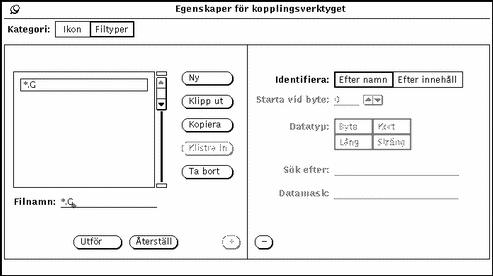
Du kan förminska egenskapsfönstret igen genom att klicka med VÄLJ på knappen -.
Det här avsnittet beskriver de olika fälten i egenskapsfönstret för filtyp.
Lista
I listan visas filtypen (eller filtyperna) vars egenskaper du anger eller ändrar. En filtyp utgörs av en eller flera filer som känns igen, hanteras och visas av DeskSet-program enligt egenskaperna i den koppling som du knutit till filtypen. Den eller de filtyper som visas i listan är knutna till ikonegenskaperna i den aktuella kopplingen.
Obs!
Om det finns två identiska filtyper i databasen kommer bara den första filtypen som kopplingsverktyget hittar att användas. Det är inte alltid den som står först i listan.
Filnamn
I fältet Filnamn under listan visas beteckningen på filtypen. Om en filtyp ska identifieras genom filnamn står där också det filnamn (eller den del av filnamnet) som en fil ska ha för att höra till filtypen. Om du har markerat en filtyp i listan och denna filtyp ska identifieras genom filens innehåll, är det här fältet nedtonat.
Om du inte har markerat någon filtyp i listan kan du namnge en ny filtyp genom att skriva i det här fältet.
Knappar i egenskapsfönstret för filtyper
Du använder knapparna till höger om listan i egenskapsfönstret för att skapa, ta bort och flytta filtyper till ett urklippsminne på följande sätt:
-
Klicka med VÄLJ på Ny för att skapa en ny filtyp. Namnet på den första nya filtypen blir Namnlös_1. Om du skapar ytterligare en ny filtyp, utan att ändra namnet på den första, kallas den Namnlös_2 och så vidare.
Om du vill ändra namnet på en filtyp ska du markera filtypen i listan, ändra namnet i fältet Filnamn och trycka på Return. Om du vill att en filtyp ska identifieras genom filnamnet (eller en del av filnamnet) måste du skriva just det filnamnet (eller den delen av filnamnet) i fältet Filnamn. Om du vill att filtypen ska identifieras genom sitt innehåll kan du skriva vad du vill.
-
Klicka med VÄLJ på Klipp ut för att ta bort den markerade filtypen från kopplingen (som är markerad i listan i kopplingsverktygets grundfönster) och flytta den till urklippsminnet. Om du inte har behörighet att ändra den markerade kopplingen är knappen Klipp ut nedtonad.
-
Klicka med VÄLJ på Kopiera för att kopiera den markerade filtypen till urklippsminnet.
-
Klicka med VÄLJ på Klistra in för att lägga till den filtyp som finns i urklippsminnet till den aktuella kopplingen. Knappen Klistra in är nedtonad om det inte finns något i urklippsminnet.
-
Klicka med VÄLJ på Ta bort för att helt ta bort den markerade filtypen från den aktuella kopplingen. Knappen Ta bort är nedtonad om du inte har behörighet att ändra den aktuella kopplingen. När du tar bort en koppling tar du inte bort filtypen på samma gång.
Längst ned i egenskapsfönstret finns knapparna Utför och Återställ. Knapparna gäller för både ikon- och filegenskaper samtidigt. Du behöver därför bara klicka med VÄLJ en gång på Utför för att tillämpa ändringar i en kopplings ikon- och filegenskaper. Genom att klicka på Återställ återställer du kopplingens alla egenskaper till dem som gällde senaste gången du klickade på Utför.
Identifiera
Envalsinställningen Identifiera avgör om DeskSet-programmen ska identifiera filerna som hör till en filtyp efter filnamnet (eller en del av det) eller innehållet i filen.
Identifiering efter namn
Om du klickar på Efter namn identifieras filer som hör till filtypen efter det filnamn (eller del av filnamn) som du skriver i textfältet Filnamn. Det handlar ofta om namnet på ett program. I Figur 16-9 visas till exempel filtypen clock som är knuten till kopplingen clock-prog. Alla filer som heter clock kommer att visas med de ikonegenskaper som definierats för kopplingen clock-prog. Ikonen visas i grundfönstrets lista.
Figur 16-9 Koppling med filtypen clock
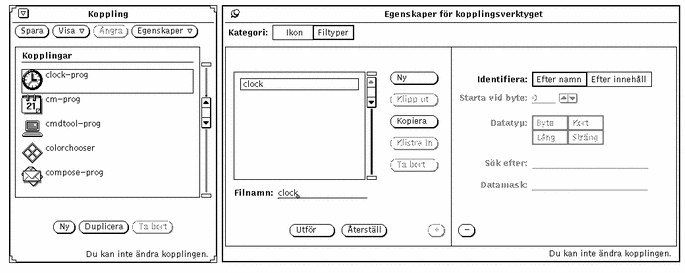
Om du klickar på Efter namn kan du använda en eller flera asterisker (*) som en del av filnamnet i fältet Filnamn. Detta gör att filer som bara har en del av filnamnet gemensamt ska kunna höra till en och samma filtyp. Om du till exempel ger en filtyp namnet *.ps, som i Figur 16-10, kommer alla filer vars namn slutar med .ps att höra till filtypen. Alla filer vars namn slutar med .ps är PostScript-filer och visas i i DeskSet-miljön med ikonen postscript-file, som du kan se i listan i grundfönstret.
Figur 16-10 Filtypen *.ps, som identifierar PostScript-filer efter namn
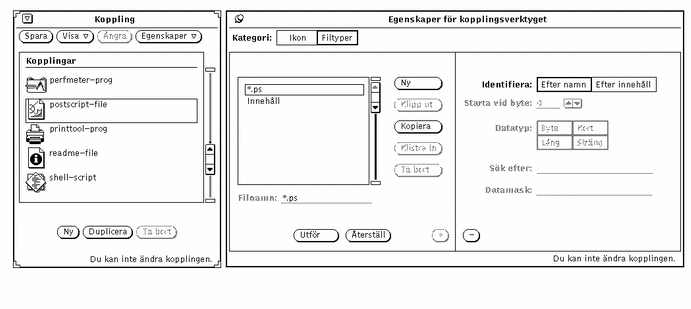
Undantaget som bekräftar regeln är kopplingarna default-app, default-dir och default-doc. Filhanteraren använder dessa kopplingar för att välja standardprogram, -kataloger (mappar) och -dokument. Filnamnen för dessa kopplingar är default|app, default|dir och default|doc. Någon fil som verkligen heter default|app, default|dir eller default|doc kommer du dock aldrig att hitta. I avsnittet "Ändra kopplingar" kan du läsa om hur du kan ändra dessa standardprogram för filhanteraren.
Identifiering efter innehåll
Om du klickar på Efter innehåll identifieras filer som hör till filtypen efter innehåll. Inställningarna och fälten under inställningen Identifiera aktiveras också. Du använder dem på följande sätt:
-
I fältet Starta vid byte anger du från vilket tecken i en fil som innehållet ska jämföras för att avgöra om filen hör till filtypen. Första tecknet i en fil är tecknet 0, vilket också är standardvärdet. Om du skulle ange 1 i fältet jämförs andra tecknet i en fil och så vidare.
-
Med envalsinställningen Datatyp väljer du vilken typ av data som ska jämföras: Byte, Kort, Lång eller Sträng. De flesta filer är ASCII-filer som består av data av typen Sträng, det vill säga ord eller bokstäver som du kan skriva. Datatypen Byte består av ett en byte långt numeriskt värde, Kort av ett två byte långt värde och Lång av ett fyra byte långt värde.
-
I textfältet Sök efter anger du vad som ska jämföras med innehållet i en fil. Du måste ange ett värde som motsvarar inställningen Datatyp.
-
I textfältet Datamask kan du ange ett värde för en mask för datatyperna Byte, Kort eller Lång. Om du anger en datamask utförs en logisk OCH-operation på värdet i fältet Datatyp för den fil som ska kopplas och värdet i fältet Datamask för att avgöra vilket värde som ska jämföras med en fils innehåll. Om detta värde överenstämmer med datamaskens värde så kopplas den aktuella filen. Det här fältet är avsett för programmerare som utvecklar program som ska integreras med DeskSet-miljön.
I direkthjälpen (man) för magic finns ingående information om inställningen Datatyp och fälten Datamask och Sök efter.
Figur 16-11 visar att PostScript-filer kan identifieras med strängen %! i filens början (Starta vid byte = 0, Datatyp = Sträng, Sök efter = %!). I avsnittet "Identifiering efter namn" visades att en PostScript-fil också kan identifieras genom att filnamnet slutar på .ps.
Figur 16-11 Filtyp som identifierar PostScript-filer efter innehåll
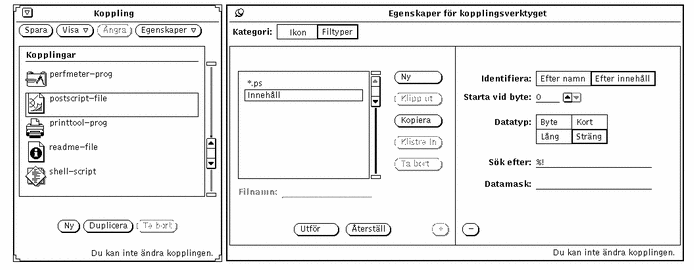
Figur 16-12 visar filtypen sun-raster. Den här filtypen identifieras med datatypen Lång med värdet (Sök efter) 0x59a66a95.
Figur 16-12 Filtypen sun-raster
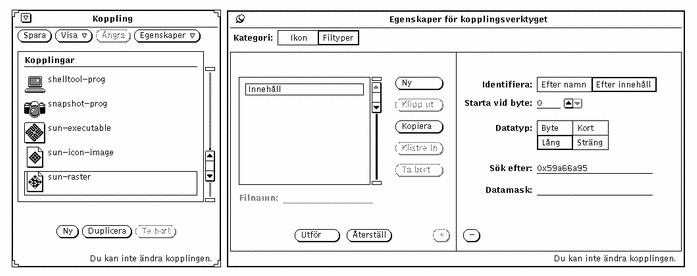
Skapa nya kopplingar
Följ stegen i det här avsnittet om du vill skapa en ny koppling. Du kan följa exemplet för att koppla ikonen cat, som beskrivs i Kapitel 15, till programmet cat i katalogen /bin.
-
Om det inte finns någon ikon som du kan använda i den nya kopplingen använder du ikonredigeraren för att skapa en ikon i XView-format.
Läs i Kapitel 15, om hur du gör det.
Ikonen i kopplingen är den ikon som visas i filhanteraren, posthanteraren och andra program i DeskSet-miljön.
Om du vill ge ikonen en avvikande bakgrundsfärg kan du skapa en mask i XView-format i ikonredigeraren. Läs mer om detta i avsnittet "Ikonmaskfil".
-
Klicka med VÄLJ på knappen Ny längst ned i kopplingsverktygets grundfönster.
En ny koppling med namnet Namnlös_1 och egenskapsfönstret för ikonen visas, som du kan se i Figur 16-13. Namnet på den första nya filtypen blir Namnlös_1. Om du skapar ytterligare en ny filtyp, utan att ändra namnet på den första, kallas den Namnlös_2 och så vidare.
Figur 16-13 Ny koppling
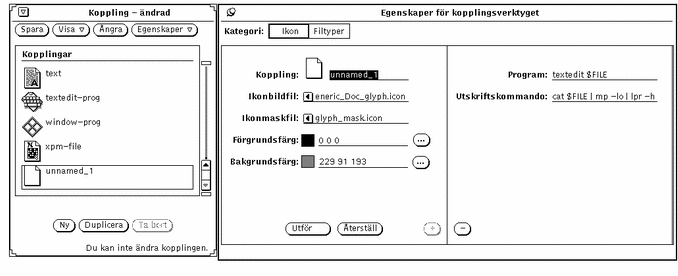
-
Ersätt namnet i egenskapsfönstrets textfält Koppling med det namn som du vill att kopplingen ska ha.
I exemplet ska du skriva cat_prog i textfältet.
-
Skriv sökvägen och filnamnet för en XView-ikon (32 gånger 32 bildpunkter) i fältet Ikonbildfil.
I det här exemplet ska du skriva sökvägen och filnamnet för den ikon som du skapat i steg 1.
-
Om du vill använda en färgmask för ikonen ska du skriva sökvägen och filnamnet för masken i fältet Ikonmaskfil.
En färgmask definierar det område i ikonen som ska ha bakgrundsfärgen. Läs mer om detta i avsnittet "Ikonmaskfil".
Om du inte anger någon maskfil kommer hela ikonen att visas i bakgrundsfärgen.
-
Ange förgrunds- och bakgrundsfärgen genom att ange RGB-värden (värden för färgerna rött, grönt och blått) i textfältet eller genom att använda färgkartan.
Förgrundsfärgen är den färg som ikonens bild har i filhanteraren och andra DeskSet-program. I avsnittet "Förgrundsfärg" kan du läsa mer om detta.
Bakgrundsfärgen är den färg mot vilken ikonens bild visas i filhanteraren och andra DeskSet-program. Om du angivit en maskfil visas bakgrundsfärgen bara i maskområdet. I avsnittet "Bakgrundsfärg" kan du läsa mer om detta.
Du kan använda färgkartan genom att klicka med VÄLJ på knapparna till höger om fälten Förgrundsfärg och Bakgrundsfärg. I avsnittet "Välja färger i kopplingsverktyget" kan du läsa mer om detta.
-
Om du vill kan du ange ett program och ett utskriftskommando i textfälten i den högra delen av egenskapsfönstret.
Om den högra delen av egenskapsfönstren inte visas klickar du med VÄLJ på knappen + i det nedre högra hörnet av egenskapsfönstret. I den högra delen av fönstret finns fälten Program och Utskriftskommando.
Genom att ange ett program bestämmer du vilket program som ska startas när du öppnar en fil som är knuten till den aktuella kopplingen i DeskSet-miljön. Om du inte anger något används textverktyget (textedit).
I fältet Utskriftskommando anger du hur en fil ska skrivas ut i DeskSet-miljön. Om du inte anger något utskriftskommando används det som är standard i det program som filen skrivs ut ifrån.
-
Klicka på alternativet Filtyper i inställningen Kategori för att ta fram egenskapsfönstret för filtyper.
Egenskaperna för filtyper bestämmer vilka filer som ska knytas till den aktuella kopplingen.
-
Skriv namnet på den nya filtypen i fältet Filnamn och tryck på Return.
I det här exemplet ska du skriva cat i fältet.
Om filerna som hör till filtypen ska identifieras efter namn måste namnet (eller en del av det) stå i fältet Filnamn. I det här exemplet är det cat. Om filerna ska identifieras efter innehåll kan du skriva vad som helst som identifierar filen i fältet.
-
Klicka med VÄLJ på alternativet Efter namn eller Efter innehåll i envalsinställningen Identifiera för att ange hur filer ska identifieras.
I det här exemplet ska du klicka med VÄLJ på Efter namn för att filnamnet cat ska fungera som identifikation.
Om du klickar på Efter innehåll identifieras filer som hör till filtypen efter innehåll. Inställningarna och fälten under inställningen Identifiera aktiveras också. I dessa fält och inställningar anger du från vilken byte en fils innehåll ska jämföras, vilken typ av data som ska jämföras och vad som ska jämföras. Du kan också ange en datamask. Läs mer om detta i avsnittet "Identifiering efter innehåll".
-
Om du vill knyta fler filer till den aktuella kopplingen genom att skapa fler filtyper upprepar du steg 9 och 10.
-
Klicka med VÄLJ på knappen Utför för att tillämpa inställningarna du har gjort för den aktuella kopplingen.
-
Klicka med VÄLJ på knappen Spara längst upp i kopplingsverktygets grundfönster för att spara den nya kopplingen i din personliga databas.
Om du har startat kopplingsverktyget som rotanvändare (superanvändare) sparas kopplingen i databasen för nätverk eller system. I avsnittet "Kopplingsverktygets databaser" kan du läsa mer om detta.
Obs!DeskSet-programmen använder inte den nya kopplingen förrän du klickat på Spara. Du måste också avsluta programmet och starta om det på nytt.
Figur 16-14 visar resultatet av ovanstående exempel.
Figur 16-14 Den nya symbolen i filhanteraren
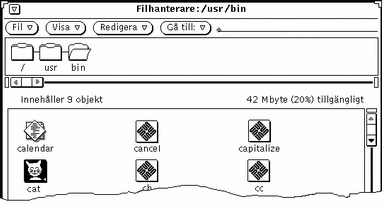
Ta bort kopplingar
Om du vill ta bort en koppling markerar du kopplingen i kopplingsverktygets grundfönster och klickar med VÄLJ på knappen Ta bort. Klicka sedan med VÄLJ på knappen Spara. Knappen Ta bort är nedtonad om du har markerat en koppling som du inte har behörighet att ändra.
Obs!
När du tar bort en koppling tas inte filtypen som hör ihop med kopplingen bort. Om du vill ta bort filtypen ska du ta bort filtypen innan du tar bort kopplingen.
Om du vill ta bort en filtyp markerar du kopplingen i listan i kopplingsverktygets grundfönster. Ta sedan fram egenskapsfönstret, markera filtypen i listan och klicka med VÄLJ på knappen Ta bort i egenskapsfönstret.
Ändra kopplingar
Gör så här om du vill ändra en koppling:
-
Markera kopplingen i listan i kopplingsverktygets grundfönster.
-
Ändra de inställningar och fält som finns i egenskapsfönstren för ikonen och filtypen.
Glöm inte att klicka med VÄLJ på knapparna Utför för att tillämpa ändringarna och sedan på Spara för att spara ändringarna i databasen.
Om du inte har behörighet att ändra den koppling som du har markerat kan du klicka med VÄLJ på knappen Duplicera för att göra en egen kopia av kopplingen. Du kan sedan ändra, tillämpa och spara kopplingen i din privata databas.
Om du till exempel vill ändra den färg mapparna har i filhanteraren gör du så här:
-
Markera kopplingen default-dir i listan i kopplingsverktygets grundfönster.
I meddelandelisten i fönstrets nedre högra hörn visas ett meddelande som visar att du inte får ändra kopplingen.
-
Klicka med VÄLJ på knappen Duplicera för att kopiera kopplingen till din privata databas.
Kopian av kopplingen får namnet Namnlös_1, men behåller alla originalets övriga egenskaper.
-
Ändra namnet på kopplingen till default-dir.
Du har nu en koppling som heter default-dir i din privata databas. Din privata koppling kommer att användas när du loggar in i systemet i stället för den som finns i nätverks- och systemdatabasen.
Obs!Nästa gång du skapar en ny koppling med namnet default-dir, kommer bara den första att användas.
-
Ändra bakgrundsfärgen till den önskade färgen.
Du kan ändra bakgrundsfärgen genom att ange RGB-värden (värden för färgerna rött, grönt och blått) i textfältet eller genom att använda färgkartan. Läs mer om färger i avsnittet "Bakgrundsfärg" och i "Välja färger i kopplingsverktyget".
-
Klicka med VÄLJ på knappen Utför.
Ikonens namn och bakgrundsfärg aktiveras.
-
Klicka med VÄLJ på knappen Spara.
Den ändrade kopplingen sparas i din privata databas.
Om du nu väljer alternativet Alla på menyn Visa visas din nya ändrade koppling i listan med kopplingar. Om du skulle vilja använda den koppling som finns i nätverks- eller systemdatabasen tar du helt enkelt bort kopplingen från din privata databas. Nästa gång du startar filhanteraren kommer mappar att visas i den nya färgen.
Välja färger i kopplingsverktyget
Du kan ange förgrunds- och bakgrundsfärg för ikoner som visas i filhanteraren och andra DeskSet-program.
Om du vill använda färgkartan klickar du med VÄLJ på menyknapparna till höger om fälten Förgrundsfärg och Bakgrundsfärg. Färgkartan visas (se Figur 16-15).
Figur 16-15 Färgkarta för att ange ikonens förgrundsfärg
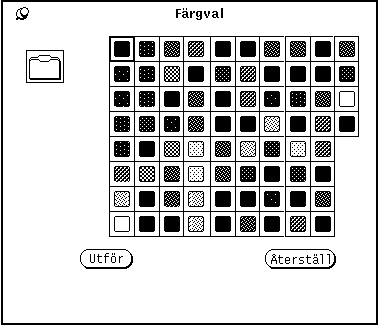
Ikonen vars för- och bakgrundsfärg du vill ändra visas i granskningsrutan i fönstrets övre vänstra hörn (se Figur 16-15).
Gör så här om du vill använda någon av färgerna på paletten i kopplingsverktyget:
- © 2010, Oracle Corporation and/or its affiliates
