Kapitel 15 Ikonredigeraren
Med ikonredigeraren kan du skapa egna ikonbilder i svartvitt eller i färg. Det kan du ha nytta av om du vill knyta egna ikonbilder till filer med kopplingsverktyget. Programmerare kan också använda ikonredigeraren för att skapa nya pekare, symboler och ikoner och för att kunna spara dem i ett format som går att använda i ett C-program.
Om du vill öppna ikonredigeraren väljer du Arbetsyta => Program => Ikonredigerare.
Ikonredigerarens ikon och grundfönster
Ikonredigerarens ikon visas i Figur 15-1.
Figur 15-1 Ikonredigerarens ikon
När du startar ikonredigeraren visas grundfönstret (se Figur 15-2).
Figur 15-2 Ikonredigerarens grundfönster
Ikonredigerarens kontrollpanel beskrivs i följande avsnitt.
Ritreglage
Reglagen som du använder för att rita bilder finns till vänster om granskningsrutan. Reglagen visas också i Figur 15-3.
Figur 15-3 Ikonredigerarens ritreglage
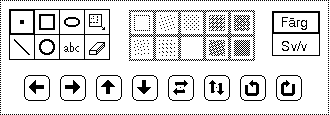
Det här avsnittet beskriver menyerna och knapparna i ikonredigerarens ritreglage.
Ritverktyg
Om du vill rita en ikon väljer du ett av ritverktygen i Figur 15-4.
Figur 15-4 Ritverktygen
Du använder ritverktygen så här:
-
Välj Punkt för att rita en svart bildpunkt i taget i ritområdet. Flytta pekaren till den plats där du vill rita punkten och klicka med VÄLJ. Om du håller ned VÄLJ kan du rita på fri hand. När du släpper musknappen avslutas ett ritsegment. Om du sedan fortsätter att rita påbörjar du ett nytt ritsegment. Om du ångrar det du har ritat tas endast ditt senaste ritsegment bort. Du kan också peka på en svart bildpunkt eller en bildpunkt i färg och klicka med JUSTERA för att få vita bildpunkter i stället för svarta.
-
Välj Linje för att rita en linje som är en bildpunkt bred. Placera pekaren där du vill att linjen ska börja, tryck på och håll ned VÄLJ, dra pekaren till linjens slut och släpp VÄLJ.
-
Välj Rektangel om du vill rita en tom eller ifylld kvadrat eller rektangel med hjälp av något av fyllningsmönstren som beskrivs i avsnittet "Fyllningsmönster". (Fyllningsmönstren är endast aktiva när du har ritat en figur du kan fylla i, till exempel kvadrat, cirkel eller ellips.) Placera pekaren i något hörn, tryck på och håll ned VÄLJ, dra pekaren till det motsatta hörnet av kvadraten eller rektangeln och släpp VÄLJ.
-
Välj Cirkel för att rita en tom eller ifylld cirkel med hjälp av något av fyllningsmönstren. Placera pekaren där du vill ha mitten av cirkeln och tryck på och håll ned VÄLJ. Dra sedan pekaren från mittpunkten tills radien är så lång som du vill ha den och släpp VÄLJ.
-
Välj Ellips för att rita en tom eller ifylld ellips. Placera pekaren där du vill ha ellipsens mittpunkt och tryck på och håll ned VÄLJ. Dra pekaren till den punkt där du vill ha ellipsens kant och släpp VÄLJ. Om du ritar ellipsen som en horisontell eller vertikal linje tolkas den som en enkel rak linje.
-
Välj Text (abc) om du vill lägga in en text i ikonbilden. När du klickar med VÄLJ på det här verktyget visas ett snabbfönster (se Figur 15-5). I snabbfönstret kan du skriva texten för ikonen.
Figur 15-5 Snabbfönstret Text
Lägga in text i ritområdet
Gör så här om du vill lägga in text i ritområdet:
Snabbfönstret Text visas.
-
Välj teckensnitt på menyn Teckensnitt.
-
Välj grovlek, snittvariant och grad.
Alternativen på menyerna Grovlek, Snittvariant och Grad beror på det teckensnitt du väljer. Ett teckensnitt kan till exempel ha flera grader och ett annat bara en grad.
-
Skriv texten i fältet Text.
-
När du har skrivit texten placerar du den i ritområdet genom att hålla ned VÄLJ och flytta texten dit du vill ha den.
En rektangeln som motsvarar textens yta visas (se Figur 15-6). Du kan flytta rektangeln inom ritområdet så länge du håller VÄLJ nedtryckt.
Figur 15-6 Lägga in text i en ikon
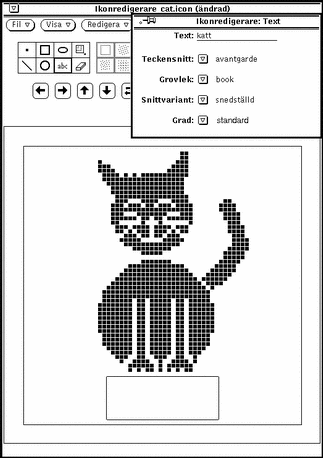
-
Dra pekaren för att placera rektangeln på rätt ställe och släpp sedan VÄLJ.
Texten läggs in i ritområdet (se Figur 15-7).
Figur 15-7 Texten inlagd i ikonen
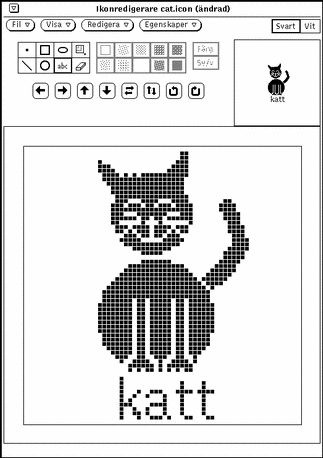
När du har lagt in texten kan du redigera den på samma sätt som du redigerar andra delar av bilden:
-
Välj Område (rektangeln i rektangeln) för att definiera en rektangel i ritområdet. Håll ned VÄLJ där du vill ha ett av områdets hörn, dra pekaren till det motsatta hörnet och släpp VÄLJ. Du kan flytta, spegelvända eller rotera området genom att klicka på någon av pilknapparna.
-
Redigera bilder
Du kan när som helst
ångra den senaste ändringen genom att välja Redigera => Ångra på kontrollpanelen.
Övriga redigeringskommandon på menyn Redigera fungerar på samma sätt som dem i textverktyget.
Klippa ut en del av en bild
Om du vill klippa ut en del av en bild, skapar du en rektangel runt området du vill klippa ut. Gör så här:
-
Klicka med VÄLJ på den rektangulära ikonen bredvid den ovala i kontrollpanelen.
Du kan nu definiera ett område som du vill klippa ut.
Figur 15-8 Rektangeln för att markera område

-
Placera pekaren i ritområdet vid ett av de hörn på området du vill klippa ut, tryck ned VÄLJ och dra pekaren diagonalt till det motsatta hörnet. Släpp sedan musknappen.
Figur 15-9 visar hur det område du vill klippa ut är omgivet av en rektangel.
Figur 15-9 Markera ett område som du vill klippa ut på en ikonbild
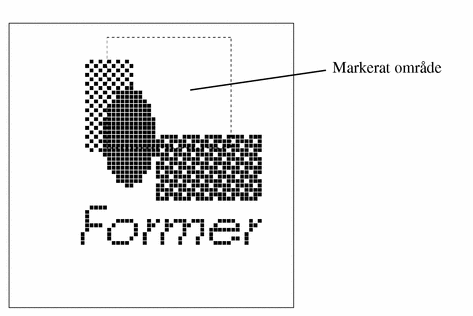
-
Välj Redigera => Klipp ut.
Det markerade området klipps ut och placeras i urklippsminnet. Du kan sedan klistra in det någon annanstans om du vill. Figur 15-10 visar bilden som den ser ut när du har klippt ut en del.
Figur 15-10 Ikonbild med urklippt del
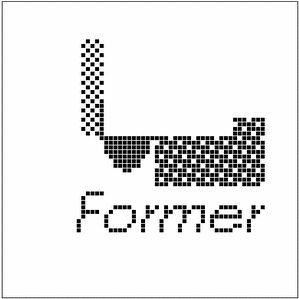
Radera
Det lilla rektangulära objektet bredvid abc-knappen i ikonredigerarens kontrollområde är ett suddgummi. Suddgummits ikon visas i Figur 15-11.
Figur 15-11 Suddgummits ikon
Gör så här om du vill radera en del av en bild:
-
Klicka med VÄLJ på suddgummit.
-
Flytta pekaren till den del av ritområdet du vill radera.
-
Tryck på och håll ned VÄLJ och dra pekaren över det område du vill radera.
Om du släpper musknappen då och då för att avbryta raderingen, kan du ångra din senaste ändring utan att behöva återfå det du har raderat tidigare. Välj Ångra på menyn Redigera eller välj Ångra på snabbmenyn i ikonredigerarens fönster.
Fyllningsmönster
Med fyllningsmönstren, som visas i Figur 15-12, kan du rita fyllda rektanglar, cirklar och ellipser. Du kan välja ett av tio olika mönster. Inställningen är nedtonad om du inte har valt ritverktyget för rektangel, cirkel eller ellips.
Figur 15-12 Inställningen för fyllningsmönster
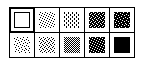
Det första alternativet, en tom kvadrat, ger en kontur som är en bildpunkt bred. De andra alternativen ger det mönster som de visar.
Färger
Du kan välja om du vill skapa en ikon i färg eller svartvitt med inställningen Färg eller Sv/v (se Figur 15-13). Om du har en monokrom bildskärm är inställningen nedtonad.
Figur 15-13 Inställningen för färg eller svartvitt

Om du har valt inställningen Färg kan du rita med svart, vitt eller någon av färgerna på paletten. Du tar fram paletten genom att klicka på knappen Palett i kontrollpanelen. När du har valt en färg från paletten får pekaren den färgen för att du ska komma ihåg vilken färg du har valt. I avsnittet "Färgpaletten i ikonredigeraren" kan du läsa mer om hur du använder färger.
Om du har valt inställningen Sv/v kan du bara rita med svart eller vitt. Knappen Palett byts då ut mot en envalsinställning med alternativen Svart och Vit.
Om den ikon du ritar är i färg och du väljer Sv/v blir ikonen svartvit.
![]() Om du ändrar en ikon från färg till svartvit får du inte tillbaka färgerna genom att ändra inställningen tillbaka till alternativet Färg. Skulle du av misstag ändra inställningen från Färg till Sv/v ska du välja Ångra på menyn Redigera för att få tillbaka färgerna.
Om du ändrar en ikon från färg till svartvit får du inte tillbaka färgerna genom att ändra inställningen tillbaka till alternativet Färg. Skulle du av misstag ändra inställningen från Färg till Sv/v ska du välja Ångra på menyn Redigera för att få tillbaka färgerna.
Pilknappar
Använd pilknapparna (pilarna i Figur 15-14) för att flytta hela bilden i ritområdet eller för att flytta delar av en bild. Om du vill flytta ett markerat område en bildpunkt, klickar du med VÄLJ på någon av pilknapparna. Om du inte har markerat något område, flyttas hela bilden.
Figur 15-14 Pilknappar
Obs!
Om du flyttar eller roterar ett område av en bild klipps bildpunkterna bort från resten av bilden och återförs inte om du flyttar eller roterar området så att det hamnar utanför ritområdet. Använd alternativet Ångra på menyn Redigera om du vill upphäva effekten av en flyttning.
Gör så här om du vill flytta en del av en bild:
-
Välj ritverktyget för område.
Ritverktyget finns längst upp till vänster.
-
Flytta pekaren till ena hörnet av området för att markera det och släpp VÄLJ.
-
Dra pekaren till andra hörnet av området för att markera det och släpp VÄLJ.
-
Klicka med VÄLJ på en av pilknapparna för att flytta området en bildpunkt i önskad riktning.
Du kan markera och flytta områden hur många gånger du vill.
I Figur 15-14 ser du piltangenterna. Med vänster-, höger-, uppåt- och nedåtpil flyttar du området en bildpunkt i respektive riktning. Om du inte har markerat något område flyttas hela området. Med den femte och sjätte pilknappen spegelvänder du området åt höger respektive uppåt. Med den sjunde och åttonde pilknappen roterar du området 90 grader i pilens riktning.
Menyn Fil
Du använder menyn fil för att öppna, spara och skriva ut ikoner.
Öppna och spara filer
Om du vill ha mer information om hur du öppnar och sparar filer, kan du läsa Kapitel 1.
Spara nya ikoner
Om du har ritat en ny ikon gör du så här för att spara den tillsammans med en ny fil:
-
Välj Fil => Spara som.
Fönstret Spara som visas.
-
Spara filen.
Om du vill ha mer information om hur du sparar en fil, kan du läsa Kapitel 1.
Spara redigerade ikoner
Om du har redigerat en befintlig ikon kan du spara den tillsammans med en ny fil, så att originalikonen sparas, eller spara den i samma fil. Om du vill veta mer om hur du sparar filer, kan du läsa Kapitel 1.
Följande format finns tillgängliga när du vill spara en ikon:
-
Om ikonen är i färg sparas den i formatet X-pixmap i färg. Den kan då användas i vissa XView-program.
-
Om ikonen är svarvit kan du välja om du vill spara ikonen som en Xview-ikon, X-bitmap eller X-pixmap. Välj Xview-ikon om du vill använda ikonen i filhanteraren genom att koppla den till ett program eller en datafil med hjälp av kopplingsverktyget (se Kapitel 16). Välj X-bitmap om ikonen ska kunna ingå i ett C-program.
Om en fil med samma namn redan finns, visas ett meddelande. Du kan välja mellan att skriva över den gamla filen och att avbryta funktionen.
Tömma ritområdet
Om du vill tömma ritområdet så att du kan rita en ny bild väljer du Redigera => Töm.
Skriva ut ikoner
Använd fönstret Skriv ut (se Figur 15-15) om du vill skriva ut ikoner. Fönstret visas när du väljer Skriv ut på menyn Fil.
Figur 15-15 Snabbfönstret Skriv ut
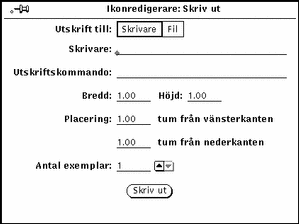
I fönstret kan du ange
-
var utskriften ska hamna (skrivare eller fil)
-
skrivarens namn eller filens sökväg
Om utskriften görs till en skrivare visas fältet Tillägg, som du kan se i Figur 15-15. Där kan du skriva UNIX-kommandon för att styra utskriften. Du kan ange
-
bredd och höjd på den utskrivna bilden
-
bildens vänstra och nedre marginal
-
antal exemplar som ska skrivas ut
När du har gjort inställningarna klickar du med VÄLJ på knappen Skriv ut för att starta utskriften.
Menyn Visa
På menyn Visa kan du göra inställningar av stödlinjer och av ritområdets storlek.
Stödlinjer
Välj Stödlinjer (eller klicka med VÄLJ på knappen Visa) för att ta fram stödlinjer. Stödlinjerna är användbara för att till exempel centrera eller finjustera hela eller delar av en ikon.
När stödlinjerna visas ändras menyalternativet på menyn Visa till Inga stödlinjer. Om du vill ta bort stödlinjerna väljer du Inga stödlinjer på menyn Visa. Du kan aktivera respektive inaktivera stödlinjerna genom att klicka med VÄLJ på knappen Visa.
I Figur 15-16 kan du se exempel på hur ritområdet kan se ut när stödlinjerna visas.
Figur 15-16 Stödlinjer
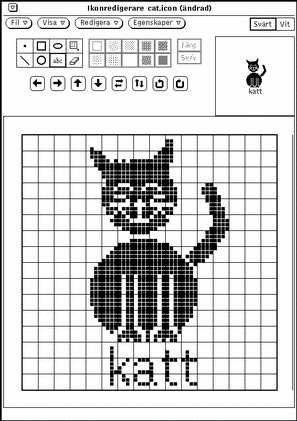
Menyn Redigera
Menyn Redigera innehåller de vanliga redigeringsfunktionerna och beskrivs i de närmaste avsnitten. Om du klickar med MENY i ritområdet visas en snabbmeny med samma alternativ.
Ångra och Gör om
Du kan ångra upp till sju av dina senaste ändringar genom att välja Ångra på menyn Redigera. När du har valt Ångra kan du återfå de ångrade ändringarna genom att välja Gör om. De här funktionerna gör att du kan göra några ändringar genom att pröva dig fram. Om du inte är nöjd med resultatet kan du använda Ångra och Gör om.
När du ångrar en ändring får du möjlighet att göra om den. Du kan ångra upp till sju ändringar och göra om lika många. I meddelandelisten visas hela tiden hur många ändringar du kan ångra eller göra om.
Töm
Du kan tömma ritområdet genom att välja Töm på menyn Redigera. Observera att inget varningsmeddelande visas. Om du ändrar dig väljer du Ångra på menyn Redigera.
Klipp ut, Kopiera och Klistra in
Med alternativen Klipp ut, Kopiera och Klistra in kan du ta bort, flytta och kopiera hela eller delar av ikonen.
När du väljer Klipp ut tas det markerade området bort från ritområdet och placeras i urklippsminnet. Om du inte markerat något område flyttas hela ikonen till urklippsminnet.
Du markerar ett område genom att välja ritverktyget för område, flytta pekaren till ena hörnet av området du vill flytta, hålla ned VÄLJ, dra pekaren för att markera området och sedan släppa VÄLJ. Områdets kant är streckad och blinkande.
När du väljer Kopiera kopieras det markerade området och placeras i urklippsminnet. Om du inte har markerat något område kopieras hela ikonen till urklippsminnet.
Innan du väljer Klistra in på menyn Redigera ska du markera det område där du vill klistra in det som finns i urklippsminnet. Det övre vänstra hörnet av urklippet placeras i övre vänstra hörnet på området.
Om du trycker på tangenten Klistra in på tangentbordet placeras det övre vänstra hörnet vid pekarens position.
Invertera
Om du arbetar med en svartvit ikon kan du välja alternativet Invertera på menyn Redigera om du vill ändra vita bildpunkter till svarta och tvärt om i ett markerat området. Om du inte har markerat något område inverteras hela ikonen. Arbetar du med en ikon i färg kan du inte invertera den och då är alternativet nedtonat.
Menyn Egenskaper
På menyn Egenskaper finns alternativ för att bestämma format och storlek på ikoner.
Format
Använd alternativet Format för att ta fram en lista där du kan välja vilket format som ska användas som standardformat när du sparar ikoner. När du har valt ett format här kommer det att vara standardvalet på menyn Spara i fönstret Fil. Läs mer om detta i avsnittet "Öppna och spara filer".
-
Om ikonen är i färg kan du spara den i formatet X-pixmap i färg. Den kan då användas i vissa XView-program.
-
Om ikonen är svartvit kan du välja om du vill spara ikonen som en Xview-ikon, X-bitmap eller X-pixmap. Välj Xview-ikon om du vill använda ikonen i filhanteraren med hjälp av kopplingsverktyget (se Kapitel 16). Välj X-bitmap om ikonen ska kunna ingå i ett C-program. En ikon i X-pixmap kan användas i vissa XView-program.
Storlek
Om du väljer alternativet Storlek kan du välja någon av följande storlekar:
-
16 gånger 16 bildpunkter (standardstorlek för en markör)
-
32 gånger 32 bildpunkter (storlek för ikonen för en datafil i filhanteraren)
-
48 gånger 48 bildpunkter
-
64 gånger 64 bildpunkter (standardstorlek för ett program i DeskSet-miljön)
-
128 gånger 128 bildpunkter
Om du ändrar storleken på ritområdet när du redan har öppnat en ikon, ritas ikonen om från övre vänstra hörnet. Om du valt att minska storleken på ritområdet klipps den del av ikonen som inte får plats bort. I exemplet i Figur 15-17 har ikonen i filen cat.icon ritats om i storleken 32 gånger 32 bildpunkter (XView-format).
Figur 15-17 Ikon som beskurits genom att storleken på ritområdet minskats.
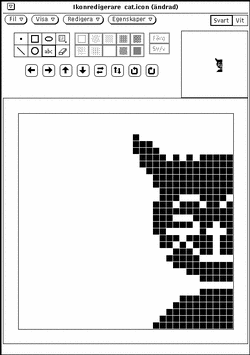
Färgpaletten i ikonredigeraren
Om du har en färgskärm kan du skapa ikoner i flera färger som du kan spara i X-pixmap-format och använda i X-program. Om du använder ikonredigeraren för att skapa ikoner som ska visas i filhanteraren, ska du göra dem i svartvitt. I kopplingsverktyget kan du sedan ange förgrunds- och bakgrundsfärg.
Om du vill skapa en ikon i färg ska du välja färg med ritreglagen, vilket beskrivs i avsnittet "Färger". När du ritar en ikon i färg heter knappen längst till höger i kontrollpanelen Palett. (När du skapar en svartvit ikon ersätts knappen med en inställning för svart eller vitt.) Klicka med VÄLJ på knappen Palett för att ta fram färgpaletten (se Figur 15-18). På paletten väljer du vilken färg du vill rita med.
Figur 15-18 Färgpaletten i ikonredigeraren
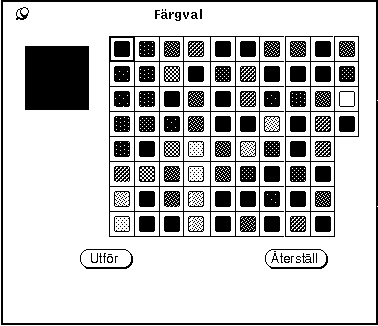
Färgprovet längst upp till vänster i Figur 15-18 visar den färg som är den aktuella pennfärgen.
Om du vill använda någon av färgerna på paletten i ikonredigeraren gör du så här:
Den stora rutan i övre vänstra hörnet på paletten, granskningsrutan, får den nya färgen.
- © 2010, Oracle Corporation and/or its affiliates
