Kapitel 14 Kameran
Med kameran kan du ta svartvita, gråskale- eller färgbilder av ett område, ett fönster eller av hela skärmen. Dessa bilder kallas rasterbilder och kan sparas som rasterfiler med namntillägget .rs. Bilderna kallas rasterbilder därför att de avspeglar skärmen som ju är uppbyggd av linjer som tillsammans bildar ett raster.
När du använder kameran på en svartvit skärm skapas alltid svartvita bilder. Om du tar bilder av en färgskärm skapas vanligtvis färgbilder. På vissa färgskärmar kan du använda OpenWindows och DeskSet-programmen i svartvitt. Då skapas svartvita bilder.
Bildverktyget fungerar tillsammans med kameran och ger dig möjlighet att titta på och redigera rasterbilderna. Om du vill veta mer om bildverktyget kan du läsa Kapitel 13.
Om du vill använda kameran väljer du Arbetsyta => Program => Kamera.
Kamerans ikon och grundfönster
Kamerans ikon innehåller en bild av en kamera (se Figur 14-1).
Figur 14-1 Kamerans ikon
Kamerans grundfönster, som visas i Figur 14-2, innehåller alla de reglage du behöver för att ta bilder.
Figur 14-2 Kamerans grundfönster
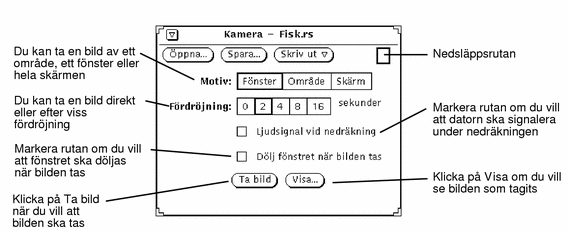
Kamerareglage
Motiv
Med kameran kan du ta bilder på tre olika sätt:
-
Välj Område om du vill ta en bild av ett område som du själv markerar.
-
Välj Skärm om du vill ta en bild av hela skärmen.
Obs!
Kameran kan inte ta bilder av pekaren.
Fördröjning
Med hjälp av inställningen Fördröjning kan du bestämma om kameran ska ta en bild omedelbart när du klickar på avtryckaren eller om bilden ska tas efter ett visst antal sekunders fördröjning. Den här inställningen är speciellt användbar om du vill ta bilder av menyer som du måste ta fram när du har startat tagningen. När du har valt ett antal sekunders fördröjning aktiveras inställningen Ljudsignal vid nedräkning. Om du markerar avbockningsrutan signalerar datorn under nedräkningen tills bilden är tagen.
Dölja kamerafönstret när bilden tas
När du vill ta bilder av en större del av skärmen, eller av hela arbetsytan, klickar du med VÄLJ på inställningen Dölj fönster när bilden tas. Då tas fönstret Kamera bort från skärmen medan tagningen pågår.
När inställningen Dölj fönster när bilden tas är aktiv, justerar programmet automatiskt fördröjningen till åtta sekunder. Detta görs för att garantera att det ska finnas tillräckligt med tid för att ta bort fönstret från skärmen innan bilden tas. Kom ihåg att ändra fördröjningen när du inaktiverar inställningen Dölj fönster när bilden tas.
Ta bilder med kameran
Det här avsnittet beskriver hur du tar en bild av ett fönster, ett område och hela skärmen. Kom ihåg att spara bilden efteråt.
Ta bilder av fönster
Gör så här om du vill ta en bild av ett fönster eller en ikon:
Om fönstret eller ikonen delvis döljs av andra fönster kommer de överlappande fönstren att finnas med på bilden du tar.
-
Klicka med VÄLJ på alternativet Fönster vid inställningen Motiv.
-
Ställ in Fördröjning och Ljudsignal vid nedräkning om du vill använda dem.
-
Klicka med VÄLJ på inställningen Dölj fönster när bilden tas om du behöver dölja kamerafönstret medan bilden tas.
-
Klicka med VÄLJ på knappen Ta bild.
Knappen Ta bild tonas ned för att visa att kameran är upptagen, och ett meddelande visas i meddelandelisten.
-
Flytta pekaren till namnlisten i det fönster du ska ta en bild av och klicka med VÄLJ för att ta bilden.
När pekaren befinner sig i ett fönstret tas en bild av hela fönstret, inklusive namn- och meddelandelisten. Vill du avbryta funktionen klickar du antingen med JUSTERA eller MENY.
När bilden är tagen visas ett meddelande i meddelandelisten i fönstret Kamera. Meddelandet talar om att tagningen lyckades. Du kan nu titta på och spara bilden. Om du vill veta mer om hur du sparar bilder kan du läsa Kapitel 1. I Kapitel 13, kan du läsa om hur du tittar på bilder.
Ta bilder av områden
Gör så här om du vill ta en bild av ett rektangulärt område med hjälp av inställningen Område.
-
Ta fram det område du vill ta en bild av.
Om du exempel vill ta en bild av snabbmenyn i delfönstret Kommandofönster, öppnar du ett kommandofönster. Se till att det inte överlappas av andra fönster. Bestäm var i fönstret du vill placera menyn och ta sedan fram menyn för att avgöra hur stort område du behöver ta en bild av. Detta är också användbart om du behöver ta fram en undermeny.
-
Klicka med VÄLJ på alternativet Område vid inställningen Motiv.
-
Ställ in inställningarna Fördröjning och Ljudsignal vid nedräkning om du vill använda dem.
Detta är nödvändigt om du vill ändra något i ett område när du har påbörjat tagningen. Om du till exempel vill ta en bild av en snabbmeny behöver du ställa in klockan så att du har tid att ta fram menyn.
-
Klicka med VÄLJ på knappen Ta bild.
Knappen Ta bild tonas ned för att visa att kameran är upptagen och ett meddelande visas på meddelandelisten. (Det kan hända att du inte ser hela meddelandet, men det talar om för dig att du ska använda VÄLJ för att markera ett område, JUSTERA för att ta en bild av ett markerat område och MENY för att avbryta bildtagningen.)
-
Flytta pekaren till ett av hörnen i området och klicka med VÄLJ. Flytta pekaren och klicka med VÄLJ igen i det motsatta hörnet. Du har nu definierat en rektangel.
Alternativt kan du hålla ned VÄLJ för att definiera det första hörnet, dra pekaren till det andra hörnet och sedan släppa VÄLJ så att ett rektangulärt område definieras.
En markeringsruta visas. Du kan justera storleken på rutan genom att flytta pekaren och klicka med VÄLJ på något annat ställe.
-
När du har definierat området klickar du med JUSTERA för att ta bilden eller starta nedräkningen.
Om du använder fördröjning för att ta en bild av en snabbmeny, flyttar du pekaren till det definierade området och håller ned MENY för att ta fram snabbmenyn medan nedräkningen pågår. Låt menyn vara framme tills bilden är tagen, det vill säga tills klockan för nedräkningen tystnar och ett meddelande visas.
Om du vill ha information om hur du sparar bilder kan du läsa Kapitel 1. Hur du tittar på bilder kan du läsa om i Kapitel 13.
Ta bilder av skärmen
Gör så här om du vill ta en bild av hela skärmen:
-
Se till att skärmen ser ut som den ska göra på bilden.
-
Klicka med VÄLJ på alternativet Skärm vid inställningen Motiv.
-
Klicka med VÄLJ på Dölj fönstret när bilden tas, om du inte vill att kamerafönstret ska komma med på bilden.
-
Ställ in alternativen Fördröjning och Ljudsignal vid nedräkning om du vill använda dem.
-
Klicka med VÄLJ på knappen Ta bild.
Om du ställer in Dölj fönstret vid nedräkning, försvinner fönstret tillfälligt från skärmen och visas igen när bilden är tagen.
Om du vill ha information om hur du sparar bilder kan du läsa Kapitel 1. I Kapitel 13, kan du läsa om hur du tittar på bilder.
Visa bilder
Gör så här om du vill titta på en bild:
Klicka med VÄLJ på knappen Visa.
Meddelandet Bildverktyget startas visas i det nedre högra hörnet av fönstret. Bildverktyget startas. I bildverktyget finns flera funktioner för att arbeta med bilder. Om du vill veta mer om bildverktyget kan du läsa Kapitel 13. Vill du titta på en annan bild ersätts den som visas med den nya bilden du anger.
Öppna bilder
Välj något av följande två alternativ om du vill hämta en rasterfil eller GIF-bildfil:
Klicka med VÄLJ på knappen Öppna.
Fönstret Öppna visas. Om du vill ha mer information om hur du öppnar bilder kan du läsa Kapitel 1.
Dra filen och släpp den på nedsläppsrutan i fönstret Kamera.
Om filen är komprimerad ser kameraverktyget automatiskt till att filen blir okomprimerad.
Spara bilder
Välj något av följande två alternativ om du vill spara en bildfil:
Klicka med VÄLJ på knappen Spara.
Fönstret Spara visas med standardfilnamnet snapshot.rs. föreslaget. Om du vill veta mer om hur du sparar en bild kan du läsa Kapitel 1. Du kan kringgå standardinställningen genom att starta kameran i ett kommando- eller skalfönster och använda de kommandoradsalternativ som beskrivs i direkthjälpen (man) för snapshot.
Dra en bild, släppa den i filhanteraren och ge den ett passande namn.
En bild kan dras och släppas när nedsläppsrutan i fönstret Kamera är nedtonad. Bilden sparas först i filhanteraren med filnamnet raster.
Båda metoderna sparar bilderna som rasterfiler. Det är lämpligt att använda suffixet .rs eller något annat suffix för just rasterfiler. Detta gör det lättare att identifiera filtypen och hantera bildfilerna som grupp.
Obs!
Om du sparar bilder från kameran, sparas de i rasterformat (svartvitt eller färg, beroende på din bildskärm). Om du sparar bilderna i bildverktyget kan du använda något av de sex olika format som finns tillgängliga. Om du vill veta mer om bildverktyget, kan du läsa Kapitel 13.
Skriva ut bilder
Gör så här om du vill skriva ut en bild:
Välj Standardutskrift på menyn Skriv ut i fönstret Kamera.
Meddelandet Utskrift pågår... visas i nedre högra hörnet av fönstret. När bilden är utskriven visas meddelandet Utskriften är klar.
Obs!
Du kan också använda bildverktyget för att skriva ut bilder. Om du vill veta mer om hur du skriver ut bilder kan du läsa Kapitel 13.
- © 2010, Oracle Corporation and/or its affiliates
