Kapitel 10 Utskriftsverktyget
Det här kapitlet beskriver hur utskriftsverktyget fungerar. Utskriftsverktyget har ett grafiskt användargränssnitt till UNIX utskriftsfunktioner och gör det enkelt att skriva ut filer.
Om du vill ha information om utskriftsfunktionerna i UNIX, kan du läsa System Administration Guide, Volume II eller Avancerad användarhandbok för Solaris.
Gör så här om du vill starta utskriftsverktyget:
Välj Arbetsyta => Program => Utskriftsverktyg.
Utskriftsverktygets ikon
Du kan skriva ut filer eller brev genom att dra dem från filhanteraren eller postverktyget och släppa dem på utskriftsverktygets ikon, som visas i Figur 10-1.
Figur 10-1 Utskriftsverktygets ikon - före och under utskrift
Namnet på den aktuella skrivaren visas längst ned på ikonen. Du kan också dra filer till utskriftsverktygets fönster och släppa dem på nedsläppsrutan. När du drar en fil till utskriftsverktygets ikon eller till nedsläppsrutan i utskriftsverktygets fönster visas filens namn och eventuella felmeddelanden på meddelandelisten.
Utskriftsverktygets fönster
I utskriftsverktygets fönster, som visas i Figur 10-2, kan du
-
skriva ut filer med hjälp av textfältet Filnamn och knappen Skriv ut
-
skriva ut filer genom att dra dem från andra program och släppa dem på nedsläppsrutan
-
ange hur många exemplar som ska skrivas ut
-
ange ett försättsblad
-
välja vilken skrivare du vill använda
-
klicka på knappen Information för att titta på information om respektive skrivare (systemadministratören måste ha lagt in denna information)
-
ange ett utskriftskommando eller en kommandofil som ska utföras på den fil som ska skrivas ut
-
titta på utskriftskön
-
ta bort utskrifter ur utskriftskön
-
ändra skrivaregenskaper, till exempel lägga till eller ta bort försättsblad, välja mellan ljud- och ljussignal (eller både och) när utskriften är klar samt ersätta standardkommando för utskrift
Figur 10-2 Utskriftsverktygets fönster
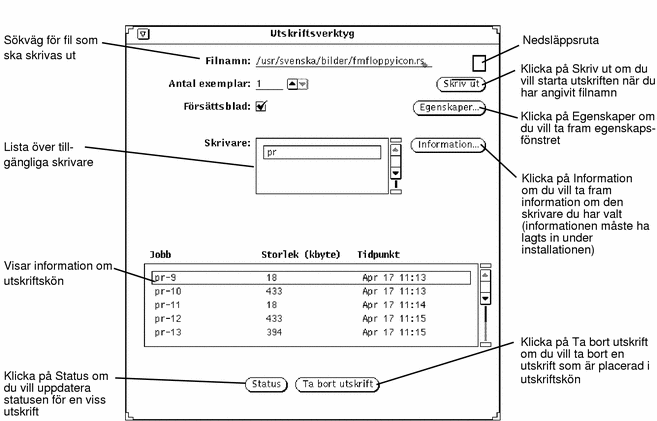
Skriva ut filer
Du kan skriva ut filer på två sätt:
-
skriva filens namn i utskriftsverktygets fönster
-
dra och släppa filer
Oavsett vilken metod du väljer visas statusmeddelanden på meddelandelisten i utskriftsverktygets fönster. Meddelandena nedan visas varje gång du startar en utskrift eller byter skrivare:
-
filnamn skrivs ut
Det här meddelandet blinkar en kort stund innan nästa meddelande visas.
-
Inga poster
Meddelandet Inga poster visas när alla utskrifter är klara.
När alla utskrifter är klara signalerar utskriftsverktygets fönster med en ljud- eller ljussignal (eller både och beroende på vad du har valt i egenskapsfönstret).
Om du vill skriva ut en fil med ett annat format än standardformatet måste du ange ett alternativ utskriftskommando (se avsnittet "Ändra filter för utskriftsverktyget" om du vill ha mer information).
Skriva ut genom att ange filnamn i utskriftsverktygets fönster
Gör så här om du vill skriva ut genom att ange ett filnamn i utskriftsverktygets fönster:
Om filen finns i din hemkatalog skriver du bara filnamnet. Annars utgår du från rotkatalogen och anger den exakta sökvägen på följande sätt: katalog1/katalog2/filnamn.
Skriva ut genom att dra och släppa filer
När du drar en fil från ett annat program kan du släppa den på utskriftsverktygets ikon eller på nedsläppsrutan i utskriftsverktygets fönster.
Gör så här om du vill skriva ut en fil genom att dra och släppa den:
-
Markera det du vill skriva ut. Till exempel
-
en fil i filhanteraren
-
ett brev i postverktyget
-
en bilaga till ett brev i postverktyget
-
-
Dra ikonen eller brevet till utskriftsverktygets ikon eller till nedsläppsrutan i utskriftsverktygets fönster.
Om du vill skriva ut flera filer klickar du på dem med JUSTERA.
-
Släpp musknappen.
Utskriften startar.
Figur 10-3 Släppa en fil på nedsläppsrutan i utskriftsverktygets fönster
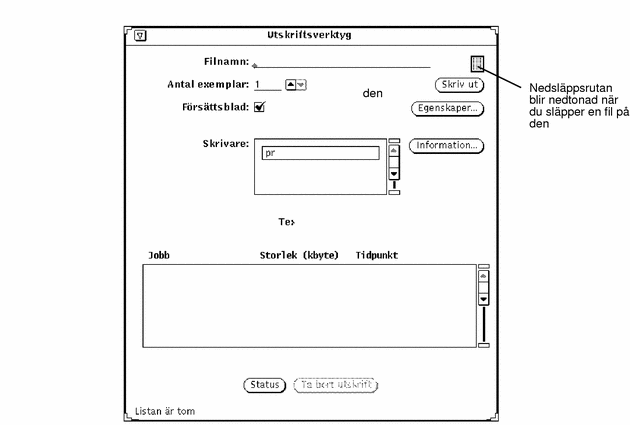
Välja skrivare
När utskriftsverktygets fönster är öppet visas en lista över tillgängliga skrivare. Listan är i alfabetisk ordning och standardskrivaren visas högst upp i listan (skrivaren är dessutom markerad). Om det inte finns någon standardskrivare är första skrivaren i listan markerad.
Gör så här om du vill välja skrivare:
-
Rulla nedåt i listan tills den skrivare visas som du vill använda.
-
Markera skrivarens namn.
Skrivaren måste vara tillgänglig. Om du vill veta hur du lägger till en skrivare kan du läsa System Administration Guide, Volume II.
Skrivaren är nu vald (se Figur 10-3).
Kontrollera skrivarkön
Om du vill kontrollera skrivarkön klickar du med VÄLJ på knappen Status nedtill i utskriftsverktygets fönster. Då visas en lista över alla utskriftsfiler, filernas storlek (i kbyte) och vid vilken tidpunkt de lades in i kön (se Figur 10-4).
Figur 10-4 Exempel på utskrifter i utskriftskön
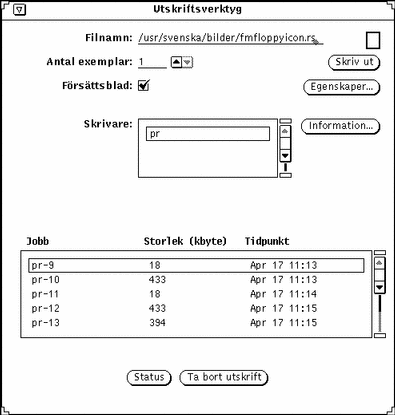
Varje fil i utskriftskön identifieras efter jobb, storlek och tidpunkt. Jobb består av ett unikt nummer för alla filer i kön. Det kan också vara bra att veta storleken på en fil som ska skrivas ut. Storleken anges i kbyte. Fältet Tidpunkt visar när jobbet lades in i kön. Figur 10-4 visar ett exempel på en utskriftskö.
Ta bort utskrifter
Gör så här om du vill ta bort en utskrift ur utskriftskön:
-
Klicka med VÄLJ på knappen Status.
-
Flytta pekaren till den utskrift du vill ta bort och klicka med VÄLJ.
För att ta bort mer än en utskrift klickar du på utskrifterna med VÄLJ. Knappen Ta bort utskrift aktiveras varje gång du markerar en utskrift.
-
Klicka med VÄLJ på knappen Ta bort utskrift (se Figur 10-5).
Figur 10-5 Ta bort en utskrift
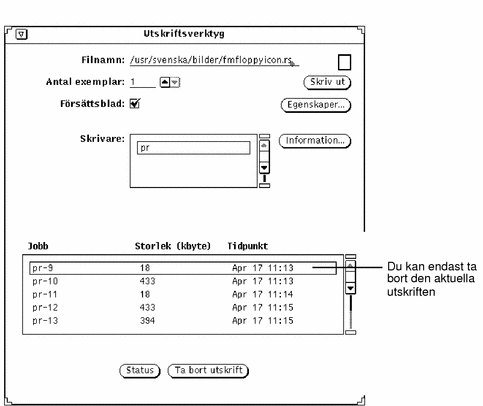
Obs!När du tar bort en eller flera utskrifter förblir utskriftsverktyget aktivt en liten stund. Du kan dock inte använda det förrän skrivaren avbryter utskriften. Har du valt att ta bort många utskrifter kan det ta ett par minuter innan de tas bort.
Ändra utskriftsverktygets egenskaper
I utskriftsverktygets egenskapsfönster kan du ändra utskriftsverktygets egenskaper. Gör så här:
Klicka med VÄLJ på knappen Egenskaper.
Utskriftsverktygets egenskapsfönster visas i Figur 10-6.
Figur 10-6 Utskriftsverktygets egenskapsfönster
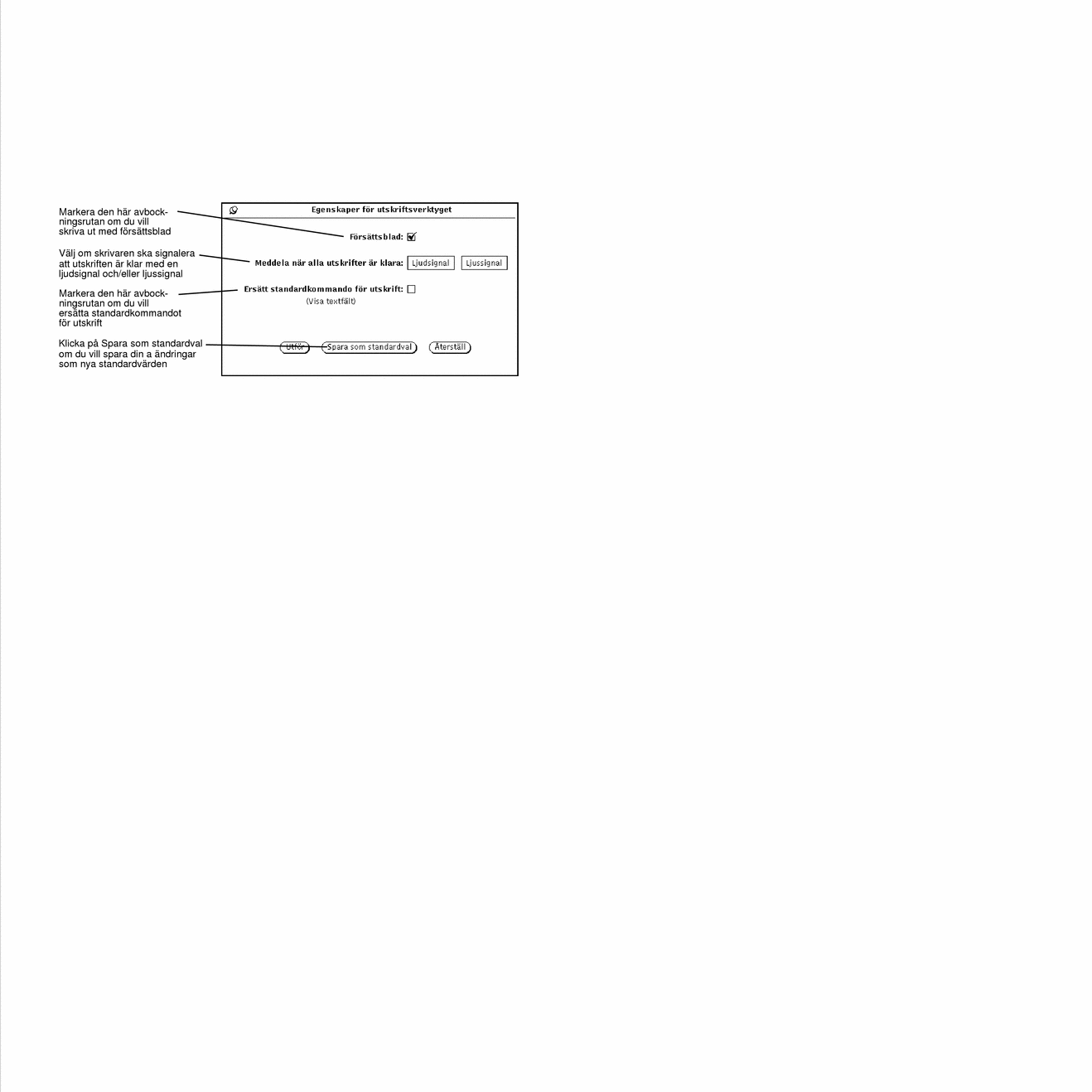
Du kan göra följande inställningar i utskriftsverktygets egenskapsfönster:
-
Markera avbockningsrutan Försättsblad om du vill att dina utskrifter ska skrivas ut med ett försättsblad. Om du sedan bestämmer annorlunda i utskriftsverktygets fönster är det den inställningen som kommer att gälla.
Du kan alltså aktivera eller inaktivera inställningen Försättsblad för en specifik utskrift utan att göra ändringar i egenskapsfönstret. En markering i avbockningsrutan visar att standardinställningen är utskrift med försättsblad.
-
Markera ljud- eller ljussignal (eller både och) i flervalsinställningen Meddelanden när alla utskrifter är klara för att bestämma hur skrivaren ska signalera att dina utskrifter är klara.
-
Markera avbockningsrutan Ersätt standardkommando för utskrift om du vill skriva ut med ett eget utskriftskommando när du startar utskriftsverktyget. Om du vill ha mer information om hur du använder egna utskriftskommandon kan du läsa avsnittet "Ändra filter för utskriftsverktyget".
Ändra filter för utskriftsverktyget
Obs!
Vid installationen ska systemadministratören ha installerat utskriftsfilter för de skrivare som finns i systemet. Om det inte har installerats några utskriftsfilter kan du inte skriva ut. Kontrollera med systemadministratören vilka filter som installerats för din skrivare. Om du vill ha en fullständig förteckning över utskriftsfilter eller om du behöver information om kommandot lpfilter, kan du läsa System Administration Guide, Volume II.
Om du markerar avbockningsrutan Ersätt standardkommando för utskrift kan du använda andra utskriftskommandon från kommandoraden. Om du behöver skriva ut med hjälp av ett annat utskriftskommando (som troff) måste du ersätta det utskriftskommando som är standardkommando. Använd då även följande omgivningsvariabler:
$FILE=namnet på filen
$PRINTER/$LPDEST=skrivarens namn
$COPIES=antal exemplar som ska skrivas ut
$HEADER=försättsblad skrivs ut
Du kan ge vilket utskriftskommando som helst och du kan använda programkopplingar. Utskriftskommandot måste vara ett kommando som finns i en katalog i din sökväg.
Om du vill formatera och skriva ut ett C-program med hjälp av kommandot vgrind gör du så här:
-
Klicka med VÄLJ på knappen Egenskaper.
-
Markera avbockningsrutan Ersätt standardkommando för utskrift och klicka på Utför.
-
I textfältet Utskriftskommando skriver du:
vgrind $FILE | dpost | lp -d$PRINTER -n$COPIES -Tpostscript
-
Skriv namnet på filen i textfältet Filnamn eller dra utskriftsfilen till utskriftsverktygets ikon eller till nedsläppsrutan i utskriftsverktygets fönster och släpp den där.
Obs!De program som hanterar utskrifter i SunOS 5.X känner inte igen vilken filtyp det är som ska skrivas ut. Du måste därför förse programmen med lämpliga filter när du använder alternativa utskriftskommandon. I annat fall kommer filen att skrivas ut som om den vore en ASCII-fil.
Ändra filter med kopplingsverktyget
Du kan använda kopplingsverktyget för att titta på och ändra utskriftsfilter för specifika filtyper. Informationen lagras i en fil som inte har ASCII-format. Filen heter cetables och finns i katalogen /usr/openwin/lib/cetables. Du kan använda kopplingsverktyget för att titta på innehållet i denna fil. När du använder kopplingsverktyget för att ändra informationen i filen, sparas informationen i filen .cetables i din hemkatalog. I Kapitel 16, kan du läsa mer om hur du använder kopplingsverktyget.
Starta utskriftsverktyget från kommandoraden
När du startar utskriftsverktyget från kommandoraden bestäms standardskrivaren enligt följande:
-
Om du startar utskriftsverktyget från ett skal- eller kommandofönster och en skrivare är specificerad med argumentet -P, väljer utskriftsverktyget den skrivaren som standardskrivare. Exempel: skrivaren mimeo blir standardskrivare om du startat utskriftsverktyget genom att skriva printtool -P mimeo.
-
Om ingen skrivare har specificerats med ett argument letar utskriftsverktyget efter omgivningsvariabeln $PRINTER (eller $LPDEST, om $PRINTER inte har definierats). Om någon av dessa omgivningsvariabler har ställts in blir den skrivare som variabeln specificerar standardskrivare.
-
Om varken ett argument har angivits eller omgivningsvariabeln $PRINTER (eller $LPDEST) har ställts in, väljer utskriftsverktyget automatiskt systemets standardskrivare.
Alla skrivare som är tillgängliga visas i listan Skrivare. Informationen om skrivarna ligger i skilda kataloger under /etc/lp/printers. Om du vill lägga till eller ta bort skrivare från ditt system måste du använda admintool. I System Administration Guide, Volume I och System Administration Guide, Volume II får du mer information om detta.
- © 2010, Oracle Corporation and/or its affiliates
