Kapitel 11 Ljudverktyget
Med ljudverktyget kan du spela in, spela upp och redigera ljudfiler samt styra arbetsstationens sätt att hantera ljud på olika sätt. Ljudverktyget fungerar tillsammans med postverktyget så att du kan ta emot och skicka ljudbilagor till elektroniska brev.
Om det här kapitlet
Början av det här kapitlet beskriver hur du utför ljudverktygets vanligaste funktioner, som att spela upp, spela in, redigera och spara ljudfiler. Om du vill läsa om en viss knapp eller ett visst menyval hittar du det i slutet av kapitlet, som är strukturerat som en referenshandbok. Där beskrivs detaljerat ljudverktygets grundfönster och menyerna Fil, Redigera och Volym.
Datorns kapacitet
Kontrollera i systemdokumentationen att din arbetsstation kan hantera åtminstone monoljud, och att den har högtalare och mikrofon installerade innan du försöker använda ljudverktyget.
Många datorer kan hantera stereoljud eller ännu bättre ljudkvalitet, som CD- och DAT-ljud. Ljudverktyget känner automatiskt av vad din arbetsstation har för ljudutrustning. Vilken utrustning du har avgör vilka funktioner i ljudverktyget du får tillgång till. I det här kapitlet beskrivs samtliga funktioner och reglage, men om din arbetsstation bara hanterar monoljud, kommer du till exempel inte att kunna se ett reglage som Balans.
Nödvändig utrustning
Om du till exempel vill tala in meddelanden, måste du ansluta en mikrofon till arbetsstationens mikrofoningång. Använd antingen den mikrofon som följer med arbetsstationen eller någon annan mikrofon.
För att lyssna på ljud kan du antingen använda arbetsstationens inbyggda högtalare eller ansluta hörlurar eller externa högtalare till högtalarutgången.
Starta ljudverktyget
Det finns flera sätt att starta ljudverktyget:
-
Från skrivbordet, där du väljer Arbetsyta => Program => Ljudverktyg.
-
Från postverktyget, där du väljer Bilaga => Ljud i skrivfönstret.
-
Från ett elektroniskt brev som har en ljudfil som bilaga. Dubbelklicka med VÄLJ på ljudfilens symbol.
-
Från filhanteraren genom att dubbelklicka med VÄLJ på ljudfilens symbol.
-
Från kommandoraden med kommandot audiotool.
I direkthjälpen (man) för kommandot audiotool(1) kan du läsa om vilken syntax kommandot ska ha.
Ljudverktygets grundfönster
I ljudverktygets grundfönster hittar du alla reglage för att spela upp, spela in och redigera en ljudfil (se Figur 11-1).
Figur 11-1 Ljudverktygets grundfönster
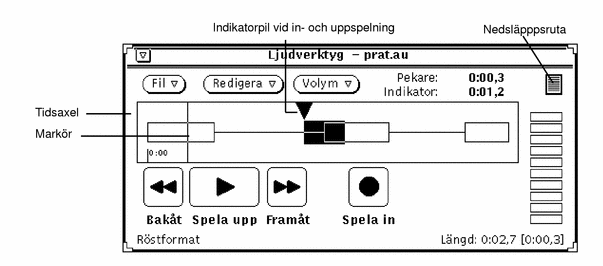
I mitten av namnlisten visas namnet på ljudfilen. Om filen ändrats någon gång, anges det efter namnet.
Under namnlisten hittar du tre menyknappar: Fil, Redigera och Volym. Med hjälp av dem kan du bland annat redigera ljudfilerna och justera in- och uppspelningsvolym. De fyra knapparna Bakåt, Spela upp, Framåt och Spela in fungerar som motsvarande reglage på en vanlig bandspelare.
Hämta och spela upp ljudfiler
När du vill hämta och spela upp en ljudfil gör du så här:
-
Välj Fil => Öppna i ljudverktygets fönster
Fönstret Öppna visas (se Figur 11-2).
Figur 11-2 Öppna en ljudfil
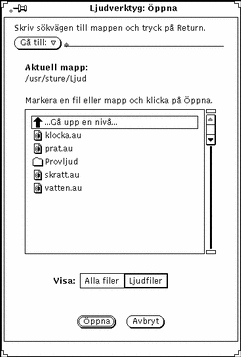
-
Dubbelklicka med VÄLJ på den katalog som innehåller ljudfilen du vill spela upp.
-
Klicka med VÄLJ på ljudfilen.
-
Klicka med VÄLJ på knappen Öppna
Ljudfilen öppnas i ljudverktygets grundfönster.
-
Håll ned MENY på knappen Volym och välj Uppspelning.
Fönstret Justera uppspelning visas (se Figur 11-3).
Figur 11-3 Fönstret Ljudkontroll: Uppspelning
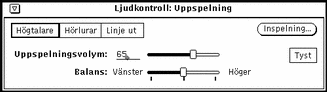
Obs!Det beror på vad din arbetsstation har för kapacitet att hantera ljud om du ser alla ovanstående reglage eller inte. Kan din arbetsstation inte hantera stereoljud, ser du inte skjutreglaget Balans.
-
Klicka med VÄLJ på knappen Spela upp i ljudverktygets grundfönster.
-
Om du vill höja eller sänka volymen håller du ned VÄLJ på skjutreglaget Uppspelningsvolym i fönstret Ljudkontroll: Uppspelning. Dra reglaget till vänster för att sänka volymen och till höger för att höja den.
Observera att du inte behöver spela upp hela ljudfilen. Du kan klicka med VÄLJ där du vill att uppspelningen ska börja och sedan med JUSTERA där du vill att den ska sluta.
Spela in
För att spela in ljud gör du så här:
-
Om du spelar in via mikrofon måste du placera den nära ljudkällan.
-
Håll ned MENY på knappen Volym och välj Inspelning.
Fönstret Ljudkontroll: Inspelning visas (se Figur 11-4).
Figur 11-4 Fönstret Ljudkontroll: Inspelning
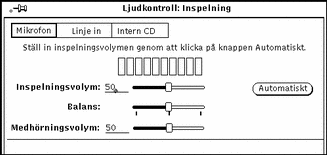
-
Ange en ljudkälla i fönstret Ljudkontroll: Inspelning. Klicka med VÄLJ på en av knapparna Mikrofon eller Linje in.
-
Klicka med VÄLJ på knappen Automatiskt och tala i mikrofonen några sekunder, eller spela ett stycke från den ljudkälla du anslutit via Ingång.
Inspelningsvolymen regleras automatiskt, men du kan också påverka den manuellt. Dra i skjutreglaget Inspelningsvolym.
-
Klicka med VÄLJ på knappen Spela in ljudverktygets grundfönster.
Knappen Spela in ändrar namn till Stopp (se Figur 11-5).
Figur 11-5 Knappen Spela in har ändrats till Stopp
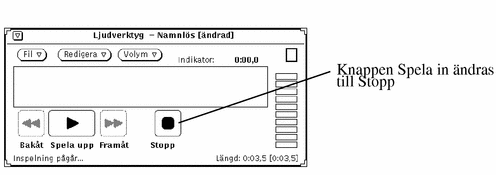
-
Börja tala eller starta ljudkällan, till exempel en skivspelare.
-
När inspelningen är klar klickar du med VÄLJ på knappen Stopp.
Du kan redigera filen senare, om du tycker att något inte blev som det skulle. Om du vill radera hela inspelningen väljer du Fil => Ny (som inte kan ångras) och börjar om. I avnittet "Redigera ljudfiler" kan du läsa om hur du redigerar ljudfiler.
Spara ljudfiler
Gör så här om du vill spara en ljudfil:
-
Välj Fil => Spara som.
Fönstret Spara som öppnas (se Figur 11-6).
Figur 11-6 Spara en ljudfil i Spara som
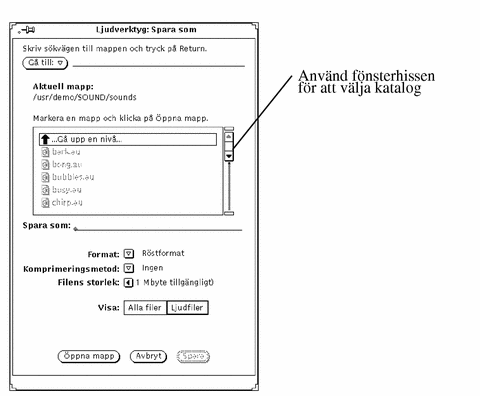
-
Dubbelklicka med VÄLJ på den katalog där du vill spara filen.
-
Ge filen ett namn i textfältet Fil.
-
Klicka med MENY på menyknappen Format och välj ett filformat.
Aktuell formatinställning visas till höger om menyknappen.
-
Klicka med MENY på knappen Komprimeringsmetod om du vill spara filen i komprimerat format.
Aktuell inställning visas till höger om menyknappen.
-
Klicka med VÄLJ på knappen Spara.
Om du ångrar dig och inte vill spara filen kan du klicka med VÄLJ på knappen Avbryt. Du kan också avbryta genom att trycka på tangenten Stopp när pekaren är placerad i ljudverktygets grundfönster.
För att spara den senaste versionen av en ljudfil du redigerat följer du punkterna ovan, men väljer Fil => Spara i ljudverktygets grundfönster.
Redigera ljudfiler
Tack vare att ljudfiler visas grafiskt kan du se vilka partier som innehåller ljud och vilka som är tystnad. Det gör att du till exempel kan radera bort långa pauser mellan meningar. Du redigerar en ljudfil på samma sätt som du redigerar text i textverktyget, det vill säga med alternativen Klipp ut, Kopiera och Klistra in på menyn Redigera.
Gör så här om du vill klippa ut ett parti av en ljudfil och klistra in det någon annanstans.
-
Klicka med VÄLJ i början av det parti du vill klippa ut.
-
Klicka med JUSTERA i slutet av det parti du vill klippa ut.
Du kan också placera insättningspunkten där du vill att urklippet ska börja, hålla ned VÄLJ och dra pekaren tills hela partiet markerats. Hur partiet markeras visas i Figur 11-7.
Figur 11-7 Markera ett parti att klippa ut
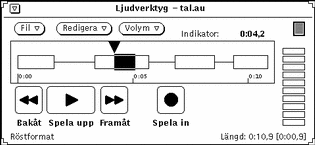
-
Välj Redigera => Klipp ut.
-
Klicka med VÄLJ där du vill att partiet ska klistras in.
-
Välj Redigera => Klistra in.
Partiet klistras in på den plats du angivit (se Figur 11-8).
Figur 11-8 Klistra in ett urklippt parti av en ljudfil
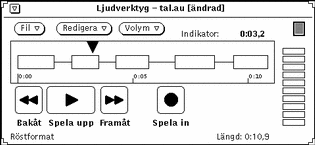
Ångra en redigering
Du kan ångra din senaste ändring om du väljer Redigera => Ångra.
Tips när du redigerar ljudfiler
-
Det inspelade ljudet visas på en tidsaxel i form av punkter. Upplösningen beror på vilken bildpunktsstorlek systemet valt, vilket i sin tur beror på hur lång ljudfilen är. Om du behöver se ljudet tydligare, kan du förstora ljudverktygets grundfönster.
-
Det kan vara enklare att redigera en ljudfil i två olika fönster. Ska du redigera ett litet parti i en lång ljudfil, kan du kopiera ett parti som är något längre än det du vill redigera, öppna ett andra ljudverktyg och klistra in det utklippta ljudet i där. Du får då en tydligare upplösning. När du redigerat färdigt klistrar du in partiet i originalfönstret igen.
-
Om du vill sammanställa en ljudfil av ljud från olika källor är det också enklare att göra det i flera fönster.
Skapa ljudbilagor till elektroniska brev i postverktyget
I postverktyget kan du skapa en ljudbilaga till ett brev genom att välja Bilaga => Ljud. Den ljudfil du skapar kopplas automatiskt till ljudverktyget och visas i det elektroniska brevet när du anger att inspelningen är färdig. Mottagaren kan lyssna på ljudbilagan genom att dubbelklicka med VÄLJ på den ikon som visas i brevet. Du kan läsa mer om hur du använder postverktyget i Kapitel 4.
Gör så här för att spela in ljud och spara det som en bilaga till ett elektroniskt brev:
-
Klicka med VÄLJ på knappen Skriv i postverktygets kontrollpanel och adressera brevet i skrivfönstret.
-
Klicka med VÄLJ på knappen Bilaga => Ljud i skrivfönstrets kontrollpanel.
Ljudverktygets fönster öppnas (se Figur 11-9). Observera att knappen Klar bara visas när ljudverktyget har startats från postverktyget med knappen Bilaga.
Figur 11-9 Ljudverktyget när det startats från postverktygets skrivfönster

-
Spela in ditt meddelande som det beskrivs i avsnittet "Spela in ".
-
Om du behöver redigera ljudbilagan följer du anvisningarna i avsnittet "Redigera ljudfiler".
-
Klicka med VÄLJ på knappen Klar.
Ikonen för en ljudbilaga visas i delfönstret Bilagor (se Figur 11-10).
Observera att du också kan lägga ett redan inspelat meddelande som bilaga i ett elektroniskt brev. Dra ljudfilens ikon från ljudverktygets nedsläppsruta till delfönstret Bilagor i skrivfönstret.
Figur 11-10 En ljudbilaga till ett elektroniskt brev
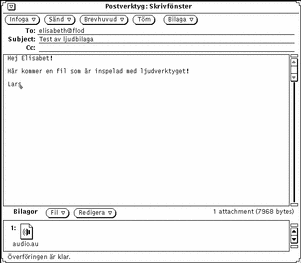
-
Skriv om du vill ett ytterligare meddelande i postverktygets skrivfönster.
-
Klicka med VÄLJ på knappen Sänd.
Spela upp ljudbilagor
Om din arbetsstation har en inbyggd eller extern högtalare, kan du lyssna på ljudfilen så här:
-
Starta postverktyget.
-
När du är i postverktygets grundfönster dubbelklickar du med VÄLJ på brevet som innehåller ljudbilagan.
Brevet med ljudbilagan visas i brevfönstret.
-
Dubbelklicka med VÄLJ på symbolen för ljudbilagan i delfönstret Bilagor.
Ljudbilagan spelas upp.
Referensinformation om ljudverktyget
I följande avsnitt beskrivs menyerna Fil, Redigera och Volym i ljudverktyget.
Grundfönstret
I ljudverktygets grundfönster, som visas i Figur 11-11, hittar du alla reglage för att spela upp, spela in och redigera en ljudfil.
Figur 11-11 Ljudverktygets grundfönster
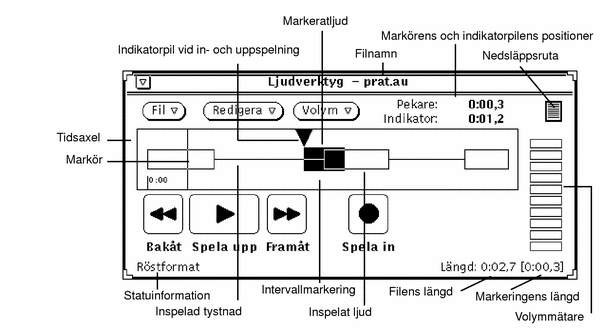
Ljudverktygets ikon
När du ljudverktygets grundfönster visas som en ikon, ser det ut som i Figur 11-12. Dubbelklicka med VÄLJ på ikonen när du vill att fönstret ska öppnas.
Figur 11-12 Ljudverktygets ikon
Tidsaxeln
På tidsaxeln visas ljudfilen grafiskt. Inspelat ljud visas som rektanglar och tystnad visas som horisontella streck. I Figur 11-11 kan du se en fil som innehåller både ljud och tystnad.
Du kan markera delar av eller en hel ljudfil med hjälp av VÄLJ och JUSTERA på samma sätt som du markerar text i alla DeskSet-program. Ett helt sammanhängande parti ljud eller tystnad markerar du genom att dubbelklicka med VÄLJ någonstans i partiet. Du utökar markeringen fram till markörlinjen eller med hela nästa sammanhängande parti genom att klicka med JUSTERA. Trippelklicka med VÄLJ om du vill markera hela ljudfilen.
När du markerat ett parti är det bara det som spelas upp när du klickar med VÄLJ på Uppspelning.
Det som du markerat kan du dra och släppa i ett annat program, till exempel postverktyget eller filhanteraren. Genom att arbeta i flera fönster kan du sammanfoga ljud från olika ljudfiler eller dela upp en lång ljudfil i flera mindre partier. Tidigare i kapitlet har vi beskrivit hur du skapar en ljudbilaga till ett elektroniskt brev. Det beskrivs också i Kapitel 4.
Markörens och indikatorpilens läge
I övre högra hörnet av ljudverktygets fönster visas markörens och indikatorpilens läge på tidaxeln. Läget anges i tid i formen MM:SS.d, där MM är minuter, SS sekunder och d tiondels sekunder. Pekaren ändras till en markör i form av en tunn linje när du placerar den på tidsaxeln (och det finns en ljudfil i fönstret). I Figur 11-11 kan du se att markören placerats i början av ljudfilen, en sekund och fyra tiondels sekunder in, alltså i läget 0:01.4.
Indikatorpilen visar hur långt en in- eller uppspelning kommit eller var en in- eller uppspelning kommer att börja. Den visar också var något du infogar, drar och släpper eller klistrar in kommer att placeras. Om du klickar med VÄLJ när markören visas på tidsaxeln, kommer indikatorpilen att flyttas till markörens läge.
Ljudverktygets nedsläppsruta
Med hjälp av ljudverktygets nedsläppsruta kan du dra inspelat ljud in eller ut ur en ljudfil, till exempel från filhanteraren. Det ljud som visas på tidsaxeln ersätts med det du släpper i nedsläppsrutan.
Om du håller ned VÄLJ i nedsläppsrutan och drar, kan du kopiera den aktuella ljudfilen till något annat verktyg.
Du kan också släppa inspelat ljud direkt på tidsaxeln. Då infogas ljudet där indikatorpilen befinner sig. Om du har ett parti ljud markerat när du släpper nytt ljud direkt på tidsaxeln ersätts markeringen.
Volymmätaren
Volymmätaren ser ut som en stapel av lysdioder och aktiveras när du spelar in eller upp ljud. Har du en färgskärm, visar volymmätaren stegvis grönt och rött. När du spelar in ljud visas ungefär 5 - 7 gröna "lysdioder". Om volymmätaren visar rött hela tiden är inspelningsvolymen för hög.
Statusinformation
I grundfönstrets nedre vänstra hörn visas status- och felmeddelanden. När du spelar in ljud visas till exempel meddelandet Inspelning pågår.
I grundfönstrets nedre högra hörn visas hur lång ljudfilen är. Om du markerar ett parti i en ljudfil visas markeringens längd inom hakparenteser ([ ]). Mellan hakparenteserna visas också fortlöpande längden på ljud som du håller på att spela in.
Bakåt
När du klickar med VÄLJ på Bakåt flyttas indikatorpilen bakåt - ljudparti för ljudparti (rektanglarna) om du inte markerat något på tidsaxeln, och till början av markeringen om du gjort en sådan.
Om du håller ned VÄLJ på Bakåt flyttas indikatorpilen dubbelt så fort.
Spela upp/Stopp
När du klickar med VÄLJ på Spela upp startar uppspelningen från indikatorpilens aktuella läge i ljudfilen och fortsätter till filens eller markeringens slut. Så fort du du klickat på Spela upp ändras knappens funktion och namn till Stopp. För att avbryta uppspelningen klickar du med VÄLJ på Stopp.
Om indikatorpilen befinner sig i slutet av en markering eller fil, så flyttas först indikatorpilen till början av markeringen eller filen. Därefter startar uppspelningen. Om du gjort inställningen Spela upp markering automatiskt i ljudverktygets egenskapsfönster startar uppspelningen så fort du markerar något på tidsaxeln.
Framåt
När du klickar med VÄLJ på Framåt flyttas indikatorpilen framåt - ljudparti för ljudparti (rektangel) om du inte markerat något på tidsaxeln, och till början av markeringen om du gjort en sådan.
Om du håller ned VÄLJ på Framåt flyttas indikatorpilen dubbelt så fort.
Spela in/Stopp
När du klickar med VÄLJ på Spela in startar inspelningen vid den tidpunkt som markeras med indikatorpilen. Så fort du klickat på Spela in ändras knappens funktion och namn till Stopp. För att avbryta inspelningen klickar du med VÄLJ på Stopp.
Det inspelade ljudet infogas i ljudfilen där indikatorpilen befinner sig. Om det fanns ljud efter indikatorpilen flyttas det framåt. Det skrivs alltså inte över. Men om du hade ett ljudparti markerat när du startade inspelningen klipps det ut och läggs i urklippsminnet så att du får välja var det ska klistras in.
Om du vill spela över hela den aktuella filen klickar du med VÄLJ på Ny på menyn Fil.
Obs!
Du kan också avbryta inspelningen genom att klicka med VÄLJ på Spela upp. Det stycke som hunnit spelas in spelas upp.
Menyn Fil
Det är från menyn Fil som du öppnar, lägger till och sparar filer. Klicka med MENY på knappen Fil så visas menyn.
Alternativen kan vara nedtonade, vilket innebär att du inte kan utföra dem. Spara är till exempel nedtonat om du inte skapat någon fil ännu.
Ny
Med Ny raderar du en aktuell ljudfil eller väljer ett nytt filformat. Håller du ned MENY på Ny och drar åt höger så visas en snabbmeny med olika standardformat och där du ges möjlighet att definiera om filformat. Om du i stället klickar med VÄLJ på Ny raderas innehållet i ljudfilen som visas på tidsaxeln. Filen behåller samma format tills du väljer Ny nästa gång eller hämtar en ny fil med till exempel kommandot Öppna. Spelar du in en ny ljudfil kan du spara den i aktuellt filformat eller välja ett annat från snabbmenyn.
Om ljudfilen som visas på tidsaxeln inte sparats förut visas ett meddelande om att filen ändrats, och du tillfrågas om du vill slänga den redigerade filen. Klicka med VÄLJ på Fortsätt om du vill radera allt på tidsaxeln och spela in på nytt. Du kan ange att meddelandet inte ska visas i egenskapsfönstret. Välj i så fall Redigera => Egenskaper.
Om du raderar en fil eller byter filformat med Ny kan du inte ångra det.
Filformat på ljudfiler
Du väljer ett filformat genom att klicka med VÄLJ på formatet. Du kan behålla aktuellt format eller välja något av standardformaten: Röstformat, CD eller DAT. De format din arbetasstation inte kan hantera är nedtonade på snabbmenyn. Du kan också definiera om filformat med hjälp av kommandot Nytt format.
Nytt format
Du kan definiera om ljudfilers format med hjälp av kommandot Nytt format på snabbmenyn som visas under Ny. Välj Nytt format så visas fönstret Format (se Figur 11-13).
Figur 11-13 Fönstret Format
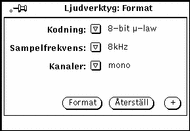
Kodning
Klicka med MENY på Kodning så visas en snabbmeny med kodningsalternativ. Klicka sedan med VÄLJ på antingen 8-bitars m-law, 8-bitars A-law, eller 16-bitars linjär. 16-bitars linjär kodning ger en bättre ljudåtergivning (det vill säga ett bättre signal/brus-förhållande) än de två alternativen för 8-bitars kodning, men tar dubbelt så mycket minne i anspråk. Stereoljud måste spelas in med 16-bitars linjär kodning för att det ska gå att spela upp i stereo.
Sampelfrekvens
Klicka med MENY på Sampelfrekvens så visas en meny med olika frekvenser. Klicka sedan med VÄLJ på ett av alternativen. Ju högre frekvens du väljer, desto bättre återgivning får du av inspelade höga toner (alltså toner med hög frekvens). Observera att filerna blir större med hög sampelfrekvens.
Kanaler
Klicka med MENY på Kanaler och välj antingen mono eller stereo genom att klicka med VÄLJ.
Knappen Format
Om du vill radera den aktuella ljudfilen och återställa filformatet till aktuellt filformat igen klickar du med VÄLJ på Format.
Knappen Återställ
När du klickar med VÄLJ på Återställ så visas på nytt det filformat som var inställt när du först öppnade fönstret Format.
Knappen +
Klickar du med VÄLJ på plusknappen (+) så utvidgas fönstret Format och du kan ändra fler inställningar (se Figur 11-14). I listan Format ser du vilka filformat du har att välja mellan. Observera att filformat sparas per användare, vilket innebär att alla format som visas - utom standardformaten Röstformat, CD och DAT - har skapats med ditt användarnamn.
Obs!
Ljudfilformat och tillhörande inställningar sparas i filen $HOME/.audiorc file ($HOME är namnet på din hemkatalog).
I Namn kan du skriva in ett nytt filformat som kommer att visas i menyerna Ny och Spara som. Du kan också ändra eller radera filformat i det här fönstret.
När du vill stänga den utvidgade delen av fönstret klickar du med VÄLJ på minusknappen (-).
Figur 11-14 Fönstret Format har utvidgats
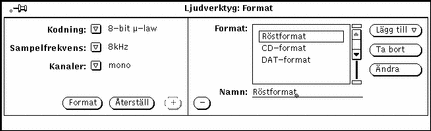
Gör så här om du vill skriva till ett nytt ljudfilformat:
-
I fönstrets vänstra del väljer du vilken kodning och sampelfrekvens samt vilket antal kanaler som det nya formatet ska ha.
-
Skriv namnet på det nya formatet i fältet Namn.
-
Klicka med VÄLJ på knappen Lägg till.
Det nya formatet läggs till längst ner i listan Format. Om du vill att formatet ska placeras någon annanstans i listan kan du klicka med MENY på Lägg till och välja något av alternativen Före, Efter, Överst eller Nederst.
Öppna
I fönstret Öppna kan du öppna en katalog eller fil i ljudverktyget. Klicka med VÄLJ på alternativet Öppna på menyn Fil så visas fönstret (se Figur 11-15). Du kan förflytta dig uppåt och nedåt i filstrukturen.
Figur 11-15 Fönstret Öppna i ljudverktyget
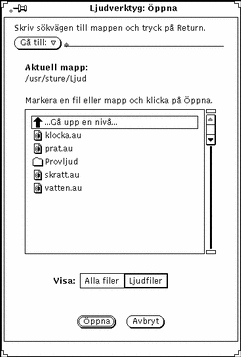
Gå till
För att byta katalog skriver du sökvägen till katalogen i fältet Gå till och klickar med VÄLJ på knappen Öppna eller trycker på Return. Observera att om du i stället klickar med MENY på knappen Gå till så visas en kataloglista över dels kataloger som du nyligen haft öppna, dels kataloger som du angivit i omgivningsvariabeln AUDIOPATH.
Sökvägslista
I sökvägslistan visas namnen på olika kataloger och ljudfiler. Dubbelklicka med VÄLJ på det första alternativet i listan så hamnar du i närmast överordnade katalog. Om du dubbelklickar med VÄLJ på någon av katalogerna som visas i listan (de symboliseras av mappikoner) byter du till den katalogen.
Knapparna Alla filer och Ljudfiler
Om du klickar med VÄLJ på knappen Alla filer så visas alla kataloger och filer i sökvägslistan, men filer som inte är ljudfiler är nedtonade och kan inte öppnas i ljudverktyget.
Om du klickar med VÄLJ på knappen Ljudfiler så utesluts alla filer som inte är ljudfiler.
Knappen Öppna
Klickar du med VÄLJ på knappen Öppna så visas den ljudfil som du markerat på tidsaxeln. Om det är en katalog som du markerat, klickar du först med VÄLJ på katalogen för att öppna den.
Du kan även öppna en ljudfil så här:
-
Bläddra till katalogen som innehåller den önskade ljudfilen.
-
Dubbelklicka med VÄLJ på katalogen.
-
Dubbelklicka med VÄLJ på ljudfilens symbol.
Filen öppnas och visas på tidsaxeln.
Obs!Om din dators ljudutrustning inte kan hantera den ljudfil som du försöker öppna visas ett snabbfönster för filkonvertering (se Figur 11-16).
Figur 11-16 Snabbfönster för filkonvertering

Klicka med VÄLJ på knappen Konvertera om du vill att filen ska konverteras till ett format som din dator kan hantera. Även om datorn inte kan hantera formatet kan du klicka med VÄLJ på Öppna och se filen på tidsaxeln. Du kan inte spela upp filen men du kan redigera den och spara resultatet i ett annat filformat.
Knappen Avbryt
Klicka med VÄLJ på knappen när du vill stänga fönstret Öppna.
En komprimerad ljudfil kan ta lång tid att konvertera. Knappen Avbryt är aktiv under konverteringen, så om du tycker att konverteringen tar för lång tid kan du avbryta genom att klicka på knappen.
Spara
För att spara ändringarna i en aktuell fil klickar du med VÄLJ på Spara.
Om du har sparat filen förut ersätts den gamla kopian med den aktuella när du klickar på Spara. Har du inte sparat filen förut eller inte gjort några redigeringar ännu visas i stället fönstret Spara som när du klickar på Spara.
Spara är nedtonat om du inte har öppnat någon ljudfil ännu, till exempel när du valt Ny, och när du inte har gjort några ändringar i filen sedan du sparade den senast.
Spara som
Med Spara som kan du spara en kopia av den aktuella ljudfilen under ett annat namn. Klicka med VÄLJ på Spara som så visas fönstret med samma namn (se Figur 11-17). Skriv ett namn i fältet Spara som, och klicka därefter på knappen Spara.
Figur 11-17 Fönstret Spara som i ljudverktyget

Knappen respektive fältet Gå till, listan Aktuell mapp, knapparna Alla filer, Ljudfiler och Avbryt fungerar på samma sätt som sina motsvarigheter i fönstret Öppna. I Spara som kan du dessutom välja filformat och om filen ska komprimeras eller ej.
Format
Klicka med MENY på knappen Format så visas en lista över olika filformat. Standardformaten är Aktuellt format, Röstformat, DAT och CD. Klicka på Aktuellt format om du vill att filen ska sparas i samma format som är inställt på tidsaxeln.
Om du vill spara filen i något annat format, klickar du med VÄLJ på Nytt format så visas fönstret Format (se Figur 11-18). Ställ in hur du vill att filen ska sparas med de olika alternativen för kodning och så vidare. Knapparna i det här fönstret har samma funktioner som knapparna i fönstret Format (se "Nytt format").
Figur 11-18 Fönstret Format i ljudverktyget
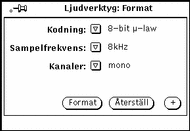
Komprimeringsmetod
Om du klickar med MENY på knappen Komprimeringsmetod visas en lista med olika komprimeringsalternativ:
-
Ingen. Det här alternativet ger dig bäst ljudkvalitet och gör att det går snabbt att öppna och spara filerna. Det är dock det alternativ som kräver mest minnesutrymme.
-
4-bitars G.721 ADPCM. Det här alternativet fungerar bra för röstinspelningar och ganska bra för musik. En fil som komprimeras så här tar upp hälften så mycket minnesutrymme som en fil som inte är komprimerad.
-
3-bitars G.723 ADPCM. Det här alternativet fungerar ganska bra för röstinspelningar medan musik oftast inte alls låter bra. En fil som komprimeras så här tar upp 62,5 procent mindre minnesutrymme än en fil som inte är komprimerad.
Om du behöver spara minnesutrymme, ska du komprimera filen. Tycker du att det är viktigare att det går fort att öppna filen, väljer du Ingen. En komprimerad fil tar upp mindre minnesutrymme men tar längre tid att öppna eftersom den måste packas upp. Du ska tänka på att det alternativ för kodning som du valt i fönstret Format inte sparas när du komprimerar filen. Därför kan det hända att formatet ändras från A-law till m-law när du öppnar en komprimerad fil.
Filens storlek
I fältet Filens storlek visas hur stort minnesutrymme filen behöver och hur mycket minnesutrymme du har kvar på den enhet där filen sparats.
Knappen Öppna mapp
Klicka med VÄLJ på knappen Öppna mapp när du vill öppna den mapp som du markerat i listan.
Knappen Avbryt
Klicka med VÄLJ på knappen Avbryt när du vill stänga fönstret Spara som.
Om du håller på att spara en ljudfil i komprimerat format kan det ta lång tid. Vill du, kan du avbryta komprimeringen genom att klicka på Avbryt.
Knappen Spara
Klicka med VÄLJ på knappen Spara när du vill spara en markerad ljudfil. Knappen är nedtonad om du inte har markerat någon fil.
Lägg till fil
Med hjälp av alternativet Lägg till fil kan du klistra in ljud från en annan ljudfil i den aktuella ljudfilen. Klicka med VÄLJ på Lägg till fil så öppnas ett fönster som ser ut som fönstret Öppna (se Figur 11-15). Den enda skillnaden är att knappen Lägg till fil ersätter knappen Öppna och att du ser knappen Öppna mapp. Markera vilken fil du vill infoga och klicka sedan med VÄLJ på knappen Lägg till fil. Den markerade filen infogas i den aktuella filen på den plats på tidsaxeln där indikatorpilen befinner sig. Alternativet Lägg till fil är nedtonat om du inte markerar någon fil.
Obs!
Du kan bara foga samman ljudfiler som har samma filformat. När du väljer Lägg till är alla filer som har ett annat format än den aktuella filen nedtonade när du klickat på Alla filer och borttagna ur listan när du klickat på Ljudfiler.
Menyn Redigera
Kommandona på menyn Redigera är i stort sett desamma i alla DeskSet-verktyg. Klicka med MENY på knappen Redigera så visas menyn.
Om ett kommando inte går att utföra så är menyalternativet nedtonat. Exempelvis är Ångra nedtonat tills du gjort någon redigering.
Töm
Klicka med VÄLJ på Töm om du vill radera det ljud som nu visas på tidsaxeln.
Obs!
Namnet på den aktuella filen ändras inte med kommandot Töm. Se till att du inte sparar en tom tidsaxel som en ljudfil.
Du kan ångra kommandot Töm och det är möjligt att återvinna ljudet med hjälp av kommandot Gör om. Tänk på att ljudet ändå tar upp mycket minne i katalogen för tempfiler och att det därför kan vara bättre att använda Fil => Ny. Du kan visserligen inte ångra Ny men du har frigjort minne i filsystemet.
Ångra
Med alternativet Ångra upphäver du det senast utförda kommandot. Klicka med MENY på Ångra så visas undermenyn Ångra med följande alternativ:
-
Senaste ändring, som återställer ljudfilen i det skick den var i före den senaste ändringen. Det är standardvalet för Ångra.
-
Alla ändringar, som återställer ljudfilen i det skick den var innan du tömde fönstret, senast sparade eller öppnade det.
Gör om
Med alternativet Gör om upphäver du utförda Ångra-kommandon. Klicka med MENY på Gör om så visas undermenyn Gör om med följande alternativ:
-
Det senast ångrade, som återställer ljudfilen i det skick den var i innan du senast valde Ångra. Det är standardvalet för Gör om.
-
Allt som ångrats, som återställer ljudfilen i det skickden var innan du valde Ångra första gången.
Om du gör ändringar i ljudbufferten kan du inte göra om en redigering.
Klipp ut
Klickar du med VÄLJ på alternativet Klipp ut tar du bort ett markerat avsnitt och placerar det i urklippsminnet. Det du klippt ut kan du sedan klistra in på ett annat ställe i filen eller i en annan ljudfil.
Kopiera
Klickar du med VÄLJ på alternativet Kopiera skapar du en kopia av ett markerat avsnitt och placerar det i urklippsminnet. Originalet ändras inte. Det du kopierat kan du sedan klistra in på ett annat ställe i filen eller i en annan ljudfil.
Klistra in
Klickar du med VÄLJ på Klistra in placeras det du klippt ut eller kopierat på den plats där indikatorpilen befinner sig.
Ta bort
Med alternativet Ta bort tar du bort ett markerat ljudavsnitt utan att det läggs i urklippsminnet. Använd Ta bort i stället för Klipp ut när du har någonting i urklippsminnet som du inte vill skriva över eller när du är säker på att du inte behöver använda ljudavsnittet igen.
Klicka med MENY på Ta bort så visas en undermeny där du välja mellan följande alternativ:
-
Markering, som tar bort allt som är markerat i ljudfilen. Detta är standardvalet för Ta bort.
-
Omarkerat, som tar bort allt som inte är markerat i ljudfilen. Det här alternativet gör det enkelt att markera det du vill behålla i en ljudfil och radera resten.
-
All tystnad, som tar bort alla tysta partier i ljudfilen, det vill säga de som visas som horisontella streck på tidsaxeln. Detta är praktiskt när du ska lagra eller sända röstbilagor i elektroniska brev.
-
Tysta slut, som tar bort tysta partier i början och slutet av ljudfilen. Detta gör att du kan bli av med sådana pauser som brukar uppstå för att du tryckt på Inspelning men inte omedelbart börjat tala, respektive slutat tala men inte omedelbart tryckt på Stopp.
Egenskaper
Klickar du med VÄLJ på alternativet Egenskaper tar du fram ljudverktygets egenskapsfönster. I egenskapsfönstret hittar du olika reglage som du använder för att bestämma hur ljudverktyget ska fungera (se Figur 11-19).
Figur 11-19 Ljudverktygets egenskapsfönster
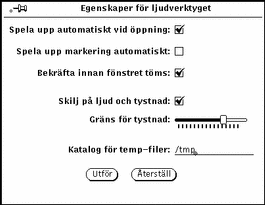
Reglagen beskrivs nedan:
-
Om du klickar i avbockningsrutan vid Spela upp automatiskt vid öppning spelas en ljudfil upp så snart du valt Öppna eller släppt den i nedsläppsrutan.
-
Om du klickar i avbockningsrutan vid Spela upp markering automatiskt spelas ett ljudparti upp så snart du markerat det på tidsaxeln. Detta är framför allt praktiskt medan du håller på att redigera eftersom hela partiet spelas upp så fort du gjort en ändring.
-
Om du klickar i avbockningsrutan vid Bekräfta innan fönstret töms får du en chans att förhindra att ljud som du ännu inte sparat skrivs över när du väljer Ny eller Öppna. Då visas först ett meddelande där du måste bekräfta att fönstret kan tömmas.
-
Om du klickar i avbockningsrutan vid Skilj på ljud och tystnad visas ljud som rektanglar och tystnad som horisontella streck. Om du inte skiljer på ljud och tystnad kommer hela ljudfilen att visas som ett enda ljudparti, det vill säga en rektangel. Filen går då fortare att öppna.
Obs!
I ljudfiler med en sampelfrekvens på över 16 kHz kan inte programmet skilja på ljud och tystnad oavsett vad du ställt in i egenskapsfönstret.
-
Gräns för tystnad är ett skjutreglage som gör att du kan ställa in vilken ljudnivå och hur långa uppehåll som ska betraktas som tystnad. Om du drar skjutreglaget åt vänster ökar känsligheten för korta pauser och du får en fil som är uppdelad i flera partier med tystnad och ljud. Om du drar skjutreglaget åt höger minskar känsligheten för korta pauser och du får en fil som är uppdelad bara några få partier med tystnad och ljud.
-
Om du klickar i avbockningsrutan vid Katalog för temp-filer visas namnet på katalogen. Allt nyinspelat ljud sparas i tempfilkatalogen tills du sparat det.
Obs!
Ljudfiler tar upp mycket minne så det är praktiskt att låta katalogen för temp-filer ligga på en enhet som har mycket ledigt minnesutrymme. Om du har ställt in en hög sampelfrekvens, till exempel CD- eller DAT-format, kan du få svårt att spela in ljud om katalogen för tempfiler ligger på en fjärransluten enhet.
Dessutom hittar du de två knapparna Utför och Återställ i egenskapsfönstret. Använd dem så här:
-
Klicka med VÄLJ på Utför så tillämpas ändringarna i egenskapsfönstret.
-
Klicka med VÄLJ på Återställ så ändras inställningarna i egenskapsfönstret till de värden de hade när du tog fram fönstret.
Snabbmenyn Redigera
Om du klickar med VÄLJ på tidsaxeln visas en snabbmeny med kommandon som du använder ofta när du redigerar ljudfiler (se Figur 11-20). Observera att de flesta av snabbmenyns alternativ också finns på menyn Redigera under alternativen Töm och Ta bort.
Figur 11-20 Snabbmenyn Redigera i ljudverktyget

Återställ indikatorn
Med det här kommandot tar du bort en markering och placerar indikatorn i början av filen.
Töm
Med det här kommandot tar du bort allt ljud som visas på tidsaxeln.
Ta bort omarkerat
Med det här kommandot tar du bort allt som inte är markerat på tidsaxeln.
Ta bort all tystnad
Med det här kommandot tar du bort alla tysta partier i ljudfilen (de partier som visas som horisontella streck).
Ta bort tysta slut
Med det här kommandot tar du bort tysta partier i början och slutet av ljudfilen.
Markera allt
Med det här kommandot markerar du hela ljudfilen. Det är detsamma som att trippelklicka med VÄLJ på tidsaxeln.
Menyn Volym
På menyn Volym kan du justera in- och uppspelningsvolym. Kommandona på menyn ingår i ett separat verktyg som heter Ljudkontroll och som fungerar tillsammans med ljudverktyget. Om du klickar med MENY på Volym visas menyn.
Uppspelning
Om du klickar med VÄLJ på Uppspelning visas fönstret Ljudkontroll där du kan justera uppspelningar (se Figur 11-21). Inställningarna du gör här gäller hela arbetsstationens ljudutrustning.
Figur 11-21 Fönstret Uppspelning i Ljudkontroll
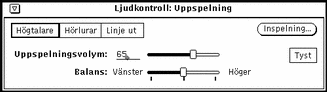
Obs!
Din ljudutrustning avgör om du kommer att se alla eller bara vissa av reglagen som visas i figuren ovan. Reglaget Balans visas till exempel inte om din dator bara kan hantera monoljud.
Knapparna Högtalare, Hörlurar och Linje ut
Klicka med VÄLJ på en av knapparna för att välja i vilken typ av utgång ljudet ska spelas upp.
Din ljudutrustning avgör om du kommer att se alla eller bara någon av knapparna. I din arbetsstation kanske du bara kan lyssna på ljud genom högtalare eller i hörlurar. I andra kanske du kan välja alla tre uppspelningssätten samtidigt. Vissa arbetsstationer känner också av om det sitter en kontakt i en utgång eller ej. Har du en sådan arbetsstation är knapparna nedtonade om det inte sitter någon kontakt i motsvarande utgång.
Uppspelningsvolym
Du kan antingen reglera uppspelningsvolymen genom att dra i skjutreglaget eller så kan du skriva volymen i procent (0-100).
Balans
I en arbetsstation som kan hantera stereoljud kan du justera balansen mellan de två kanalerna med skjutreglaget Balans. Det finns en "spärrhake" vid den punkt där balansen är exakt 50-50 i varje kanal.
Inspelning
Klickar du på knappen Inspelning visas fönstret Inspelning, som beskrivs i avsnittet "Inspelning".
Tyst
Knappen Tyst dämpar ljudet i den utgång du ställt in. Ljudfilen, eller det parti av den som du markerat, spelas dock fortfarande upp. Klicka med VÄLJ på knappen igen så sätter du på ljudet. Om du valt Tyst sätter ljudverktyget automatiskt på ljudet igen när du justerar uppspelningsvolymen på tidsaxeln.
Inspelning
Klicka med VÄLJ på Inspelning så visas ett fönster där du justerar inspelningsvolymen (se Figur 11-22).
Obs!
Om du har problem med att spela in via en standardmikrofon, rekommenderar vi att du lägger till en extern förförstärkare för att förbättra inspelningsljudet.
Figur 11-22 Fönstret Ljudkontroll: Inspelning
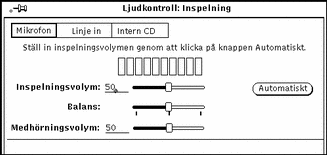
Knapparna Mikrofon och Linje in
Klicka med VÄLJ på den typ av ingång du vill välja. (Din arbetsstation måste förstås kunna hantera alternativet.)
Inspelningsvolym
Du kan antingen reglera inspelningsvolymen genom att dra i skjutreglaget eller så kan du skriva volymen i procent (0-100).
Balans
Det enda tillfälle du behöver justera inspelningsbalansen är när det är olika mottagning i arbetsstationens ingångar. Innan du ändrar inspelningsbalansen bör du se till att uppspelningsbalansen är ordentligt anpassad efter arbetsstationen. Det kan du göra genom att i ljudverktygets fönster Spara som spara en ljudfil i monoformat som stereoformat, och därefter justera uppspelningsbalansen tills den är exakt lika i både vänster och höger högtalare.
Spela in någonting och spela därefter upp det för att kontrollera balansen.
Om det behövs justerar du inspelningsbalansen mellan de två kanalerna med skjutreglaget. Det finns en "spärrhake" vid den punkt där balansen är exakt 50-50 i varje kanal.
Obs!
Om arbetsstationen klarar medhörning i till exempel en CD- eller bandspelare, är det inte säkert att din inställning av inspelningsbalansen slår igenom till utgångarna. För att avgöra den verkliga effekten av ändrad inspelningsbalans måste du spela in och spela upp ett stycke stereoljud.
Medhörningsvolym
Med det här skjutreglaget kan du från arbetsstationen justera volymen på ljud som kommer från en extern enhet. (Du kan även skriva volymen i procent, 0-100.) Detta är användbart när ljudkällan är till exempel en CD- eller bandspelare. Du kan lyssna på på en CD-skiva eller ett band utan att först behöva spela in den.
Knappen Automatiskt
Om du klickar med VÄLJ på Automatiskt letar systemet självt efter bästa möjliga inspelningsvolym. Vi rekommenderar att du gör detta före varje inspelning, varje gång du flyttar mikrofonen eller byter ljudkälla.
När du klickar på knappen börjar systemet att mäta volymen på det inkommande ljudet, och justerar det om det behövs. En ljudmätare visas i fönstret, och dessutom högsta och lägsta volym. När ljudet har legat på en bra inspelningsnivå i ungefär fem sekunder fastställer systemet den inspelningsvolymen.
Medan systemet mäter och justerar ljudnivån spelas inget ljud in.
Om du vill ställa in inspelningsvolymen efter din röst, klickar du på knappen Automatiskt och talar sedan i mikrofonen med normal röst tills inspelningsvolymen fastställts.
Om du inte får något utslag på ljudmätaren är mikrofonen inte på, har dåliga batterier eller är trasig.
Du kan också använda automatisk inspelningskontroll när du anslutit en CD-spelare eller bandspelare till mikrofoningången. Spela det högsta avnittet av ljudet du tänker spela in och klicka på Automatiskt. Med hjälp av Medhörningsvolym kan du lyssna på ljudet i den externa enheten medan inspelningsvolymen ställs in (eller medan du spelar in).
Obs!
Om inspelningarna inte blir bra med din standardmikrofon, kan du prova att tala närmare mikrofonen. Om det inte hjälper kan du skaffa en förförstärkare till mikrofonen.
Statusfönstret
I verktyget ljudkontroll ingår ett statusfönster där du kan övervaka ljudverktyget. Du kan till exempel söka efter fel och se om ljudverktyget är anslutet till någon extern ljudutrustning.
Ta fram statusfönstret genom att klicka med MENY i bakgrunden till något av fönstren Uppspelning eller Inspelning i Ljudkontroll och därefter klicka med VÄLJ på knappen Status. Statusfönstret visas i Figur 11-23. Avbockningsrutorna visar verktygets status. Du kan inte ändra någon information i avbockningsrutorna.
Klicka med VÄLJ på knappen Vid statusändring om du vill att skärmbilderna ska uppdateras bara när något av alternativen i statusfönstret förändras. Klicka i stället på knappen Kontinuerligt om du vill att skärmbilderna ska uppdateras kontinuerligt. Du kan läsa i direkthjälpen (man) om audio(7))om du vill ha en beskrivning av alternativen i statusfönstret.
Figur 11-23 Statusfönstret i Ljudkontroll
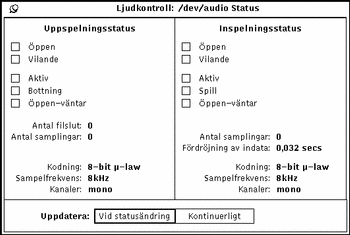
- © 2010, Oracle Corporation and/or its affiliates
