Menyn Fil
Det är från menyn Fil som du öppnar, lägger till och sparar filer. Klicka med MENY på knappen Fil så visas menyn.
Alternativen kan vara nedtonade, vilket innebär att du inte kan utföra dem. Spara är till exempel nedtonat om du inte skapat någon fil ännu.
Ny
Med Ny raderar du en aktuell ljudfil eller väljer ett nytt filformat. Håller du ned MENY på Ny och drar åt höger så visas en snabbmeny med olika standardformat och där du ges möjlighet att definiera om filformat. Om du i stället klickar med VÄLJ på Ny raderas innehållet i ljudfilen som visas på tidsaxeln. Filen behåller samma format tills du väljer Ny nästa gång eller hämtar en ny fil med till exempel kommandot Öppna. Spelar du in en ny ljudfil kan du spara den i aktuellt filformat eller välja ett annat från snabbmenyn.
Om ljudfilen som visas på tidsaxeln inte sparats förut visas ett meddelande om att filen ändrats, och du tillfrågas om du vill slänga den redigerade filen. Klicka med VÄLJ på Fortsätt om du vill radera allt på tidsaxeln och spela in på nytt. Du kan ange att meddelandet inte ska visas i egenskapsfönstret. Välj i så fall Redigera => Egenskaper.
Om du raderar en fil eller byter filformat med Ny kan du inte ångra det.
Filformat på ljudfiler
Du väljer ett filformat genom att klicka med VÄLJ på formatet. Du kan behålla aktuellt format eller välja något av standardformaten: Röstformat, CD eller DAT. De format din arbetasstation inte kan hantera är nedtonade på snabbmenyn. Du kan också definiera om filformat med hjälp av kommandot Nytt format.
Nytt format
Du kan definiera om ljudfilers format med hjälp av kommandot Nytt format på snabbmenyn som visas under Ny. Välj Nytt format så visas fönstret Format (se Figur 11-13).
Figur 11-13 Fönstret Format
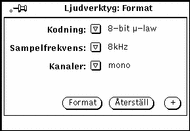
Kodning
Klicka med MENY på Kodning så visas en snabbmeny med kodningsalternativ. Klicka sedan med VÄLJ på antingen 8-bitars m-law, 8-bitars A-law, eller 16-bitars linjär. 16-bitars linjär kodning ger en bättre ljudåtergivning (det vill säga ett bättre signal/brus-förhållande) än de två alternativen för 8-bitars kodning, men tar dubbelt så mycket minne i anspråk. Stereoljud måste spelas in med 16-bitars linjär kodning för att det ska gå att spela upp i stereo.
Sampelfrekvens
Klicka med MENY på Sampelfrekvens så visas en meny med olika frekvenser. Klicka sedan med VÄLJ på ett av alternativen. Ju högre frekvens du väljer, desto bättre återgivning får du av inspelade höga toner (alltså toner med hög frekvens). Observera att filerna blir större med hög sampelfrekvens.
Kanaler
Klicka med MENY på Kanaler och välj antingen mono eller stereo genom att klicka med VÄLJ.
Knappen Format
Om du vill radera den aktuella ljudfilen och återställa filformatet till aktuellt filformat igen klickar du med VÄLJ på Format.
Knappen Återställ
När du klickar med VÄLJ på Återställ så visas på nytt det filformat som var inställt när du först öppnade fönstret Format.
Knappen +
Klickar du med VÄLJ på plusknappen (+) så utvidgas fönstret Format och du kan ändra fler inställningar (se Figur 11-14). I listan Format ser du vilka filformat du har att välja mellan. Observera att filformat sparas per användare, vilket innebär att alla format som visas - utom standardformaten Röstformat, CD och DAT - har skapats med ditt användarnamn.
Obs!
Ljudfilformat och tillhörande inställningar sparas i filen $HOME/.audiorc file ($HOME är namnet på din hemkatalog).
I Namn kan du skriva in ett nytt filformat som kommer att visas i menyerna Ny och Spara som. Du kan också ändra eller radera filformat i det här fönstret.
När du vill stänga den utvidgade delen av fönstret klickar du med VÄLJ på minusknappen (-).
Figur 11-14 Fönstret Format har utvidgats
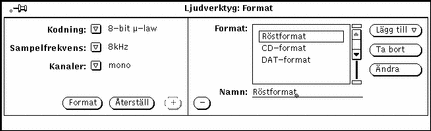
Gör så här om du vill skriva till ett nytt ljudfilformat:
-
I fönstrets vänstra del väljer du vilken kodning och sampelfrekvens samt vilket antal kanaler som det nya formatet ska ha.
-
Skriv namnet på det nya formatet i fältet Namn.
-
Klicka med VÄLJ på knappen Lägg till.
Det nya formatet läggs till längst ner i listan Format. Om du vill att formatet ska placeras någon annanstans i listan kan du klicka med MENY på Lägg till och välja något av alternativen Före, Efter, Överst eller Nederst.
Öppna
I fönstret Öppna kan du öppna en katalog eller fil i ljudverktyget. Klicka med VÄLJ på alternativet Öppna på menyn Fil så visas fönstret (se Figur 11-15). Du kan förflytta dig uppåt och nedåt i filstrukturen.
Figur 11-15 Fönstret Öppna i ljudverktyget
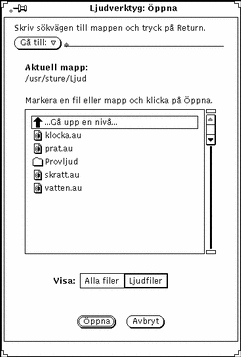
Gå till
För att byta katalog skriver du sökvägen till katalogen i fältet Gå till och klickar med VÄLJ på knappen Öppna eller trycker på Return. Observera att om du i stället klickar med MENY på knappen Gå till så visas en kataloglista över dels kataloger som du nyligen haft öppna, dels kataloger som du angivit i omgivningsvariabeln AUDIOPATH.
Sökvägslista
I sökvägslistan visas namnen på olika kataloger och ljudfiler. Dubbelklicka med VÄLJ på det första alternativet i listan så hamnar du i närmast överordnade katalog. Om du dubbelklickar med VÄLJ på någon av katalogerna som visas i listan (de symboliseras av mappikoner) byter du till den katalogen.
Knapparna Alla filer och Ljudfiler
Om du klickar med VÄLJ på knappen Alla filer så visas alla kataloger och filer i sökvägslistan, men filer som inte är ljudfiler är nedtonade och kan inte öppnas i ljudverktyget.
Om du klickar med VÄLJ på knappen Ljudfiler så utesluts alla filer som inte är ljudfiler.
Knappen Öppna
Klickar du med VÄLJ på knappen Öppna så visas den ljudfil som du markerat på tidsaxeln. Om det är en katalog som du markerat, klickar du först med VÄLJ på katalogen för att öppna den.
Du kan även öppna en ljudfil så här:
-
Bläddra till katalogen som innehåller den önskade ljudfilen.
-
Dubbelklicka med VÄLJ på katalogen.
-
Dubbelklicka med VÄLJ på ljudfilens symbol.
Filen öppnas och visas på tidsaxeln.
Obs!Om din dators ljudutrustning inte kan hantera den ljudfil som du försöker öppna visas ett snabbfönster för filkonvertering (se Figur 11-16).
Figur 11-16 Snabbfönster för filkonvertering

Klicka med VÄLJ på knappen Konvertera om du vill att filen ska konverteras till ett format som din dator kan hantera. Även om datorn inte kan hantera formatet kan du klicka med VÄLJ på Öppna och se filen på tidsaxeln. Du kan inte spela upp filen men du kan redigera den och spara resultatet i ett annat filformat.
Knappen Avbryt
Klicka med VÄLJ på knappen när du vill stänga fönstret Öppna.
En komprimerad ljudfil kan ta lång tid att konvertera. Knappen Avbryt är aktiv under konverteringen, så om du tycker att konverteringen tar för lång tid kan du avbryta genom att klicka på knappen.
Spara
För att spara ändringarna i en aktuell fil klickar du med VÄLJ på Spara.
Om du har sparat filen förut ersätts den gamla kopian med den aktuella när du klickar på Spara. Har du inte sparat filen förut eller inte gjort några redigeringar ännu visas i stället fönstret Spara som när du klickar på Spara.
Spara är nedtonat om du inte har öppnat någon ljudfil ännu, till exempel när du valt Ny, och när du inte har gjort några ändringar i filen sedan du sparade den senast.
Spara som
Med Spara som kan du spara en kopia av den aktuella ljudfilen under ett annat namn. Klicka med VÄLJ på Spara som så visas fönstret med samma namn (se Figur 11-17). Skriv ett namn i fältet Spara som, och klicka därefter på knappen Spara.
Figur 11-17 Fönstret Spara som i ljudverktyget

Knappen respektive fältet Gå till, listan Aktuell mapp, knapparna Alla filer, Ljudfiler och Avbryt fungerar på samma sätt som sina motsvarigheter i fönstret Öppna. I Spara som kan du dessutom välja filformat och om filen ska komprimeras eller ej.
Format
Klicka med MENY på knappen Format så visas en lista över olika filformat. Standardformaten är Aktuellt format, Röstformat, DAT och CD. Klicka på Aktuellt format om du vill att filen ska sparas i samma format som är inställt på tidsaxeln.
Om du vill spara filen i något annat format, klickar du med VÄLJ på Nytt format så visas fönstret Format (se Figur 11-18). Ställ in hur du vill att filen ska sparas med de olika alternativen för kodning och så vidare. Knapparna i det här fönstret har samma funktioner som knapparna i fönstret Format (se "Nytt format").
Figur 11-18 Fönstret Format i ljudverktyget
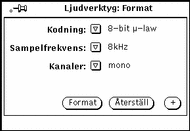
Komprimeringsmetod
Om du klickar med MENY på knappen Komprimeringsmetod visas en lista med olika komprimeringsalternativ:
-
Ingen. Det här alternativet ger dig bäst ljudkvalitet och gör att det går snabbt att öppna och spara filerna. Det är dock det alternativ som kräver mest minnesutrymme.
-
4-bitars G.721 ADPCM. Det här alternativet fungerar bra för röstinspelningar och ganska bra för musik. En fil som komprimeras så här tar upp hälften så mycket minnesutrymme som en fil som inte är komprimerad.
-
3-bitars G.723 ADPCM. Det här alternativet fungerar ganska bra för röstinspelningar medan musik oftast inte alls låter bra. En fil som komprimeras så här tar upp 62,5 procent mindre minnesutrymme än en fil som inte är komprimerad.
Om du behöver spara minnesutrymme, ska du komprimera filen. Tycker du att det är viktigare att det går fort att öppna filen, väljer du Ingen. En komprimerad fil tar upp mindre minnesutrymme men tar längre tid att öppna eftersom den måste packas upp. Du ska tänka på att det alternativ för kodning som du valt i fönstret Format inte sparas när du komprimerar filen. Därför kan det hända att formatet ändras från A-law till m-law när du öppnar en komprimerad fil.
Filens storlek
I fältet Filens storlek visas hur stort minnesutrymme filen behöver och hur mycket minnesutrymme du har kvar på den enhet där filen sparats.
Knappen Öppna mapp
Klicka med VÄLJ på knappen Öppna mapp när du vill öppna den mapp som du markerat i listan.
Knappen Avbryt
Klicka med VÄLJ på knappen Avbryt när du vill stänga fönstret Spara som.
Om du håller på att spara en ljudfil i komprimerat format kan det ta lång tid. Vill du, kan du avbryta komprimeringen genom att klicka på Avbryt.
Knappen Spara
Klicka med VÄLJ på knappen Spara när du vill spara en markerad ljudfil. Knappen är nedtonad om du inte har markerat någon fil.
Lägg till fil
Med hjälp av alternativet Lägg till fil kan du klistra in ljud från en annan ljudfil i den aktuella ljudfilen. Klicka med VÄLJ på Lägg till fil så öppnas ett fönster som ser ut som fönstret Öppna (se Figur 11-15). Den enda skillnaden är att knappen Lägg till fil ersätter knappen Öppna och att du ser knappen Öppna mapp. Markera vilken fil du vill infoga och klicka sedan med VÄLJ på knappen Lägg till fil. Den markerade filen infogas i den aktuella filen på den plats på tidsaxeln där indikatorpilen befinner sig. Alternativet Lägg till fil är nedtonat om du inte markerar någon fil.
Obs!
Du kan bara foga samman ljudfiler som har samma filformat. När du väljer Lägg till är alla filer som har ett annat format än den aktuella filen nedtonade när du klickat på Alla filer och borttagna ur listan när du klickat på Ljudfiler.
- © 2010, Oracle Corporation and/or its affiliates
