Kapitel 9 Prestandamätaren
Med prestandamätaren kan du mäta hur effektivt din arbetsstation arbetar. Du kan till exempel övervaka processorn eller överföringshastigheten i nätverket. Mätresultaten kan visas i ett diagram eller med visare i en mätare.
Antingen låter du samma prestandamätare mäta olika aktiviteter, eller så har du flera prestandamätare igång samtidigt. Tänk på att flera aktiva prestandamätare gör att bearbetningar hos det du mäter går långsammare.
Du startar prestandamätaren genom att välja Arbetsyta => Program => Prestandamätare.
Prestandamätarens utseende
Prestandamätarens ikon visas i Figur 9-1.
Figur 9-1 Prestandamätarens ikon
Mätresultaten kan visas som en kurva i ett diagram eller med visare i en mätare. Det senare påminner om hastighetsmätaren i en bil men har två visare (se Figur 9-2).
Figur 9-2 Prestandamätaren när den visas som en mätare

Visarna anger förändringarna i systemet. Den lilla visaren anger genomsnittlig aktivitet över ett 20-sekundersintervall och den stora visaren över ett 2 - sekundersintervall. Värdena uppdateras som standard varannan sekund. Du kan ändra mätintervallen i prestandamätarens egenskapsfönster. I avsnittet "Anpassa prestandamätaren " kan du läsa om du du ändrar inställningarna av prestandamästaren.
I nedre vänstra hörnet av mätaren visas vad det är som mäts. I nedre högra hörnet visas det maximala värdet för det som mäts. Om prestandamätaren mäter procentandel står där 100 procent.
I prestandamätarens egenskapsfönster kan du byta till en mätare som i stället visar aktiviteten som en kurva i ett diagram. I avsnittet "Byta typ av prestandamätare" kan du läsa om hur du går till väga. I Figur 9-3 visas aktiviteten som en kurva i ett diagram.
Figur 9-3 Prestandamätare som visar aktiviteten som en kurva

Ytan under kurvan kan vara ofylld, som i Figur 9-3, eller fylld. I avsnittet "Byta typ av prestandamätare" kan du läsa om hur du gör för att växla mellan dessa inställningar.
Prestandamätarens fönster har storlekhörn som du kan dra i för att förstora fönstret om du behöver se mer av en kurva. En förstorad prestandamätare visas i Figur 9-4.
Figur 9-4 Prestandamätaren i ett förstorat fönster
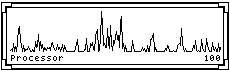
Om beteckningen på det som mäts inte får rum i fönstret, visas så mycket text som möjligt, med "-" som sista tecken. Vill du se all text, får du bredda fönstret.
Prestandamätarens snabbmeny
På prestandamätarens snabbmeny, som visas i Figur 9-5, väljer du vilken aktivitet prestandamätaren ska mäta. Ta fram snabbmenyn genom att peka på prestandamätarens fönster och klicka med MENY.
Figur 9-5 Prestandamätarens snabbmeny
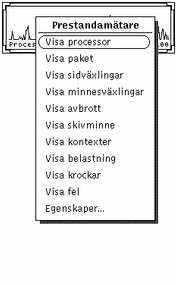
Följande aktiviteter kan mätas med prestandamätaren:
-
Visa minnesväxlingar mäter hur många processer som per sekund flyttas mellan primär- och sekundärminne (swap-area).
-
Visa kontexter mäter antal kontextbyten per sekund. Ett kontextbyte sker exempelvis när en fil öppnas.
Om prestandamätaren bara visar en mätare eller ett diagram, kommer den aktivitet du nu väljer på snabbmenyn att ersätta den föregående. Om prestandamätaren visar flera mätare eller diagram läggs den nya aktiviteten till de föregående.
Anpassa prestandamätaren
I prestandamätarens egenskapsfönster kan du anpassa prestandamätaren på flera sätt (se Figur 9-6). Öppna egenskapsfönstret genom att välja Egenskaper på prestandamätarens snabbmeny. Du kan också öppna egenskapsfönstret genom att peka på prestandamätarens fönster och trycka på tangenten Egenskaper.
Figur 9-6 Prestandamätarens egenskapsfönster
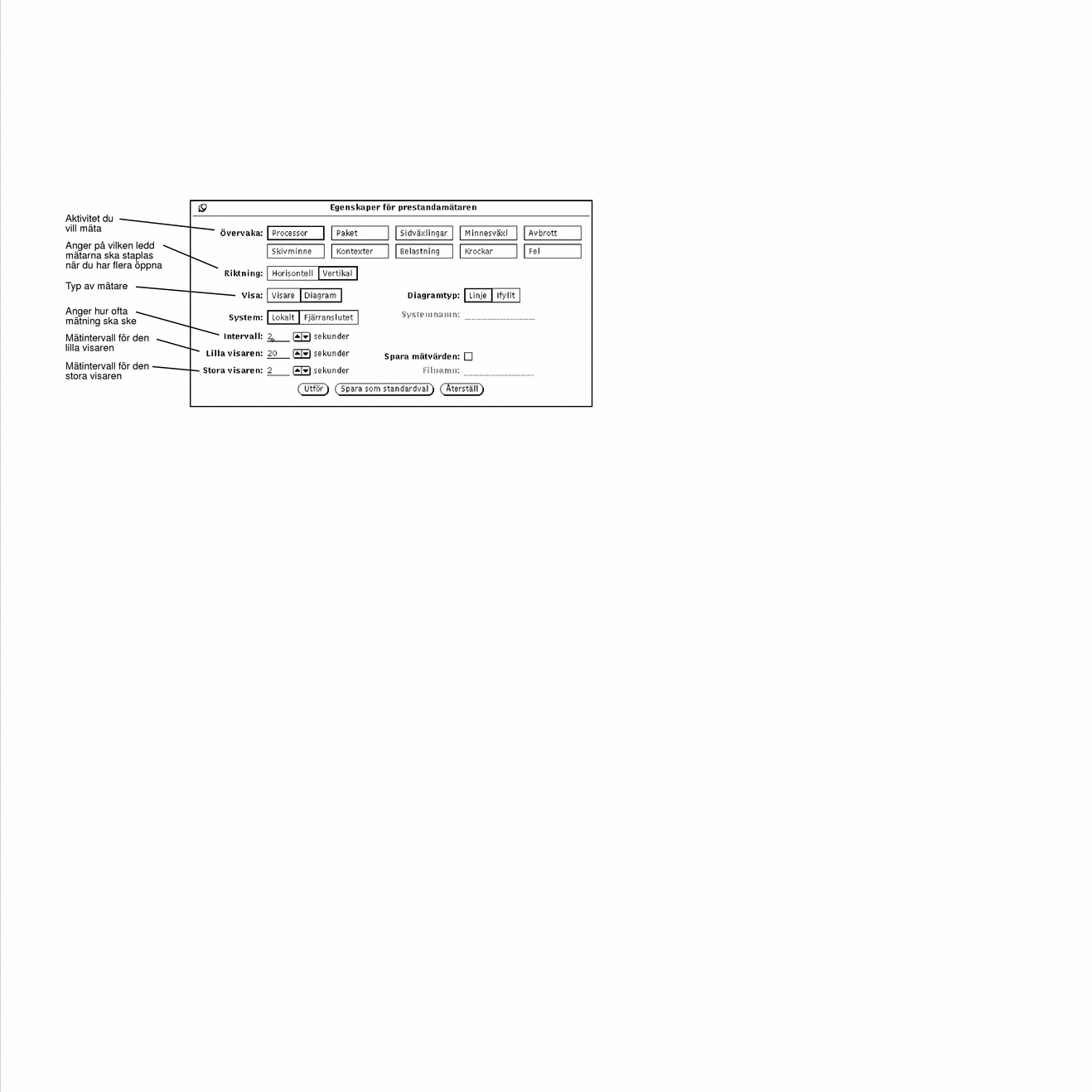
Mäta flera aktiviteter
När du klickat med VÄLJ på Utför i egenskapsfönstret börjar prestandamätaren mäta den aktivitet du valt. Har du valt flera aktiviteter, visas flera kurvor eller mätare på samma gång. I Figur 9-7 har prestandamätaren formen av en mätare och tre aktiviteter mäts på samma gång.
Figur 9-7 Tre prestandamätare placerade i rad
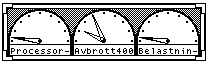
Om du har flera mätare framme är det inställningen Riktning som avgör om de visas sida vid sida (horisontellt) eller ovanför varandra (vertikalt). I Figur 9-7 är riktningen horisontell, och i Figur 9-8 är riktningen vertikal.
Figur 9-8 Tre prestandamätare placerade ovanför varandra
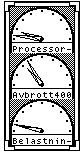
Observera att det alltid är inställningen Riktning som avgör hur mätarna eller diagrammen visas. De anpassas inte efter fönstrets form. Om du har valt vertikal riktning, som visas i Figur 9-8, blir inte diagrammet horisontellt även om du drar i fönstret så att det blir lågt och brett, som i Figur 9-7).
Byta typ av prestandamätare
Prestandamätaren kan visas antingen som en mätare eller som en kurva i ett diagram. Du väljer typ av mätare med inställningen Visa i prestandamätarens egenskapsfönster. Klicka med VÄLJ på Utför om du vill att ändringen ska utföras omedelbart och inställningen gälla under pågående arbetspass. Klicka i stället med VÄLJ på Standardinställningar om du vill att inställningen ska gälla varje gång du startar prestandamätaren.
När du väljer Diagram kan du också välja typ av kurva i egenskapsfönstret: ofylld eller fylld yta under kurvan. I Figur 9-9 visas en prestandamätare med ofylld yta under kurvan till vänster och en med fylld yta under kurvan till höger.
Figur 9-9 Kurva med ofylld och fylld yta under
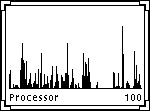
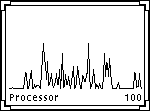
Välja system
Du kan mäta aktiviteten i ditt eget system eller i ett som du är ansluten till via nätverket. För att låta prestandamätaren mäta ett fjärranslutet system gör du så här:
Textfältet Systemnamn blir aktivt.
-
Skriv namnet på det system vars aktivitet du vill mäta i textfältet.
-
Klicka med VÄLJ på Utför eller Spara som standardval.
I fönstrets nedre vänsterkant, under namnet på den aktivitet du mäter, visas nu vilket system det är du övervakar (se Figur 9-10). Klicka med VÄLJ på Spara som standardval om du vill att det här systemet ska övervakas varje gång du startar prestandamätaren.
Figur 9-10 Mäta aktiviteten i ett fjärranslutet system
När du vill mäta ditt eget system igen klickar du med VÄLJ i rutan Lokalt och därefter på Utför eller Spara som standardval.
Välja mätintervall
Med inställningen Intervall avgör du hur ofta ett diagram ska uppdateras. Med inställningarna Stora visaren respektive Lilla visaren anger du hur ofta en mätare ska uppdateras. Standardinställningen är att den lilla visaren anger medelvärdet över ett 20-sekundersintervall och den stora medelvärdet över ett 2-sekundersintervall. Klicka med VÄLJ på Utför eller på Spara som standardval för att spara ändringarna.
Om du vill spara och senare undersöka mätvärden ska du bocka för rutan Spara mätvärden. Textfältet Filnamn aktiveras och du kan ange i vilken fil som mätvärdena ska sparas. Om du inte själv skriver något filnamn i fältet, sparas mätvärdena i din hemkatalog i en fil som får namnet perfmeter.logXXX. XXX är ett löpnummer som filen får automatiskt.
Se till att du inte använder samma filnamn i flera prestandamätare. Ge i stället varje kontrollfil ett eget namn eller låt bli att skriva något i fältet så ger systemet automatiskt filerna individuella namn.
 Spara inte mätvärden någon längre tid. Antalet mätvärden ökar snabbt och kontrollfilen upptar till slut allt ledigt utrymme i sin del av skivminnet.
Spara inte mätvärden någon längre tid. Antalet mätvärden ökar snabbt och kontrollfilen upptar till slut allt ledigt utrymme i sin del av skivminnet.
Snabbkommandon för prestandamätaren
I stället för att anpassa prestandamätaren i egenskapsfönstret kan du använda snabbkommandon. Placera pekaren i prestandamätarens fönster och skriv något av följande snabbkommandon.
-
d byter riktning när du har flera mätare eller diagram framme, från horisontellt till vertikalt och tvärt om.
-
g byter mätartyp, från visare till diagram och tvärt om.
-
q stänger av prestandamätaren.
-
s byter kurvtyp, från en kurva med ofylld yta under till en med fylld yta och tvärt om.
-
S stänger av eller sätter på Spara mätvärden.
-
t byter det system som ska mätas, ett lokalt eller fjärranslutet.
- © 2010, Oracle Corporation and/or its affiliates
