Skapa nya kopplingar
Följ stegen i det här avsnittet om du vill skapa en ny koppling. Du kan följa exemplet för att koppla ikonen cat, som beskrivs i Kapitel 15, till programmet cat i katalogen /bin.
-
Om det inte finns någon ikon som du kan använda i den nya kopplingen använder du ikonredigeraren för att skapa en ikon i XView-format.
Läs i Kapitel 15, om hur du gör det.
Ikonen i kopplingen är den ikon som visas i filhanteraren, posthanteraren och andra program i DeskSet-miljön.
Om du vill ge ikonen en avvikande bakgrundsfärg kan du skapa en mask i XView-format i ikonredigeraren. Läs mer om detta i avsnittet "Ikonmaskfil".
-
Klicka med VÄLJ på knappen Ny längst ned i kopplingsverktygets grundfönster.
En ny koppling med namnet Namnlös_1 och egenskapsfönstret för ikonen visas, som du kan se i Figur 16-13. Namnet på den första nya filtypen blir Namnlös_1. Om du skapar ytterligare en ny filtyp, utan att ändra namnet på den första, kallas den Namnlös_2 och så vidare.
Figur 16-13 Ny koppling
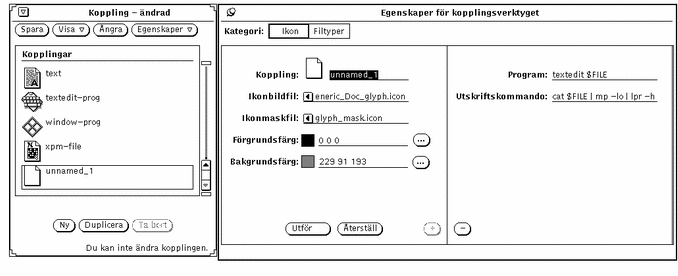
-
Ersätt namnet i egenskapsfönstrets textfält Koppling med det namn som du vill att kopplingen ska ha.
I exemplet ska du skriva cat_prog i textfältet.
-
Skriv sökvägen och filnamnet för en XView-ikon (32 gånger 32 bildpunkter) i fältet Ikonbildfil.
I det här exemplet ska du skriva sökvägen och filnamnet för den ikon som du skapat i steg 1.
-
Om du vill använda en färgmask för ikonen ska du skriva sökvägen och filnamnet för masken i fältet Ikonmaskfil.
En färgmask definierar det område i ikonen som ska ha bakgrundsfärgen. Läs mer om detta i avsnittet "Ikonmaskfil".
Om du inte anger någon maskfil kommer hela ikonen att visas i bakgrundsfärgen.
-
Ange förgrunds- och bakgrundsfärgen genom att ange RGB-värden (värden för färgerna rött, grönt och blått) i textfältet eller genom att använda färgkartan.
Förgrundsfärgen är den färg som ikonens bild har i filhanteraren och andra DeskSet-program. I avsnittet "Förgrundsfärg" kan du läsa mer om detta.
Bakgrundsfärgen är den färg mot vilken ikonens bild visas i filhanteraren och andra DeskSet-program. Om du angivit en maskfil visas bakgrundsfärgen bara i maskområdet. I avsnittet "Bakgrundsfärg" kan du läsa mer om detta.
Du kan använda färgkartan genom att klicka med VÄLJ på knapparna till höger om fälten Förgrundsfärg och Bakgrundsfärg. I avsnittet "Välja färger i kopplingsverktyget" kan du läsa mer om detta.
-
Om du vill kan du ange ett program och ett utskriftskommando i textfälten i den högra delen av egenskapsfönstret.
Om den högra delen av egenskapsfönstren inte visas klickar du med VÄLJ på knappen + i det nedre högra hörnet av egenskapsfönstret. I den högra delen av fönstret finns fälten Program och Utskriftskommando.
Genom att ange ett program bestämmer du vilket program som ska startas när du öppnar en fil som är knuten till den aktuella kopplingen i DeskSet-miljön. Om du inte anger något används textverktyget (textedit).
I fältet Utskriftskommando anger du hur en fil ska skrivas ut i DeskSet-miljön. Om du inte anger något utskriftskommando används det som är standard i det program som filen skrivs ut ifrån.
-
Klicka på alternativet Filtyper i inställningen Kategori för att ta fram egenskapsfönstret för filtyper.
Egenskaperna för filtyper bestämmer vilka filer som ska knytas till den aktuella kopplingen.
-
Skriv namnet på den nya filtypen i fältet Filnamn och tryck på Return.
I det här exemplet ska du skriva cat i fältet.
Om filerna som hör till filtypen ska identifieras efter namn måste namnet (eller en del av det) stå i fältet Filnamn. I det här exemplet är det cat. Om filerna ska identifieras efter innehåll kan du skriva vad som helst som identifierar filen i fältet.
-
Klicka med VÄLJ på alternativet Efter namn eller Efter innehåll i envalsinställningen Identifiera för att ange hur filer ska identifieras.
I det här exemplet ska du klicka med VÄLJ på Efter namn för att filnamnet cat ska fungera som identifikation.
Om du klickar på Efter innehåll identifieras filer som hör till filtypen efter innehåll. Inställningarna och fälten under inställningen Identifiera aktiveras också. I dessa fält och inställningar anger du från vilken byte en fils innehåll ska jämföras, vilken typ av data som ska jämföras och vad som ska jämföras. Du kan också ange en datamask. Läs mer om detta i avsnittet "Identifiering efter innehåll".
-
Om du vill knyta fler filer till den aktuella kopplingen genom att skapa fler filtyper upprepar du steg 9 och 10.
-
Klicka med VÄLJ på knappen Utför för att tillämpa inställningarna du har gjort för den aktuella kopplingen.
-
Klicka med VÄLJ på knappen Spara längst upp i kopplingsverktygets grundfönster för att spara den nya kopplingen i din personliga databas.
Om du har startat kopplingsverktyget som rotanvändare (superanvändare) sparas kopplingen i databasen för nätverk eller system. I avsnittet "Kopplingsverktygets databaser" kan du läsa mer om detta.
Obs!DeskSet-programmen använder inte den nya kopplingen förrän du klickat på Spara. Du måste också avsluta programmet och starta om det på nytt.
Figur 16-14 visar resultatet av ovanstående exempel.
Figur 16-14 Den nya symbolen i filhanteraren
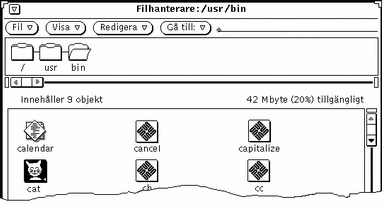
- © 2010, Oracle Corporation and/or its affiliates
