Kapitel 18 Hjälpmedel
Förutom de program som finns på menyn Program finns ett antal viktiga hjälpmedel på menyn Arbetsyta. Det här kapitlet beskriver dessa hjälpmedel i den ordning de förekommer på menyn.
Så här använder du ett hjälpmedel:
Välj Arbetsyta => Hjälpmedel och en undermeny.
Obs!
Solaris stöder maskiner som är baserade på SPARC, X86 eller PowerPCTM. Tangentborden för dessa miljöer skiljer sig åt och som en följd därav är det även skillnad på de snabbkommandon som anges i OpenWindows menyer. De flesta snabbkommandona kan utföras med tangentkombinationer som baseras på Meta-tangenten. Dessa snabbkommandon kan utföras i alla tre miljöer. I Kapitel 1, finner du en lista över tillgängliga snabbkommandon.
Rita om
Ibland hamnar tecken utanför fönster, och fönster som stängs lämnar spår efter sig. Dessa fel kan vara störande.
Så här ritar du om skärmen:
Välj Arbetsyta => Hjälpmedel => Rita om.
Efter några ögonblick har arbetsytan ritats om.
SPARC: återställ inmatning
Om du använder flera program samtidigt (speciellt om du använder SunView-program tillsammans med OpenWindows-program), händer det ibland att tecken förvanskas. Detta beror på att de båda programmen utnyttjar tangentbordet på olika sätt.
Så här återställer du inmatningen:
Välj Arbetsyta => Hjälpmedel => Återställ inmatning.
Obs!
Denna funktion kan endast användas på SPARC-baserade system.
Funktionstangenter
Det här hjälpmedlet har skapats i enlighet med funktionsspecifikationen OPEN LOOK och är avsett för programutvecklare och användare som vill programmera om sina funktionstangenter. Hjälpmedlet går för närvarande inte att använda i DeskSet-programmen.
Hjälpmedlet Funktionstangenter innehåller en skärmversion av tangenterna på tangentbordet. (Observera att du endast kan använda funktionen om du har ett Typ 4-tangentbord.) Funktionstangenterna på skärmen visar vilka funktioner du kan utnyttja i det aktuella programmet (förutsatt att det tillåter användning av funktionstangenter). Tomma tangentsymboler visar att tangenten inte har någon funktion. Tangentbeteckningarna ändras automatiskt om du flyttar pekaren till ett annat program.
Tangenterna i fönstret överensstämmer med dem på tangentbordet. Därför kan du välja alternativ på skärmen genom att klicka med VÄLJ eller trycka på motsvarande tangent på tangentbordet.
Så här öppnar du fönstret Funktionstangenter:
Välj Arbetsyta => Hjälpmedel => Funktionstangenter.
När du släpper musknappen visas fönstret längst ned på skärmen.
Obs!
För att hjälpmedlet Funktionstangenter ska fungera måste du ha valt inställningen Klicka med VÄLJ i fönstret Egenskaper för arbetsytan. Information om detta finns i Kapitel 17.
Figur 18-1 visar fönstret Funktionstangenter. I det här exemplet representerar funktionstangenterna olika färger på arbetsytan.
Figur 18-1 Fönstret Funktionstangenter

Tangentbord för andra språkområden
Med hjälp av fönstret Funktionstangenter kan du ta fram tangentbord för andra språkområden. En bild visas då på skärmen där du kan se ett standardtangentbord för det aktuella språkområdet. Om du byter till ett tangentbord för ett annat språkområde kommer tangenterna på ditt tangentbord att ge motsvarande teckenuppsättning.
Så här tar du fram ett tangentbord:
-
Välj Arbetsyta => Hjälpmedel => Funktionstangenter.
-
Nåla fast fönstret Funktionstangenter.
-
Klicka med VÄLJ i ett programfönster för ett XView-program där du vill använda teckenuppsättningen.
-
Tryck på tangentbordets språkknapp tills du blir ombedd att släppa den.
Språktangenten har texten PrSC eller Print Screen.
Varje knapp representerar nu ett av de språk som du kan välja mellan (se Figur 18-2).
Figur 18-2 Funktionstangenterna visar vilka språk du kan välja

-
Klicka med VÄLJ på Mer för att bläddra bland de olika teckenuppsättningarna.
-
Klicka med VÄLJ på det tangentbord du vill använda.
-
Klicka med VÄLJ på knappen Visa.
Standardtangentbordet för språkområdet visas på skärmen. Figur 18-3 visar det franska tangentbordet.
Figur 18-3 Franskt tangentbord
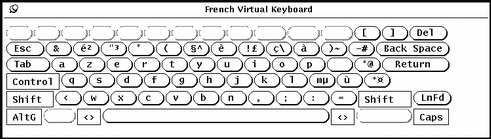
-
Nåla fast tangentbordet.
-
Klicka med VÄLJ på knappen Ställ in i fönstret Funktionstangenter.
-
Släpp knappen Språk.
-
Börja skriva i det XView-programfönster från vilket du öppnade tangentbordet.
Ditt tangentbord skriver nu med de tecken som visas i tangentbordet på skärmen.
Byta mellan olika tangentbord
Du kan skriva ett antal tecken från ett annat språk och sedan gå tillbaka till din normala teckenuppsättning. Du kanske till exempel vill skriva ett grekiskt namn med grekiska bokstäver i en text som för övrigt är på svenska.
Så här byter du mellan olika tangentbord:
-
Börja skriva texten med ditt vanliga tangentbord.
-
Tryck ned språktangenten och håll den nedtryckt, när du vill byta teckenuppsättning.
Tangenten är antingen märkt med R2 eller PrintScreen.
-
Klicka med VÄLJ på den teckenuppsättning i fönstret Funktionstangenter som du vill byta till.
Du ska fortfarande hålla språktangenten nedtryckt.
-
Skriv de tecken du vill skriva på det andra språket.
Dessa tecken visas på skärmen.
-
Släpp språktangenten.
Nu fungerar tangentbordet som vanligt igen.
Fönster
Med hjälpmedlet Fönster kan du utföra vissa grundläggande operationer på flera fönster i taget. Det kan till exempel gälla att öppna, stänga eller ändra storlek på fönster som ligger bakom andra fönster. Detta hjälpmedel är särskilt användbart om du vill utföra operationer i flera fönster eller på flera ikoner samtidigt.
När du vill ta fram menyn Fönster gör du så här:
Välj Arbetsyta => Hjälpmedel => Fönster.
Figur 18-4 visar undermenyn Fönster.
Figur 18-4 Menyn Fönster
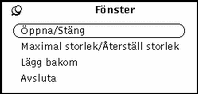
Fönster är en undermeny. När du använder den är det i allmänhet bäst att nåla fast den så att den ligger kvar på arbetsytan.
Använda fönster
Alternativen på menyn Fönster har sina motsvarigheter i programmens fönstermenyer. De val du gör på menyn Fönster, till exempel Avsluta, påverkar det eller de fönster som för tillfället är markerade.
De följande exemplen visar hur du använder hjälpmedlet Fönster på en utvald grupp fönster eller ikoner. Om du vill markera flera fönster klickar du först med VÄLJ på ett fönster. Därefter klickar du med JUSTERA på ytterligare fönster eller ikoner som du vill ska ingå i gruppen. Alternativt placerar du pekaren på arbetsytan, trycker på VÄLJ och markerar de aktuella fönstren genom att dra pekaren diagonalt över arbetsytan. De fönster som i sin helhet hamnar inom rektangeln blir markerade i och med att du släpper VÄLJ.
Öppna en grupp program från ikoner
När du vill öppna flera program samtidigt markerar du en grupp ikoner (med den metod som beskrivits ovan) och väljer sedan Öppna/Stäng på undermenyn Fönster. På samma sätt kan du stänga en grupp program samtidigt i stället för ett och ett.
Ändra storlek på en grupp program eller ikoner
När du vill ändra storlek på en grupp program så att de täcker hela skärmen markerar du först gruppen och väljer sedan alternativet Maximal storlek/Återställ storlek. Om du vill återställa fönstren till ursprunglig storlek väljer du samma alternativ en gång till, utan att avmarkera fönstren först.
Lägga en grupp program längst bak
När du vill lägga en grupp fönster bakom andra fönster som ligger på skärmen markerar du först gruppen och väljer sedan alternativet Lägg bakom på menyn Fönster.
Avsluta en grupp fönster
När du vill avsluta en grupp fönster markerar du först gruppen och väljer sedan alternativet Avsluta på menyn Fönster.
Spara arbetsytan
När du har bestämt vilka program du vill arbeta i och var deras ikoner/fönster ska ligga på arbetsytan kan du spara arbetsytans layout. Denna finns då kvar om du avslutar OpenWindows och sedan öppnar miljön igen. Du kan spara arbetsytans layout så ofta du vill.
När du ska spara arbetsytan stänger du först de fönster du vill ska visas som ikoner när du startar OpenWindows. Sedan arrangerar du ikoner och fönster så som du vill ha dem på skärmen.
När du vill spara arbetsytan gör du så här:
Välj Arbetsyta => Hjälpmedel => Spara arbetsytan.
Efter en liten stund visas ett meddelande i ett bekräftelsefönster. Klicka med VÄLJ på OK.
Lås skärmen
Med hjälpmedlet Lås skärmen täcker du arbetsytan och objekten på den med ett rörligt mönster. Detta skyddar ditt system från intrång när du är borta från datorn. Dessutom förhindrar det att skärmen skadas av att skärmbilden visas för länge (se Kapitel 17, om du vill veta mer om skärmsläckningsfunktionen i OpenWindows).
Trots att skärmen är låst och arbetsytan inte syns är OpenWindows fortfarande aktivt. De program som var igång när du låste skärmen arbetar fortfarande och processer som startats i dem löper vidare. Observera att du måste känna till lösenordet när du ska öppna skärmen igen.
När du vill låsa skärmen gör du så här:
Välj Arbetsyta => Hjälpmedel => Lås skärmen.
Ett rörligt mönster visas på skärmen.
När du vill låsa upp skärmen rör du på musen eller trycker på en tangent, vilken som helst. Därefter skriver du ditt lösenord och trycker på Return, så öppnas skärmen igen och arbetsytan blir synlig.
Systemfönstret
Systemfönstret är det lilla fönster som dyker upp i arbetsytans övre högra hörn när du startar OpenWindows. Dess främsta funktion är att visa meddelanden från system och nätverk. Du bör alltid hålla systemfönstret öppet för viktiga meddelanden. Figur 18-5 visar systemfönstret.
Figur 18-5 Systemfönstret
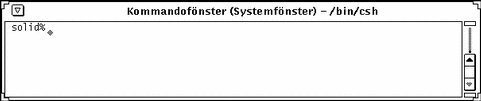
När du vill öppna systemfönstret gör du så här:
Välj Arbetsyta => Hjälpmedel => Systemfönster.
När systemfönstret dyker upp är det lämpligt att ändra dess storlek så att det rymmer fyra till fem rader. Flytta det sedan till ett lämpligt hörn av skärmen.
Du kan rulla fram mer av meddelanden som dyker upp i systemfönstret. Placera pekaren på en av fönsterhissens pilar och klicka med VÄLJ.
- © 2010, Oracle Corporation and/or its affiliates
