Funktionstangenter
Det här hjälpmedlet har skapats i enlighet med funktionsspecifikationen OPEN LOOK och är avsett för programutvecklare och användare som vill programmera om sina funktionstangenter. Hjälpmedlet går för närvarande inte att använda i DeskSet-programmen.
Hjälpmedlet Funktionstangenter innehåller en skärmversion av tangenterna på tangentbordet. (Observera att du endast kan använda funktionen om du har ett Typ 4-tangentbord.) Funktionstangenterna på skärmen visar vilka funktioner du kan utnyttja i det aktuella programmet (förutsatt att det tillåter användning av funktionstangenter). Tomma tangentsymboler visar att tangenten inte har någon funktion. Tangentbeteckningarna ändras automatiskt om du flyttar pekaren till ett annat program.
Tangenterna i fönstret överensstämmer med dem på tangentbordet. Därför kan du välja alternativ på skärmen genom att klicka med VÄLJ eller trycka på motsvarande tangent på tangentbordet.
Så här öppnar du fönstret Funktionstangenter:
Välj Arbetsyta => Hjälpmedel => Funktionstangenter.
När du släpper musknappen visas fönstret längst ned på skärmen.
Obs!
För att hjälpmedlet Funktionstangenter ska fungera måste du ha valt inställningen Klicka med VÄLJ i fönstret Egenskaper för arbetsytan. Information om detta finns i Kapitel 17.
Figur 18-1 visar fönstret Funktionstangenter. I det här exemplet representerar funktionstangenterna olika färger på arbetsytan.
Figur 18-1 Fönstret Funktionstangenter

Tangentbord för andra språkområden
Med hjälp av fönstret Funktionstangenter kan du ta fram tangentbord för andra språkområden. En bild visas då på skärmen där du kan se ett standardtangentbord för det aktuella språkområdet. Om du byter till ett tangentbord för ett annat språkområde kommer tangenterna på ditt tangentbord att ge motsvarande teckenuppsättning.
Så här tar du fram ett tangentbord:
-
Välj Arbetsyta => Hjälpmedel => Funktionstangenter.
-
Nåla fast fönstret Funktionstangenter.
-
Klicka med VÄLJ i ett programfönster för ett XView-program där du vill använda teckenuppsättningen.
-
Tryck på tangentbordets språkknapp tills du blir ombedd att släppa den.
Språktangenten har texten PrSC eller Print Screen.
Varje knapp representerar nu ett av de språk som du kan välja mellan (se Figur 18-2).
Figur 18-2 Funktionstangenterna visar vilka språk du kan välja

-
Klicka med VÄLJ på Mer för att bläddra bland de olika teckenuppsättningarna.
-
Klicka med VÄLJ på det tangentbord du vill använda.
-
Klicka med VÄLJ på knappen Visa.
Standardtangentbordet för språkområdet visas på skärmen. Figur 18-3 visar det franska tangentbordet.
Figur 18-3 Franskt tangentbord
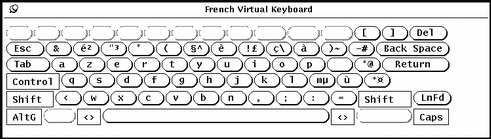
-
Nåla fast tangentbordet.
-
Klicka med VÄLJ på knappen Ställ in i fönstret Funktionstangenter.
-
Släpp knappen Språk.
-
Börja skriva i det XView-programfönster från vilket du öppnade tangentbordet.
Ditt tangentbord skriver nu med de tecken som visas i tangentbordet på skärmen.
Byta mellan olika tangentbord
Du kan skriva ett antal tecken från ett annat språk och sedan gå tillbaka till din normala teckenuppsättning. Du kanske till exempel vill skriva ett grekiskt namn med grekiska bokstäver i en text som för övrigt är på svenska.
Så här byter du mellan olika tangentbord:
-
Börja skriva texten med ditt vanliga tangentbord.
-
Tryck ned språktangenten och håll den nedtryckt, när du vill byta teckenuppsättning.
Tangenten är antingen märkt med R2 eller PrintScreen.
-
Klicka med VÄLJ på den teckenuppsättning i fönstret Funktionstangenter som du vill byta till.
Du ska fortfarande hålla språktangenten nedtryckt.
-
Skriv de tecken du vill skriva på det andra språket.
Dessa tecken visas på skärmen.
-
Släpp språktangenten.
Nu fungerar tangentbordet som vanligt igen.
- © 2010, Oracle Corporation and/or its affiliates
