Kapitel 3 Textverktyget
Textverktyget är ett interaktivt redigeringsprogram för ASCII-text. Med textverktyget kan du skapa nya filer och redigera befintliga.
Det här kapitlet beskriver hur du använder textverktyget. Du behöver inte kunna några redigeringskommandon eftersom alla kommandon finns tillgängliga i grundfönstret. De redigeringsfunktioner som finns i det här programmet finns också i redigeringsdelen i system- och kommandofönstret och i fönstren Visa och Skriv i postverktyget.
Du startar textverktyget genom att välja Arbetsyta => Program => Textverktyg.
Textverktygets ikoner
Textverktygets ikon visar så stor del av filens namn som möjligt. När du har redigerat filen utan att spara den, visas tecknet > före namnet. Om ingen fil är öppen eller om du har skapat en ny fil utan att spara den med ett namn, står det Namnlös i ikonen. I Figur 3-1 kan du se ett exempel på de tre olika ikonerna. Ikonen till vänster visar att filen är öppen. Ikonen i mitten visar att filen exempel är öppen och att den har redigerats utan att sparas. Ikonen till höger visar att ingen fil är öppen eller att en ny fil är öppen utan att ha sparats.
Figur 3-1 Textverktygets ikoner
Textverktygets grundfönster
I textverktygets grundfönster, som du ser i Figur 3-2, finns en kontrollpanel och ett textfönster där du kan skriva och redigera text. I grundfönstrets namnlist visas namnet på filen och katalogen där filen finns, eller ordet Namnlös om filen inte har något namn. När du har redigerat en fil visas texten (redigerad) efter filnamnet.
När du vill skriva text i textverktyget klickar du med VÄLJ i textfönstret och skriver texten. Om du vill veta mer om hur du lägger till, redigerar eller tar bort text, kan du läsa avsnittet "Arbeta med text" i Kapitel 1. Om du vill kopiera eller flytta text använder du funktionerna Klipp ut/Kopiera/Klistra in på menyn Redigera eller på tangentbordet.
Obs!
Solaris stöder SPARC-, x86- och PowerPCTM-baserade system. Vissa kommandon och deras respektive snabbkommandon kan skilja sig åt mellan dessa systemtyper. En lista över alla snabbkommandon finner du i Kapitel 1.
Figur 3-2 Textverktygets grundfönster
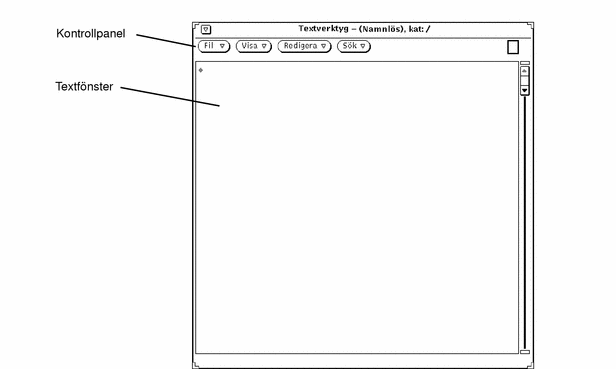
Menyerna i textverktyget
På kontrollpanelen i textverktyget finns knapparna Fil, Visa, Redigera och Sök. Dessa menyknappar finns också som menyalternativ på snabbmenyn Textfönster.
Snabbmenyn Textfönster
Om du flyttar pekaren till textfönstret och klickar med MENY visas snabbmenyn Textfönster. (Snabbmenyn Textfönster visas också i textfönstren i system- och kommandofönstren samt i postverktyget.)
Med alternativen på menyn Textfönster tar du fram samma menyer som genom att klicka på knapparna i textverktygets kontrollpanel. Dessa menyer beskrivs i de följande avsnitten. Längre fram i kapitlet beskrivs också menyn Extra som bara finns på menyn Textfönster.
Menyn Fil
Menyn Fil innehåller alternativ som du använder för att öppna, spara, spara som, infoga och radera textfiler. Om du vill ha mer information om hur du öppnar och sparar filer kan du läsa "Öppna, spara, infoga och lägga till" i Kapitel 1.
Infoga
Om du vill infoga en befintlig fil till en ny fil använder du alternativet Infoga.
-
Använd alternativet Infoga på menyn Fil om du vill ta fram fönstret Infoga.
-
Ta fram den fil du vill infoga och klicka på Infoga.
Infoga din fil på samma sätt som du öppnar och sparar en fil. Om du vill veta mer om hur du väljer en fil som du vill öppna eller spara kan du läsa Kapitel 1.
Töm fönstret
Om du vill tömma textfönstret på dess innehåll väljer du alternativet Töm fönstret på menyn Fil. Om du har gjort ändringar i texten och inte sparat dem, visas ett meddelande som ber dig bekräfta eller avbryta funktionen.
Menyn Visa
På menyn Visa finns de alternativ som du använder för att flytta textmarkören och bestämma raddelning.
Gå till rad nummer
När du vill markera en viss rad väljer du alternativet Gå till rad nummer för att ta fram fönstret Radnummer, som visas i Figur 3-3. Skriv numret på den rad du vill gå till och klicka med VÄLJ på knappen Gå till rad nummer. Texten på den angivna raden markeras och textmarkören placeras i slutet av den raden.
Figur 3-3 Snabbfönstret Radnummer
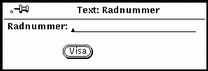
Vilket radnummer?
När du vill veta på vilken rad en markerad text börjar väljer du alternativet Vilket radnummer? på menyn Visa. Radnumret visas i ett meddelande. Om du inte har markerat någon text visas ett felmeddelande.
Markören längst upp
När du väljer alternativet Markören längst upp på menyn Visa, visas texten i textfönstret så att den rad där textmarkören finns blir den tredje raden uppifrån.
Ändra raddelning
När du väljer alternativet Ändra raddelning visas en undermeny med tre alternativ: Bryt mellan ord, Bryt mellan tecken och Bryt inte. Figur 3-4 visar en text där raddelningen är inställd på Bryt mellan tecken, vilket resulterar i att radbrytningar kan finnas mitt i ord.
Figur 3-4 Text med raddelningen inställd på Bryt mellan tecken
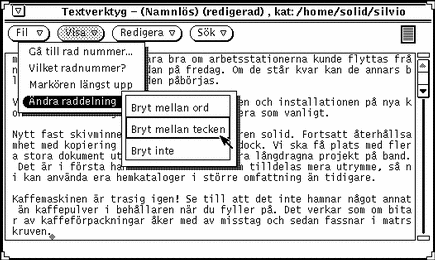
Den vanligaste raddelningen är mellan ord. Figur 3-5 visar en text som har raddelningen inställd på Bryt mellan ord.
Figur 3-5 Text med raddelningen inställd på Bryt mellan ord
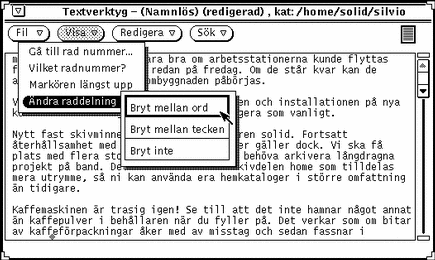
Om du väljer Bryt inte ser du bara början på varje rad som du avslutat genom att trycka på Return. Resten av raderna hamnar utanför textfönstret. Figur 3-6 visar en text som har raddelningen inställd på Bryt inte och där varje stycke avslutats med ett Return-tecken. Därför syns bara första delen av varje stycke.
Figur 3-6 Text med raddelningen inställd på Bryt inte
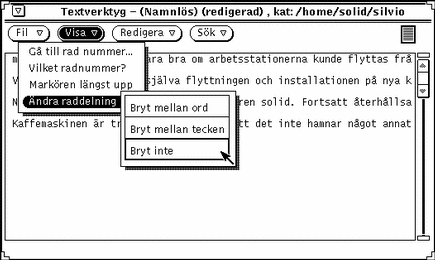
Menyn Redigera
På menyn Redigera finns följande vanliga redigeringsfunktioner:
-
Ångra som består av två alternativ på en undermeny. Med dessa alternativ kan du ångra den senaste ändringen eller alla ändringar du gjort sedan du senast sparade texten.
-
Kopiera som du använder för att kopiera den markerade texten till urklippsminnet. Om något redan finns i urklippsminnet ersätts det med det du kopierar eller klipper ut.
-
Klipp ut som du väljer för att ta bort den markerade texten och spara den i urklippsminnet. Om något redan finns i urklippsminnet ersätts det med det du kopierar eller klipper ut.
Menyn Sök
På menyn Sök finns de alternativ du använder för att söka och ersätta sökfraser, tecken och text mellan avgränsningstecken.
Sök och ersätt
Välj alternativet Sök och ersätt för att ta fram fönstret Sök och ersätt. Om du har markerat någon del av texten i textfönstret visas den i fältet Sök (se Figur 3-7).
Figur 3-7 Snabbfönstret Sök och ersätt

Om du vill söka efter en sökfras skriver du sökfrasen i fältet Sök och klickar med VÄLJ på knappen Sök. Klicka på Sök igen för att hitta nästa förekomst av sökfrasen.
Om du vill ersätta den markerade texten eller det som står i fältet Sök med en textsträng, skriver du texten i fältet Ersätt med och klickar med VÄLJ på knappen Ersätt med. Om du klickar på denna knapp utan att ha skrivit något i fältet tas den markerade texten bort (egentligen ersätts den med ingenting).
Om sökfrasen du vill använda innehåller tab-tecken eller vagnreturer måste du markera sökfrasen i texten innan du tar fram fönstret Sök och ersätt. Du kan inte trycka på Tab eller Return i fältet Sök.
Knapparna längst ned i fönstret kombinerar Sök och ersätt, så att du enkelt kan göra något av följande:
-
Klicka på Sök nästa och ersätt för att ersätta nästa förekomst av sökfrasen med texten i fältet Ersätt med.
-
Klicka på Ersätt och sök nästa för att ersätta den markerade texten med texten i fältet Ersätt med och sedan söka nästa förekomst av sökfrasen.
-
Klicka på Ersätt alla för att ersätta alla förekomster av sökfrasen med innehållet i fältet Ersätt med.
Genom att klicka på den förkortade menyknappen längst ned till höger i fönstret kan du välja om du vill söka och ersätta sökfrasen i hela texten eller från textmarkören och framåt. Den aktuella inställningen visas bredvid knappen, som du kan se i Figur 3-7.
Sök markerad text
Använd alternativet Sök markerad text på menyn Sök för att söka närmaste förekomst av den sökfras som du markerat i texten i textfönstret. På undermenyn Sök markerad text väljer du om du vill söka framåt eller bakåt.
Sök teckenpar
Använd alternativet Sök teckenpar på menyn Sök för att ta fram fönstret Sök teckenpar där du kan välja att söka text som är omgiven av vissa avgränsningstecken (se Figur 3-8).
Figur 3-8 Snabbfönstret Sök teckenpar
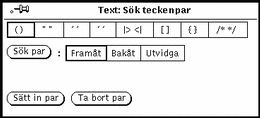
Genom att klicka med VÄLJ på en inställning i fönstret Sök teckenpar väljer du vilka avgränsningstecken som ska gälla. När du har valt avgränsningstecken klickar du med VÄLJ på knappen Sök par för att söka och markera text inom givna avgränsningstecken. Med inställningen Framåt eller Bakåt bestämmer du om du vill söka framåt eller bakåt. Om det finns flera par avgränsningstecken i varandra, som till exempel flera par av parenteser i varandra i en programkod, kan du klicka på knappen Utvidga för att udvidga markeringen till nästa par avgränsningtecken.
Om du vill sätta avgränsningstecken runt en markerad text klickar du med VÄLJ på knappen Sätt in par. Om du vill ta bort avgränsningstecken i den markerade texten klickar du med VÄLJ på knappen Ta bort par.
Sök |>fält<|
I textverktygets textfönster definieras ett fält som ett textavsnitt som föregås av |> och följs av <|. Du kan söka framåt efter varje fält med hjälp av alternativet Sök |>fält<| på menyn Fil. När du väljer Sök |>fält<| visas en undermeny med alternativen: Utvidga, Nästa och Föregående.
-
Välj Utvidga när textmarkören står i ett fält för att markera hela fältet, inklusive avgränsningstecknen.
-
Välj Nästa för att söka framåt från textmarkören. Hela nästa fält markeras, inklusive avgränsningstecknen.
-
Välj Föregående för att söka bakåt från textmarkören. Hela det föregående fältet markeras, inklusive avgränsningstecknen.
Menyn Extra
På snabbmenyn Textfönster finns i textverktyget alternativet Extra. Någon motsvarande knapp finns inte i textverktygets kontrollpanel. På menyn Extra finns olika alternativ som du använder för att formatera texten i textfönstret. Du kan själv definiera vilka filter som ska finnas tillgängliga på menyn. I avsnittet "Anpassa textverktyget" får du mer information om hur du definierar dina egna filter. Det här avsnittet beskriver standardalternativen på menyn.
Bryt rader
Välj Bryt rader för att bryta markerade långa rader till 72 teckens längd. Det kan till exempel vara aktuellt när du ska läsa post med rader som är så långa att de inte får plats i fönstret eller för att försäkra dig om att rader inte klipps av vid utskrift.
När du väljer Bryt rader utförs UNIX-kommandot fmt. Det bryter rader mellan ord och det behåller tomma rader och avståndet mellan ord.
Obs!
Bryt (och fmt) kan inte användas på rader som är längre än 1024 tecken.
Versaler
Välj Versaler för att göra om markerad text till versaler (stora bokstäver) eller gemener (små bokstäver), helt eller delvis.
-
Välj abcd->ABCD för att göra om den markerade texten till versaler.
-
Välj ABCD->abcd för att göra om hela den markerade texten till gemener.
-
Välj abcd->Abcd för att göra om den första bokstaven i varje ord i den markerade texten till versal. Versaler inuti ord ändras inte.
Flytta rader
Välj Flytta rader för att sätta in eller ta bort tab-tecken i början av varje markerad rad. I undermenyn väljer du Höger om du vill sätta in ett tab-tecken och Vänster om du vill ta bort ett.
Formaterad utskrift av C-program
Välj Formatera C-program för att formatera kod till C-program. Då utförs UNIX-kommandot indent. Om filen .indent.pro finns, används specifikationerna i den; annars används standardspecifikationerna.
Sätt in specialtecken
Välj Sätt in specialtecken för att sätta in specialtecken runt markerad text. I undermenyn som visas väljer du vilka tecken som ska sättas in. Följande möjligheter finns: ( ), [ ], { } eller " ".
Ta bort specialtecken
Välj Ta bort specialtecken för att ta bort specialtecken runt markerad text. I undermenyn som visas väljer du vilka tecken som ska tas bort. Följande möjligheter finns: ( ), [ ], { } eller " ".
Skapa nya filer
Gör så här om du vill skapa en ny fil i textverktyget:
-
Välj Arbetsyta => Program => Textverktyg och skriv en mening i textverktygets fönster, till exempel:
Detta är en provfil.
-
Klicka med MENY på menyknappen Fil och välj Spara.
Fönstret Spara visas.
-
Spara filen.
Om du vill veta mer om hur du sparar en fil kan du läsa Kapitel 1.
Arbeta med filer
Du kan öppna och redigera vilken ASCII-fil som helst i textverktyget. Du kan sedan spara ändringarna i filen eller spara ändringarna i en ny fil så att ursprungsfilen finns kvar. Gör så här om du vill öppna en fil i textverktyget:
-
Klicka med VÄLJ på knappen Öppna.
Filen visas i textverktygets fönster. Om du vill veta mer om hur du öppnar en fil kan du läsa Kapitel 1.
Spara filer
Du kan nu redigera filen och spara ändringarna under det gamla filnamnet eller med ett nytt. Om du vill redigera filen kan du läsa avsnittet "Redigera filer". Om du vill spara ändringarna i den befintliga filen gör du så här:
Välj Fil => Spara från textverktygets kontrollpanel.
Filen sparas automatiskt.
UNIX tillåter inte att du har två filer med samma namn i en katalog. Om du redigerar en fil och sparar den under dess gamla namn i katalogen, försvinner inte ursprungsfilen. Den får i stället ett procenttecken (%) efter namnet. Filen meddelande får till exempel namnet meddelande%. Nästa gång du sparar filen försvinner dock ursprungsfilen och ersätts av den näst senaste versionen av filen. I Figur 3-9 kan du se hur de två filerna ser ut som ikoner i filhanteraren.
Figur 3-9 Den redigerade filen och ursprungsfilen med % efter namnet

Obs!
Om du inte vill spara ursprungsfilen kan du ta bort den genom att klicka med VÄLJ på ikonen i filhanteraren och dra filen till papperskorgen.
Spara en redigerad fil som en ny fil
Om du vill behålla ursprungsfilen oförändrad och spara den redigerade ursprungsfilen som en ny fil, gör du så här:
-
Välj Fil => Spara som.
Snabbfönstret Spara som visas.
-
Namnge filen och spara den.
Filen sparas i den katalog du har angivit. Om du vill veta mer om hur du sparar filer kan du läsa Kapitel 1.
Redigera filer
I textverktyget kan du lägga till och ta bort text från en fil, kopiera text från ett ställe till ett annat och söka efter textsträngar i en fil.
Lägga till och ta bort text
Du kan lägga till ny text i en fil genom att placera textmarkören någonstans i filen och sedan skriva texten. Textmarkören placerar du i texten genom att klicka med VÄLJ där du vill ha markören. Du tar bort text genom att placera markören efter de tecken du vill ta bort och sedan använda backstegstangenten.
Du kan också klippa ut text som du vill ta bort. Då hamnar texten i ett urklippsminne, och du kan hämta den därifrån för att klistra in den någon annanstans. Gör så här:
-
Klicka med VÄLJ till vänster om det första tecknet i den text du vill klippa ut.
-
Klicka med JUSTERA till höger om det sista tecknet.
Texten markeras.
-
Håll ned MENY så att fönstrets snabbmeny visas, dra pekaren nedför menyn till alternativet Redigera och dra sedan pekaren till höger till alternativet Klipp ut.
Textsträngen placeras i urklippsminnet. Du kan också använda tangenten Klipp ut på tangentbordet, om det finns någon, eller trycka på Meta-x.
-
Klicka med VÄLJ där du vill att texten ska klistras in.
-
Håll ned MENY så att snabbmenyn visas. Välj Redigera och sedan Klistra in.
Texten klistras in på det nya stället. Du kan också använda tangenten Klistra in på tangentbordet, om det finns någon, eller trycka på Meta-v.
Kopiera och flytta text
Om du vill kopiera text börjar du med att markera den text du vill kopiera med hjälp av VÄLJ och JUSTERA.
-
Klicka med VÄLJ till vänster om det första tecknet i den text du vill kopiera.
-
Klicka med JUSTERA till höger om det sista tecknet.
Texten markeras.
-
Håll ned MENY så att fönstrets snabbmeny visas, dra pekaren till Redigera och vidare åt höger till Kopiera.
Texten placeras i urklippsminnet. Figur 3-10 visar menyn Redigera. Du kan också använda tangenten Kopiera på tangentbordet, om det finns någon, eller trycka på Meta-c.
Figur 3-10 Menyn Redigera
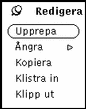
-
Flytta pekaren till den plats där du vill infoga texten och klicka med VÄLJ.
-
Välj Klistra in på menyn Redigera. Du kan också trycka på knappen Klistra in på tangentbordet om det finns någon, eller trycka på Meta-v.
Om du vill flytta text gör du på motsvarande sätt förutom att du väljer Klipp ut i stället för Kopiera. Den markerade texten flyttas då från sin originalposition.
Klistra in texten på den nya platsen genom att klicka med VÄLJ där du vill placera texten och sedan välja Klistra in på menyn Redigera. Du kan också använda tangenten Klistra in på tangentbordet, om det finns någon, eller trycka på Meta-v.
Tips om att klippa ut och klistra in
-
Du kan använda tangenterna Klipp ut, Kopiera och Klistra in i stället för menyerna.
x86 endast -
På tangentbord för x86- och PowerPCTM-system finns inte tangenterna Klipp ut, Kopiera, och Klistra in. Använd i stället följande snabbkommandon: Ctrl-Alt-x för Klipp ut, Ctrl-Alt-c för Kopiera och Ctrl-Alt-v för Klistra in.
-
Om du dubbelklickar med VÄLJ på ett ord markeras det och du kan klippa ut eller kopiera det.
-
Om du klickar tre gånger med VÄLJ markeras hela stycket, det vill säga all text mellan två vagnreturer.
-
Om du klickar fyra gånger med VÄLJ markeras all text i filen.
Skriva ut filer
Innan du skriver ut en text som du har skrivit med textverktyget kan du behöva bryta raderna till 72 tecken. Det gör du genom att välja Bryt rader på menyn Extra. En logisk rad avslutas alltid med det osynliga tecknet för vagnretur, som du får genom att trycka på Return. I textverktygets textfönster kan du välja att se texten med raddelning, men raderna behöver då inte vara brutna. Om du på menyn Visa väljer Ändra raddelning och väljer Bryt inte, ser du de logiska raderna.
Du skriver ut en fil från textverktyget genom att dra filen från textverktyget och släppa den i utskriftsverktyget. För att göra det pekar du på textsymbolen i textverktygets nedsläppsruta, trycker ned VÄLJ, drar textsymbolen till utskriftsverktygets ikon eller nedsläppsruta och släpper VÄLJ. Nedsläppsrutan är den skuggade rutan i textverktygets övre högra hörn och i utskriftsverktygets övre vänstra hörn.
Du kan också skriva ut filer som du har skapat i textverktyget med filhanteraren. Spara då först filen så som beskrivs i avsnittet "Menyn Fil". Dra sedan filen från filhanteraren och släpp den i utskriftsverktyget. Du kan också välja Skriv ut på menyn i filhanteraren för att skriva ut en fil. Hur du går till väga kan du läsa om i avsnittet "Skriva ut filer".
Dela textfönster
Du kan dela textfönster i textverktyget i två eller flera delar så att du kan redigera flera delar av samma text samtidigt. Filen i sig delas inte upp utan de ändringar som du gör i ett delfönster påverkar också de andra delfönstren. Gör så här om du vill dela textfönstret i textverktyget:
-
Flytta pekaren till den lodräta fönsterhissens startruta och håll ned VÄLJ.
-
Dra pekaren rakt nedåt.
En vågrät linje visas. Den anger var delningen kommer att göras.
-
Släpp VÄLJ.
Fönstret delas i två delar som du kan se i Figur 3-11.
Figur 3-11 Delat textfönster i textverktyget
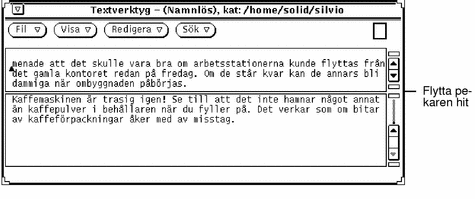
Du kan också flytta pekaren till den plats på fönsterhissen där du vill dela fönstret, hålla ned MENY för att ta fram menyn Fönsterhiss och välja Dela.
Ett sätt att ta bort en delning är att flytta pekaren till startrutan på fönsterhissen i det delfönster du vill ta bort och hålla ned VÄLJ. Dra sedan startrutan ned till ändrutan och släpp VÄLJ. Du kan också flytta pekaren till den plats på fönsterhissen där delningen finns, hålla ned MENY för att ta fram menyn Fönsterhiss och välja Ta bort delning.
Dra och släpp
Genom att dra och släppa kan du flytta filer eller markerad text till och från textverktyget med hjälp av musen. I avsnittet Kapitel 1, finns en översikt över hur du kan dra och släppa filer och text.
Om du vill öppna en fil (och ersätta den text som eventuellt finns i textfönstret), kan du dra en textfil och släppa den i textverktygets nedsläppsruta eller ikon.
Om du vill infoga en textfil någonstans i ett textfönster kan du dra filen och släppa den på den plats i texten där du vill infoga filen.
Du kan dra en markerad del av en text eller en hel textfil vart som helst i DeskSet-miljön, så länge ASCII-text accepteras där du släpper texten. De följande avsnitten beskriver två sätt att dra och släppa text från textverktyget.
Dra markerad text från textverktyget
Gör så här om du vill dra en kopia av en markerad text i textverktyget:
-
Markera den del av texten du vill kopiera.
Om du vill kopiera en hel fil markerar du den genom att klicka med VÄLJ fyra gånger i snabb följd eller genom att dra den från nedsläppsrutan på så sätt som beskrivs i nästa avsnitt.
-
Tryck på tangenten Ctrl och musknappen VÄLJ.
När du har tryckt ned VÄLJ kan du släppa tangenten Ctrl. Om du inte först trycker ned tangenten Ctrl klipps den markerade delen av texten ut i stället för att kopieras.
-
Dra pekaren lite åt något håll.
En textkopieringspekare med de första tecknen i texten visas (se Figur 3-12).
Figur 3-12 Dra en kopia av text i textverktyget
-
Dra pekaren dit du vill kopiera texten och släpp VÄLJ.
Dra hela filer i textverktyget
Du kan dra en textfil vart som helst i DeskSet-miljön, så länge ASCII-text accepteras där du släpper texten. När du drar en textfil kopieras den alltid. Gör så här om du vill dra en hel textfil:
-
Flytta pekaren till textsymbolen i nedsläppsrutan och håll ned VÄLJ.
Textsymbolen representerar hela textfilen.
-
Dra pekaren lite åt något håll.
Pekarens utseende förändras när textfilen flyttas, vilket du kan se i Figur 3-13.
Figur 3-13 Dra en en hel textfil

-
Dra pekaren dit du vill kopiera textfilen och släpp VÄLJ.
Anpassa textverktyget
Textverktyget använder två filer som du kan redigera för att anpassa menyn Extra och för att bestämma vissa funktionstangenters funktioner. De följande två avsnitten beskriver dessa två filer.
Filen .text_extras_menu
Genom att ändra i filen .text_extras_menu kan du själv bestämma vilka alternativ som ska finnas på menyn Extra.
Som standard (och beroende på hur ditt system är inställt) används informationen i filen /usr/openwin/lib/locale/språkomr/xview/ .text_extras_menu. språkomr är namnet på en underkatalog som innehåller textfiler som är specifika för ett språkområde. Standardkatalogen är C, och för Sverige gäller sv. Du kan göra en egen kopia av filen, ändra den och sedan tala om för textverktyget att kopian ska användas. Du kan göra detta på ett av följande två sätt:
-
Ändra värdet på .Xdefaults-parametern text.extrasMenuFilename eller Text.ExtrasMenuFilename till sökvägen till och filnamnet på din ändrade kopia av filen. I direkthjälpen (man) för XView kan du läsa mer om filen .Xdefaults.
-
Ställ in omgivningsvariabeln EXTRASMENU på det filnamn du önskar.
Om du gör på båda sätten kommer .Xdefaults-parametern att användas.
Standardfilen för menyn Extra är /usr/openwin/lib/locale/C/xview/ .text_extras_menu som du kan se i Figur 3-14. Där bör du kunna få en uppfattning om hur du kan ändra i din egen kopia av filen. Så fort du har gjort ändringarna i filen och talat om för textverktyget vilken fil som ska användas och var den finns, ändras menyn Extra. Ändringarna kommer även att påverka textfönster i andra DeskSet-program, till exempel postverktygets skrivfönster.
Figur 3-14 Filen /usr/lib/.text_extras_menu för menyn Extra
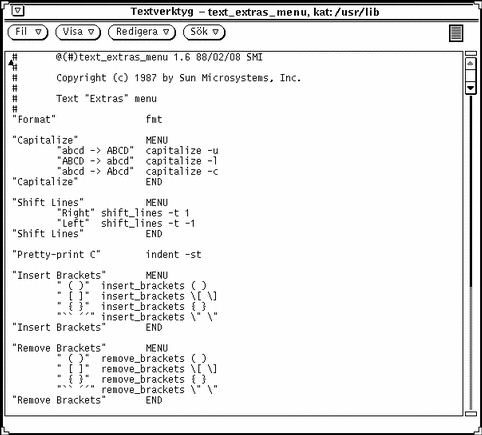
Namnet på varje alternativ på menyn Extra omges av dubbla citationstecken. Varje undermeny börjar med programsatsen MENU och avslutas med END.
Om du vill infoga ett bakåtvänt snedstreck (\) i filen .text_extras_menu (till exempel i teckensnittsspecifikationen för troff \fB och \fP), måste du skriva fyra sådana tecken. Exempel:
insert_brackets \\\\fB \\\\fP
Du kan också ersätta två av \-tecknen med citationstecken. Exempel:
insert_brackets "\\fB" "\\fP"
Filen .textswrc
Du kan koppla ett filter (program eller rutiner) till outnyttjade funktionstangenter genom att ändra i din egen kopia av filen .textswrc. När du har markerat en text och trycker på en funktionstangent skickas texten genom det filter som kopplats till funktionstangenten. Den behandlade versionen av texten skickas sedan tillbaka och ersätter den markerade texten.
Om du vill koppla egna filter till funktionstangenter ska du göra en kopia av filen /usr/lib/.textswrc och spara den i din hemkatalog med filnamnet .textswrc. Om du har en fil med namnet .textswrc i din hemkatalog använder textverktyget den.
Format för filen .textswrc
Genom att ta fram en lista över filen /usr/lib/.textswrc kan du få en uppfattning om hur filen för ett tangentbord för högerhänta kan se ut. Du kan kopiera den här filen till din hemkatalog och sedan ändra kopian.
Det här är formatet för varje post i filen .textswrc:
tangentnamn FILTER
kommandorad
Så här kan en post i filen se ut:
/*
* Note that:
* insert_brackets /* */ does NOT work
* double quotes are needed
*/
KEY_TOP(10) FILTER
insert_brackets "/* " " */"
Exemplet visar ett filter som sätter kommentartecken för C-program runt markerad text. Du kan lägga till det här exemplet i din egen kopia av filen .textswrc och spara den. Starta sedan textverktyget på nytt för att kunna använda funktionen. Markera en del av en text och tryck på funktionstangenten. Den markerade texten ersätts då av en kopia av sig själv omgiven av /* och */. Som du ser används liknande tecken för kommentarrader i filen .textswrc.
När du har definierat ett filter i filen .textswrc, måste du lägga filtret i en katalog som kan nås via din sökväg. Om kommandot inte återfinns eller om det uppstår något fel när filtret ska starta sker ingen förändring av dokumentet.
- © 2010, Oracle Corporation and/or its affiliates
